如何设置 Google 表格编辑权限
已发表: 2023-01-17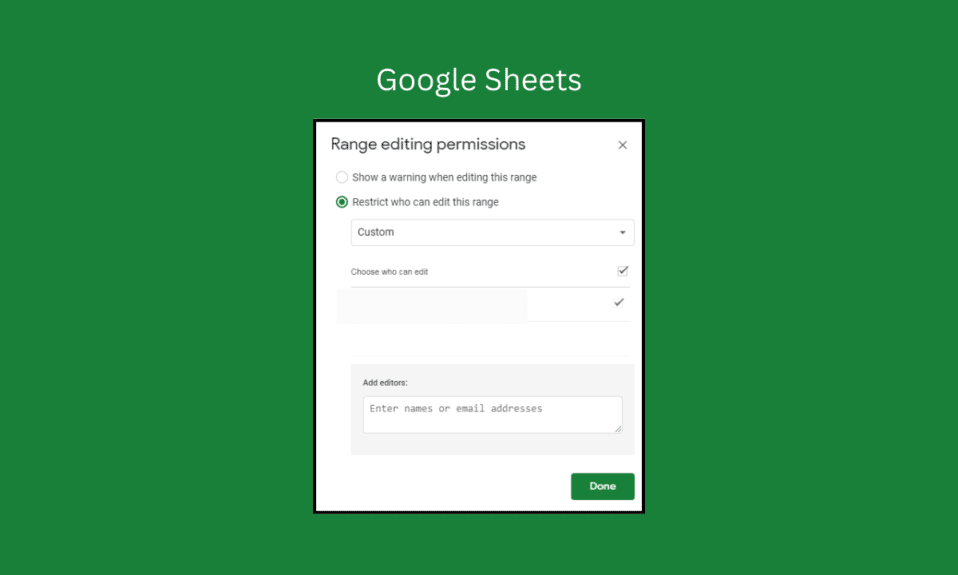
Google 表格是一个在线电子表格应用程序,是 Google 办公应用程序套件的一部分。 它使用户能够创建和编辑电子表格,在线存储和共享它们,并与其他用户实时协作。 Google 表格编辑权限是一种非常有用的协作工具,可让您轻松分配和调整用户对文档或电子表格的权限。 有了这些权限,您可以确保合适的人可以访问您的文档和电子表格,同时保持对您的内容的控制。 如果您不知道如何设置 Google 表格编辑权限,本指南适合您!
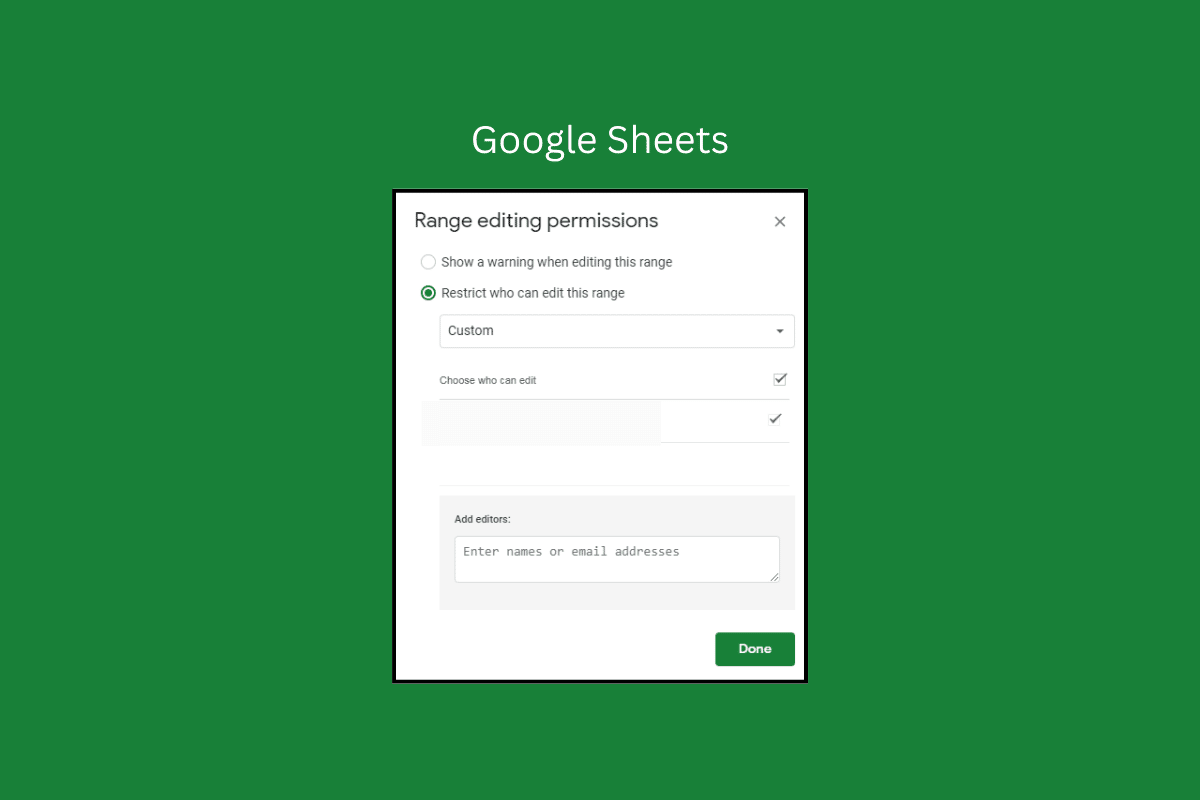
内容
- 如何设置 Google 表格编辑权限
- 为什么企业更喜欢 Google 表格?
- 不同类型的 Google 表格权限
- 使用 Google 表格权限的目的
如何设置 Google 表格编辑权限
在 Google 表格中设置权限的第一步是决定谁应该有访问权限。 您可以创建不同级别的访问权限,例如为只需要查看电子表格的人员创建查看权限,或为需要能够进行更改的人员创建编辑权限。 在这里,我们展示了允许其他人在 Google 表格中进行编辑的步骤。
一旦您决定了谁应该有访问权限,下一步就是设置权限。
1. 为此,转到 Google 表格中的文件菜单并选择共享 > 与他人共享。
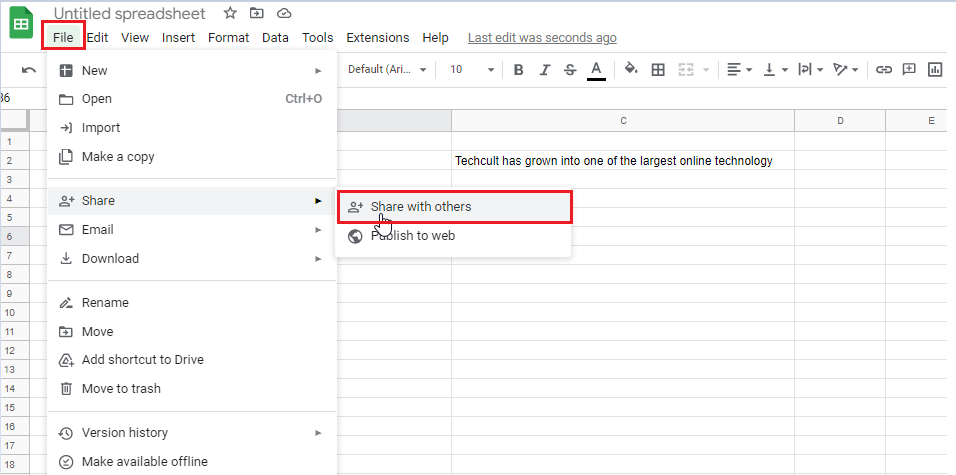
2. 现在,输入您要与其共享工作表的人的电子邮件地址。
3. 点击旁边的选项列表,如图所示选择Editor选项。
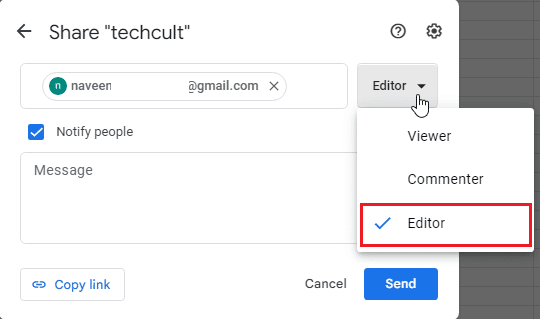
4. 现在,单击同一窗口中的“设置”图标,然后根据您的要求选择列出的任何选项。
- 查看者和评论者可以看到下载、打印和复制的选项。
- 编辑者可以更改权限和共享
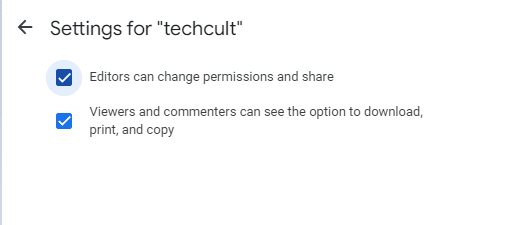
5. 返回共享标题屏幕,现在,您还可以将一般访问权限更改为受限或具有链接的任何人,如图所示。
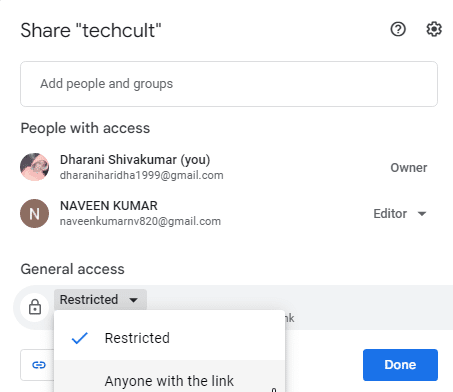
6. 完成所有更改后,单击完成。
电子邮件收件人将在其收件箱中收到共享的 Google 表格。
如果您收到了只读/仅评论文件,Google 表格请求编辑权限功能可以帮助您。
7. 要在 Google 表格中请求编辑权限,请打开文件,选择“仅查看/仅评论”按钮,然后单击“请求编辑权限”按钮,如图所示。
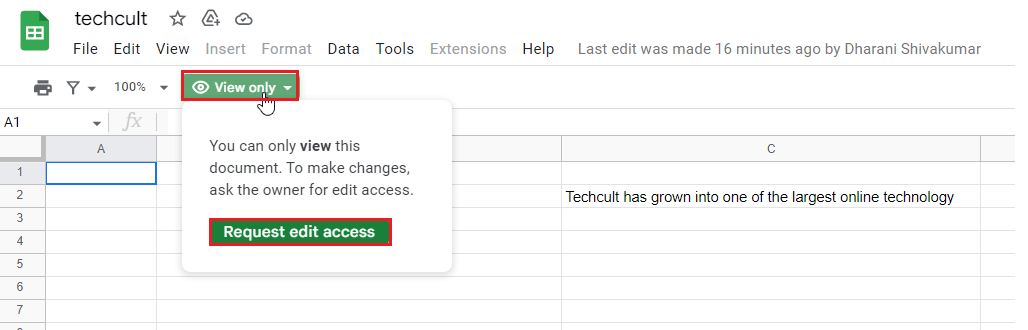
发件人接受请求后,您现在可以访问该工作表。 这样,我们就可以允许其他人在 Google 表格中进行编辑。
另请阅读:删除 Google 表格中重复项的 6 种方法
为什么企业更喜欢 Google 表格?
Google 表格是需要跟踪和组织数据的企业、团队和个人的绝佳工具。 Google 表格易于使用且功能广泛,是数据组织和管理的绝佳选择。

该应用程序具有简单、直观的界面,可以轻松输入数据和创建图表。 该界面还提供基本的格式化工具,例如字体、颜色和对齐方式。 它还包括内置公式和函数,使计算和数据分析更加简单和快速。
Google 表格的最大优势之一是其协作功能。 使用该应用程序,多个用户可以同时处理同一个电子表格。 这使团队更容易在项目上进行协作和合作。 Google 表格还允许用户与他人共享他们的电子表格,查看和评论彼此的工作。
不同类型的 Google 表格权限
它允许用户将每个工作表级别的三个 Google 工作表权限分配给每个工作表。 共有三个权限级别:查看者、评论者和编辑者。 每个权限级别都允许用户以不同的方式访问工作表。 这允许用户管理谁有权访问每个工作表及其访问级别。 例如,您可能希望为某些工作表提供编辑者权限级别,为其他工作表提供查看者权限级别。
- 最基本的权限级别是Viewer ,它允许用户查看工作表的数据但不允许他们进行任何更改。
- 下一级是Commenter ,它允许用户对工作表进行评论但不能对其进行编辑。 这对于允许协作而不用担心有人意外更改或删除数据非常有用。
- 下一个权限级别是Editor ,Google 表格允许其他人编辑表格数据。 他们可以添加、编辑或删除工作表中的数据,并使用此 Google 工作表编辑权限添加或删除列和行。
此外,下一级是Publisher ,它允许用户在网络上发布工作表,使其可供公众使用。 最后一个权限级别是Owner ,它使用户可以完全控制工作表。 这包括管理权限、编辑、删除、恢复工作表,以及使用附加组件和脚本编辑器等高级功能。
使用 Google 表格权限的目的
借助 Google 表格权限功能,可以在控制谁可以编辑、查看或评论的情况下协作处理电子表格。 权限功能不仅有助于保护数据,还可以确保您组织中的合适人员拥有合适的访问权限。
- 这在处理敏感数据或机密文档时特别有用,因为您可以控制谁可以访问文档。 您还可以指定哪些用户可以查看、编辑或评论特定文档部分,这意味着只有相关人员才能访问这些信息。
- 它还可以防止对文档进行意外更改,因为用户将只能编辑或评论文档中他们被授予这样做权限的部分。
- Google 表格编辑权限功能使多个用户可以在同一文档上进行协作。 每个用户都可以分配一个特定的角色,文档所有者可以确定谁有权访问文档的哪些部分。
- 这使得团队更容易处理同一文档,因为每个用户都可以处理他们的部分,并且文档所有者可以确保在未经他们批准的情况下不会对他们的工作进行任何更改。
- 对于共享敏感数据的组织,Google 表格权限功能是确保只有合适的个人才能访问该数据的好方法。
- 您还可以与外部用户共享文档,让他们无需担心安全性即可进行协作。
另请阅读:如何在 Google 表格的一个单元格中添加多行
常见问题 (FAQ)
Q1。 任何人都可以编辑 Google 表格吗?
答。 是的,知道 Google 表格链接的任何人都可以编辑它。 要与某人共享 Google 表格,您可以向他们发送该文档的链接。 然后他们可以打开链接并拥有对文档的完全访问权限。 只要拥有正确的权限,他们就可以添加、删除和编辑文档中的任何信息。
Q2。 如何限制对 Google 表格的访问?
答。 您可以使用其访问控制功能来限制对 Google 表格的访问。 此功能允许您为有权访问文档的每个人或一组人设置特定权限。 您可以为那些可以查看、编辑和评论文档的人设置权限。 您还可以设置密码来保护文档。 为此,请转到文档中的“共享”选项卡,然后单击“高级”。 然后单击设置访问控制并为每个人或组选择所需的权限。 最后,单击保存以保存更改。
Q3. 如何更改 Google 表格中的共享权限?
答。 要更改 Google 表格中的共享权限,请打开文档并选择窗口右上角的共享按钮。 在这里,您可以添加要与之共享文档的人并调整每个人的权限。 您可以选择是否希望他们能够查看、评论或编辑文档。 完成更改后,单击窗口底部的保存。 您的更改现已保存,您可以与他人共享文档。
Q4. Google 表格中的编辑权限可以做什么?
答。 Google 表格中的编辑者权限允许用户更改表格、添加和删除数据以及对列进行排序。 它还允许他们进行较小的格式更改,例如字体大小、字体颜色和背景颜色。 他们还可以添加图表、图形和公式,并插入图像和视频。 最后,他们可以使用 Activity 功能查看谁在什么时间做了什么更改。
为 Google 表格设置编辑权限时,第一步是确定谁可以编辑表格。 这可以通过决定工作表应该是公共的还是私有的以及谁应该有权访问工作表来完成。 公共工作表可以与组织中的每个人共享,而私人工作表只能与特定个人共享。
推荐的:
- 为什么 HBO Max 无法在我的电视上运行?
- Kik 在文本中是什么意思?
- 如何在 Google 表格中索引匹配多个条件
- 如何合并 Google 表格中的两列
总体而言,设置Google 表格编辑权限是协作中的重要一步。 它为用户提供正确的访问级别,同时还保护工作表免受未经授权的访问。 我们很想听听您的意见,本指南对您的帮助最大!
