如何在 Mac 上设置文件权限
已发表: 2022-01-29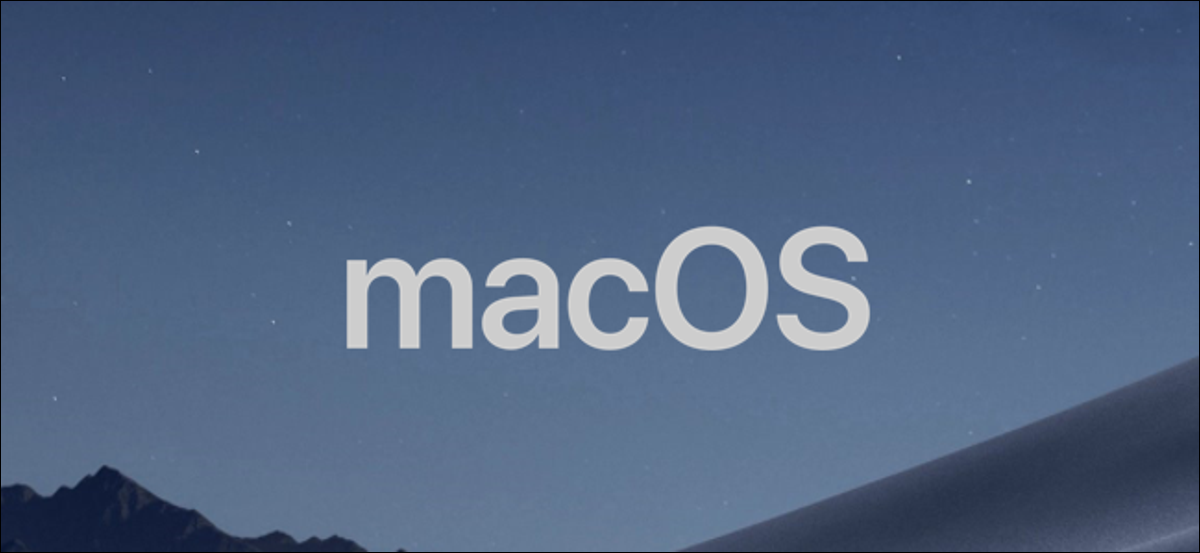
与所有主要操作系统一样,macOS 允许您使用一组复杂的文件权限来限制对文件的访问。 您可以使用 Finder 应用程序自行设置,也可以使用 Mac 终端中的 chmod 命令进行设置。 就是这样。
使用 Finder 设置 Mac 文件权限
如果您想在不使用终端的情况下在 Mac 上设置文件的权限,则需要使用 Finder 应用程序。
您可以从屏幕底部的 Dock 启动 Finder。 该应用程序由微笑的 Happy Mac 徽标图标表示。
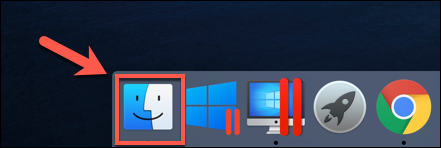
在 Finder 窗口中,您可以通过右键单击文件或文件夹并选择“获取信息”选项来查看和设置权限。
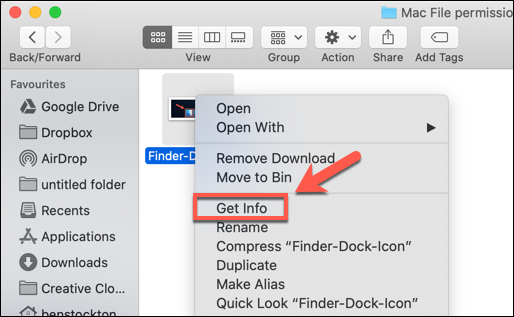
可以在打开的“信息”窗口中找到有关您的文件或文件夹的大量信息。 但是,要设置文件权限,您需要单击“共享和权限”选项旁边的箭头。
这将显示 Mac 上的帐户或用户组列表,访问级别显示在“权限”类别下。
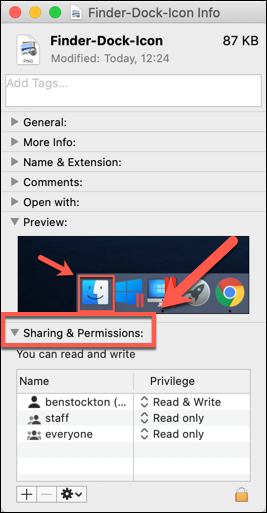
如果未列出要为其设置权限的帐户或用户组,请选择窗口底部的加号 (+) 图标。
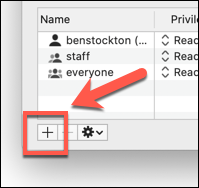
在选择窗口中选择用户或组,然后单击“选择”按钮。 这会将其添加到列表中。
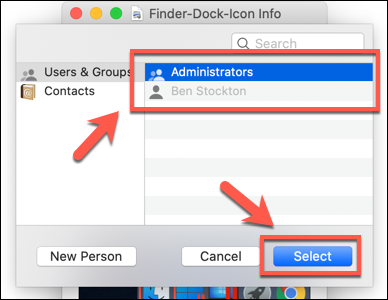
访问级别是不言自明的——具有“只读”访问级别的用户无法编辑文件,但他们可以访问它们。 如果一个帐户被设置为“读写”级别,那么他们可以同时做这两个。
要为列表中的用户或组编辑此内容,请单击该帐户或组的现有级别旁边的箭头,然后从列表中选择“只读”或“读写”。
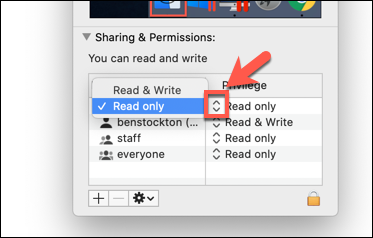
立即设置权限。 完成后关闭“信息”窗口。
使用终端设置 Mac 文件权限
如果您曾经在 Linux 上使用过 chmod 命令,那么您就会知道它的强大功能。 使用一个终端命令,您可以设置文件和目录的读取、写入和可执行权限。
相关:如何在 Linux 上使用 chmod 命令
但是, chmod命令不是 Linux 专用命令。 与许多其他 Linux 终端命令一样, chmod可以追溯到 1970 年代的 Unix——Linux 和 macOS 都具有这种传统,这就是为什么chmod命令在今天的 macOS 中可用的原因。
要使用chmod ,请打开终端窗口。 您可以通过按 Dock 上的 Launchpad 图标并单击“其他”文件夹中的“终端”选项来执行此操作。
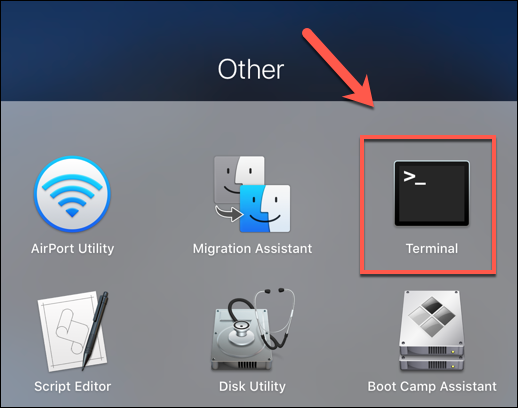
或者,您可以使用 Apple 的内置 Spotlight 搜索功能打开终端。
查看当前文件权限
要查看文件的当前权限,请键入:
ls -@l 文件.txt
将“file.txt”替换为您自己的文件名。 这将显示所有用户访问级别,以及与 macOS 相关的任何扩展属性。
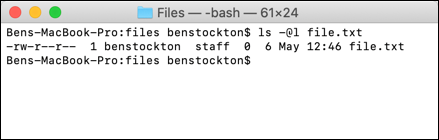

文件的文件权限显示在ls命令输出的前 11 个字符中。 第一个字符是破折号 ( - ),表明这是一个文件。 对于文件夹,这将替换为字母 ( d )。
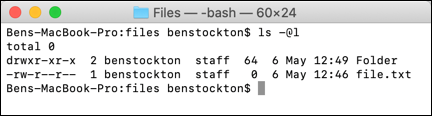
接下来的九个字符被分成三个一组。
第一组显示文件/文件夹所有者的访问级别 (1),中间组显示组权限 (2),最后三组显示任何其他用户的权限 (3)。
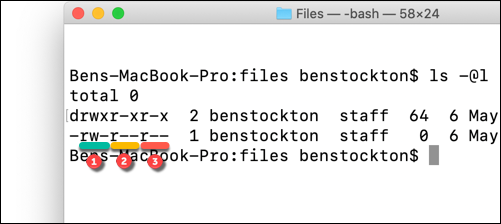
您还会在此处看到字母,例如r (读取)、 w (写入)和x (执行)。 这些级别始终按该顺序显示,例如:
-
---意味着没有读取或写入访问权限,并且该文件不可执行。 -
r--表示该文件可以读取,但不能写入,并且该文件不可执行。 -
rw-表示可以读取和写入该文件,但该文件不可执行。 -
rx表示文件可以读取和执行,但不能写入。 -
rwx表示文件可以读取、写入和执行。
如果最后一个字符是 at 符号 ( @ ),则表示文件或文件夹具有与安全性相关的扩展文件属性,从而为某些应用程序(如 Finder)提供持久文件访问权限。
这部分与 macOS Catalina 中引入的新安全功能有关,尽管文件访问控制列表 (ACL) 自 2005 年 macOS X 10.4 Tiger 以来一直是 Mac 功能。
相关: macOS Catalina 的新安全功能如何工作
设置文件权限
要设置文件权限,您将在终端使用chmod命令。 要删除所有现有权限,请为用户设置读取和写入权限,同时允许所有其他用户读取权限,请键入:
chmod u=rw,g=r,o=r file.txt
u标志设置文件所有者的权限, g指用户组,而o指所有其他用户。 使用等号 ( = ) 会擦除该类别的所有先前权限。
在这种情况下,文件所有者获得了读取和写入权限,而用户组和其他用户获得了读取权限。
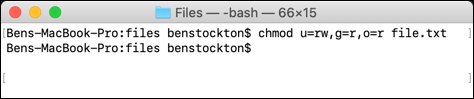
您可以使用加号 ( + ) 添加对用户级别的访问权限。 例如:
chmod o+rw 文件.txt
这将授予所有其他用户对该文件的读写访问权限。
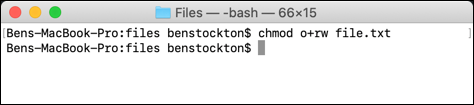
您可以使用减号 ( - ) 来删除它,例如:
chmod o-rw 文件.txt
这将从文件中删除所有其他用户的读写访问权限。
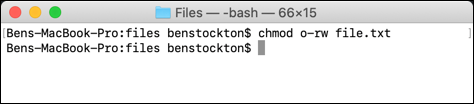
要擦除、添加或删除所有用户的用户权限,请改用a标志。 例如:
chmod a+rwx 文件.txt
这将授予所有用户和用户组对您的文件的读写访问权限,并允许所有用户执行该文件。
强大的力量伴随着巨大的责任,不可否认, chmod命令是在 Mac 上更改文件权限的广泛而强大的工具。 例如,您可以将字母 ( rwx ) 替换为三个(或四个)八进制数字的组合,最多为 777(用于读取、写入和执行)。
如果您想了解更多信息,请在终端输入man chmod以阅读可用标志和设置的完整列表。
