如何在谷歌日历中设置不同的时区
已发表: 2022-01-29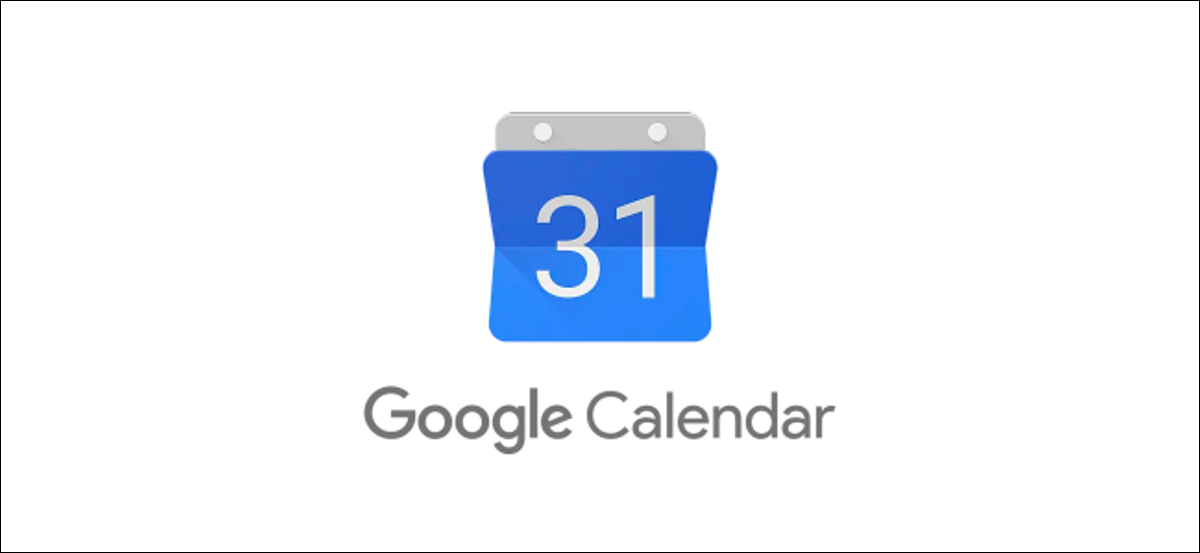
时间可能是恒定的,但您的时区不一定是。 如果您是全球团队的一员,您可能更愿意在 Google 日历中切换您的时区,以确保您不会错过重要的会议或活动。
值得庆幸的是,Google 日历为 Google 帐户用户提供了各种设置,可以更改为不同的时区。 您可以为事件设置一次性时区,或为整个日历或帐户设置主要和次要时区。
例如,如果您的办公时间与团队其他成员不同,则更改时区设置可能特别有用。
为 Google 日历活动设置自定义时区
如果您是一个团队的成员,其同事跨越不同时区,则可能值得为您在 Google 日历中计划的活动或会议设置不同的时区。 这将使您与同事保持协调,特别是如果您是奇怪的人。
从 Web 浏览器
要从您的网络浏览器设置自定义时区,请在您选择的浏览器中打开 Google 日历网站,然后单击左侧的“创建”按钮创建一个新活动或会议。
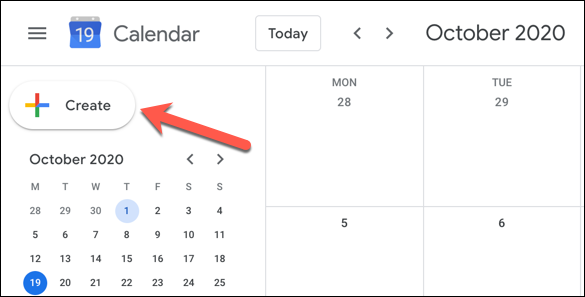
或者,按键盘上的 C 键以使用键盘快捷键打开“新事件”窗口。
相关:谷歌日历的键盘快捷键:备忘单
如果您想编辑现有活动或会议,请单击 Google 日历窗口中的条目,然后按“编辑活动”按钮。
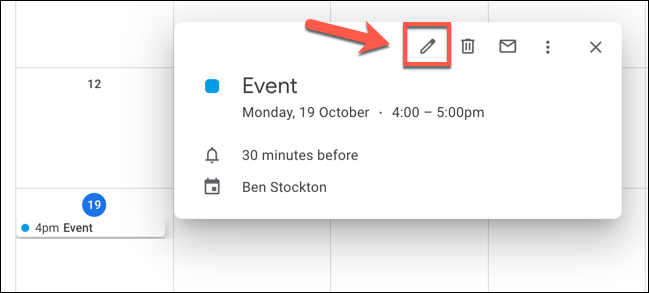
如果您正在创建事件,请单击新事件弹出菜单底部的“更多选项”按钮。
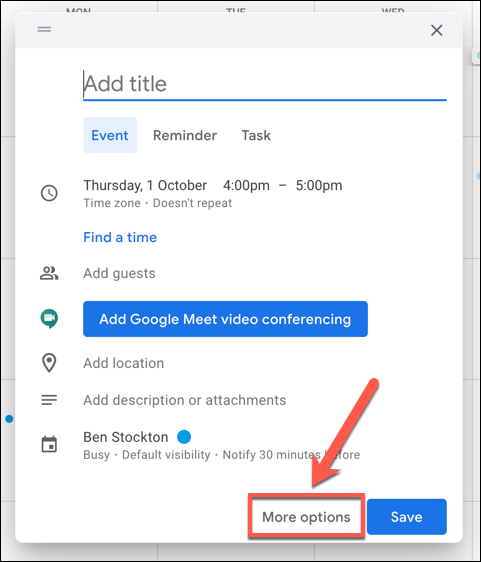
在事件详细信息菜单中(对于新的和现有的事件),点击“时区”选项。
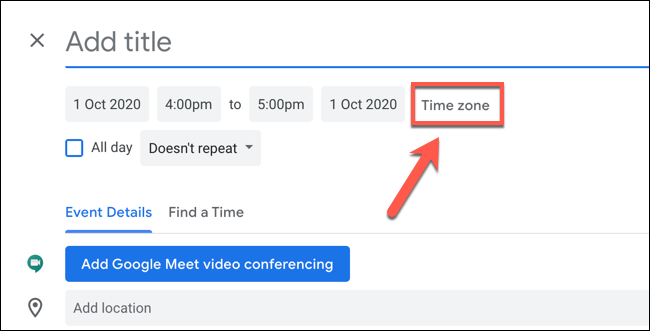
在“事件时区”弹出窗口中,从“事件开始时区”下拉菜单中选择一个时区。
如果您希望活动结束时间使用不同的时区,请单击以启用“使用单独的开始和结束时区”复选框,然后从“活动结束时区”下拉菜单中选择不同的时区。
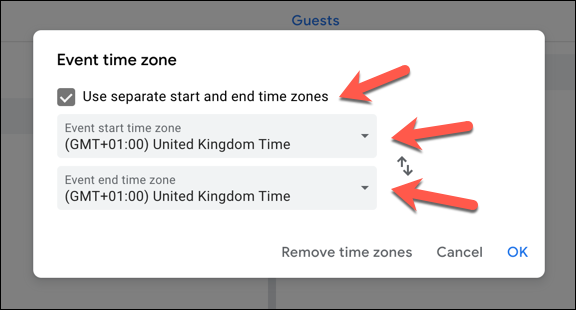
如果您想随时删除自定义时区并返回使用附加到您的 Google 帐户的默认时区,请单击“删除时区”按钮。
否则,单击“确定”保存设置。
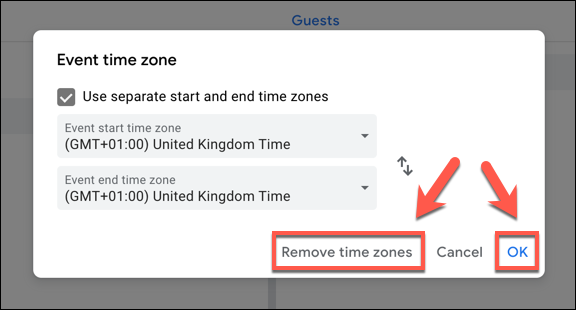
然后,您可以设置活动的时间和日期以及其他信息(包括活动名称和参与者)。
单击“保存”以将新事件(具有自定义时区设置)添加到您的日历中。
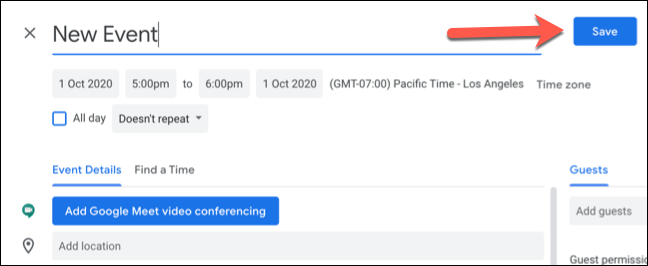
该事件将使用您为开始和结束日期和时间指定的时区(或多个时区)添加到您的日历中。
从移动设备
您还可以在 Android、iPhone 和 iPad 上的 Google 日历应用中更改新活动或现有活动的时区。
要创建新事件,请单击右下角的“添加”按钮,然后选择您要创建的事件类型。
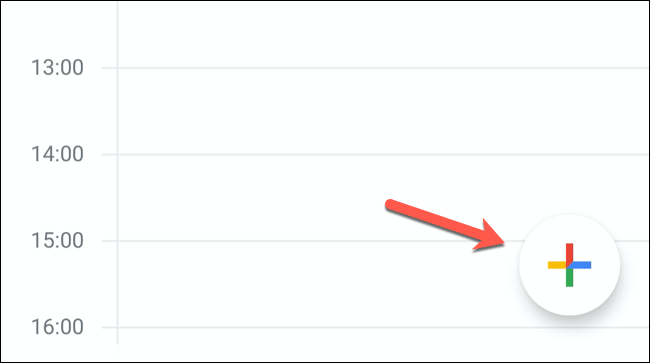
要编辑现有事件,请在日历视图中点击该事件,然后点击“编辑事件”按钮。
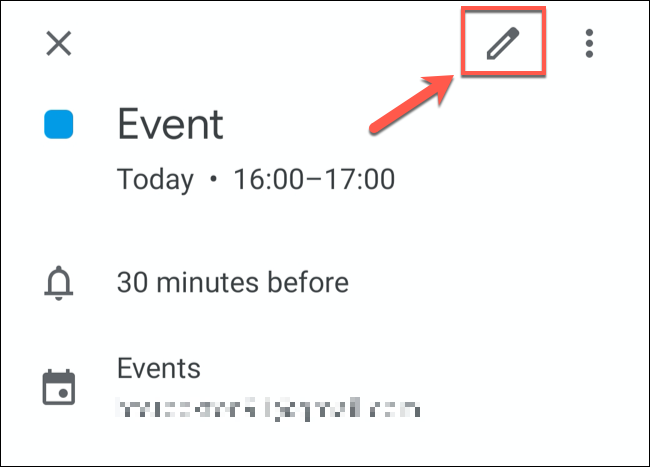
在活动详细信息菜单中,点击活动开始和结束日期和时间下方列出的当前时区。
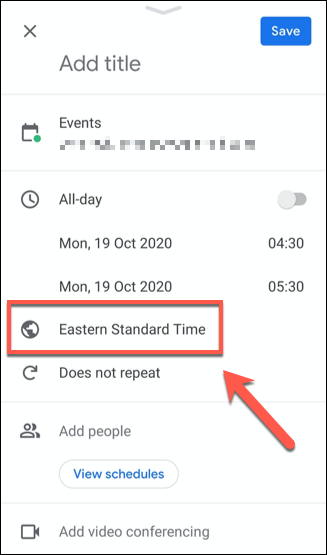

在下一个菜单中搜索国家或特定时区,然后点击其中一个结果以将其选为新时区。

从“搜索”菜单中选择该事件的时区后,将立即添加该时区。
确认其余事件详细信息正确无误,然后点击右上角的“保存”按钮以使用新时区详细信息保存事件。
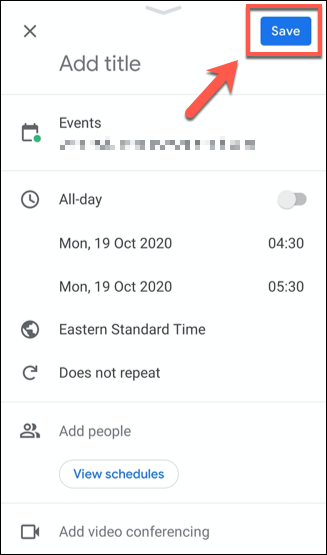
保存后,该活动将添加到您的日历中,并使用您的新时区设置日期和时间。
在 Google 日历中设置主要和次要时区
Google 使用为您的 Google 帐户设置的时区作为附加到您帐户的所有 Google 日历活动的默认时区。
如果您想将其更改为另一个时区,您可以在 Google 日历设置中执行此操作。 您还可以设置辅助时区以查看显示的两个不同时间的事件。 例如,如果您在不同的时区与不同的同事工作,这将很有用。
从 Web 浏览器
要从您的网络浏览器执行此操作,请打开 Google 日历网站并单击右上角的设置齿轮图标。 从下拉菜单中,单击“设置”选项。
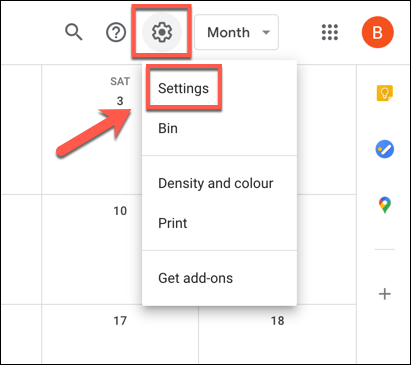
Google 日历设置菜单应默认为“常规”选项卡。 如果没有,请从左侧菜单中选择它。
在“时区”类别下,您可以为您的帐户设置新的主要时区并为其设置标签(例如,“工作”表示与您的同事匹配的时区)。 从“主要时区”下拉菜单中选择一个新时区,然后在其旁边的文本框中写入一个新标签。
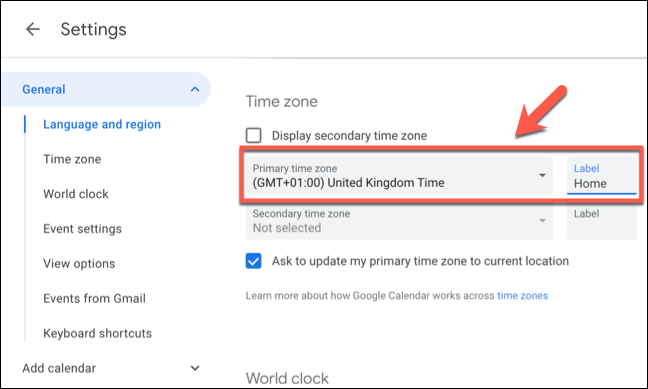
如果要添加次要时区,请从“次要时区”菜单中选择此项。 您需要确保启用“显示次要时区”复选框才能看到它出现在您的事件列表中。
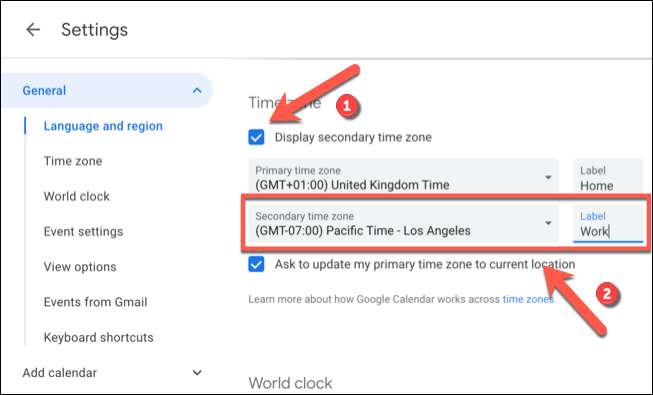
您所做的任何更改都将立即应用。 您的新时区设置将出现在以前添加的活动以及您创建或受邀参加的所有新活动中。
从移动设备
虽然您可以在适用于 Android、iPhone 和 iPad 的 Google 日历应用中设置备用时区,但您只能设置一个。 无法在移动应用程序中为 Google 日历活动设置(或查看)次要时区。
要更改主要时区,请点击 Google 日历移动应用左上角的汉堡菜单图标。
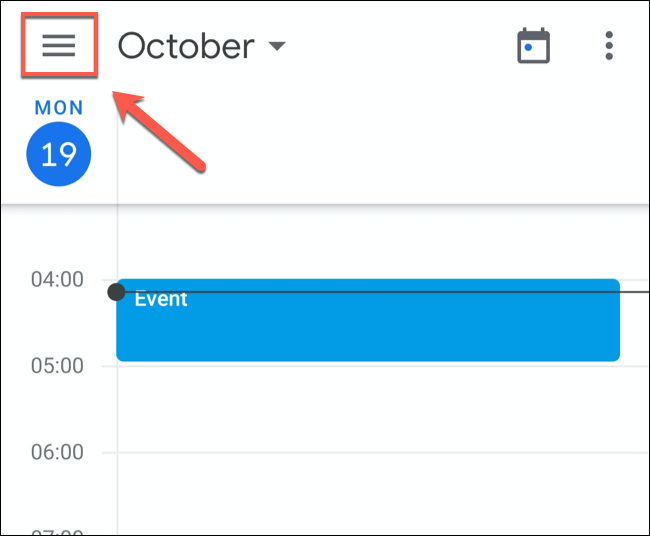
从菜单中向下滚动并点击“设置”选项。
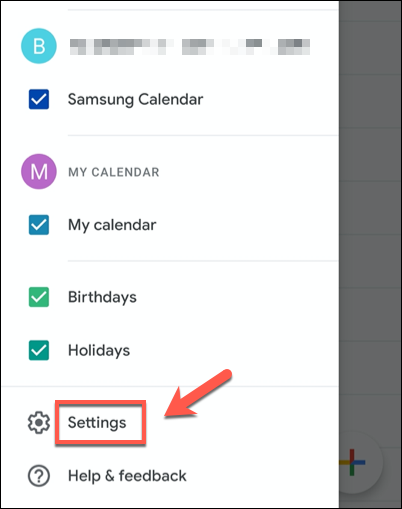
在“设置”菜单中,点击“常规”选项。
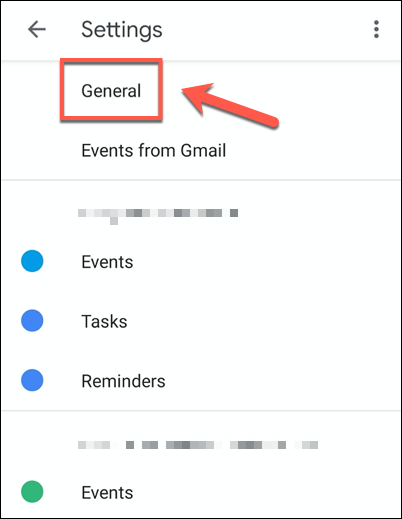
要将不同的时区设置为设备当前使用的时区,请点击“使用设备的时区”滑块到关闭位置。
完成此操作后,点击其下方的“时区”选项以设置新时区。
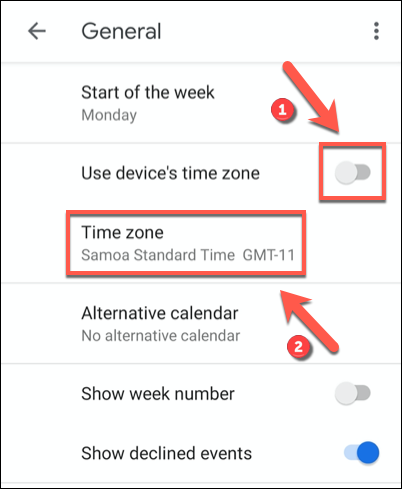
从“搜索”菜单中,搜索国家或时区。 找到您要查找的位置后,点击它以确认它是您日历的新时区。

您设备上 Google 日历的新时区将自动应用。 您的 Google 日历中的所有条目现在都将在您的移动设备上以这个新时区显示。
