如何在 Windows 10 中的每个显示器上设置不同的壁纸
已发表: 2022-08-14
在 Windows 8 中,为多台显示器中的每台设置独特的背景是一个简单的技巧,并且有一段时间,菜单被隐藏在 Windows 10 中。幸运的是,它已被添加回更合乎逻辑的位置。
简单的方法:在设置应用程序中设置壁纸
由于我们最初发布了这篇文章,微软为 Windows 10 添加了更好的解决方案。这里是:
要为每台显示器单独更改桌面背景,请前往设置 > 个性化 > 背景。 在“选择您的图片”下,右键单击背景图像,然后选择“为监视器 1 设置”、“为监视器 2 设置”或您要在其上使用的任何其他监视器。
要向此列表添加其他图像,请单击“浏览”并选择您要使用的壁纸。 Windows 会将其设置为所有桌面上的默认设置。 右键单击墙纸图标,然后选择要在每个显示器上使用的显示器。
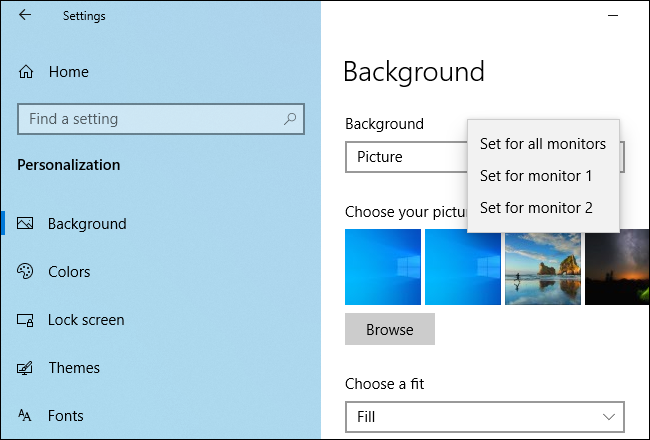
何时使用此技巧(以及何时使用第三方工具)
更新:由于 Windows 10 添加了一种简单、有效的方式来更改您的桌面墙纸,如上所述,因此无需使用以下任何一种方法来更改您的桌面墙纸。 不过,如果你愿意,你仍然可以使用“不完美的方法”。
首先,我们希望充分利用您的时间——无论是在阅读本教程时,还是在您使用我们的建议混合壁纸时。 考虑到这一点,请考虑以下两种情况。
场景一:您不经常更换桌面壁纸,但您真的希望每台显示器都有不同的背景。 在这种情况下,本文中的解决方案(快速并使用 Windows 的内置设置)是一个完美的解决方案,因为它对系统资源很轻。
场景二:如果您想在每台显示器上使用多个不同的壁纸,并且希望对其进行高度控制,那么 Windows 10 中的标准壁纸选项可能无法满足要求。 如果您是墙纸迷或确实需要对背景进行精细控制,那么我们强烈推荐古老(并且仍然非常有用)John's Background Switcher(免费)或多显示器管理的瑞士军刀,DisplayFusion(相关功能壁纸管理在免费版本中可用)。
但是,如果您发现自己处于场景一中,让我们看看如何在 Windows 10 中的每台显示器上设置自定义壁纸。(如果您处于自定义所有事物的心情中,请务必查看如何自定义您的 Windows 10 登录和锁定屏幕。)
相关:如何更改 Windows 10 上的登录屏幕背景
如何在 Windows 10 中为不同的显示器选择独特的壁纸
有两种方法可以在 Windows 10 中选择多个显示器壁纸 - 都不是特别直观。 对于每种方法,我们将使用一些《权力的游戏》壁纸进行演示。 作为参考,这是我们当前桌面的外观,默认的 Windows 10 壁纸在我们的三台显示器上重复出现。

就库存壁纸而言,这是不错的壁纸,但有点无聊。 让我们把它混合起来。
简单但不完美的方法:使用 Windows 文件资源管理器更改壁纸
第一种方法并不直观,因为它依赖于您在 Windows 的文件资源管理器中选择图像并了解 Windows 将如何处理您的多个图像选择。 在文件资源管理器中选择您的图像,使用 Ctrl 或 Shift 选择多个图像。 在您要使用的图像仍处于选中状态时,右键单击要分配给主监视器的图像。
注意:这是主要的,因为 Windows 根据控制面板中的“设置”>“系统”>“显示”菜单将其视为主要显示器,不一定是您认为主要/重要的显示器。
在右键单击上下文菜单中,选择“设置为桌面背景”。

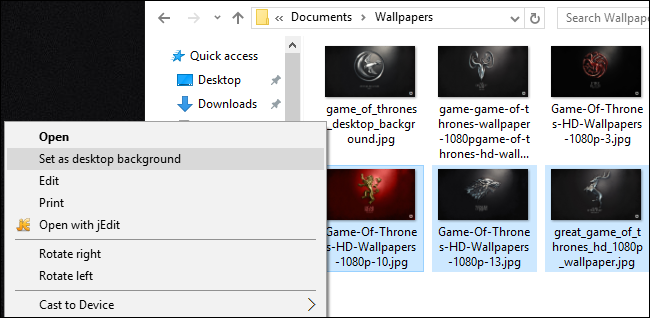
Windows 会将这些图像设置为您的桌面壁纸。 下面,您可以看到我们点击的图像(带有兰尼斯特家族徽章的红色壁纸)位于中央显示器上。 另外两个壁纸,史塔克家族和拜拉席恩家族,或多或少随机放置在二级和三级监视器上。

这是一个特别不雅的解决方案,因为您无法控制非主监视器上的图像将放置在何处。 它还有另外两个令人讨厌的缺点:如果图像不是显示器的精确分辨率,它们将无法工作,并且它们会每 30 分钟随机旋转一次位置。
考虑到这些缺点,请知道我们完全以彻底和教育的名义向您展示了这种方法,而不是因为我们认为您会喜欢它。 让我们看一个更好的方法。
复杂但强大的方法:使用个性化菜单更改壁纸
更新:此处的命令不再调出传统的控制面板界面,但您现在可以使用“设置”>“个性化”>“背景”窗口来完成相同的操作。
当 Windows 8 推出时,多显示器用户注意到的第一件事是有一堆新的菜单选项,包括一个非常易于使用的多显示器壁纸选择工具,内置在控制中的个性化菜单中控制板。 令人费解的是,该选项在 Windows 10 中消失了。
您不会在以前的设置 > 个性化 > 背景中找到它——在那里,无论您有多少显示器,您都只能将单个图像设置为背景。 此外,您不会在 Windows 8 中的控制面板 > 外观和个性化 > 个性化中找到它,那里曾经有一个直接链接。 奇怪的是,即使没有菜单直接链接到它,菜单本身也只是挂在那里等着你。
要访问它,请按键盘上的 Windows+R 调出“运行”对话框并输入以下文本:
控制 /name Microsoft.Personalization /page pageWallpaper
按 Enter 键,借助命令行技巧,您将看到旧的壁纸选择菜单。
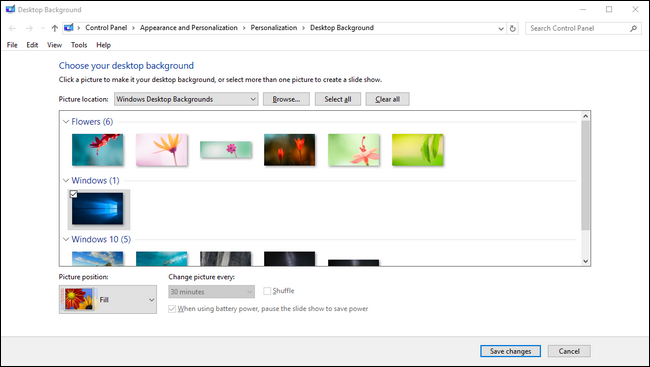
如果我们点击“浏览”按钮,我们可以浏览到带有我们的权力的游戏壁纸的文件夹(或者我们可以使用下拉菜单导航到现有的壁纸位置,如 Windows 图片库)。
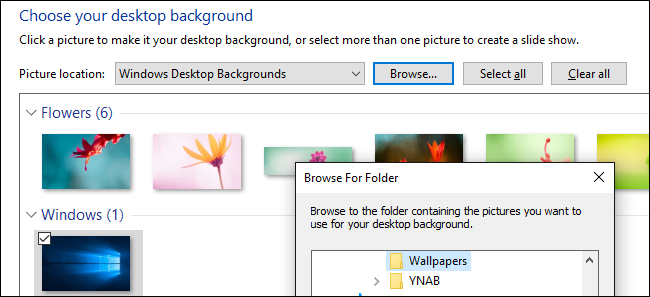
一旦您加载了您希望使用的目录,您就可以在这里最终获得您一直在寻找的每个监视器控制。 取消选择图像(加载目录时 Windows 会自动检查所有图像),然后选择单个图像。 右键单击它并选择您希望将其分配给的监视器(如果您不知道哪个监视器是哪个号码,请再次访问设置>系统>显示)。
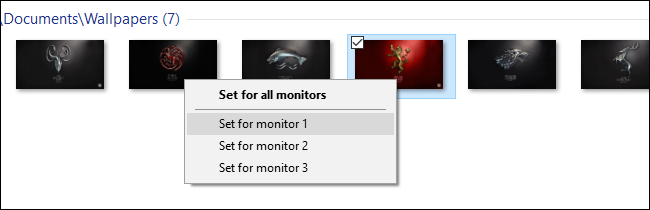
对您希望为每台显示器使用的任何壁纸重复此过程。 最终结果? 正是我们想要在每台显示器上使用的壁纸:

如果您想进一步混合,您可以随时选择多张图像,然后使用“图片位置”下拉菜单来调整图像的显示方式,并使用“每次更改图片”菜单来调整选择的频率您拥有的照片已更改。

它不是世界上最复杂的系统(请参阅我们在介绍中强调的一些第三方选项以了解更高级的功能),但它可以完成工作。
尽管菜单从控制面板中消失了,但一点命令行功能会返回它,您可以轻松地在多台显示器上根据自己的喜好自定义壁纸。
