如何选择 Gmail 中的所有电子邮件
已发表: 2022-01-29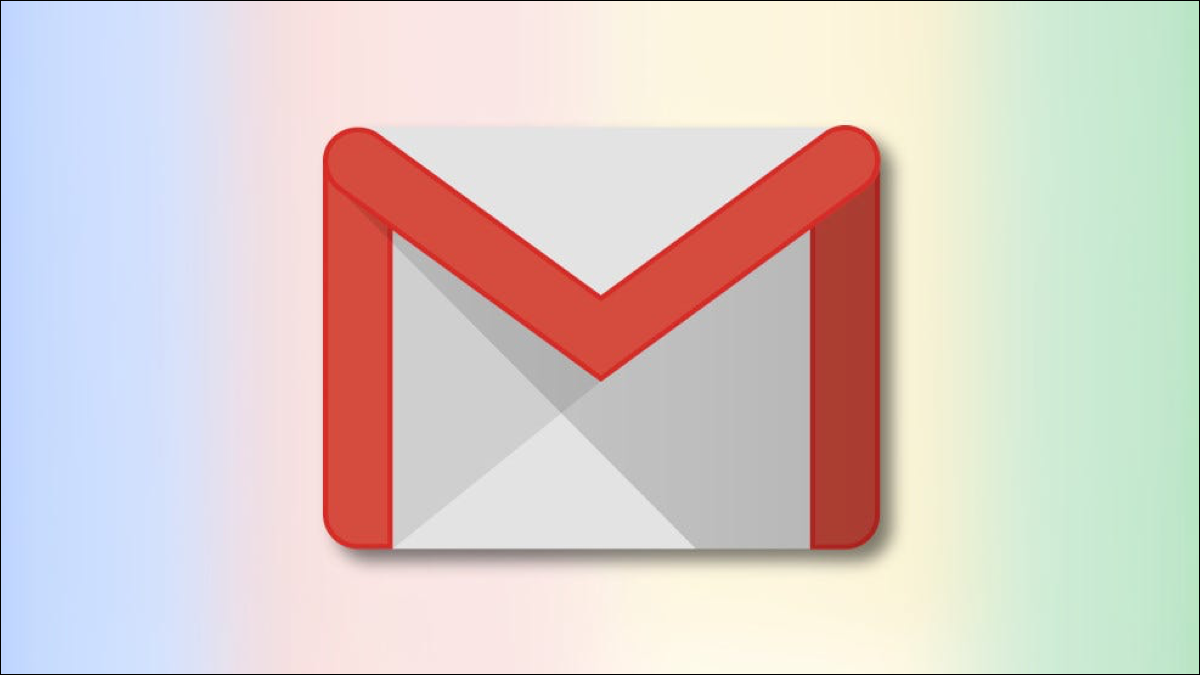
在 Gmail 中,您可以选择多封电子邮件并同时对所有电子邮件应用一个操作(如归档)。 我们将向您展示如何在 Gmail 网络版中按状态选择所有电子邮件和特定电子邮件。
在 Gmail 中选择多个电子邮件有很多原因。 也许您想归档所有未读的电子邮件。 或者,也许您想将所有电子邮件作为附件转发给某人。
您可以选择 Gmail 网络版本中的所有电子邮件,您可以从 Windows、Mac、Linux 或 Chromebook 计算机访问这些电子邮件。 Gmail 的 iPhone、iPad 和 Android 移动应用程序不允许您一次选择所有电子邮件。
目录
- 如何在 Gmail 中选择所有屏幕上的电子邮件
- 如何选择 Gmail 中的所有电子邮件
- 如何在 Gmail 中按状态选择电子邮件
- 您可以使用选定的电子邮件做什么?
如何在 Gmail 中选择所有屏幕上的电子邮件
一种选择类型是选择在 Gmail 的单个页面上显示的所有电子邮件。
为此,首先,在您计算机上的网络浏览器中启动 Gmail。 如果您尚未登录,请登录您的帐户。
在 Gmail 界面的左侧边栏中,选择您要在其中选择电子邮件的文件夹。 这可以是边栏中列出的任何文件夹(包括“收件箱”、“延后”、“已发送”和“垃圾邮件”。)
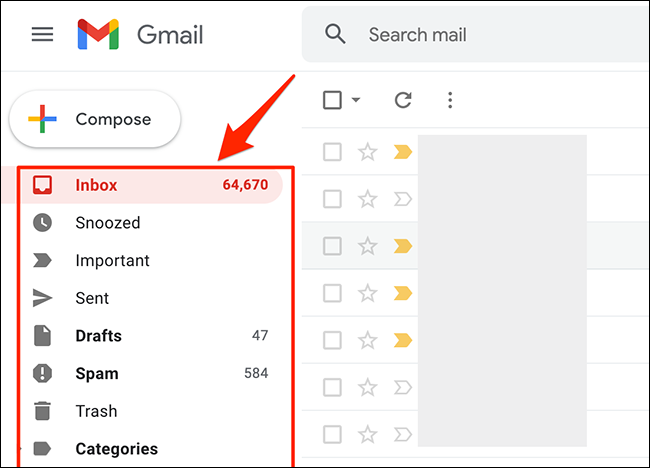
所选文件夹中的电子邮件将显示在文件夹列表的右侧。 从这些电子邮件顶部的工具栏中,选择“选择”(方形图标)选项。 这是工具栏上的第一个图标。
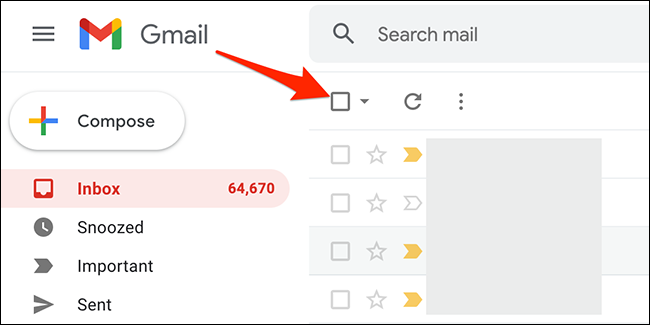
Gmail 将选择当前页面上显示的所有电子邮件。 在这些电子邮件的顶部,您会看到一条消息,上面写着“已选择此页面上的所有 X 次对话”,其中“X”是已选择的电子邮件数。
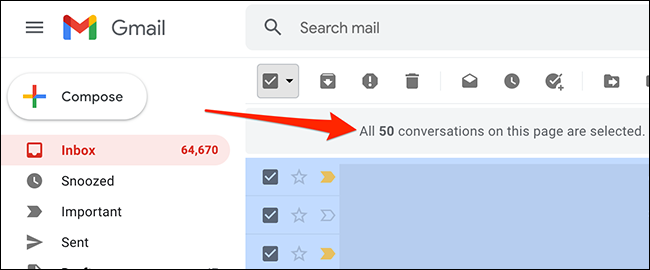
这就是您在 Gmail 中选择所有屏幕电子邮件的方式!
要选择更多电子邮件,请更改 Gmail 设置中的选项,以便在单个页面上显示更多电子邮件。 为此,请从 Gmail 网站的右上角选择“设置”(齿轮图标)选项。
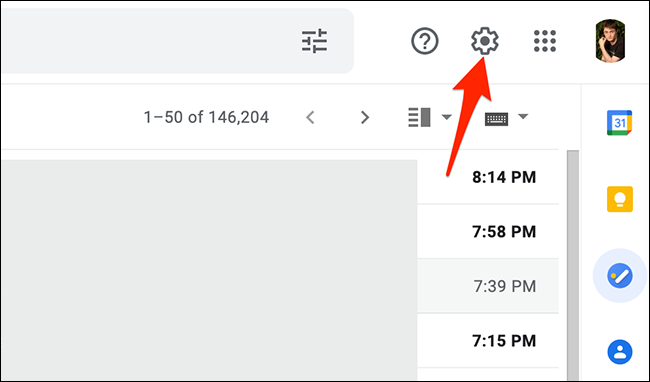
在“设置”菜单中,从“快速设置”部分选择“查看所有设置”。
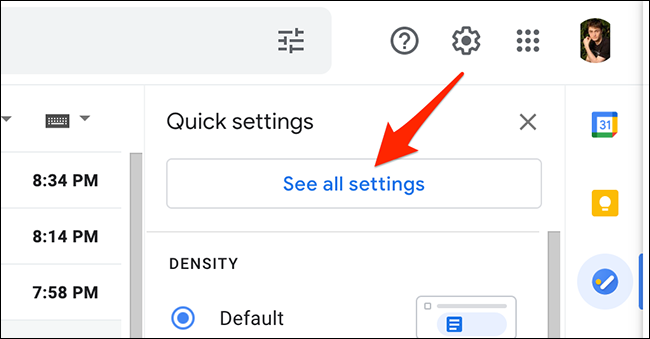
Gmail 将显示您的完整帐户设置。 在这里,在顶部,单击“常规”选项卡。
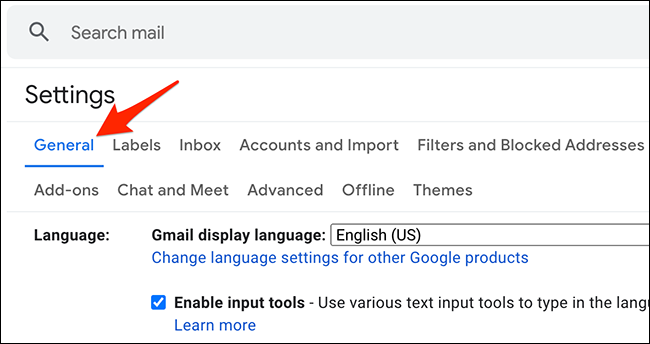
在“常规”选项卡中,单击“最大页面大小”下拉菜单。 然后选择 Gmail 应在单个页面上显示的电子邮件数量。 您可以选择 10、15、20、25、50 或 100。
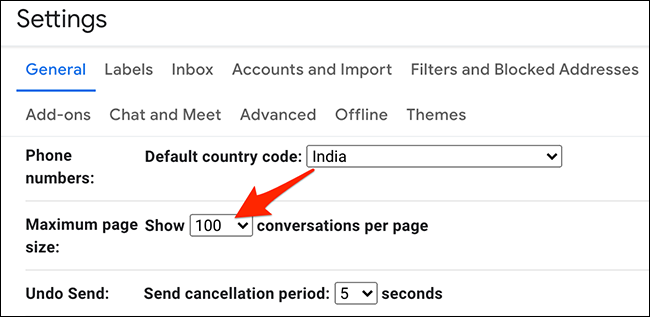
做出选择后,向下滚动“常规”标签页,然后单击“保存更改”。
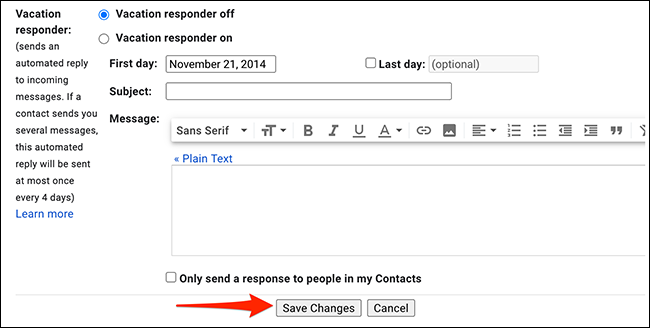
Gmail 现在在单个页面上显示您选择的电子邮件数量。 要选择所有这些屏幕上的电子邮件,请使用您在上面使用的相同“选择”选项。
如何选择 Gmail 中的所有电子邮件
Gmail 还允许您选择所有电子邮件,而不仅仅是显示在单个页面上的电子邮件。
要进行此选择,请从 Gmail 站点的左侧边栏中选择要在其中选择所有电子邮件的文件夹。
在电子邮件列表的顶部,从工具栏中选择“选择”(方形图标)选项。

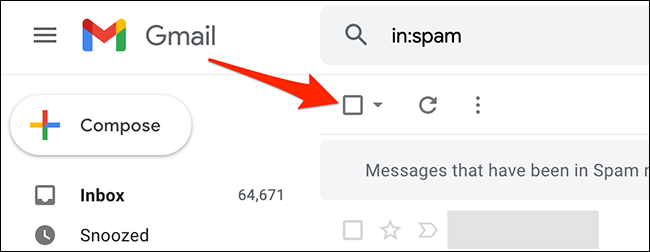
Gmail 将选择您的所有屏幕电子邮件。 要选择当前页面上未显示的电子邮件,请从电子邮件列表顶部单击“选择文件夹中的所有 X 个对话”选项(其中“X”是所选文件夹中的电子邮件数量)。
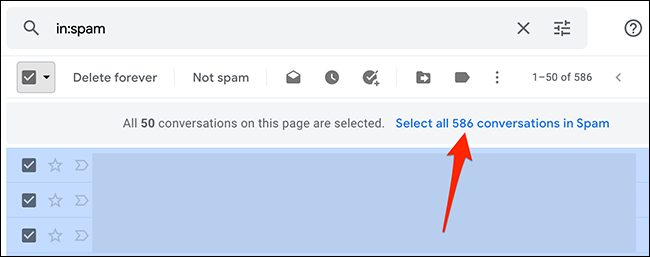
就这样。 Gmail 将显示一条消息,内容为“已选择文件夹中的所有 X 对话”,确认您选择的文件夹中的所有电子邮件均已选中。
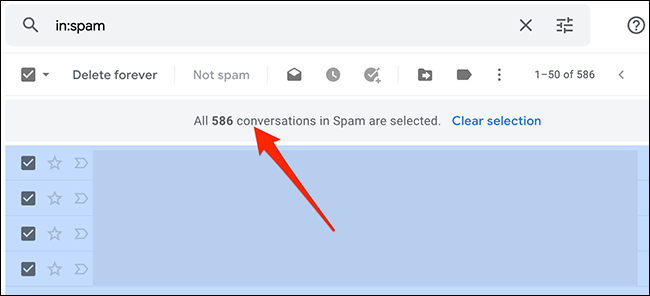
如何在 Gmail 中按状态选择电子邮件
使用 Gmail 的高级选择功能,您可以选择具有特定状态的电子邮件。 例如,您可以选择帐户中的所有未读或已读电子邮件。
要使用此功能,请启动 Gmail 并选择您要在其中选择电子邮件的文件夹。
在电子邮件列表顶部的“选择”选项旁边,单击向下箭头图标。
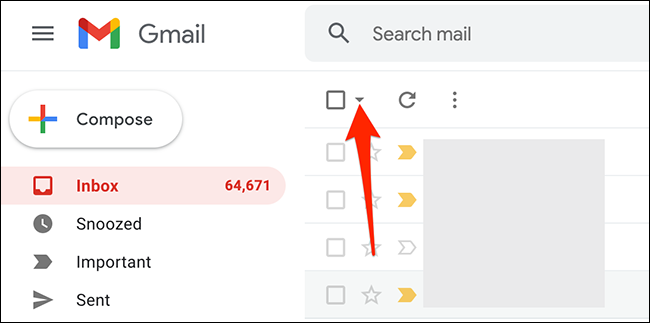
您会看到多个选项来选择您的电子邮件。 从以下选项中选择一个:
- 全部:这会选择您当前文件夹中的所有屏幕电子邮件。
- 无:这会取消选择当前文件夹中的任何选定电子邮件。
- 阅读:这仅选择您已阅读的电子邮件。
- 未读:这会选择您的未读电子邮件。
- 已加星标:这将选择您已分配星标的电子邮件。
- 未加星标:这会选择您未指定星标的所有电子邮件。
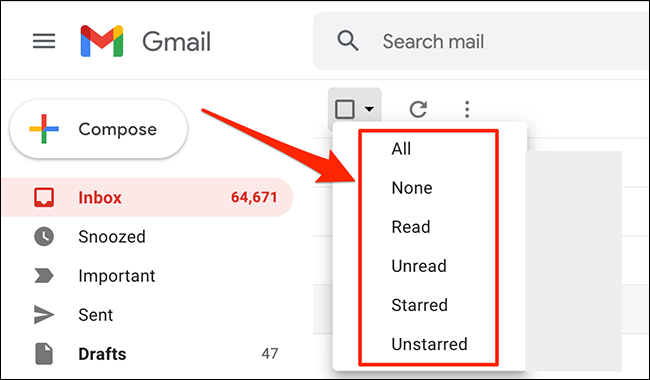
而且 Gmail 只会选择您选择的电子邮件类型!
您可以使用选定的电子邮件做什么?
在您的 Gmail 帐户中选择电子邮件后,您可以对其应用各种操作。 这些操作位于电子邮件列表的顶部。
相关:如何在 Gmail 中将电子邮件标记为已读
可用的操作是:
- 存档:使用它来存档所有选定的电子邮件。
- 报告垃圾邮件:这会将您选择的电子邮件标记为垃圾邮件。
- 删除:这将删除您选择的电子邮件。
- 标记为未读:选择此项可将选定的电子邮件标记为未读。
- 打盹:选择此项以打盹您的电子邮件。
- 添加到任务:这会为您在 Google 任务中选择的电子邮件创建一个任务。
- 移至:选择此项可将选定的电子邮件移至文件夹。
- 标签:使用此标签将标签应用于选定的电子邮件。
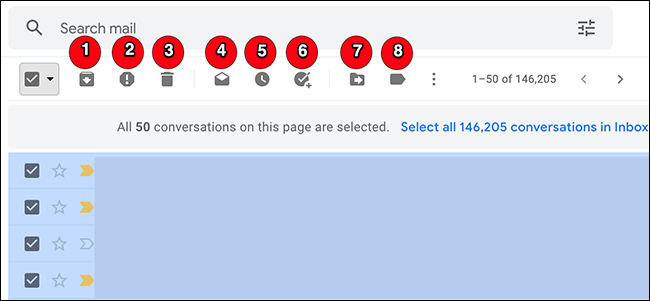
在“标签”选项旁边,您可以单击三个点以打开“更多”菜单。 此菜单包含更多您可以对电子邮件执行的操作:
- 标记为已读:这会将选定的电子邮件标记为已读。
- 标记为未读:这会将选定的电子邮件标记为未读。
- 标记为重要:将选定的电子邮件标记为重要。
- 标记为不重要:将选定的电子邮件标记为不重要。
- 添加星标:为选定的电子邮件分配星标。
- 过滤此类邮件:查找与所选电子邮件类似的电子邮件。
- 静音:使用它来静音选定的电子邮件。 这样一来,Gmail 就不会通知您对所选电子邮件主题的回复。
- 作为附件转发:这使您可以将选定的电子邮件作为 .eml 附件文件转发。
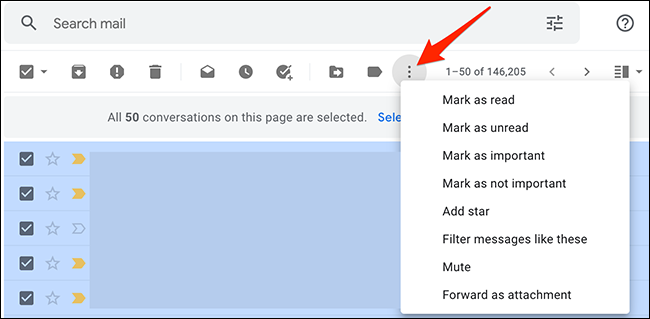
这就是您在 Gmail 帐户中执行批量或精选选择的方式。 随意使用这些方法来选择您想要的任何类型的电子邮件!
如果您要从一个电子邮件帐户转移到另一个帐户,Google 可以轻松地将所有旧电子邮件导入新帐户。 查看我们的指南,了解如何做到这一点。
相关:如何将旧电子邮件帐户导入 Gmail
