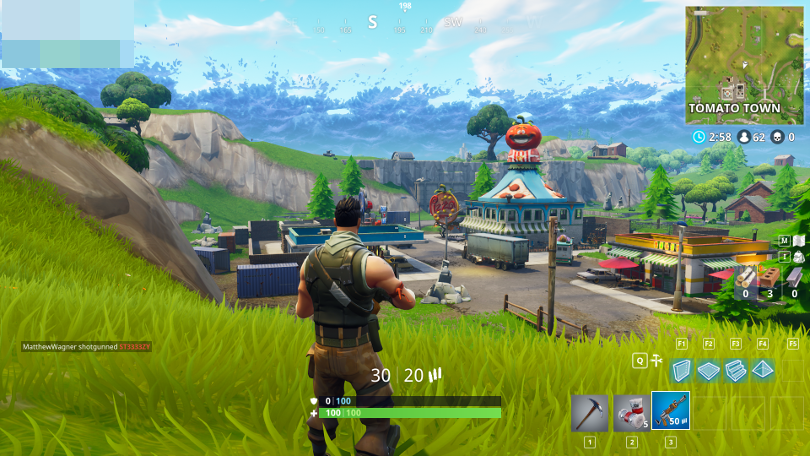如何在游戏中查看您的每秒帧数 (FPS)
已发表: 2022-01-29所以你刚刚得到了一块闪亮的新显卡,你想看看它的性能如何。 或者您的游戏可能比您预期的要慢,您想尝试诊断问题。 监控游戏的帧速率会有所帮助,您可以使用许多工具来完成工作。
什么是帧速率,我为什么要关心?
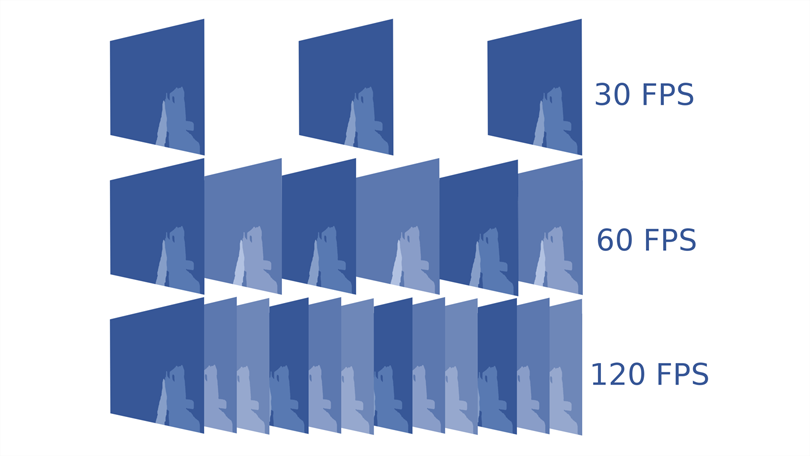
您的帧速率(以每秒帧数 (fps) 为单位)描述了给定游戏在您的 PC 上运行的流畅程度。 一秒钟内可以打包的帧越多,屏幕上的动作就越流畅。 较低的帧速率(即低于 30 fps 左右的帧速率)会显得断断续续或缓慢。 这是评估硬件游戏性能的有用指标,并且经常受到希望吹嘘其系统的 PC 爱好者的吹捧。
不过,这不仅仅是吹嘘自己的权利——了解您的帧速率还可以帮助您确保获得最佳性能。 例如,如果您的游戏运行缓慢,则显示帧速率可以帮助您确定要关闭哪些图形设置以获得最有意义的提升。
了解您的帧速率可以帮助您决定购买哪款显示器——毕竟,如果您的显卡仅强大到在您玩的游戏中产生 60fps 的速度,就没有理由选择 144Hz 显示器。 监控帧速率以及其他硬件统计数据(如 CPU、GPU 和 VRAM 使用情况)甚至可以告诉您哪个组件是系统的瓶颈,以及您将从升级中受益最多的地方。 说服? 以下是测量帧速率的几种方法,具体取决于您需要多少信息。
又快又脏:使用 Steam 的内置 FPS 计数器
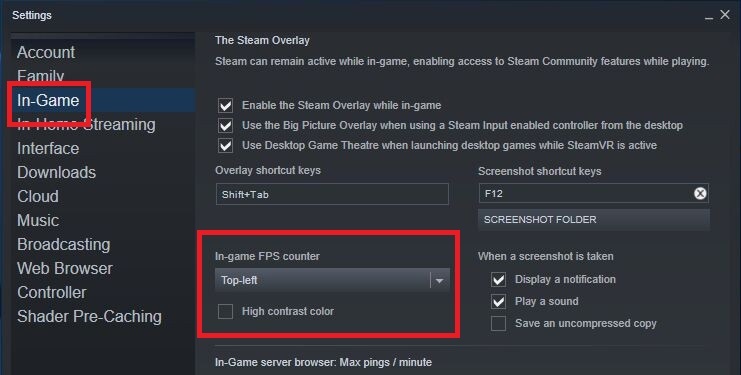
如果您在 Steam 上启动游戏,即使该游戏不是您在 Steam 上购买的,您也可以使用启动器的游戏内帧率计数器来衡量性能。 在 Steam 上,打开设置 > 游戏内 > 游戏内 FPS 计数器。 在下拉列表中选择一个位置以将其打开。
下次您启动游戏时,您会在角落看到使用深灰色文本显示的帧速率(尽管您可以选中“高对比度颜色”框以更易读的文本显示)。

这个选项很容易启用,但它非常基本——在游戏中没有打开和关闭它的热键,而且你没有显示第三方工具可能提供的任何其他统计数据的选项。 但是对于快速且不引人注目的东西,这是一个完美的解决方案。
Ubisoft Connect 在Settings > General下有一个 FPS 计数器开关。 其他游戏启动器,例如 Epic Games、GOG Galaxy 和 EA Play 可能具有类似的功能。
有关更多详细信息:安装 MSI Afterburner
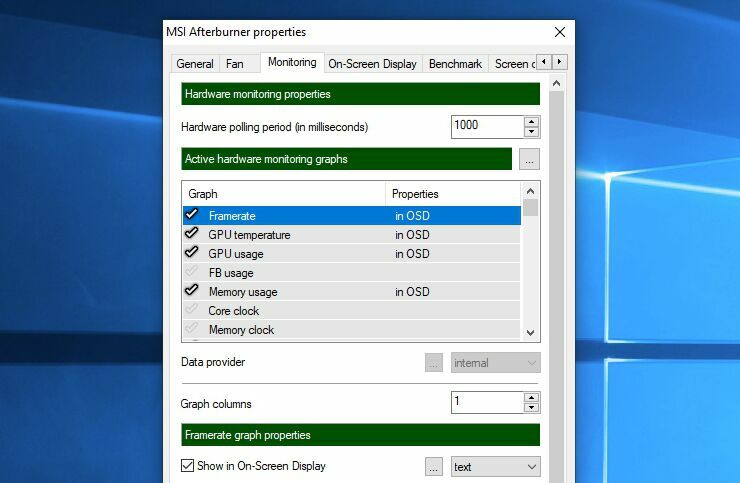
有时,仅监控帧速率还不够。 其他硬件统计数据可以显示组件是否已用尽。 例如,如果您的 CPU 在游戏中始终处于 100%,而您的 GPU 却一直保持在 40%,那么您最好将升级资金用于购买新 CPU。 或者您的 CPU 和 GPU 使用率很好,而 VRAM 使用率已达到最大值,这表明纹理分辨率设置得太高而无法获得流畅的性能。
为了查看这些其他统计数据,我喜欢使用一个名为 MSI Afterburner 的工具。 从技术上讲,它的主要目的是超频你的显卡,但它也提供了一个令人难以置信的详细、可定制的覆盖,其中包含比你动摇的更多的统计数据。 它适用于任何显卡,而不仅仅是 MSI 制造的显卡。
安装 MSI Afterburner,确保包含捆绑的 RivaTuner Statistics Server 应用程序(显示性能信息所必需的)。 打开 Afterburner 的设置并转到“监控”选项卡。 您将看到可以显示的大量指标列表,包括帧速率、GPU 使用情况、内存使用情况、CPU 使用情况、风扇速度等。
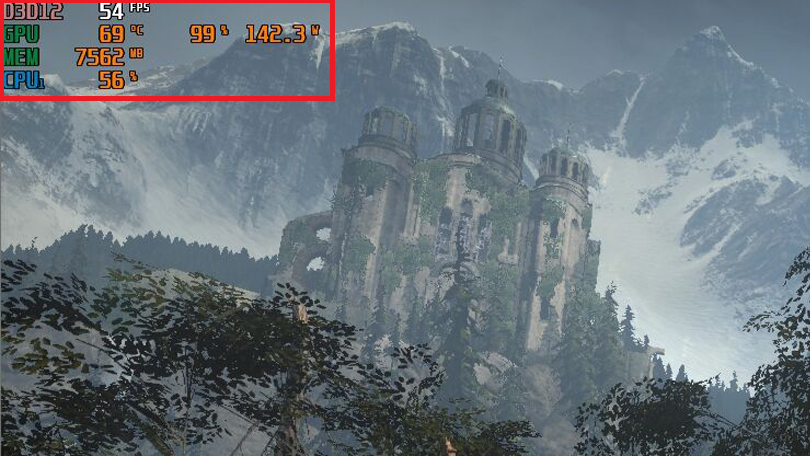
浏览列表并单击您要监控的任何统计信息旁边的复选标记 - 然后选择它并选中列表下方的“在屏幕显示中显示”框。 对您要监控的每个统计数据执行此操作后,单击“屏幕显示”选项卡并分配一个快捷方式来切换屏幕显示。
完成后,单击“确定”并启动您选择的游戏。 按下您在设置中选择的键盘快捷键,您应该会看到屏幕显示出现在显示器的一角,其中充满了有关您 PC 性能的多汁统计数据。
我们的编辑推荐



检查您的游戏设置
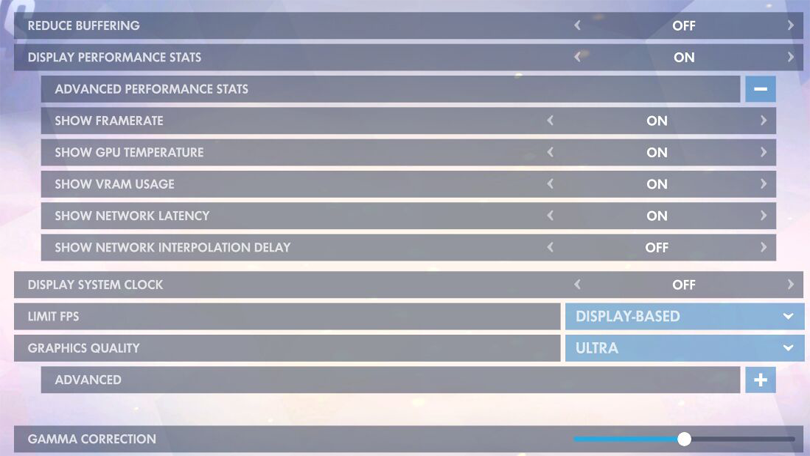
如果您不想参与任何额外的软件,许多游戏实际上都内置了自己的帧率监视器。这些对于在线游戏特别有用,因为它们可以显示延迟等统计数据。 以下是一些流行的例子:
使命召唤:战区:转到选项 > 常规 > 遥测并启用每秒帧数 (FPS) 计数器。
Dota 2 :前往设置 > 选项 > 高级选项 > 显示网络信息。
Fortnite :查看设置 > 视频 > 显示 FPS 。
英雄联盟:在游戏中按 Ctrl+F 可查看帧速率和延迟统计信息。
守望先锋:检查选项 > 视频 > 显示性能统计,然后展开高级菜单以启用额外统计。
Valorant:打开Settings > Video > Stats ,然后将 Client FPS 设置为显示文本、图形或两者。
检查您的游戏设置以查看可用的设置。 在某些情况下,它可能隐藏在控制台命令之后,例如在反恐精英:全球攻势中,如果设置不容易访问,您可能需要谷歌搜索。
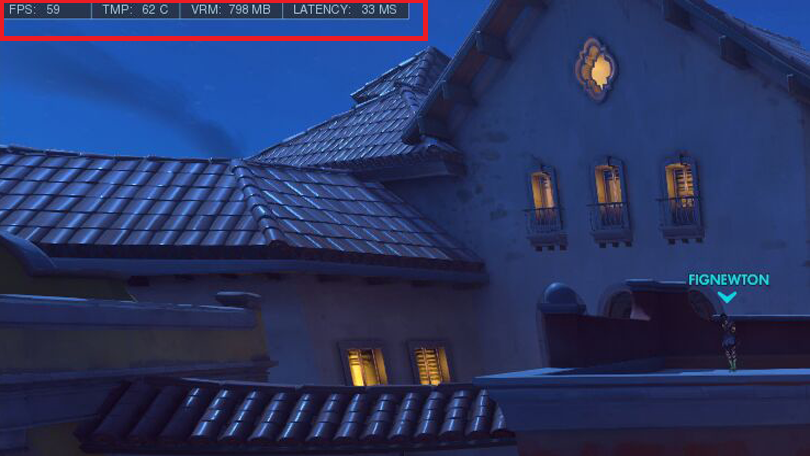
如果上述选项都不适合您,还有无数其他工具。 例如,您的图形软件还内置了帧速率监视器。Nvidia 的 GeForce Experience 有一个基本的,如 Steam 的,而 AMD 的 Radeon 设置包括一个更详细和可定制的设置。
Fraps 和 FPS Monitor 等第三方工具也很受欢迎,尽管它们可能会为某些功能花钱。 无论您有什么需要,如果您愿意环顾四周,可能会有一些东西。 但对于大多数人来说,上述这些选项应该涵盖你的基础。
有关更多信息,请查看下面的视频,我们的专家在其中辩论:PUBG、Fortnite 和 Apex 传奇:最好的大逃杀游戏是什么?