如何在 Google 文档中搜索
已发表: 2022-01-29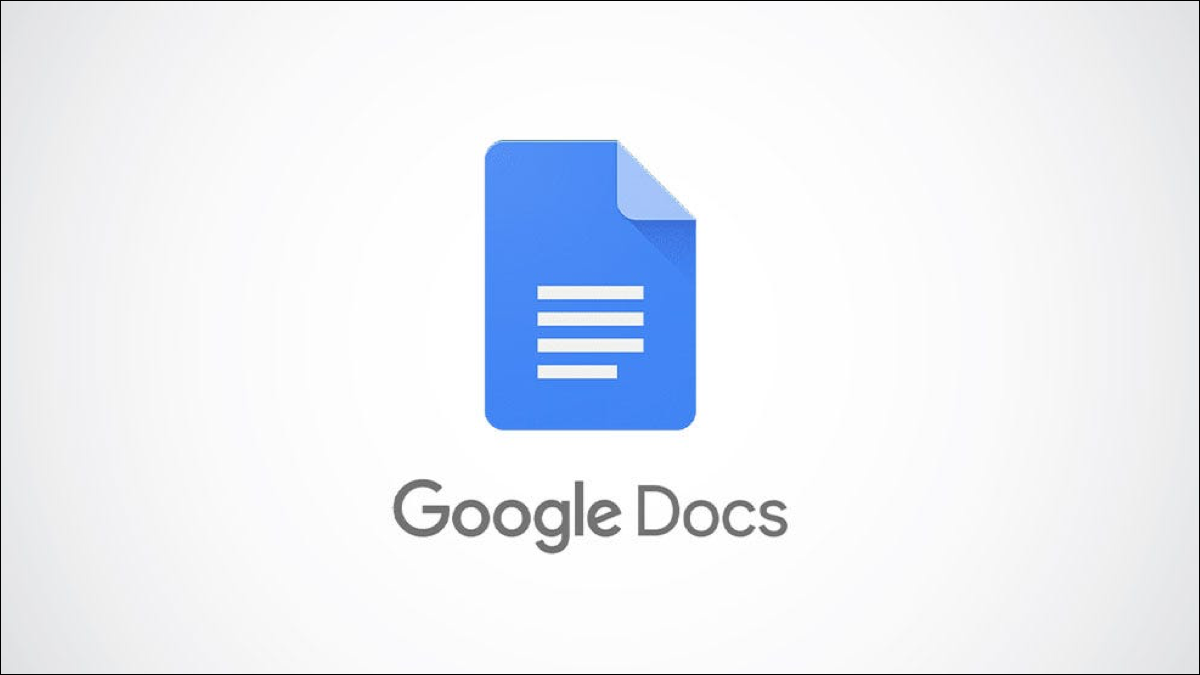
当您在包含大量文本的文档中查找特定内容时,找到您要查找的内容可能很困难,充其量是。 幸运的是,Google Docs 提供了在桌面和移动设备上快速搜索文本的功能。
在桌面版 Google 文档中搜索字词
顾名思义,搜索文本可让您快速定位文档中的文本。 Google Docs 更进一步,甚至允许您使用查找和替换功能将该文本替换为其他文本。
相关:如何在 Word 中搜索文本
首先,启动桌面上的任何浏览器,然后打开包含文本的 Google Docs 文档。 要简单地搜索文本,请按 Ctrl+F(在 Mac 上为 Command+F),搜索框将出现在窗口的右上角。
在“搜索”框中键入要搜索的单词或短语。 请注意,搜索不区分大小写。 该单词或短语在文档中出现的次数显示在右侧。
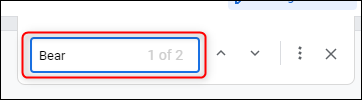
如果文档中有该单词的多个实例,Google Docs 将按照该单词在文档中出现的顺序突出显示您当前所在的该单词的哪个实例。 您所在单词的当前实例以深绿色突出显示,而该单词的其他实例以浅绿色突出显示。
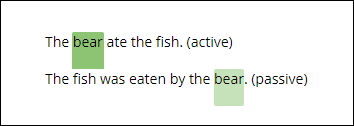
您可以单击搜索框右侧的向上或向下箭头,在文档中出现的单词或短语的实例之间导航。
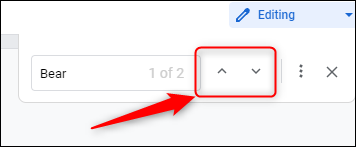
现在,如果您想用另一个词替换一个词,您需要打开“查找和替换”工具。 您可以通过单击搜索框右侧的三个点、转到编辑 > 搜索和替换或按 Ctrl+H(Mac 上的 Command+H)来执行此操作。
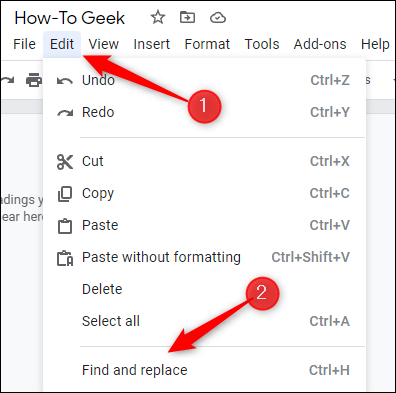
在“查找和替换”窗口中,通过在“查找”旁边的文本框中键入要查找的单词来搜索它,然后在“替换为”文本框中键入要替换的单词。
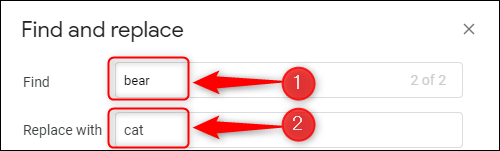
您可以通过单击窗口底部的“全部替换”按钮来替换文档中该单词的每个实例。 或者,您可以通过单击“替换”来替换当前选择的单词。 您可以通过单击“上一个”或“下一个”按钮在 Google 文档中的每个单词实例之间导航。
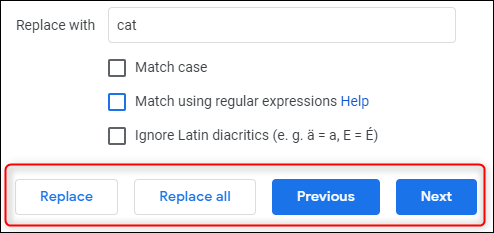
查找和替换中还有几个选项可以进一步缩小搜索范围:
- 匹配大小写:这使得在“查找”框中输入的单词或短语区分大小写。 例如,如果您键入 Bear,它将找不到任何 Bear 实例。
- 使用正则表达式匹配:这允许您在搜索中除了使用普通单词或短语之外还使用正则表达式。
- 忽略拉丁变音符号:这会忽略搜索中的拉丁变音符号。 例如,如果您搜索简历,如果选择此选项,它仍然会找到简历。
单击每个选项旁边的框以选择它们。
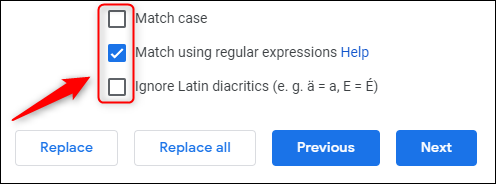

关于正则表达式 (RegEx) 的说明
正则表达式,通常称为 RegEx,是表示特定搜索查询的字母、数字和特殊字符的序列。 乍一看,当您只需输入单词时,使用 RegEx 似乎过于复杂,但 RegEx 开辟了一个全新的搜索功能世界。
相关:您如何实际使用正则表达式?
例如,您不仅可以使用 RegEx 搜索特定的单词或短语,还可以搜索语法规则,例如被动语态。 因此,例如,如果您是教师并希望学生使用主动语态而不是被动语态,您可以使用此 RegEx 模式来搜索文档中被动语态的每个实例:
\b((be(en)?)|(w(as|ere))|(is)|(a(er|m)))(.+(en|ed))([\s]|\. )
在我们的文档中,我们有三个被动语态的实例。
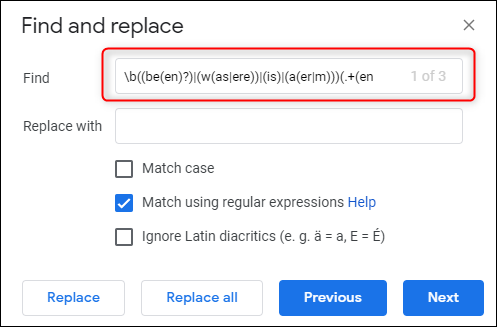
谷歌将在文档中突出显示被动语态的每个实例。
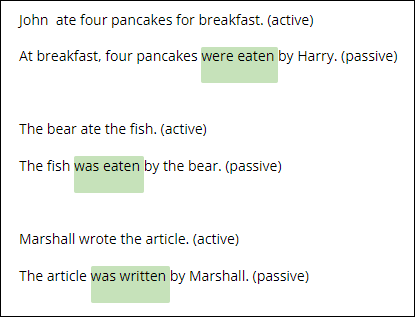
虽然这个特定的 RegEx 模式显然很复杂,但这个例子只是为了突出 RegEx 的功能。 如果您想了解有关不同 RegEx 模式的更多信息,只需在 Google 上搜索“Regex 备忘单”即可获得有价值的结果。
相关:如何在 Linux 上使用正则表达式(regexes)
在移动设备上的 Google 文档中搜索文本
您还可以使用 iOS 或 Android 上的移动应用在 Google 文档中搜索文本。 唯一的缺点是您在桌面版本中找到的一些功能在移动设备中缺失,例如使用 RegEx 模式进行搜索。
首先,启动应用程序,然后点击要在其中执行文本搜索的文档。
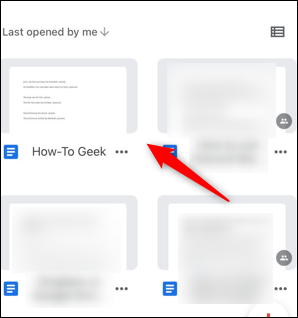
接下来,点击屏幕右上角的三个点。
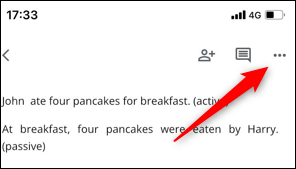
在屏幕右侧出现的菜单中,点击“查找和替换”选项。
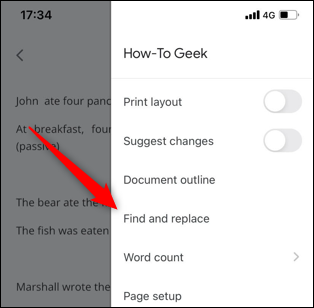
使用屏幕键盘在下一个屏幕顶部的文本框中键入搜索词。 您可以使用向上或向下箭头在文档中该单词的每个实例之间导航。
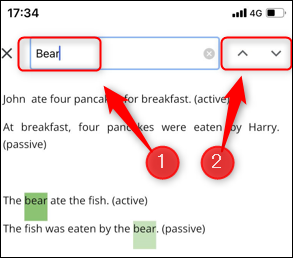
在屏幕键盘的正上方,您会找到替换为框。 键入要替换搜索词的词,然后点击“替换”以替换您当前所在词的实例,或“全部”以替换文档中该词的每个实例。
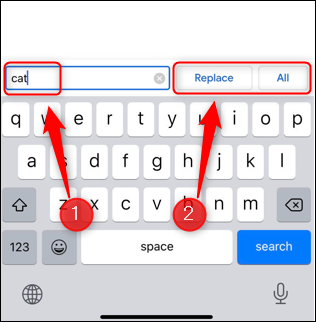
请注意,虽然搜索不区分大小写,但替换为功能是。 因此,如果您搜索“Bear”并将其替换为“Cat”,您最终会得到“The Cat ate the fish”之类的内容。 结果并不总是您所期望的,因此请务必仔细检查所有内容。
搜索文本或使用查找和替换功能是 Google 文档中提供的基本功能之一,您需要了解这些功能才能更流畅地使用该应用程序。 继续学习这些基本功能,你很快就会成为大师。
相关: Google Docs 初学者指南
