如何从 Chrome 的地址栏中搜索任何网站
已发表: 2022-01-29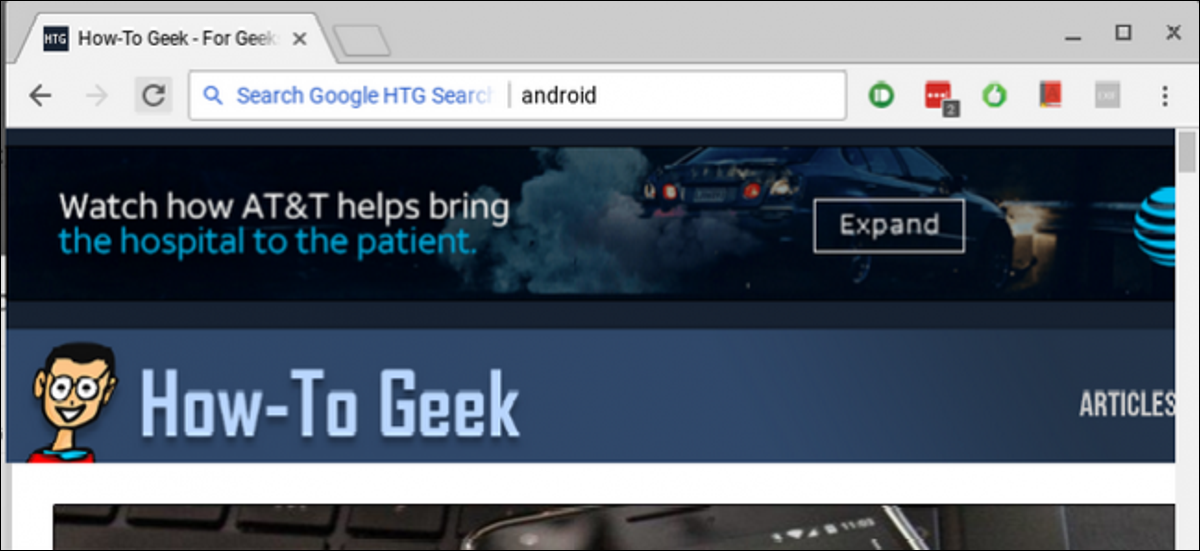
Chrome 是许多人的首选浏览器,如果您希望加强搜索游戏,可以通过地址栏(或 Google 所说的多功能框)快速轻松地搜索您喜爱的所有网站. 让我们来谈谈它。
相关:如何直接从 Chrome 的地址栏搜索 Google Drive
我们已经介绍了从多功能框中搜索 Google 云端硬盘,并且可以使用相同的基本方法来全面搜索任何网站。 即使某个站点没有专门的搜索,您也可以使用 Google 仅搜索该站点,这是超级 rad。 我们将在这里介绍这两种方法:具有专用搜索功能的网站,以及您更愿意使用 Google 的网站。
如何从地址栏中使用网站的搜索工具
例如,假设您一直使用亚马逊。 无需访问该网站并在亚马逊的搜索栏中搜索您要查找的内容,您只需直接从 Chrome 进行操作即可节省几秒钟的时间。 你可以继续并开始计划你将用这些额外的时间做什么。
为此,我们将使用亚马逊特定参数在 Chrome 中设置自定义搜索引擎。 所以继续跳到亚马逊,然后搜索一些东西。 执行搜索后,您将需要该 URL。 它看起来像这样:
https://www.amazon.com/s/ref=nb_sb_noss?url=search-alias%3Daps&field-keywords=galaxy+s8
搜索字符串相当长,但您需要复制整个内容。 我们将在接下来的步骤中对其进行一些更改。
接下来,继续并单击 Chrome 右上角的三点按钮,然后选择设置。
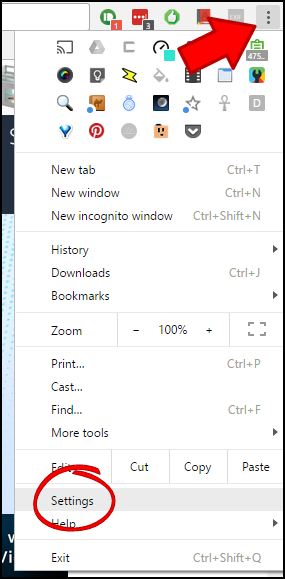
从这里向下滚动到“搜索引擎”部分,然后单击“管理搜索引擎”。
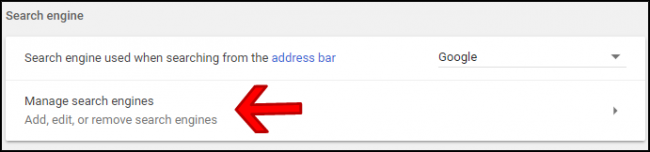
在此菜单下,单击“其他搜索引擎”部分标题旁边的“添加”。
![]()
在第一个框中,输入您要搜索的站点的名称。 在此示例中,我们使用的是亚马逊。
在第二个框中,完整的短代码 - 再次与您正在搜索的网站相关。 我在这里使用“amn”,但你可以使用任何你想要的短代码。
最后,粘贴您之前复制的链接。 但重要的一点是:您需要将搜索查询更改为 URL 中的%s 。 因此,基本上,从字符串中删除您搜索的术语并将其替换为%s 。 所以这:
https://www.amazon.com/s/ref=nb_sb_noss?url=search-alias%3Daps&field-keywords=galaxy+s8
变成这样:
https://www.amazon.com/s/ref=nb_sb_noss?url=search-alias%3Daps&field-keywords=%s
最后,它应该如下所示:
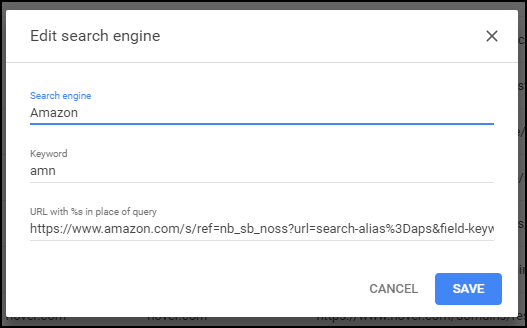
点击底部的“保存”,就完成了。
从现在开始,您只需在多功能框中输入“amn”和空格键,然后输入您的搜索查询即可快速搜索亚马逊。
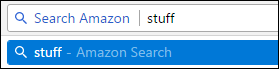
同样,这可以很容易地针对您喜欢的任何站点进行修改,只需从链接中删除您的搜索查询并将其替换为%s 。

如何从地址栏中使用 Google 搜索特定站点
如果某个站点没有搜索功能(或缺少搜索功能),那么您也可以使用谷歌搜索特定站点。 反过来,您可以使用此搜索在 Chrome 中创建自定义搜索引擎,使其超级快速和简单。
例如,假设您非常喜欢一个名为 How-to Geek 的网站,并且您希望能够立即在该网站上搜索技术知识。 您可以使用与上述非常相似的技巧在 Google 上搜索 How-To Geek 页面。
首先,您需要知道如何告诉 Google 您要搜索哪个网站。 这实际上非常简单,因为它是 Google 原生内置的。 使用这个命令:
网站:howtogeek.com <搜索词>
一旦你输入它,它基本上会告诉谷歌你想在那个特定的网站上搜索查询。
在这种情况下,我在网站上搜索“Android”,所以 URL 看起来有点像这样:
https://www.google.com/search?rlz=1C1CHKZ_enUS439US439&sourceid=chrome&ie=UTF-8&q=site:howtogeek.com+android
这就是我们将用来创建自定义 Google 搜索的内容。
回到 Chrome,点击右上角的三个点,然后选择“设置”。
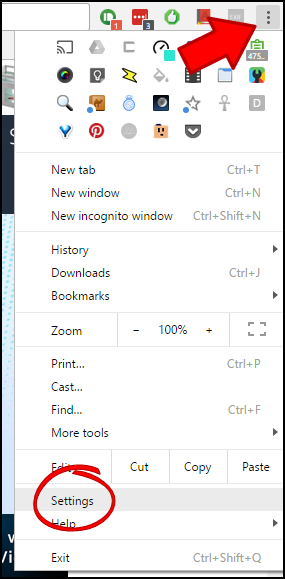
向下滚动,直到看到“搜索引擎”类别,然后单击“管理搜索引擎”。
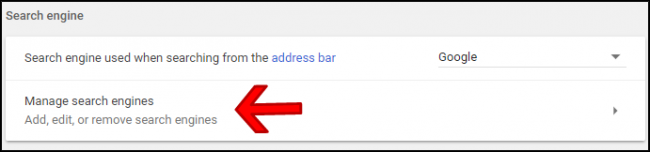
单击“其他搜索引擎”标题旁边的“添加”。
![]()
在此对话框中,在第一个位置输入自定义搜索的名称。 我们只是将其称为“Google HTG 搜索”,但您可以相应地更改名称(尤其是在您使用不同的网站时)。
在第二个框中,输入自定义搜索关键字,您将使用它来执行命令。 我们将在这里使用“htg”,但您也可以根据需要更改它。
最后,我们将输入自定义 URL。 您将使用之前复制的确切 URL,但要更改一个关键部分。 在 URL 的最后,您将删除搜索词并将其替换为 %s。 因此,在我们的示例中,这是:
https://www.google.com/search?rlz=1C1CHKZ_enUS439US439&sourceid=chrome&ie=UTF-8&q=site:howtogeek.com+android
变成这样:
https://www.google.com/search?rlz=1C1CHKZ_enUS439US439&sourceid=chrome&ie=UTF-8&q=site:howtogeek.com+%s
确保只更改末尾加号之后的术语——在此之前的所有内容都是正确执行命令所必需的。
因此,最终结果应该是这样的(再次假设您在此处遵循我们的确切场景):
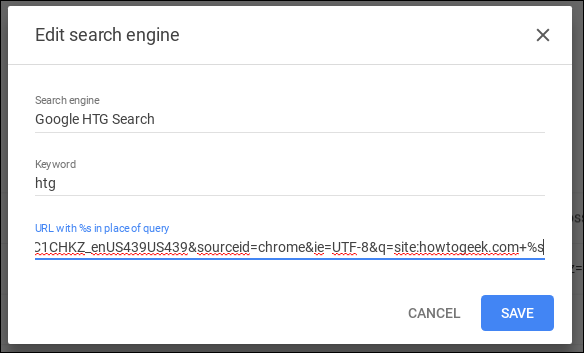
此时,您只需要输入搜索词(在我们的示例中为“htg”),然后输入一个空格和您的查询。 Bam,您刚刚使用 Google 搜索了一个特定网站。
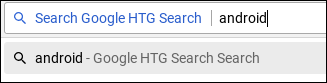
这是对网络上的任何站点执行搜索的一种非常快速和简单的方法,这将为特定主题提供更有意义的结果。 我设置了几十个这样的搜索,这大大减少了我花在挖掘结果上的时间。
在我们的两个示例中,您只需根据您的特定需求修改搜索字符串。
