如何在 Windows 10 和 11 上截取屏幕截图
已发表: 2024-01-27Windows 内置屏幕截图工具(例如截图工具)有时可以满足您的基本屏幕截图需求。
只需按键盘上的打印屏幕按钮即可。 您也可以通过这种方式打开截图工具。
但如果您需要超出最低限度怎么办? 更详细地截取您的计算机屏幕,或使用 Snagit 添加额外的注释和效果!
有更好的方法!
Snagit 具有轻松交流细节和分享知识的能力,其功能使其成为 Windows 10 的最佳屏幕截图软件。
从高级效果和编辑工具到详细的捕获技术,Snagit 可以帮助您轻松创建令人惊叹的屏幕截图。
继续阅读,了解如何在 Windows 11 上截取屏幕截图以及如何存储和组织屏幕截图的简单易懂的演练。
使用 Snagit 在 PC 上轻松捕获屏幕截图
立即下载 Snagit 的免费试用版,轻松创建和共享屏幕截图。
下载免费试用版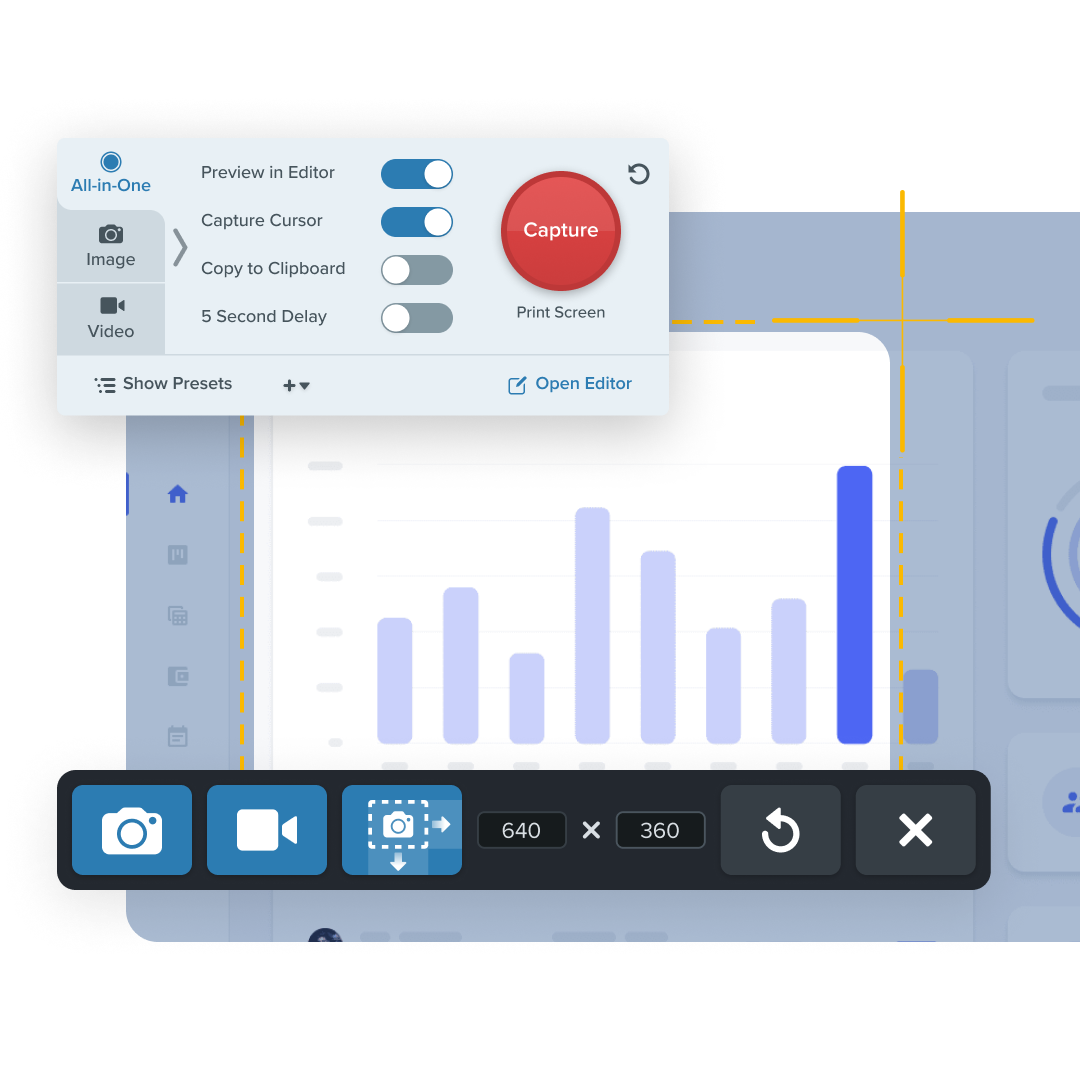
如何在 Windows 10 和 11 上截图
当需要超越基本的屏幕截图时,TechSmith Snagit 将强大的功能与易于使用的界面相结合。 您可以在此处下载免费试用版,开始拍摄精美的屏幕截图!
第 1 步:选择您要拍摄的图像类型
使用 Snagit 截屏的启动方式相同——使用打印屏幕按钮。 打开 Snagit 后,只需单击红色的“捕获”按钮即可。 您还可以通过工具栏中的 Snagit 图标执行此操作。
在工具栏中,您会注意到不同的屏幕截图选项。 您可以选择“一体式”或“图像”来截取屏幕截图。
多合一功能让您可以选择图像、视频或全景捕捉。 如果您不确定自己需要什么类型的屏幕截图,这是一个不错的选择。
图像设置将显示静态屏幕截图的选项,包括全景、窗口、全屏等。 当您需要根据屏幕定制捕获尺寸时,这是一个不错的选择。
要超级高效地使用 Snagit,您可以对键盘快捷键或热键进行编程,以加快屏幕截图过程。
在本教程中,我们使用一体式捕获设置。
步骤 2:使用十字准线
如果您想知道如何在 Windows 上截取选定的屏幕截图,那么 Snagit 的十字线功能就是您的最佳选择。 它可以轻松选择您想要捕捉的区域并忽略其余区域!
将鼠标悬停在窗口或区域上以自动选择区域,或单击并拖动屏幕的一部分以进行自定义选择。
第 3 步:预览所选区域
释放十字准线以预览您的选择。 如果需要,请使用边缘的手柄进行调整。
然后,准备好后,单击 Snagit 工具栏中的相机图标来截取屏幕截图。
在 Windows 上为屏幕截图添加注释和效果
捕获屏幕截图后,您的图像和视频会在 Snagit 编辑器中自动打开。 然后,您可以选择添加各种注释和效果,例如文本标注、符号、模糊等。
Snagit 还可以轻松裁剪和更改屏幕截图的大小。

您可以在此处找到有关编辑 Snagit 屏幕截图和添加效果的更深入的教程。
如何在 Windows 10 上录制屏幕
需要在 Windows 中录制屏幕视频而不是静态图像? Snagit 让屏幕录制变得异常简单。 它甚至可以同时录制音频和视频!
推荐阅读:如何对 Windows 进行屏幕录制的深入指南
您可以从捕捉选项中选择一体式或视频。 从那里,按照与截取屏幕截图相同的步骤进行操作。
当您需要将屏幕录制提升到一个新的水平时,TechSmith Camtasia 提供了更多用于注释、使用网络摄像头进行画中画录制等的工具。 在此处比较 TechSmith 屏幕捕获和录制选项。
阅读有关如何在 Windows 计算机上录制屏幕的深入教程。
如何在 Windows 上共享屏幕截图和屏幕录制
借助 Snagit,可以轻松地将屏幕截图共享到任何平台。 您可以轻松地将链接或文件复制并粘贴到聊天或电子邮件中。
要将屏幕截图保存或共享到您的计算机、网络驱动器或托管平台,只需单击 Snagit 编辑器右上角的“共享”按钮即可。 然后,选择您想要将捕获的内容分享到的位置。
或者,单击“共享链接”按钮并观看唯一链接被复制到剪贴板的情况。 将其粘贴到任何消息应用程序中即可轻松共享!
要复制并粘贴屏幕截图,请右键单击完成的图像并选择复制。 从那里,您可以将屏幕截图粘贴到任何您想要的地方!
不过,您仍然可以将屏幕截图拖放到多个应用程序中,包括 Google Docs、Microsoft Word、Microsoft PowerPoint 等。
如何存储和组织您的屏幕截图
无需用屏幕截图弄乱您的桌面或创建一堆文件夹。 使用 Snagit 拍摄的任何捕获都会自动保存到 Snagit 库中!
屏幕截图可以按捕获类型、日期、应用程序、窗口等在 Snagit 库中进行组织。 您甚至可以创建自定义标签来组织屏幕截图。
就是这么简单! 您很快就会成为屏幕捕捉专家。
准备好用清晰、易于理解的屏幕截图和注释让您的同事和朋友惊叹不已。 您现在可以随时随地沟通信息!
有关本文中说明的精彩视频演练,请观看此视频:
准备好开始使用屏幕截图了吗? 下载 Snagit 的免费试用版!
使用 Snagit 捕获屏幕截图并对其进行注释
立即下载 Snagit 的免费试用版,轻松创建和共享屏幕截图。
下载免费试用版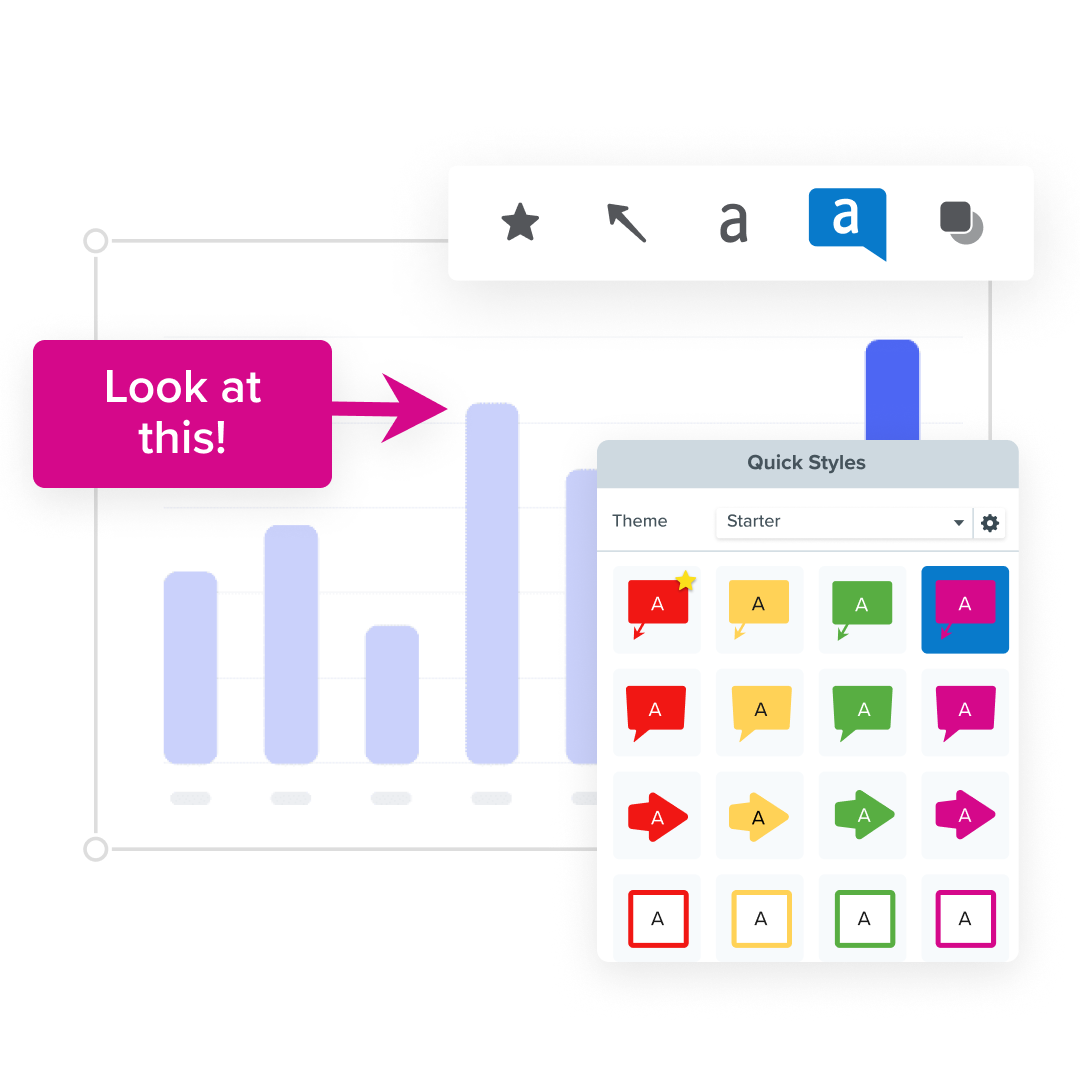
经常问的问题
Windows 10 上的屏幕截图保存在哪里?
借助 Snagit,所有屏幕截图都将直接进入 Snagit 库,以便于访问和组织。
Windows 上可以同时录制音频和视频吗?
是的你可以! Snagit 和 Camtasia 都允许您同时录制屏幕和音频。
我可以在 Windows 上裁剪捕获的视频和屏幕截图吗?
是的! 使用 Snagit 捕获或录制您的屏幕。 这将自动打开编辑器,然后您可以单击并拖动图像或视频的边框进行裁剪。
