如何在 Discord 上屏幕共享 Netflix
已发表: 2022-03-21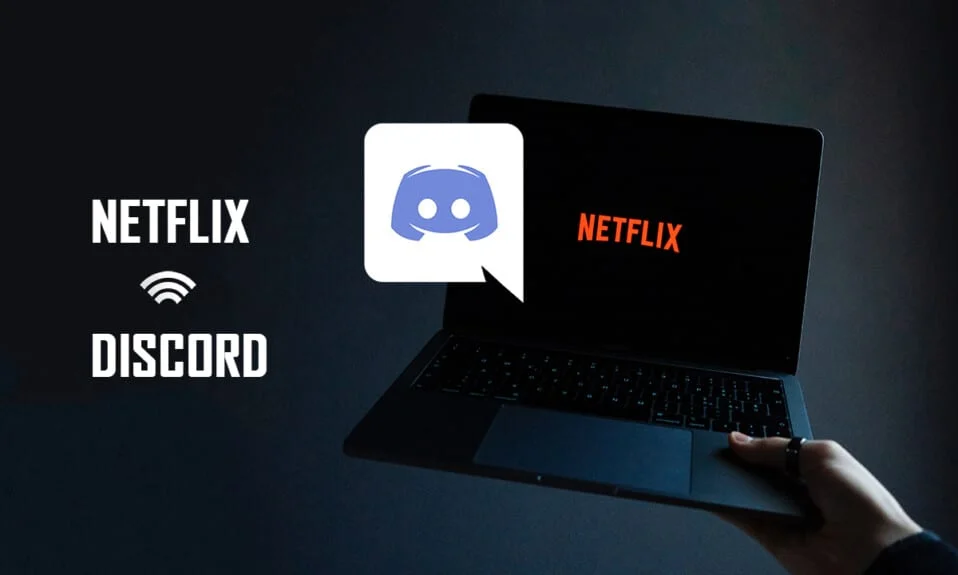
由于在游戏玩家中很受欢迎,Discord 应用程序已被许多人下载。 最近出现的问题之一是如何在 Discord 上播放 Netflix? 如果您有 Netflix 帐户并希望在不黑屏的情况下在 Discord 上流式传输电影,那么您已到达正确的页面。 本文将为您提供有关如何在 Discord 上屏幕共享 Netflix 的信息。
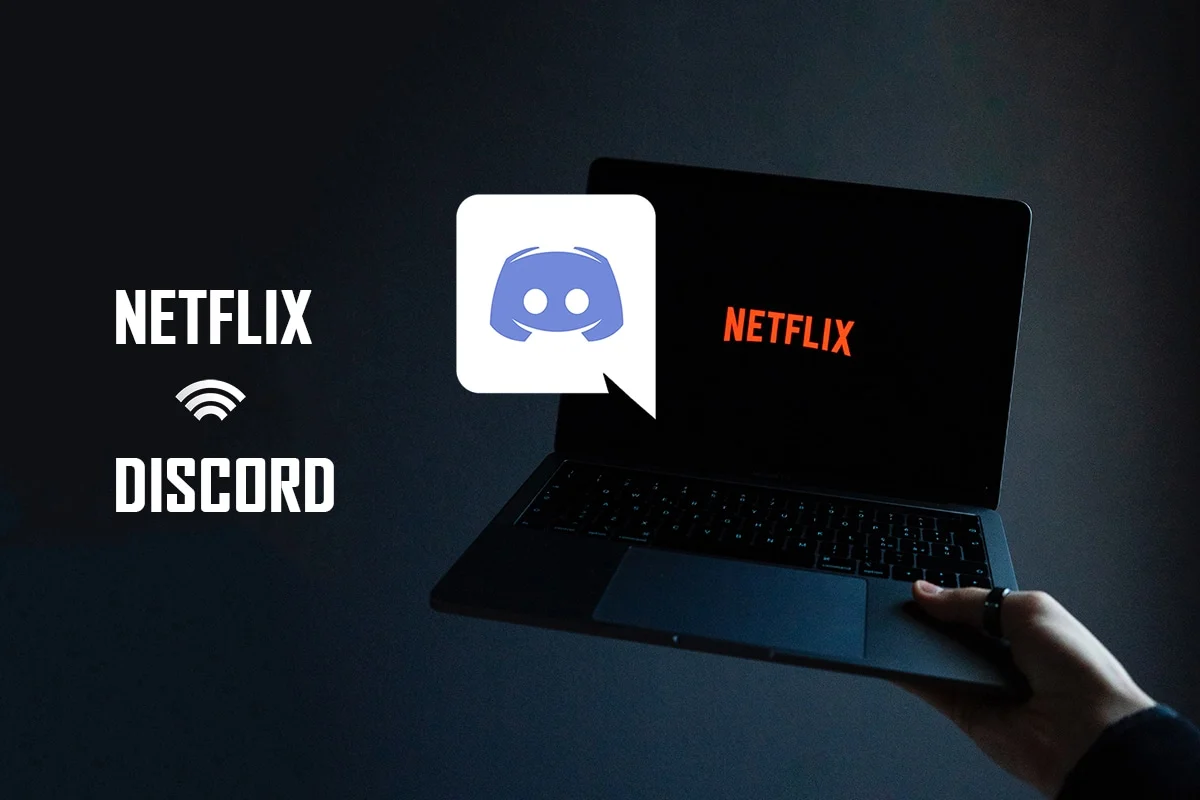
内容
- 如何在不黑屏的情况下在 Discord 上屏幕共享 Netflix
- 基本故障排除方法
- 方法一:以管理员身份运行 Discord
- 方法二:在兼容模式下运行 Discord
- 方法 3:更新 Discord 应用程序
- 方法 4:重置 Discord 语音设置
- 方法 5:关闭最新技术选项
- 方法 6:关闭 Discord 硬件加速(如果适用)
- 方法 7:清除 Discord 缓存文件
- 方法 8:禁用 Chrome 广告拦截器
- 方法 9:关闭 Chrome 硬件加速(如果适用)
- 方法 10:更新显卡驱动程序
- 方法 11:更新 Windows
- 方法 12:重新安装 Discord
如何在不黑屏的情况下在 Discord 上屏幕共享 Netflix
在回答您有关如何在 Discord 上流式传输 Netflix 的问题时,一些用户报告了黑屏问题。 在流式传输期间出现黑屏的原因有很多。 以下是一些可能是问题的可能原因。
- 如果您的 PC 上的后台运行了很多应用程序,则可能会对 Discord 应用程序上的视频流造成干扰,并最终向您的观众显示黑屏。
- 您 PC 上的 Internet 连接可能不稳定,并且可能会中断流式传输过程。
- Netflix 使用 DMR 来阻止其中的电影盗版。
- 您的 Google Chrome 上的广告拦截器或阻止所有广告设置可能不支持您的 Netflix 电影的正确流式传输。
- Google Chrome 应用程序上的硬件加速可能不支持正确流式传输 Netflix 电影。
- 必须在 Discord 应用程序上启用硬件加速设置,这会导致流式传输问题。
- 流式传输电影的人可能处于全屏模式,因此,观众无法正常观看电影。
- 最新技术选项允许您以高质量流式传输 Netflix 电影。 但是这个设置会给你的观众一个黑屏,因为它使用了大量的互联网连接。
- 为 Discord 应用程序上的所有媒体文件生成的缓存文件可能太多而无法减慢流式传输过程。
- 过时的 Windows 操作系统或图形驱动程序可能不兼容运行 Discord 等应用程序。
在 Discord 应用程序上流式传输 Netflix 不能被称为合法,因为它违反了 Netflix 的条款和条件。 法律问题还取决于您所在国家/地区的法律。 如果您为私人圈子流式传输,这可能是一个争议较少的话题。 观众通常只看到黑屏而不是 Netflix 电影。 这可能是由于 DMR 设置为避免 Netflix 盗版。 他们可能只是看着黑屏,但可能会听音频。 以下是一些在没有黑屏的情况下进行流式传输的方法。
注意:如果您对在 Discord 上屏幕共享 Netflix 的步骤有任何疑问,请先阅读有关如何在 Discord 上直播的指南。
基本故障排除方法
在尝试下面列出的方法之前,您应该尝试这些基本的故障排除技巧。 永远不要忘记,即使是更简单的修复也可以解决问题。
- 使用任务管理器关闭所有其他后台应用程序以在不黑屏的情况下在 Discord 上流式传输电影。
- 按Esc 键退出全屏模式。
- 建议检查Wi-Fi 连接并将您的 PC 连接到良好的 Wi-Fi 连接。 必须有稳定的互联网连接和良好的速度。
- 通过右键单击系统托盘中的Discord图标退出 Discord 应用程序。 选择退出 Discord 。 现在,重新启动应用程序。
另请阅读:修复 Windows 10 中不和谐图标上的红点
方法一:以管理员身份运行 Discord
此方法允许您以 PC 管理员的身份使用该应用程序,从而减少流式传输过程中的干扰。 请按照以下步骤操作。
注意:您需要成为管理员或在您的 PC 上拥有管理员帐户才能使用此方法。
1. 同时按Windows + D 键进入桌面。
2. 右键单击 Discord应用程序,然后从下拉菜单中选择以管理员身份运行选项。
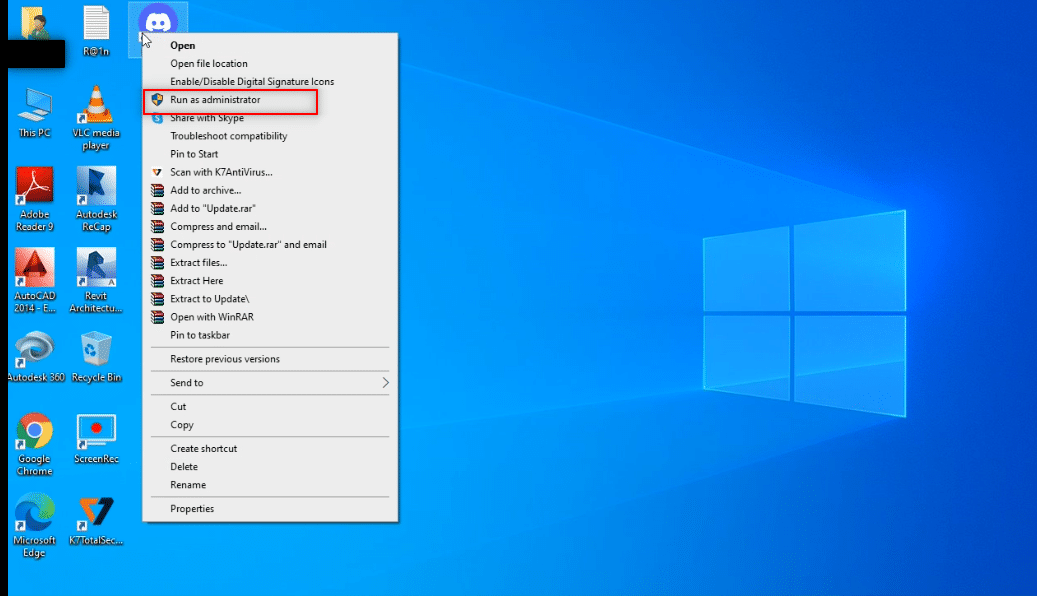
方法二:在兼容模式下运行 Discord
此方法允许您在 PC 上以兼容模式运行 Discord 应用程序。 请按照以下步骤操作。
1. 同时按下Windows + D 键进入桌面。
2. 右键单击 Discord应用程序,然后在下拉菜单中选择属性选项。
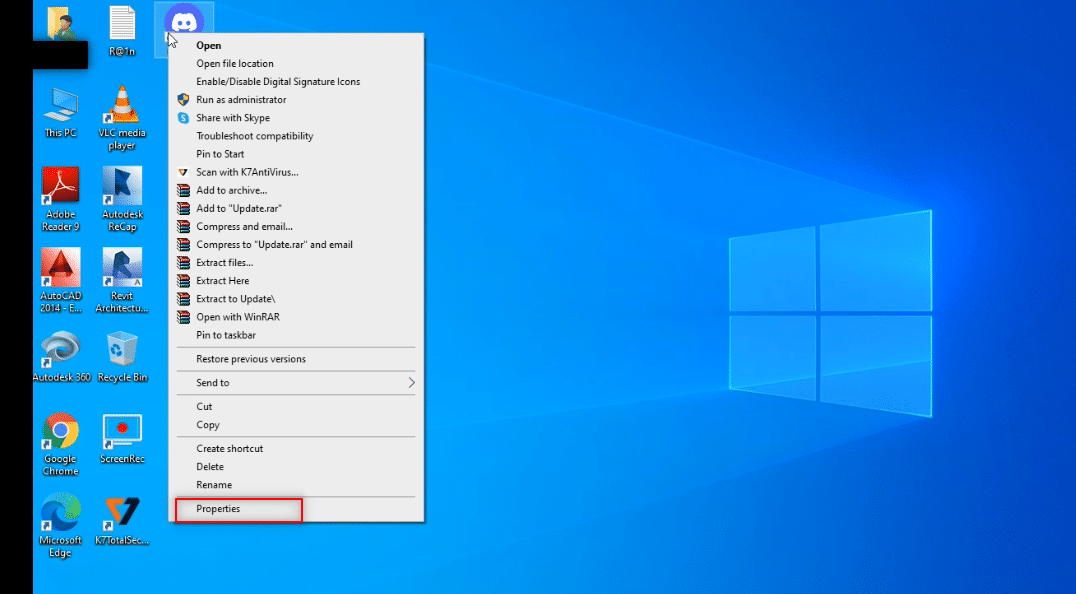
3. 导航到新窗口上的兼容性选项卡。
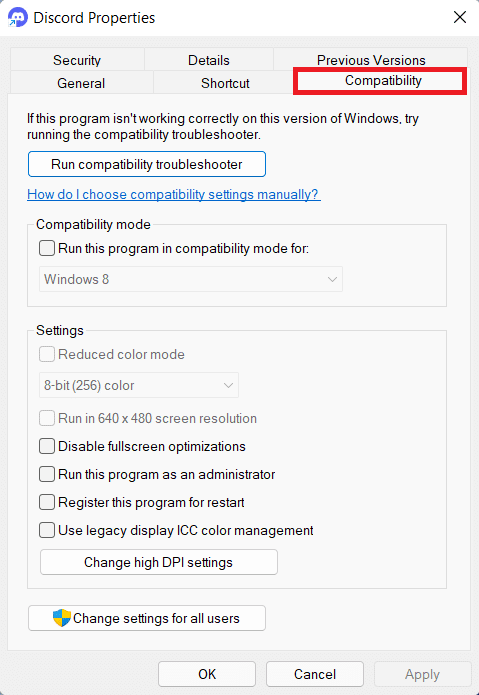
4. 选中以兼容模式运行此程序旁边的框:选项。
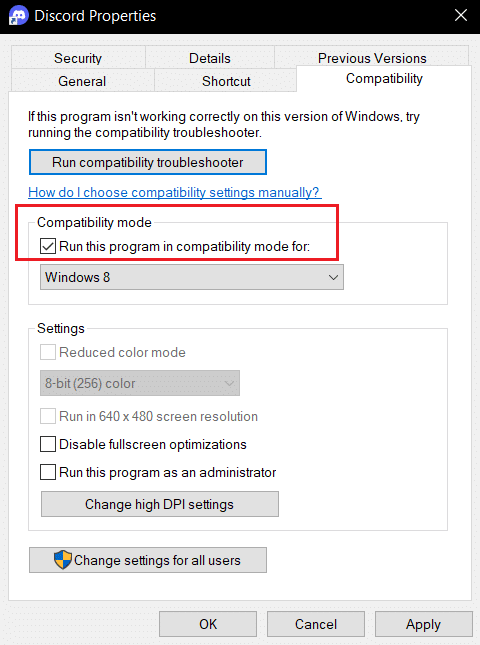
5. 单击应用,然后单击确定。
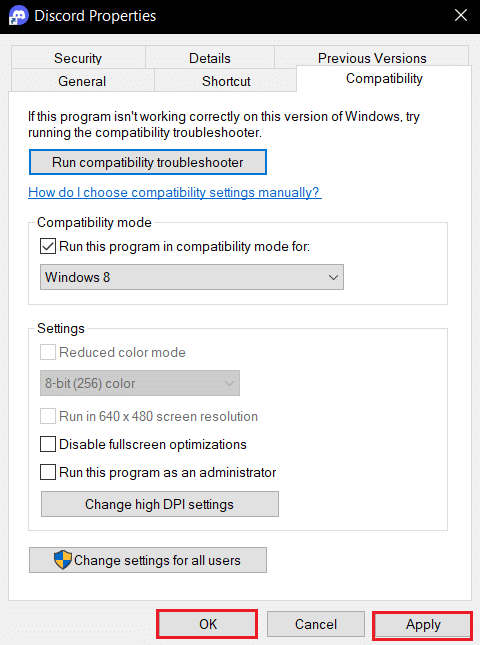
另请阅读:修复 Discord 屏幕共享音频不起作用
方法 3:更新 Discord 应用程序
如何在不黑屏的情况下在 Discord 上流式传输 Netflix 的下一个方法是更新应用程序。 默认情况下,每当您打开应用程序时,您都会看到检查应用程序更新的进程窗口。 如果没有,请按照以下步骤手动更新您的 Discord 应用程序:
1. 按Windows 键,输入%LocalAppData%并按Enter 键。
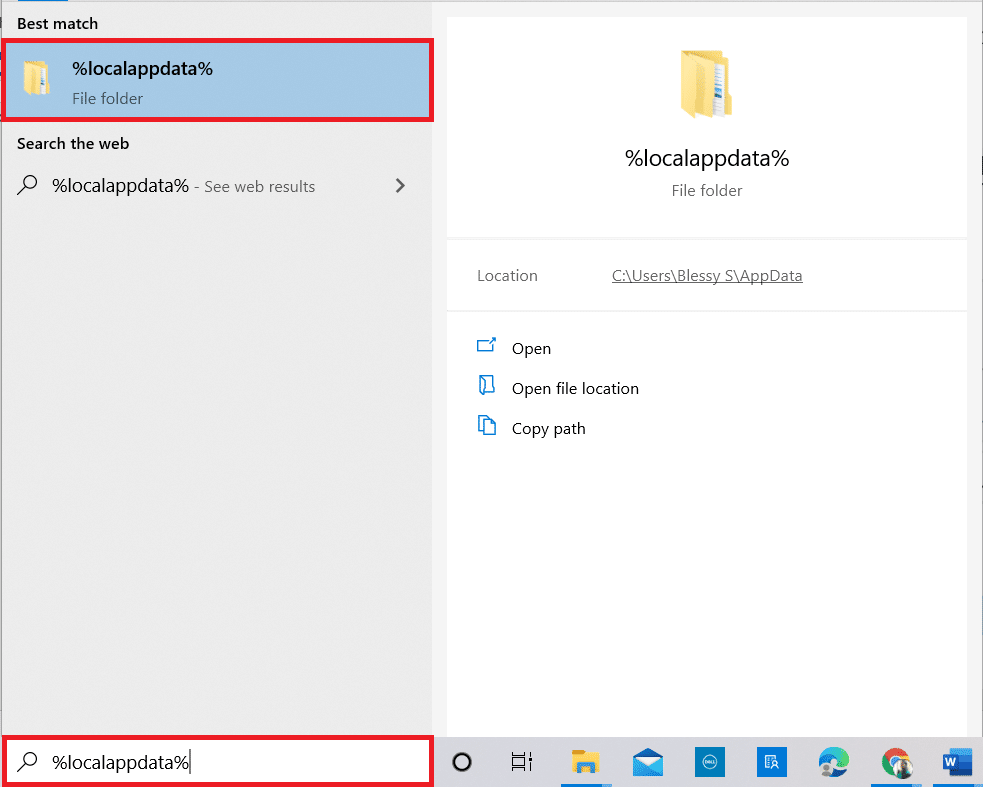
2. 双击Discord文件夹将其打开。
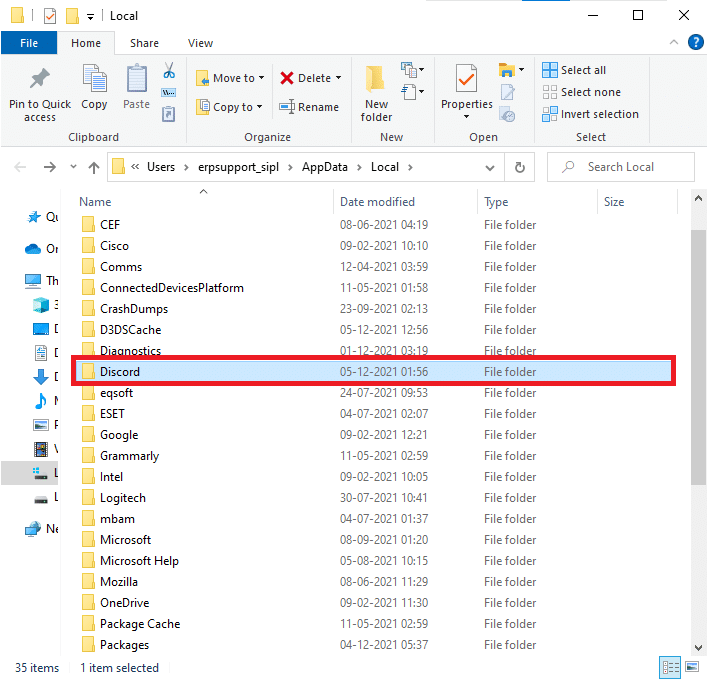
3. 现在,双击运行更新应用程序并等待该过程完成。
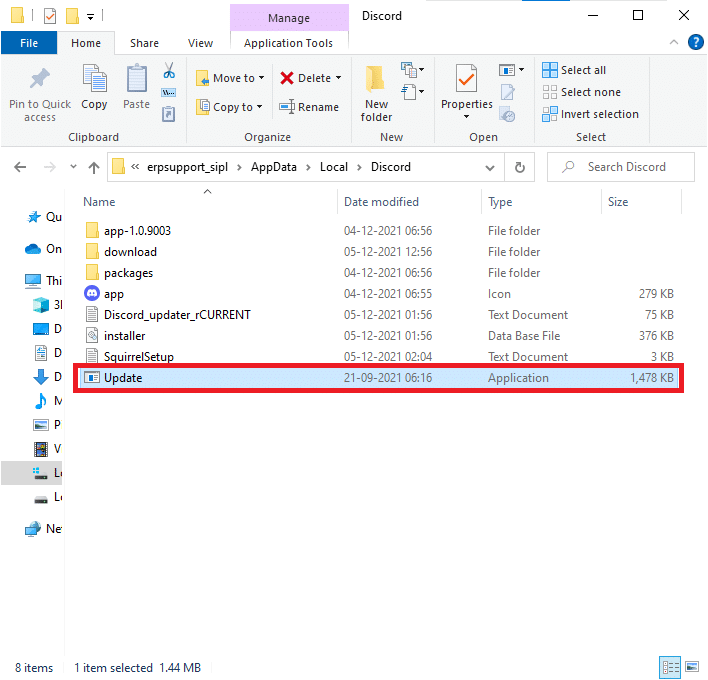
4. 最后,重新启动Discord 。
方法 4:重置 Discord 语音设置
您可以使用此方法重置语音和视频,以改善流式传输的音频。 这将在流式传输时暂停应用程序上的所有干扰。
1. 如前所述,在您的 PC 上启动Discord应用程序。
2. 单击窗口左下角您帐户名称旁边的用户设置图标。
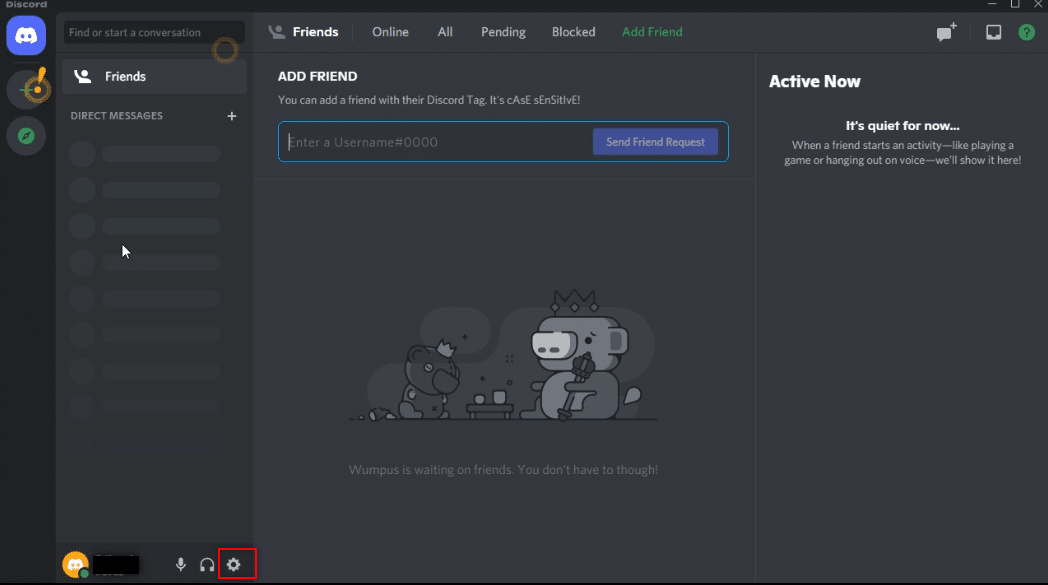
3. 在左侧窗格中,单击应用程序设置菜单下的语音和视频。
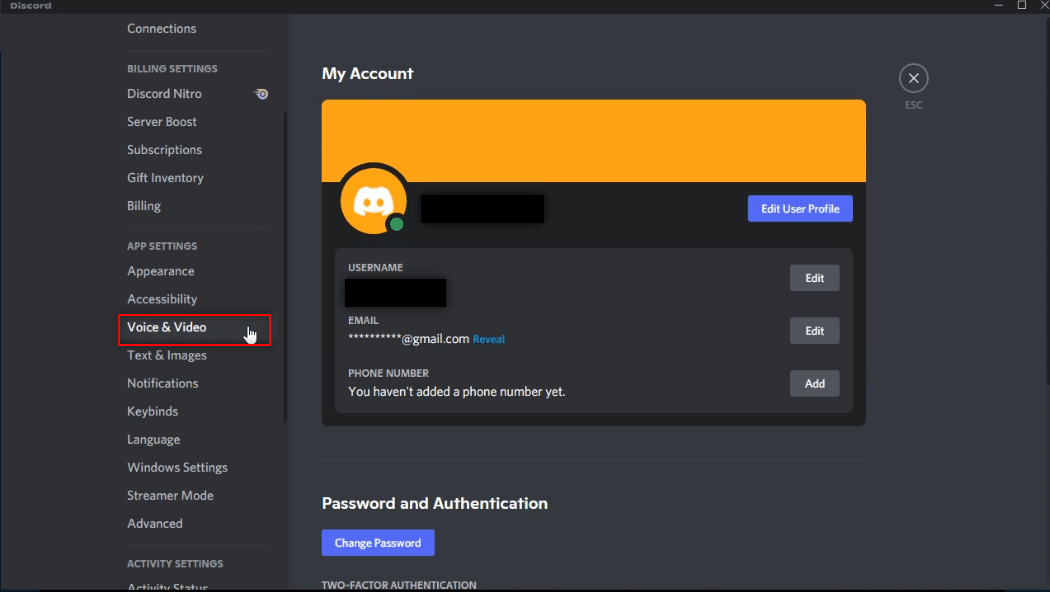
4. 现在,向下滚动主屏幕并单击重置语音设置。
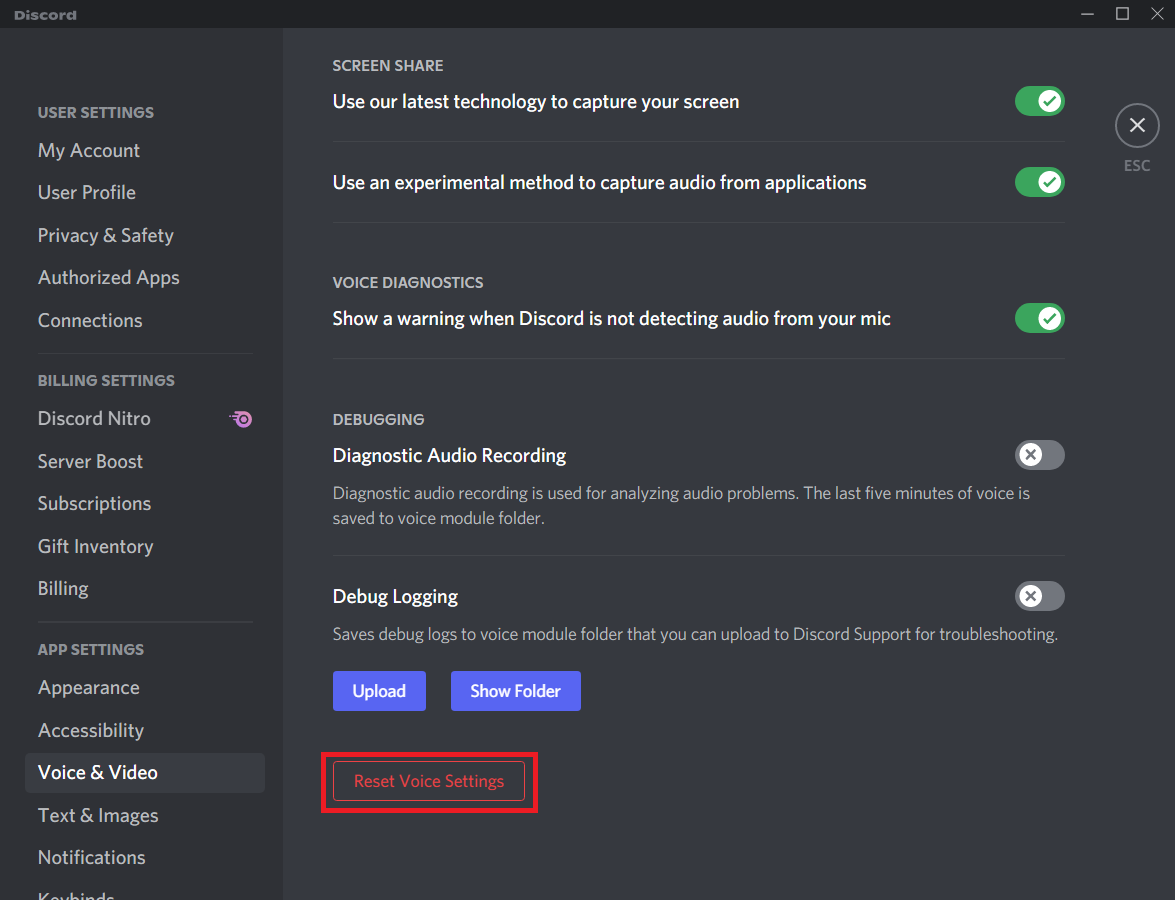
另请阅读:如何在 Discord 上引用某人的话
方法 5:关闭最新技术选项
使用我们最新的技术来捕获您的屏幕选项有助于以高分辨率和质量共享您的屏幕。 必须禁用此功能才能停止黑屏。 请按照以下步骤关闭此设置。
1. 如前所述,在您的 PC 上启动Discord应用程序。
2. 单击用户设置图标。
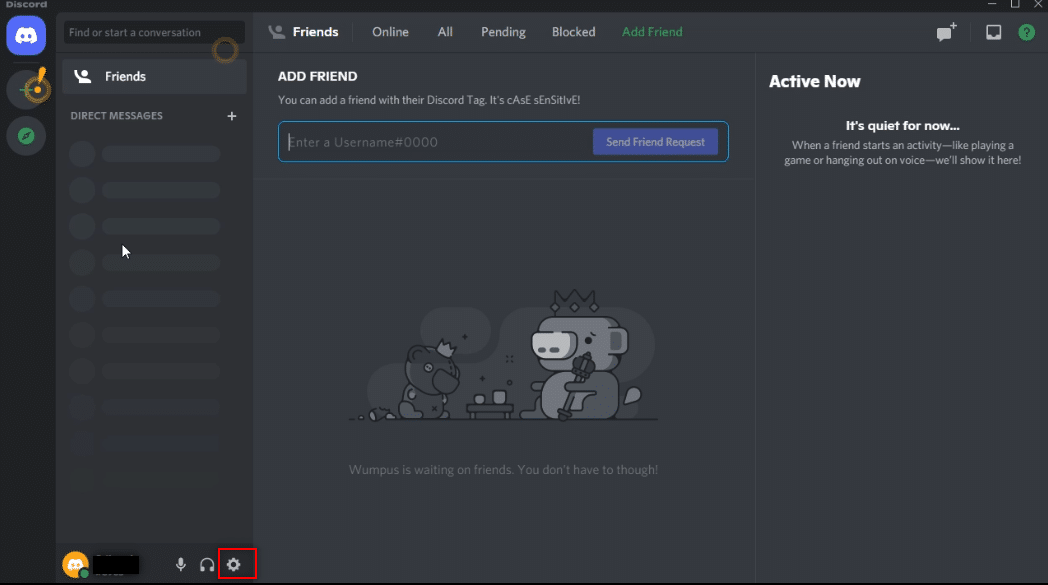
3. 在左侧窗格中,单击应用程序设置菜单下的语音和视频设置。
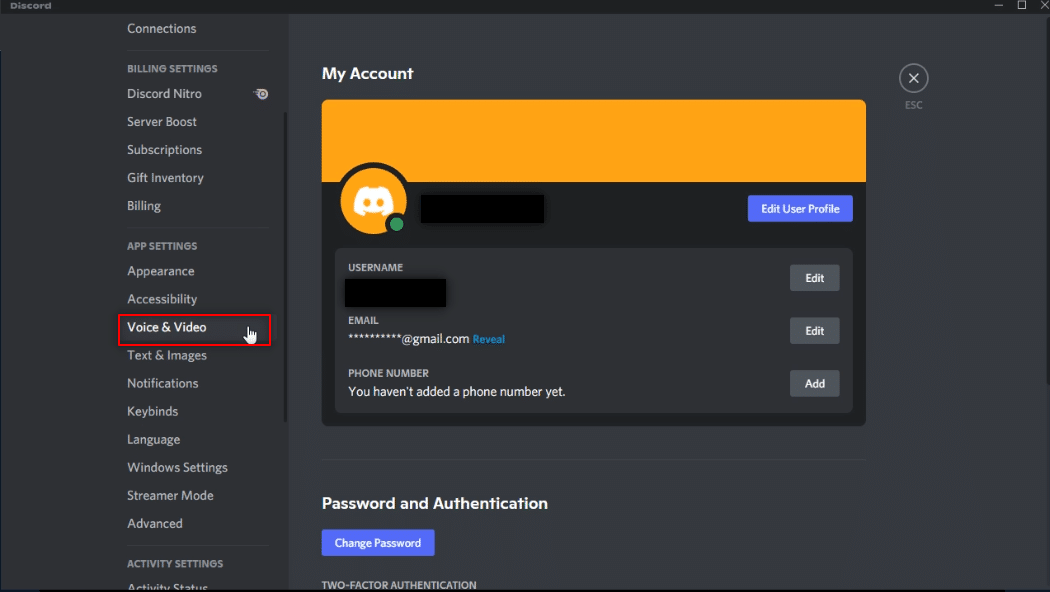
4. 在页面上向下滚动,在屏幕共享选项卡下找到使用我们最新的技术来捕获您的屏幕设置。 关闭它以暂停所有干扰。
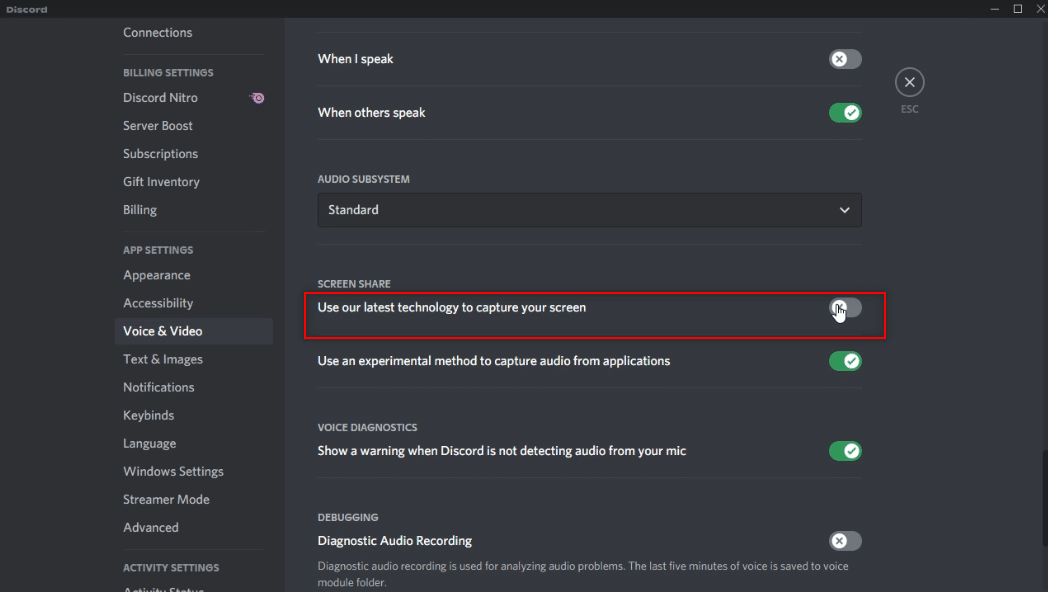
5. 现在,重新启动Discord 应用程序。
方法 6:关闭 Discord 硬件加速(如果适用)
您的问题(如何在不黑屏的情况下在 Discord 上流式传输 Netflix)的答案是关闭硬件加速。 关闭 Discord 应用程序上的硬件设置将允许流式传输而不显示黑屏。 为此,请按照以下步骤关闭设置。
1. 如前所述,在您的 PC 上启动Discord应用程序。
2. 单击用户设置图标。
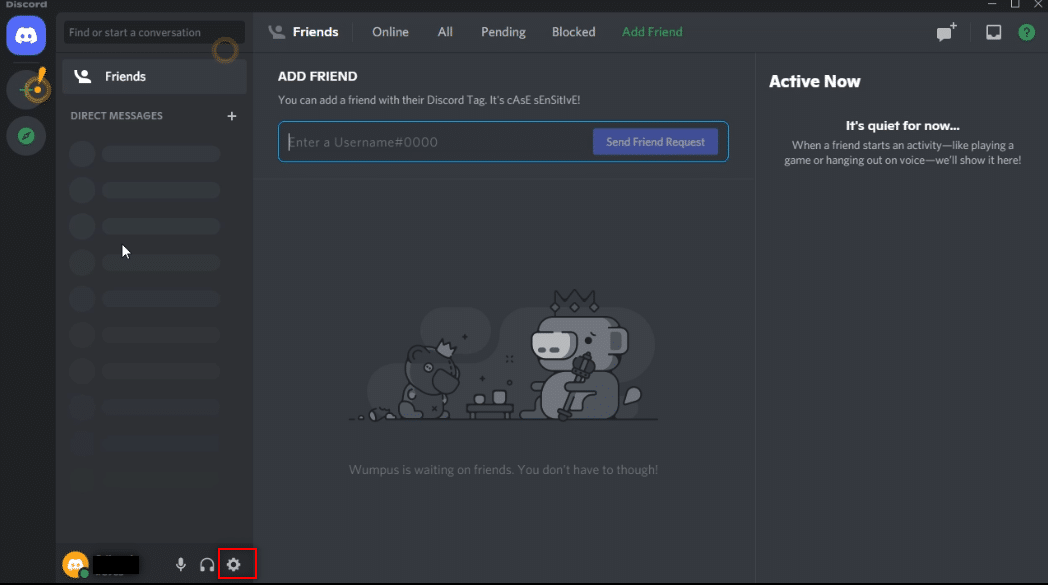
3. 单击应用程序设置选项下的高级选项卡。
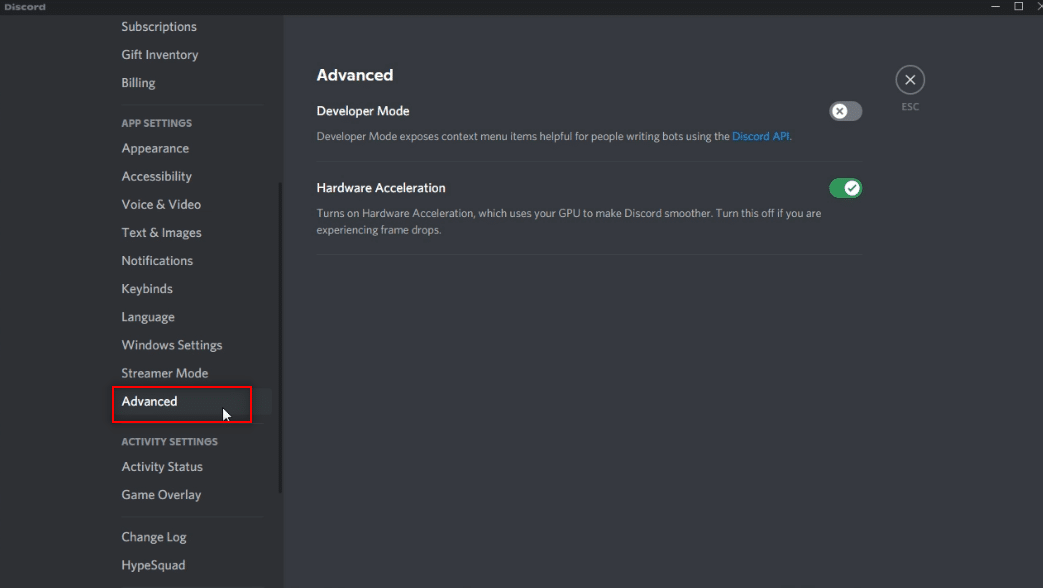
4. 在右窗格中,关闭硬件加速选项。
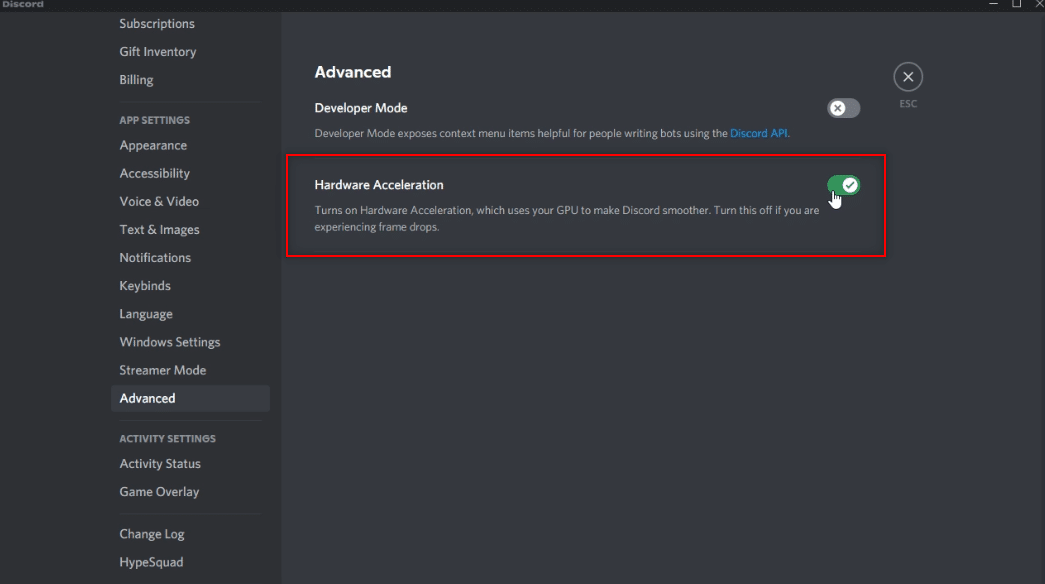
5. 您将看到更改硬件加速的确认屏幕。 单击确定按钮关闭此设置。
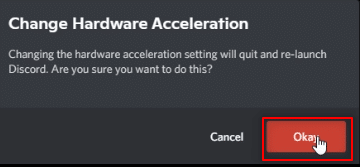
另请阅读:如何修复不和谐不断冻结
方法 7:清除 Discord 缓存文件
由于经常使用 Discord 应用程序,它会在您的 PC 上生成缓存文件。 尽管它可能无害,但它可能会破坏流式传输过程。 要清除 PC 上的缓存文件,请按照以下步骤操作。
1. 在Windows 搜索栏中输入%appdata%并打开它。

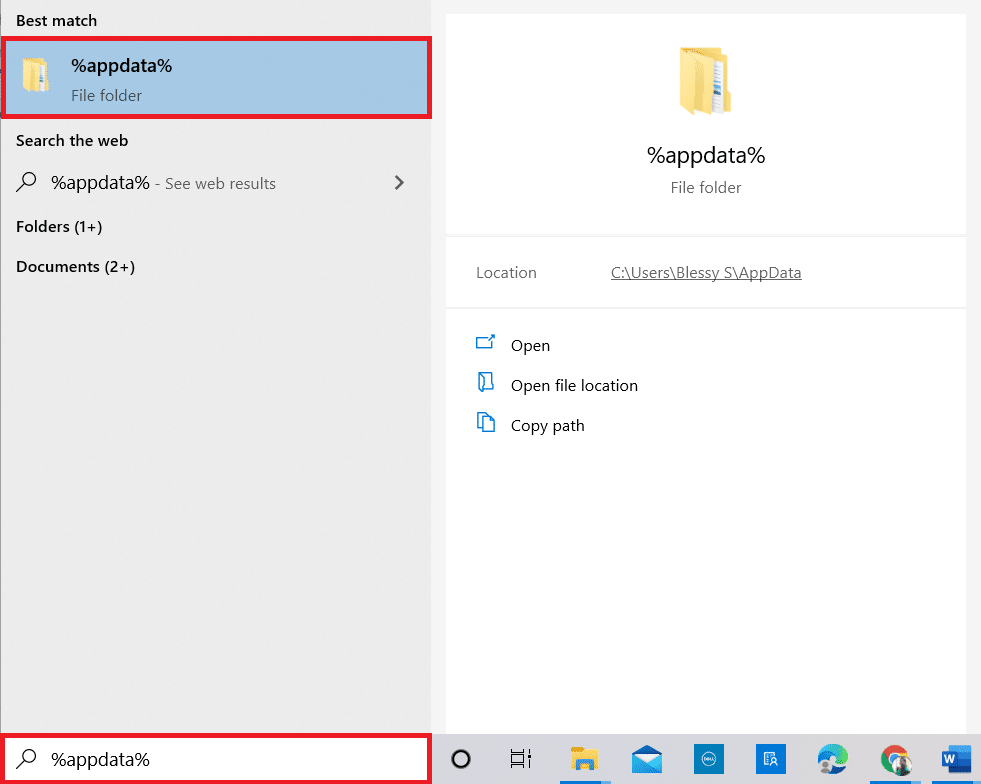
2. 双击Discord文件夹将其打开。
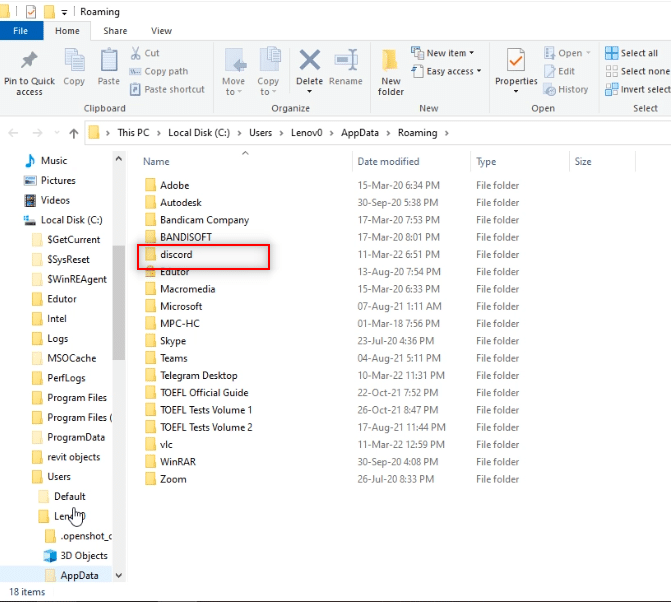
3. 右键单击缓存文件夹并选择删除。
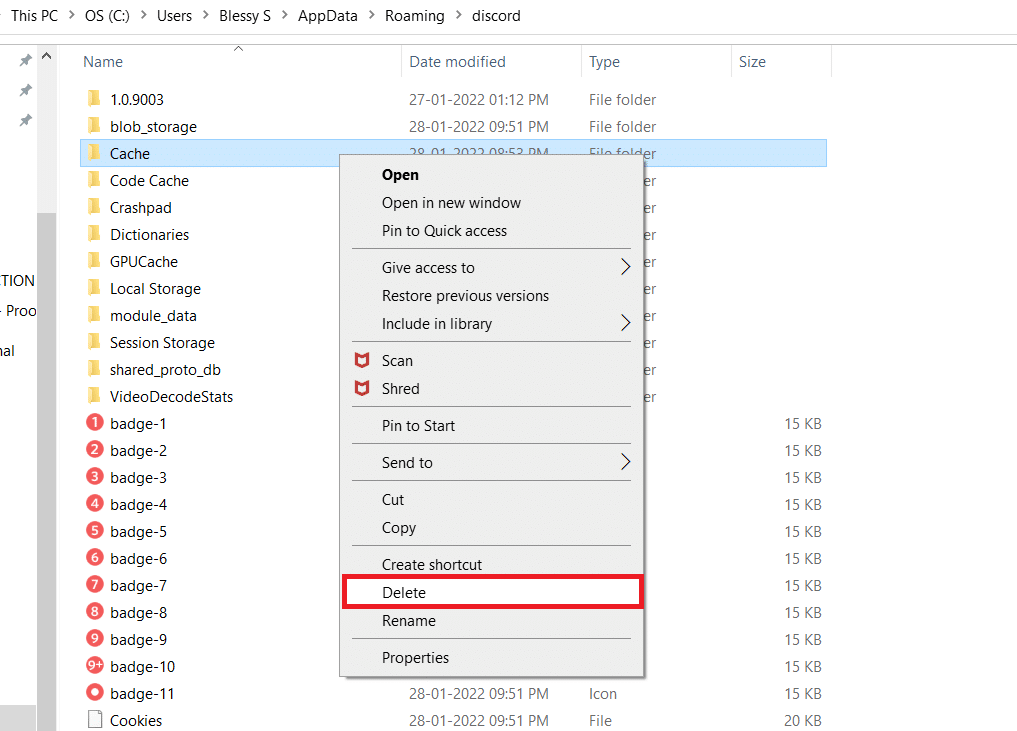
4. 同样,删除本地存储文件夹。
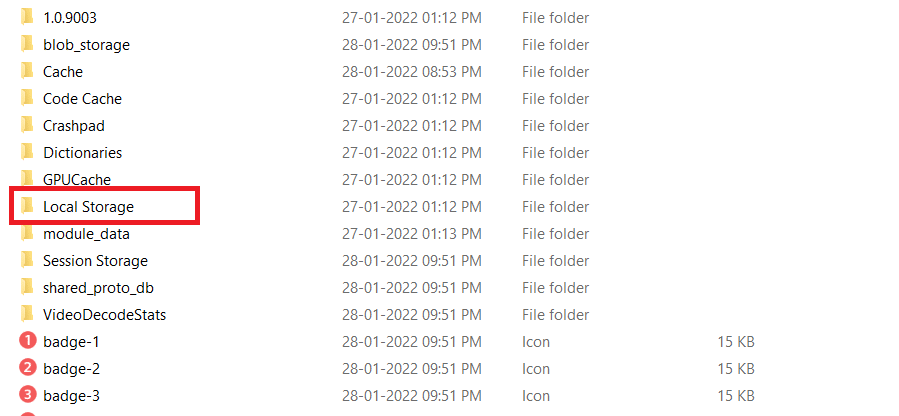
方法 8:禁用 Chrome 广告拦截器
Google Chrome 上的广告屏蔽设置可能会阻止将 Netflix 电影正确流式传输到 Discord 应用程序。 要禁用此设置,请按照以下步骤操作。
1. 单击开始,键入Chrome并按Enter 键。
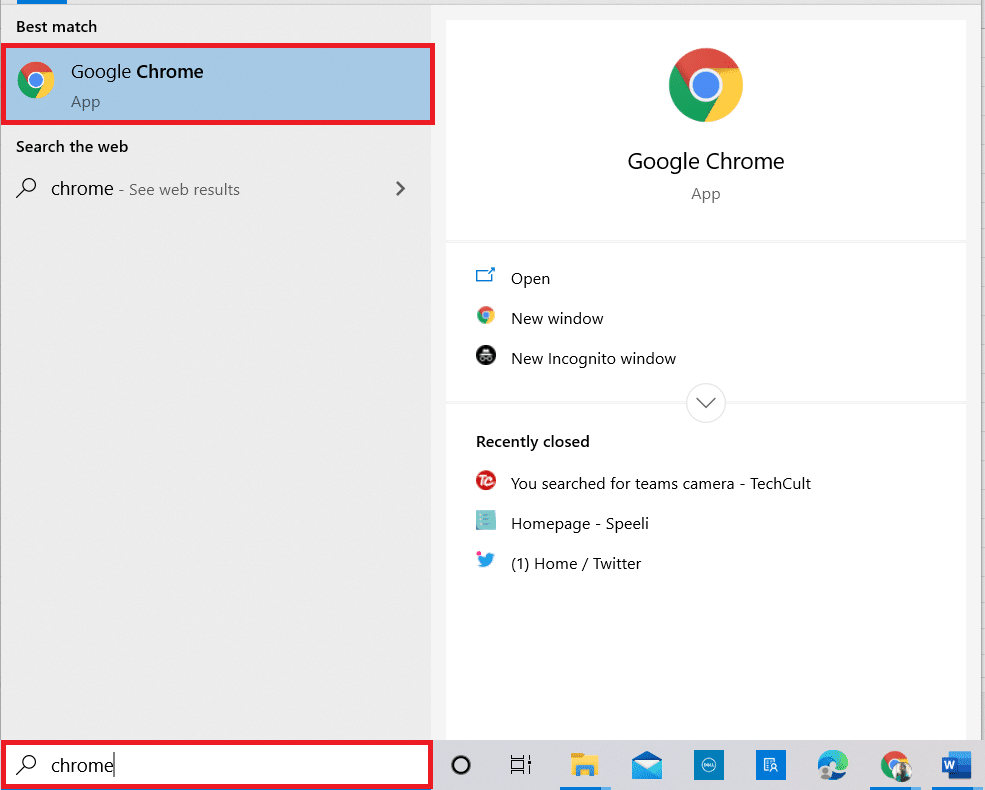
2. 点击页面右上角垂直的三个点。
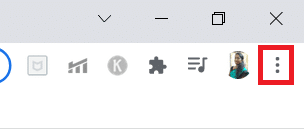
3. 通过单击从列表的下拉菜单中选择设置。
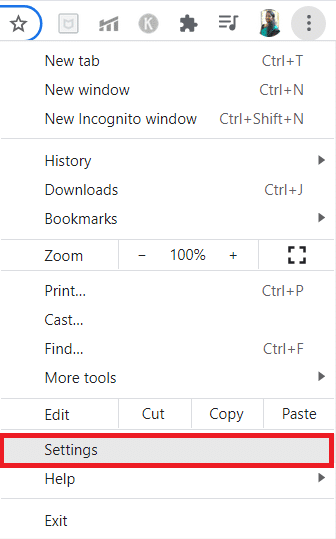
4. 单击安全和隐私选项卡。
5. 选择选项站点设置。
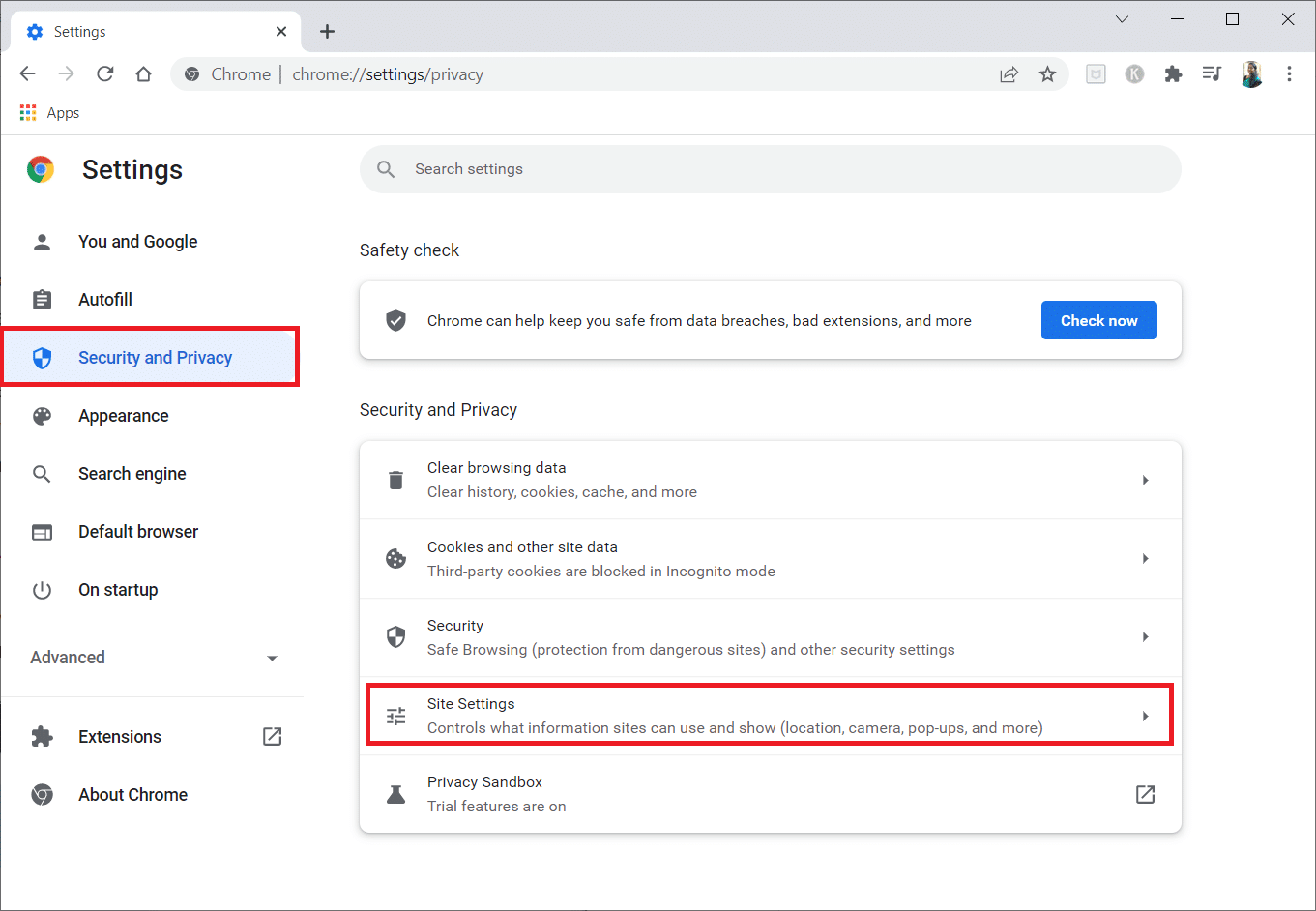
6. 向下滚动并展开附加内容设置选项。
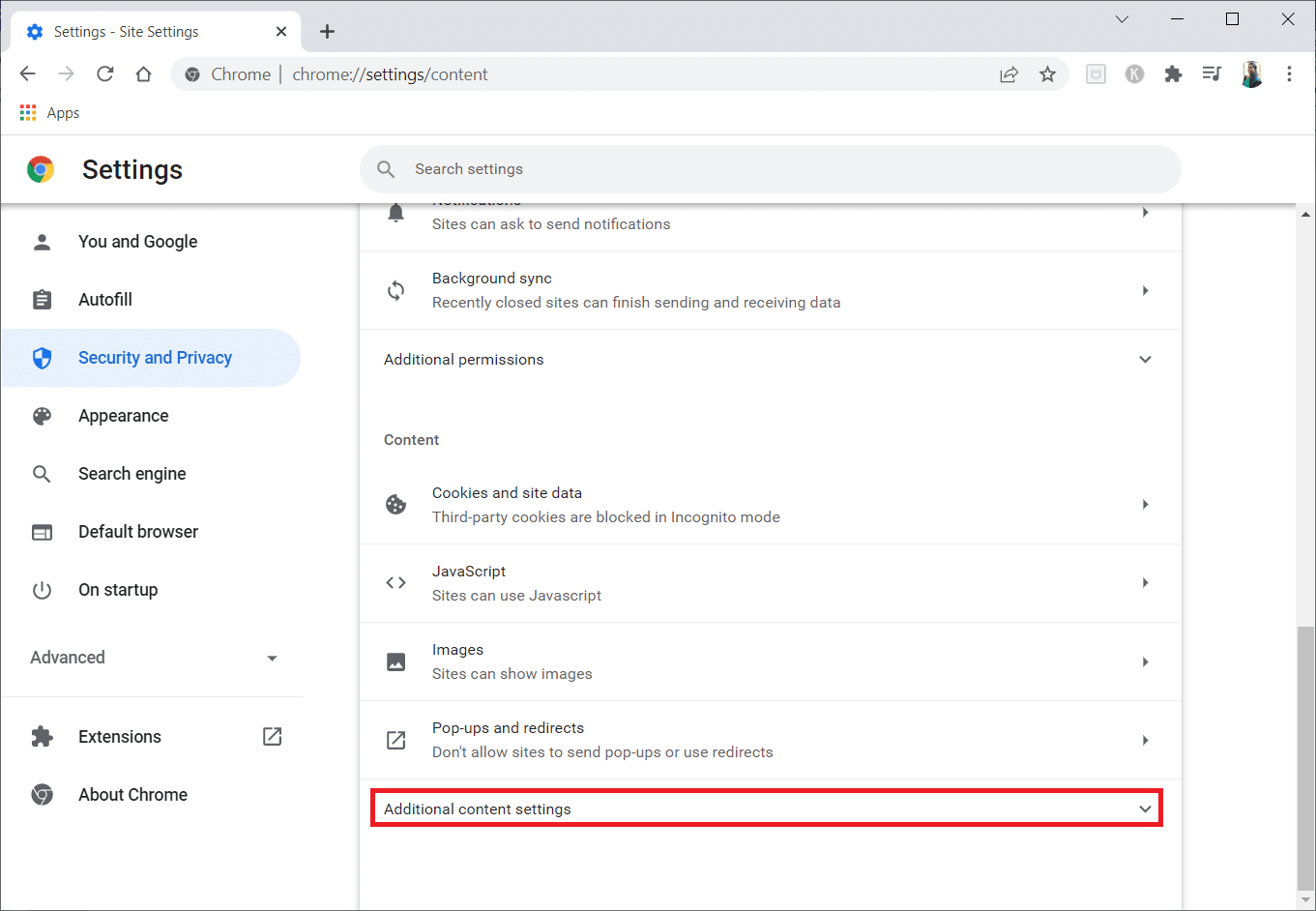
7. 现在,点击广告。
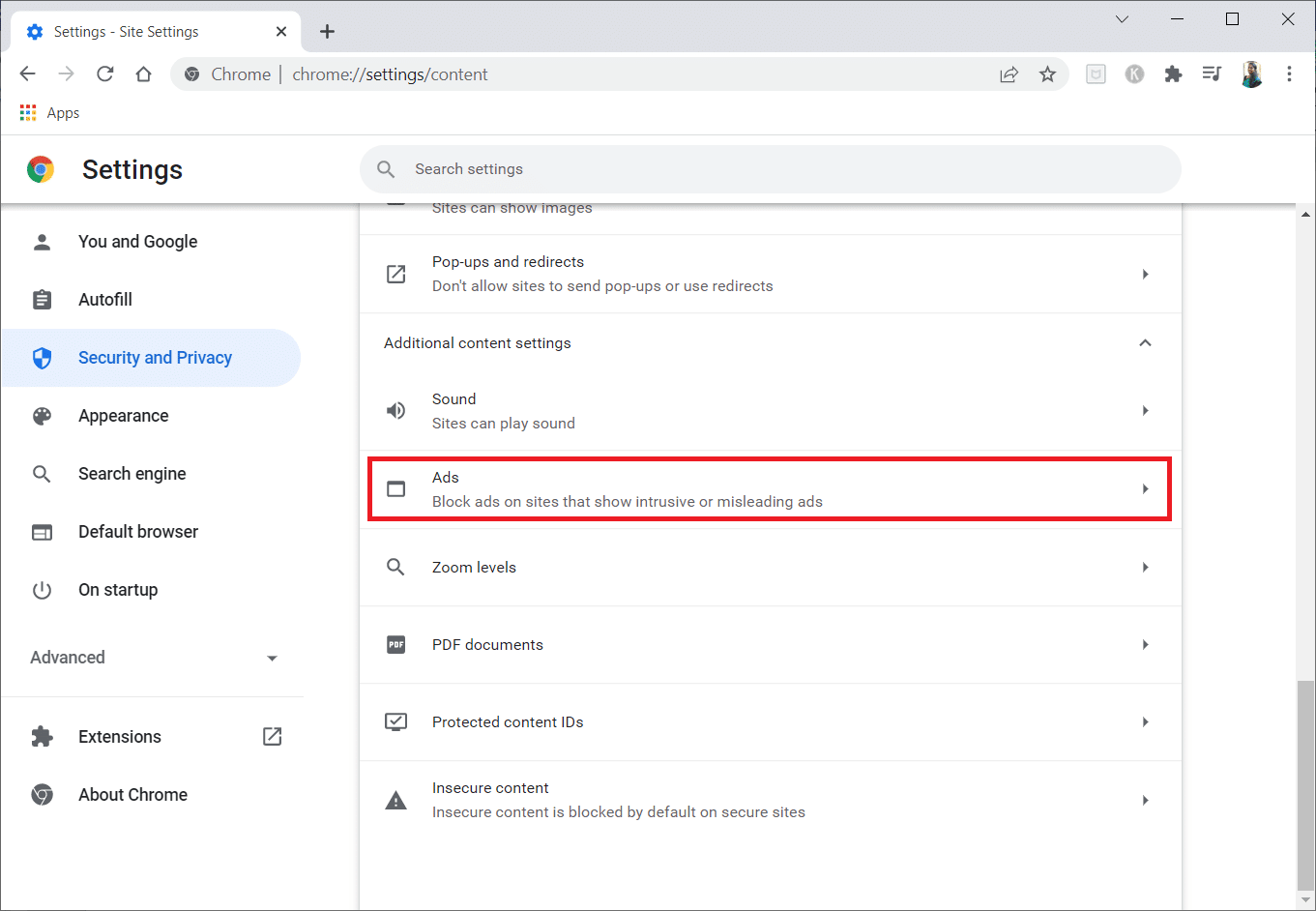
8. 选择选项所有网站都可以向您显示任何广告以禁用广告拦截器。
注意:主要动机是在显示侵入性或误导性广告的网站上禁用屏蔽广告。 由于此选项使网站能够显示广告,因此在您的流式传输过程中可能会出现广告干扰。
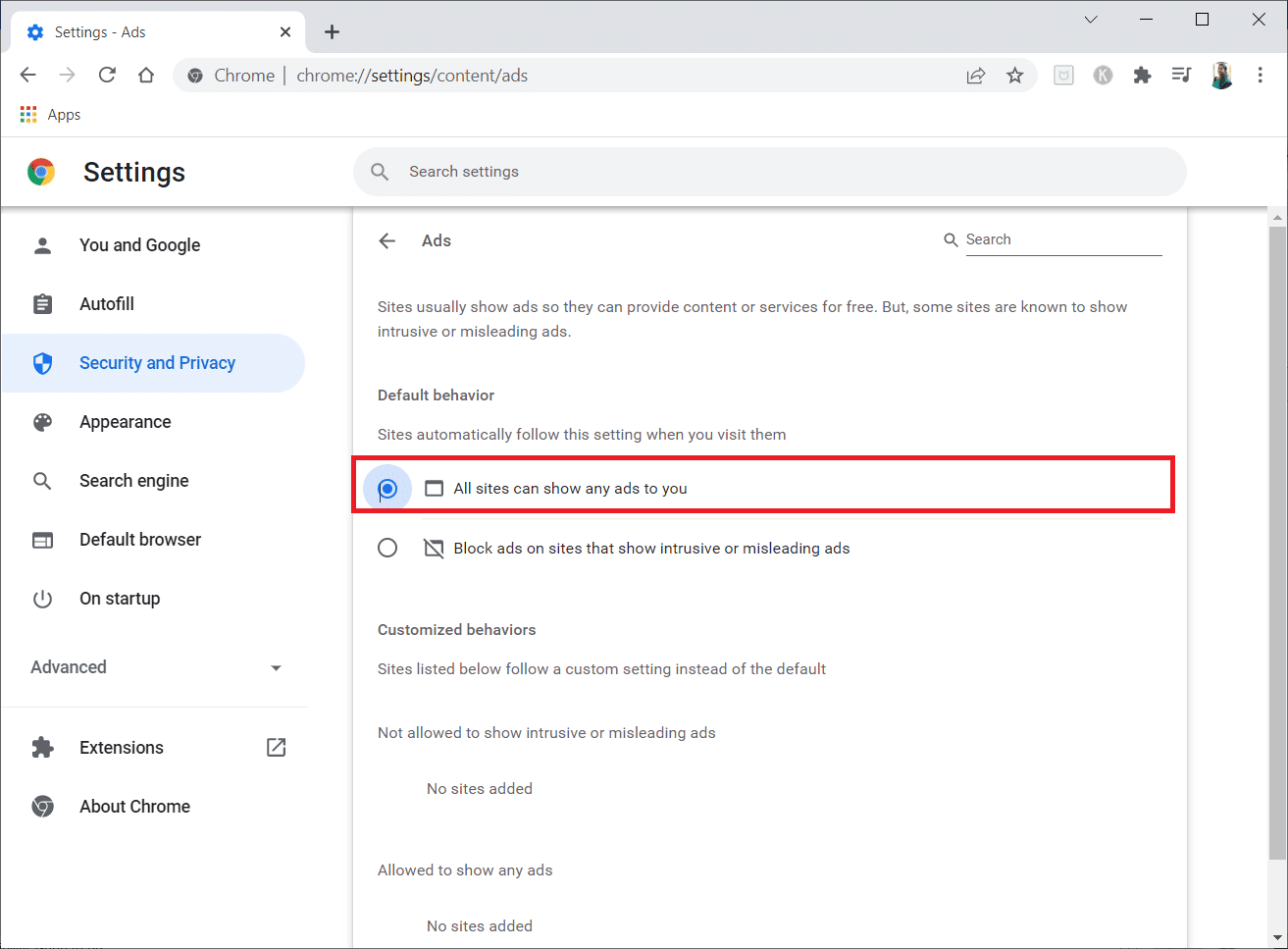
另请阅读:如何在 Discord 中设置群组 DM
方法 9:关闭 Chrome 硬件加速(如果适用)
这种方法可以被视为绕过 Netflix 的 DMR 以允许向您的观众流式传输。 按照此方法下提到的步骤关闭硬件加速。
1. 在电脑上打开谷歌浏览器应用,点击页面右上角垂直的三个点。
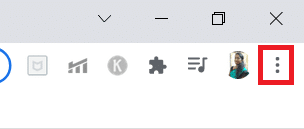
2. 在可用菜单中,单击设置选项。
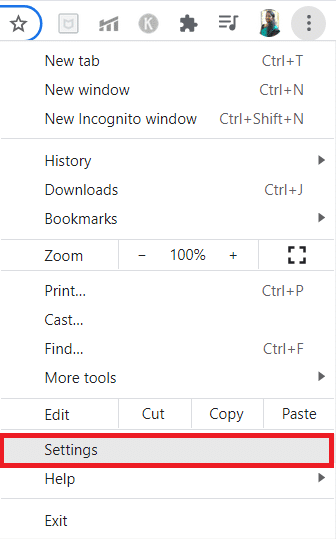
3. 在左窗格中,展开高级选项卡。
4. 通过单击选择系统选项。
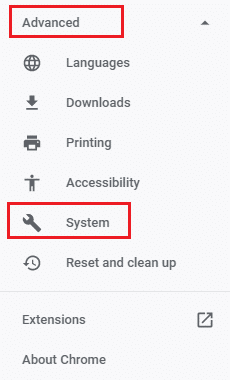
5. 关闭可用时使用硬件加速设置。
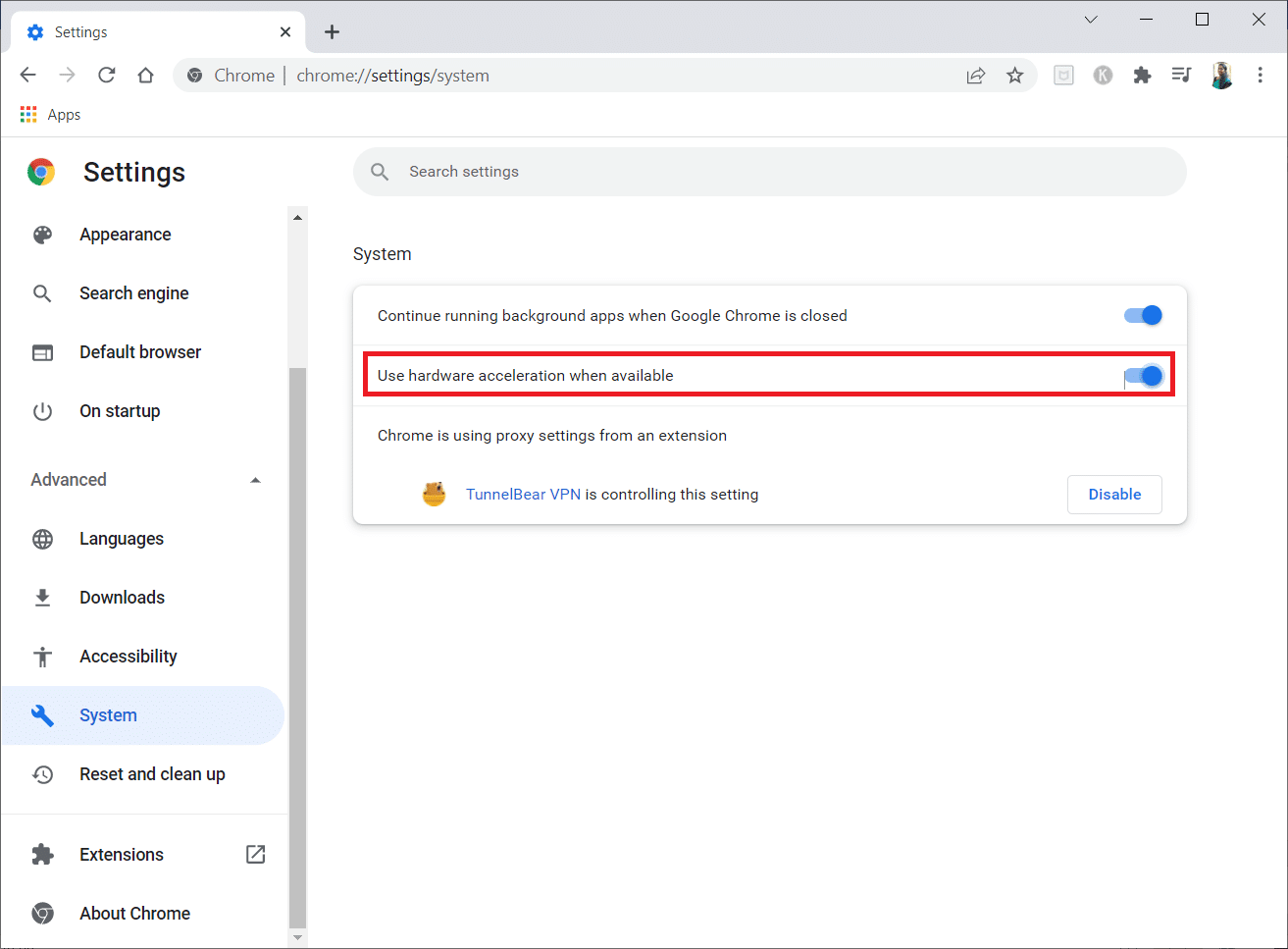
6. 单击重新启动。
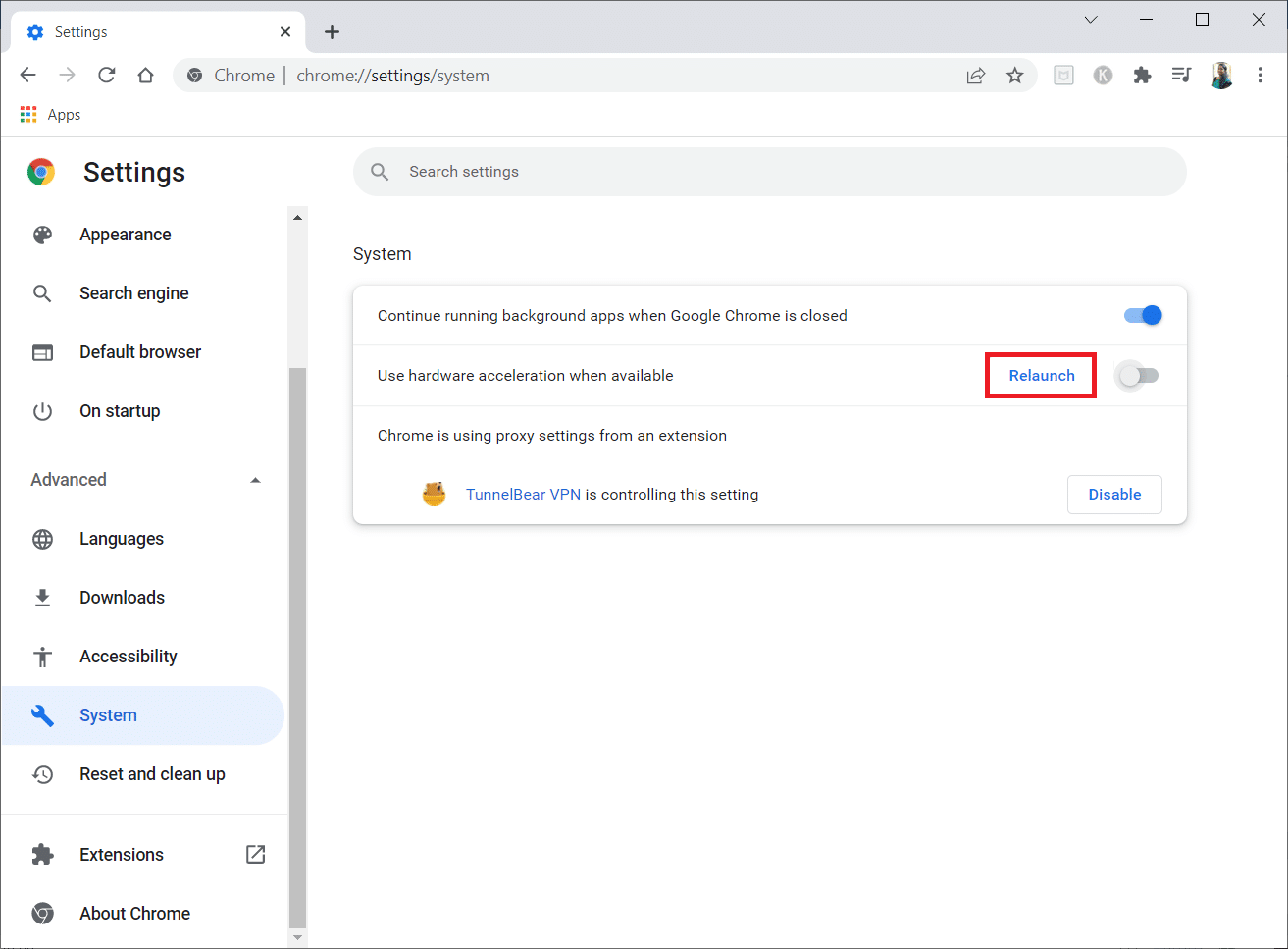
方法 10:更新显卡驱动程序
有时,您 PC 上的图形驱动程序可能已过时,并且可能不支持流式传输 Netflix 电影。 如果这是问题所在,您需要更新 Windows 10 PC 中的图形驱动程序。
方法 11:更新 Windows
如果您 PC 上的 Windows 操作系统不兼容或操作系统已过时,它可能不支持在 Discord 应用程序上运行。 您必须在 PC 上更新 Windows 才能在不显示黑屏的情况下进行流式传输。 要手动更新,请按照以下步骤操作。
1. 同时按Windows + I 键打开设置。
2. 在菜单显示的选项中,单击更新和安全选项。
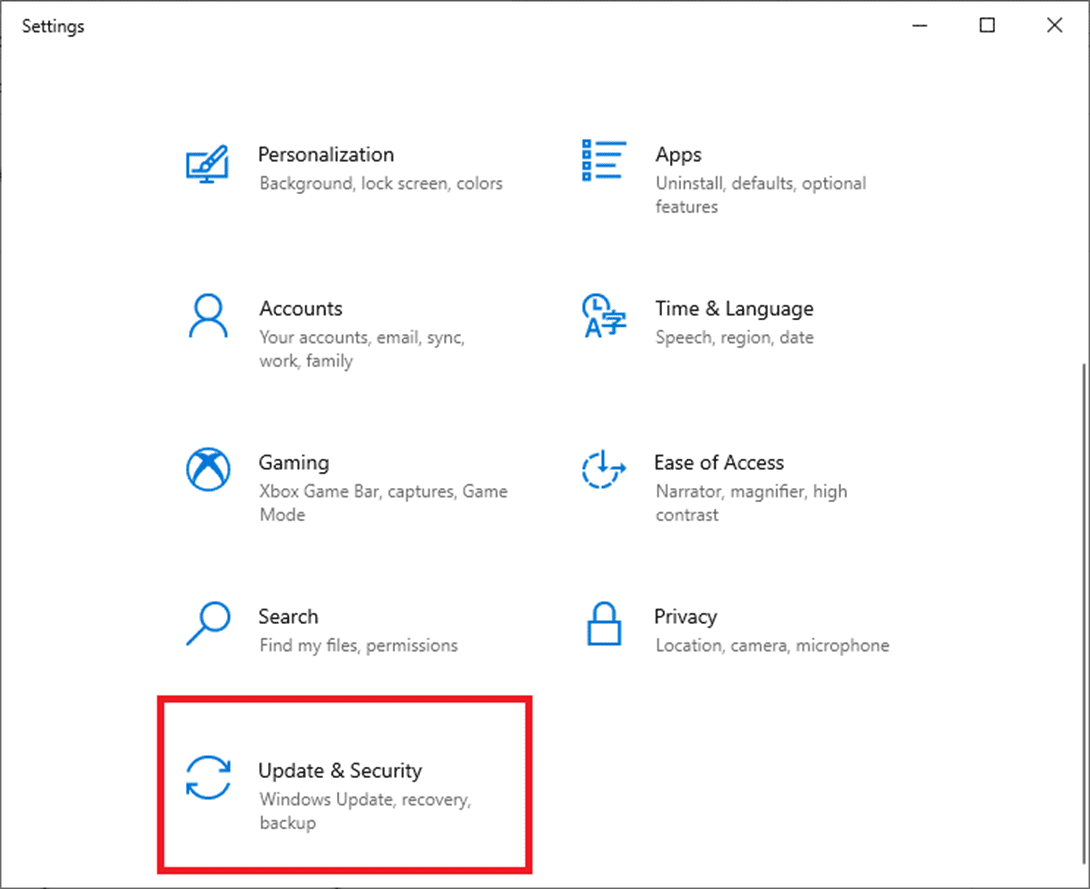
3. 从右侧面板中选择检查更新。
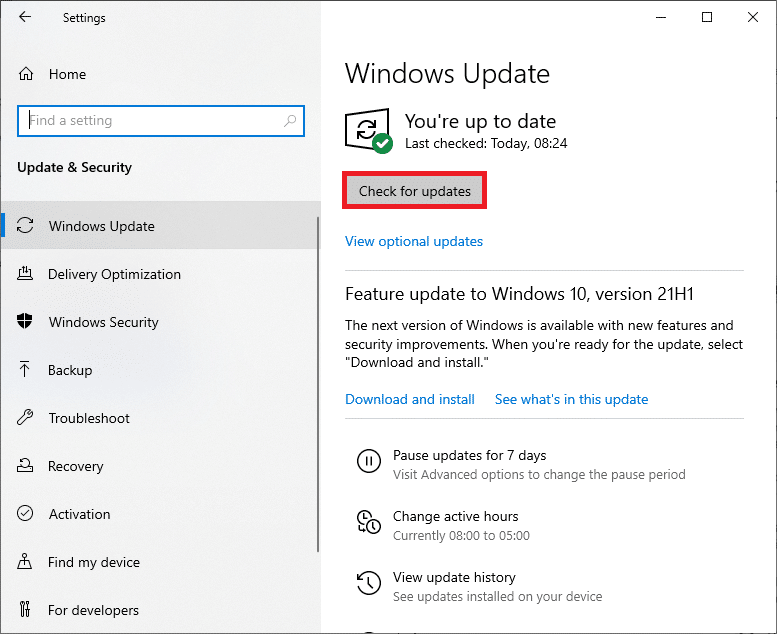
4A。 如果您的系统已过时,请单击立即安装以下载并安装最新版本。
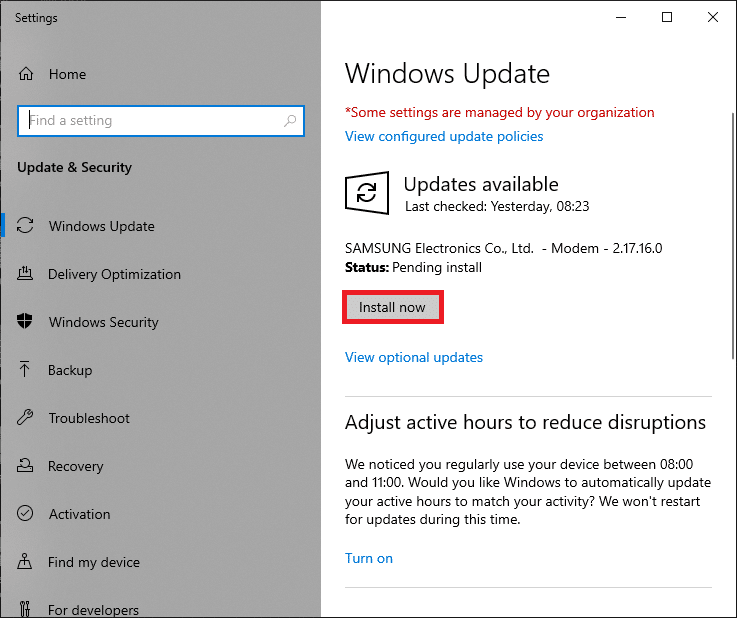
4B。 如果您的系统已经是最新的,那么它将显示您是最新的消息。
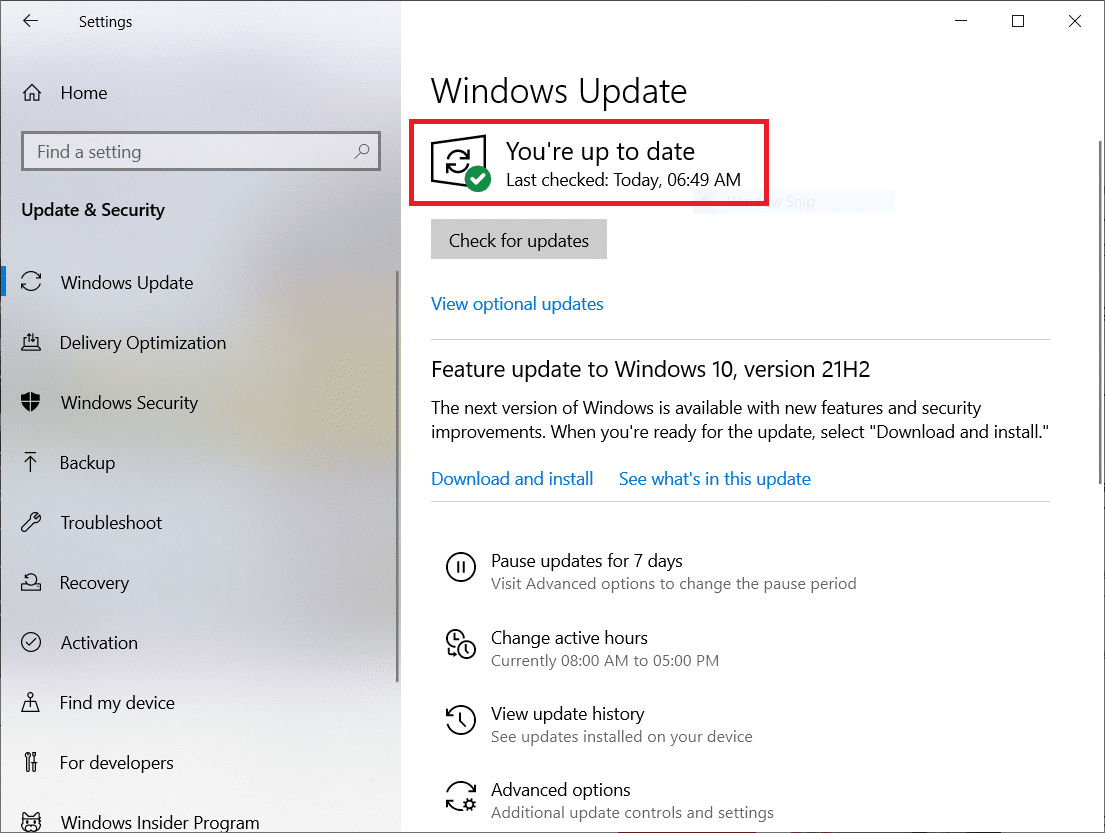
另请阅读:修复不和谐不断崩溃
方法 12:重新安装 Discord
如果没有一种方法对您在 Discord 上进行屏幕共享 Netflix 没有黑屏,请尝试重新安装该应用程序。 为此,您需要卸载该应用程序,然后重新安装。
注意:此方法将清除应用程序的所有故障,您需要将应用程序作为新文件下载。
1. 按Windows键。
2. 单击设置图标。
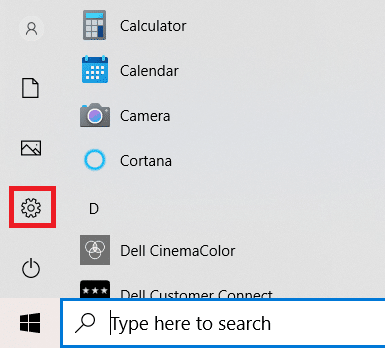
3. 单击应用程序。
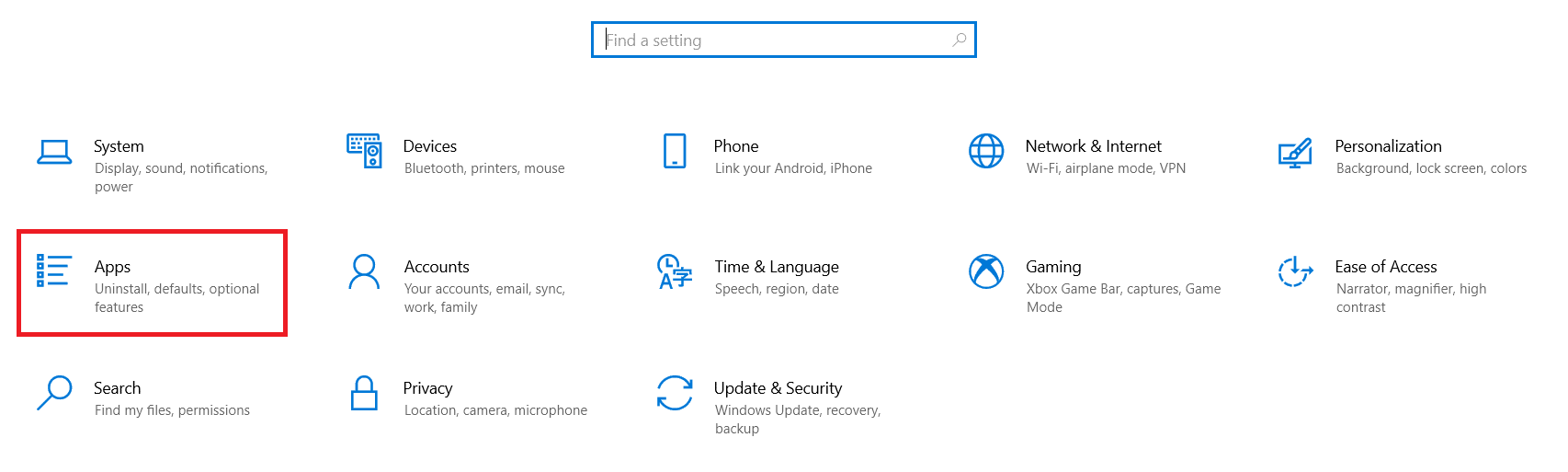
4. 向下滚动并选择Discord 。
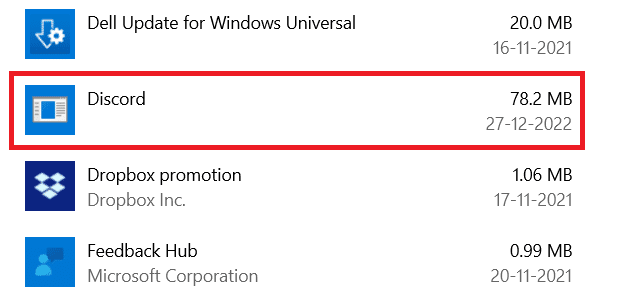
5. 现在,单击卸载。
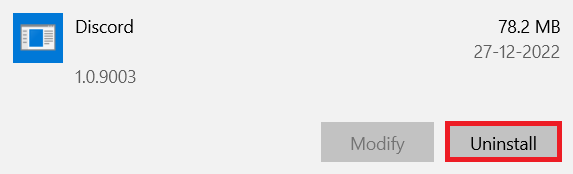
6. 然后,在弹出的窗口中单击卸载。
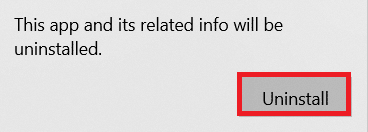
7. 在Windows 搜索栏中键入%localappdata%并打开本地文件夹。
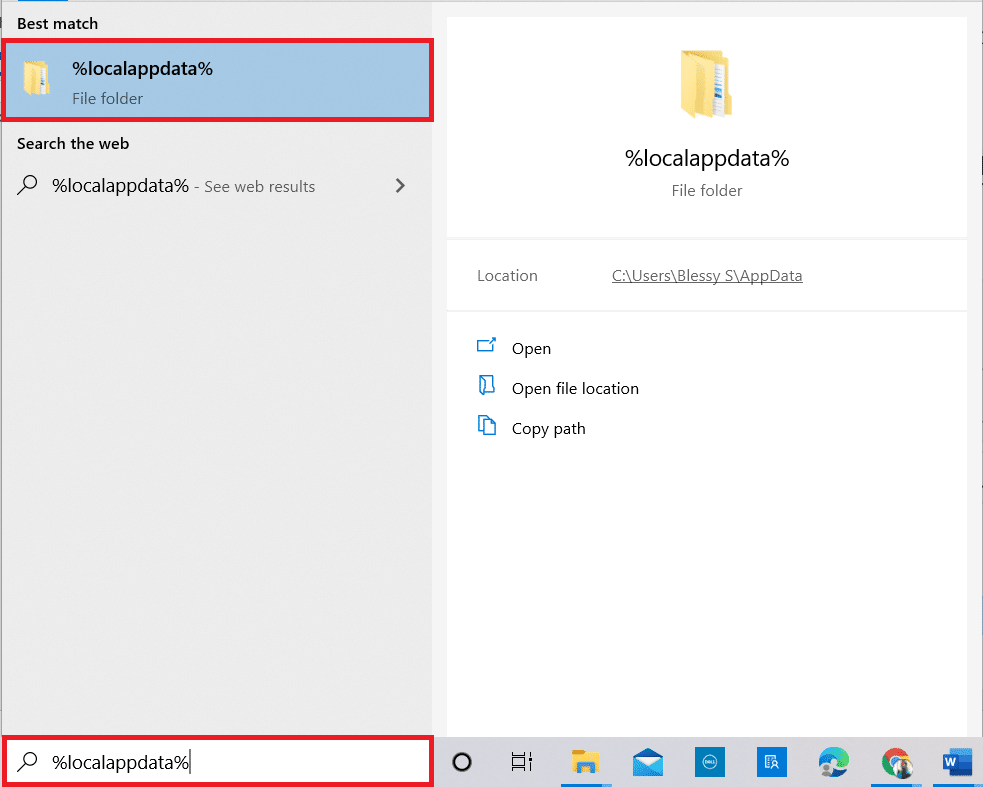
8. 右键单击 Discord并选择Delete 。
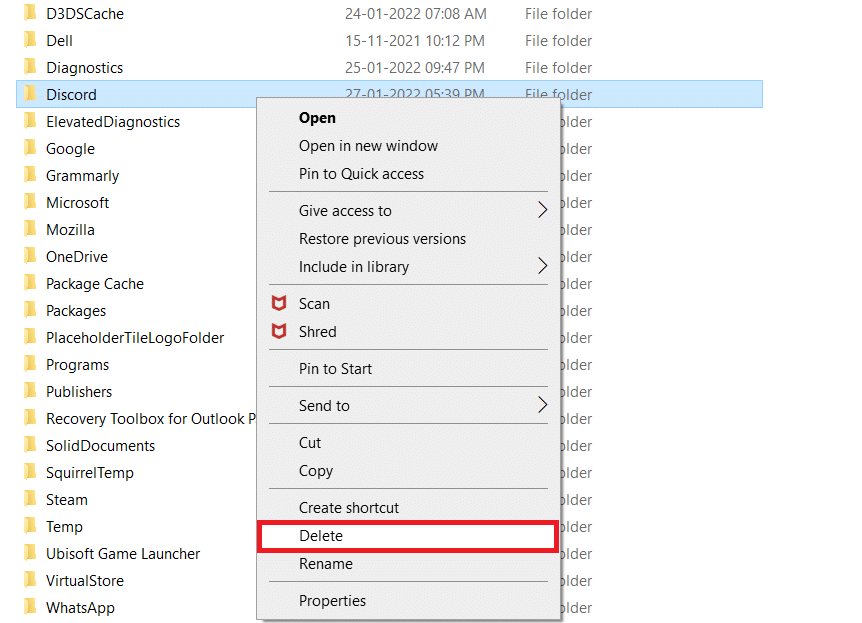
9. 再次,在Windows 搜索栏中键入%appdata%并打开它。
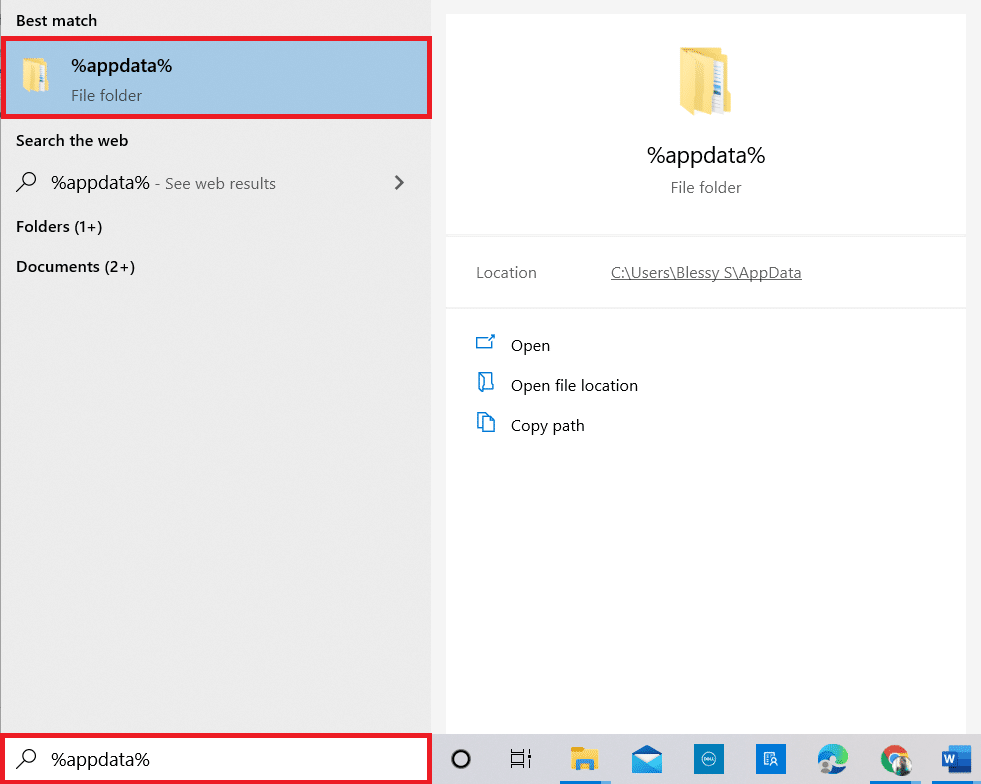
10. 右键单击 Discord并选择Delete 。
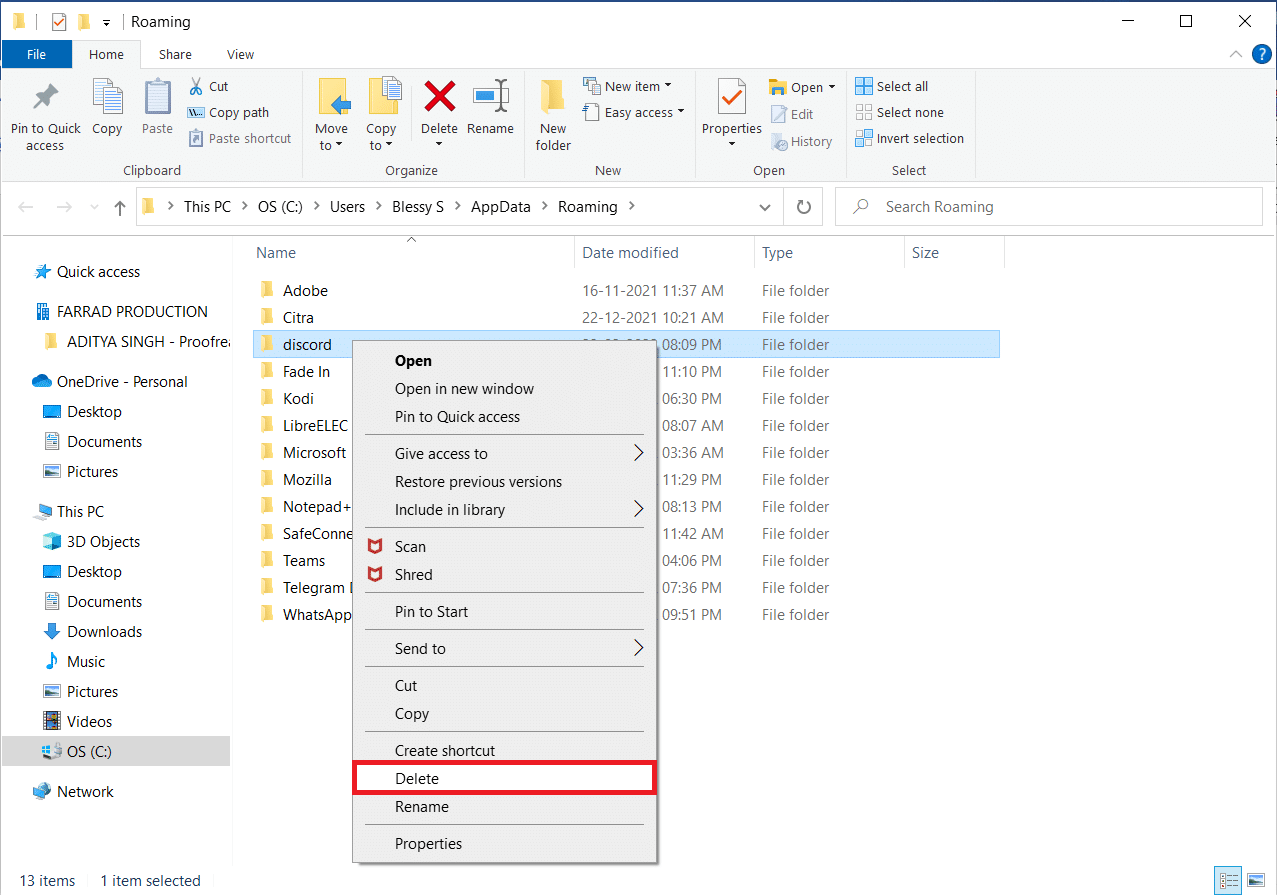
11. 完成上述所有步骤后,重新启动计算机。
12. 转到 Discord 下载页面,然后单击下载 Windows按钮,如图所示。
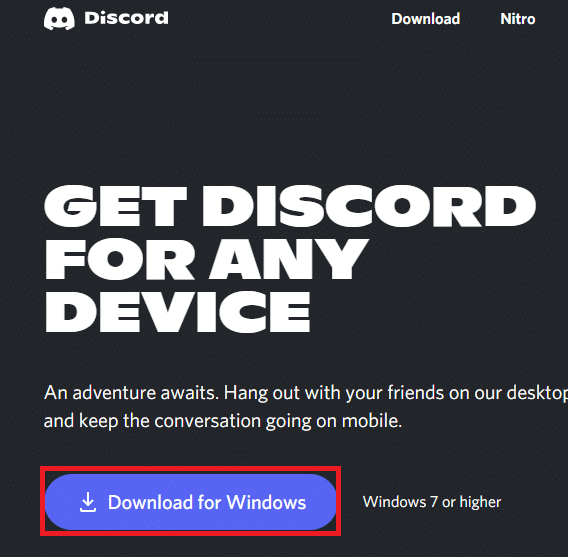
13. 现在,导航到下载并双击DiscordSetup文件以安装应用程序。
![]()
最后,您已在计算机上重新安装了 Discord。 它将解决与该应用程序相关的所有问题,您将能够在不黑屏的情况下在 Discord 上流式传输 Netflix。
推荐的:
- 如何从视频中提取帧
- 如何使用 Kodi 网络界面
- 如何修复不和谐屏幕共享滞后
- 修复启动时出现的 Discord JavaScript 错误
我们希望这篇关于如何在不黑屏的情况下在 Discord 上屏幕共享 Netflix 的文章对您有所帮助。 请留下您宝贵的建议,并随时在评论部分提出有关本文的任何疑问。 另外,让我们知道你接下来想学什么。
