如何在 Mac 上录屏
已发表: 2023-03-11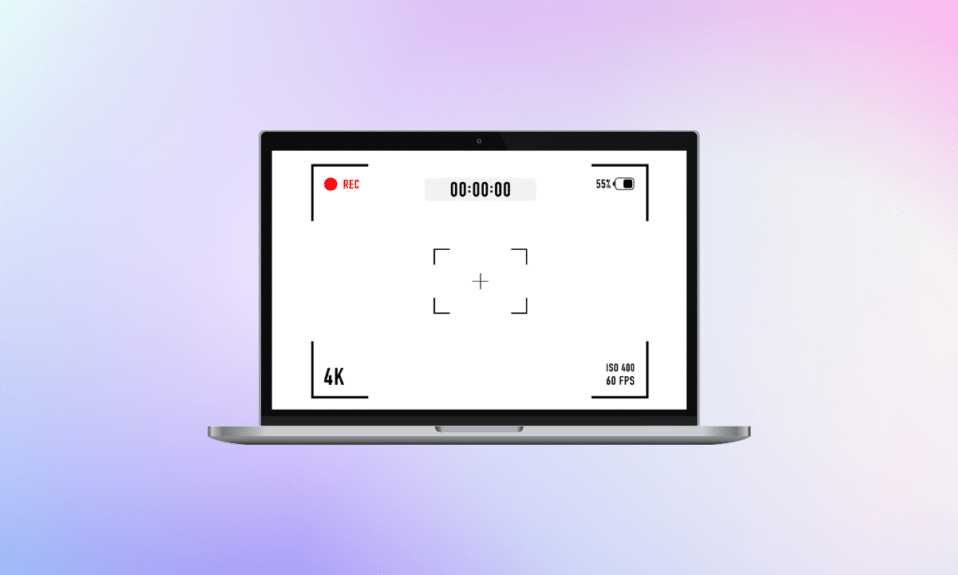
屏幕录制功能可帮助人们捕获计算机或手机屏幕上出现的内容。 人们出于不同原因进行屏幕录制,例如,捕捉网络研讨会、录制视频通话或游戏会话等。如果您还想了解如何在 Mac 上进行屏幕录制以及如何在 Mac 上使用音频进行屏幕录制,请继续阅读文章直到最后! 您还将了解如何在 Mac 上停止屏幕录制以及如何在 MacBook Air 上进行屏幕录制。
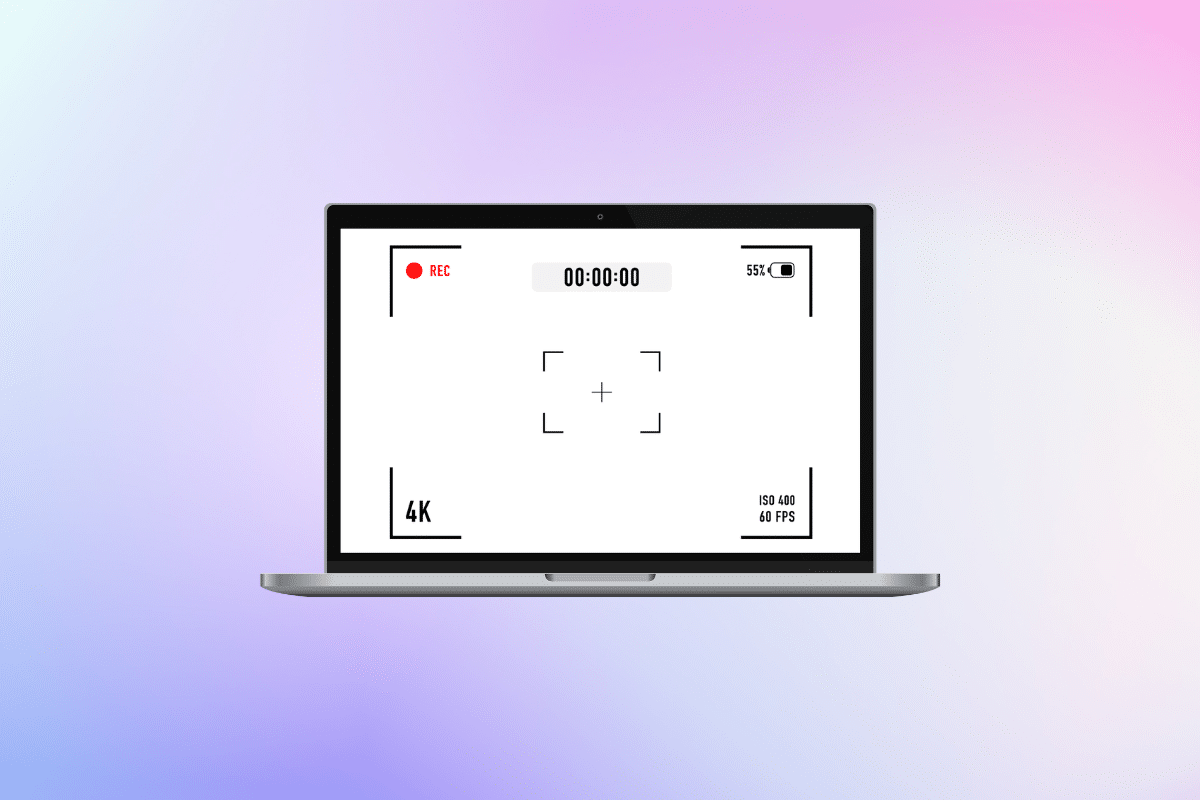
如何在 Mac 上录屏
继续阅读以找到详细说明如何在 Mac 上进行屏幕录制的步骤,并附有有用的插图以便更好地理解。
如何在 Mac 上录屏?
您可以通过两种方式了解如何在 Mac 上进行屏幕录制。 为此,请阅读以下内容:
方法一:使用截图和录制工具栏
这是在 Mac 上录制屏幕的最简单方法之一。 请按照下面提到的步骤了解如何执行此操作:
1. 首先,按住command + shift + 5键启动屏幕截图工具栏。
2. 之后,点击录屏类型图标。 您可以选择记录您的:
- 整个屏幕
- 画面的一部分
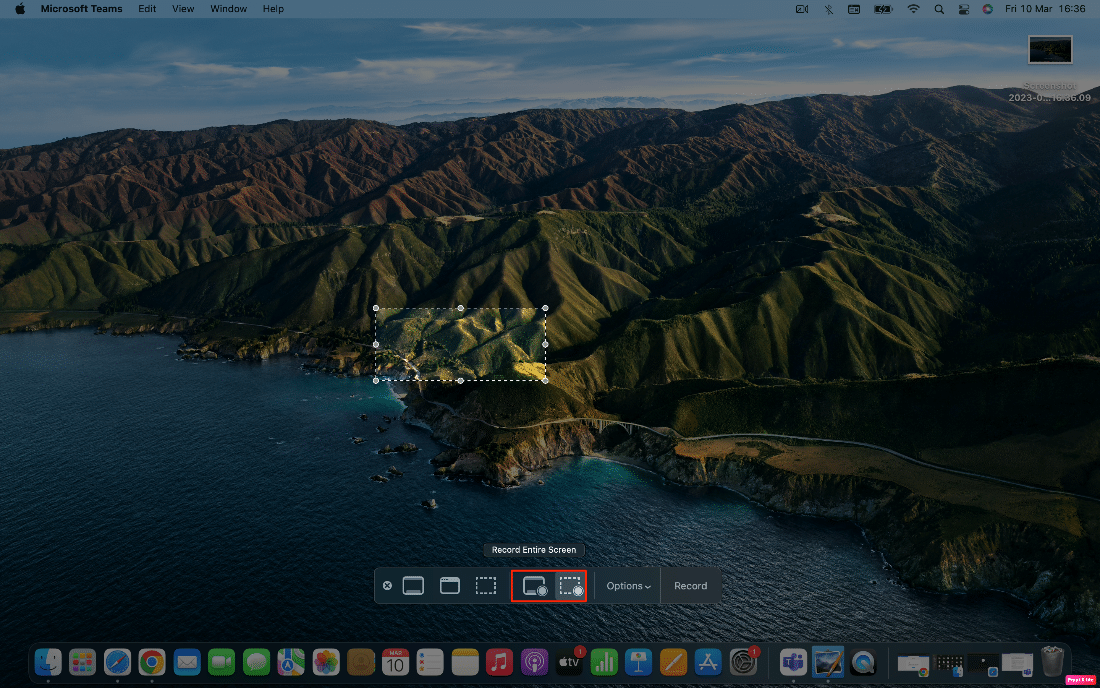
3. 然后,点击录制选项开始录制屏幕。
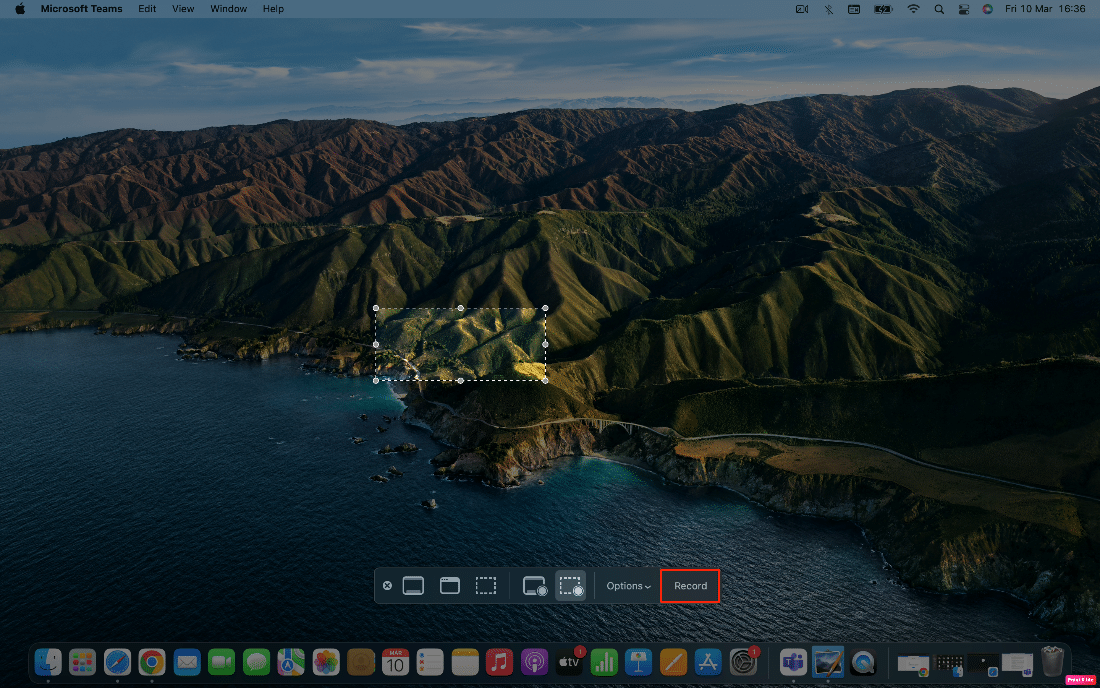
方法 2:使用 QuickTime Player 应用程序
您还可以使用 QuickTime Player 应用程序在 Mac 上录制屏幕。 阅读下面给出的步骤,让自己熟悉如何在 Mac 上进行屏幕录制或如何在 MacBook air 上进行屏幕录制:
1. 启动 QuickTime Player 应用程序并单击位于菜单栏中的文件选项。
2.现在,单击“新建屏幕录制”选项。

3. 在屏幕截图实用程序工具栏中,单击“录制”选项以录制屏幕。
另请阅读:如何在 Discord Mobile 上进行屏幕录制
如何在 Mac 上停止屏幕录制?
在学习了如何在 Mac 上进行屏幕录制之后,现在让我们讨论如何在 Mac 上停止屏幕录制。
要在 Mac 上停止屏幕录制,请单击顶部导航栏中的停止图标,如下所示。
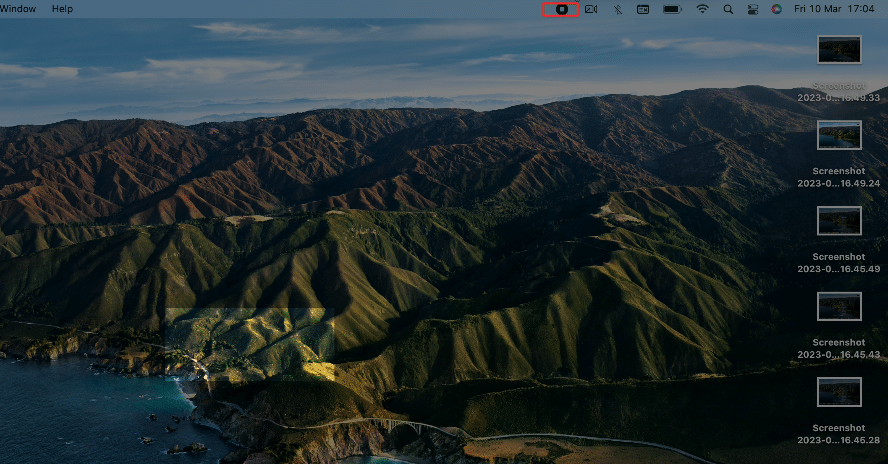
如何在 Mac 上录制带音频的屏幕?
要熟悉如何在 Mac 上使用音频进行屏幕录制,请阅读下面讨论的方法:
方法 1:使用 MacBook 麦克风
如果您想在录制 Mac 屏幕的同时使用 Mac 的麦克风录制音频,请阅读并按照以下步骤操作:
1.首先,按住command+shift+5键打开截图实用工具栏。
2. 然后,单击选项下拉选项。
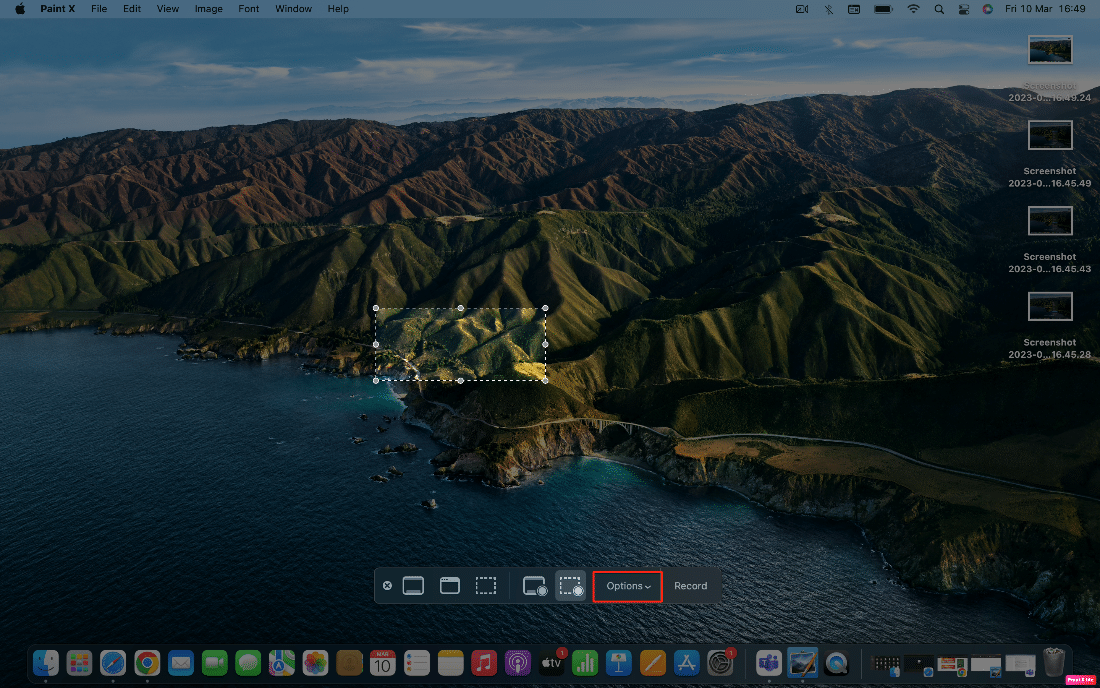
3. 单击MacBook Pro 麦克风选项。
注意:如果您使用的是 MacBook Air 麦克风,它可能是该设备。
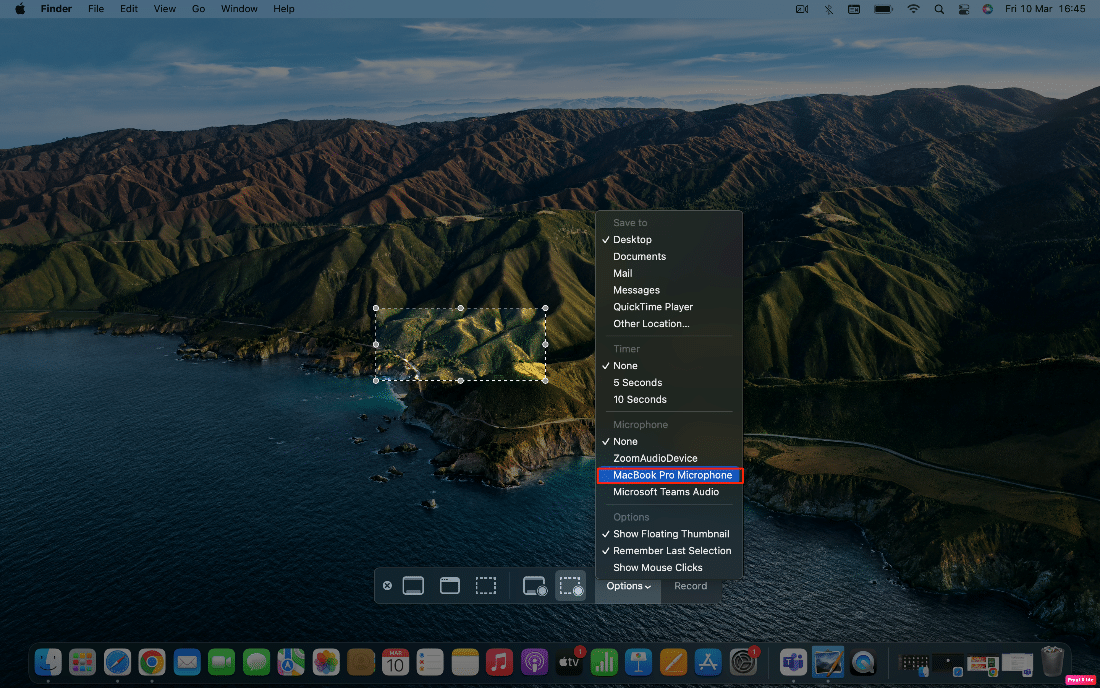
现在,您还可以在屏幕录制时使用 Mac 麦克风录制音频。
方法 2:使用 iPhone 作为麦克风
您还可以将 iPhone 用作麦克风,为您的屏幕录制提供卓越的音频质量。 要开始,请阅读以下方法:
1. 按住command + shift + 5键导航到屏幕截图实用程序工具栏。

2. 单击工具栏中的选项。
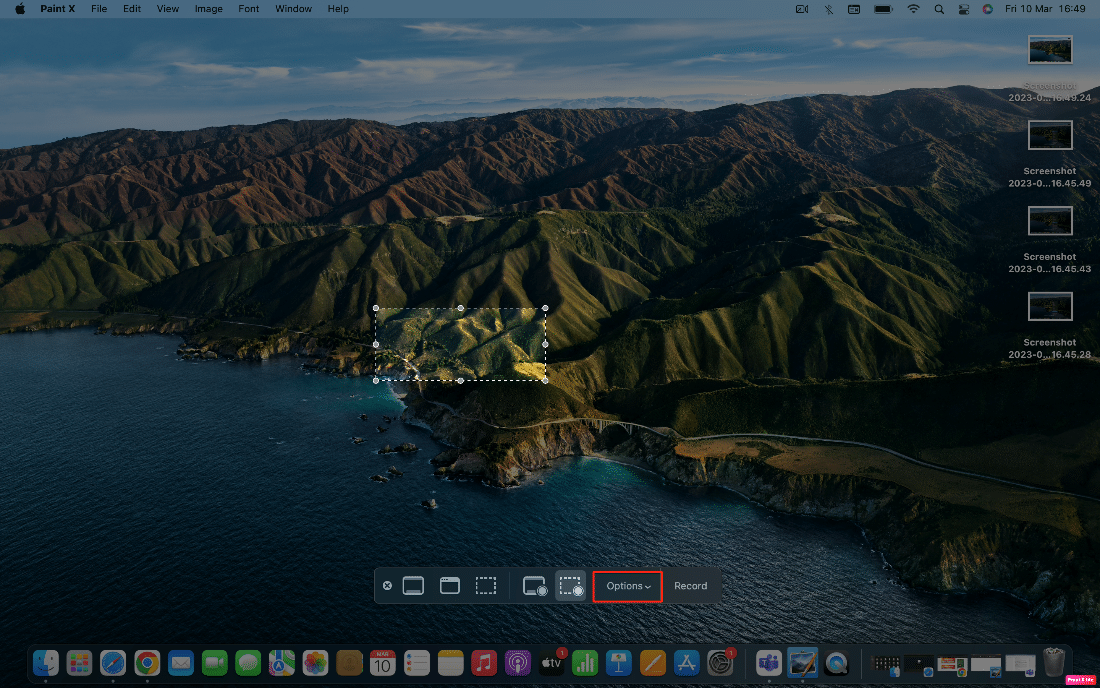
3. 接下来,单击您iPhone 的麦克风作为音频源。
现在,当您在 Mac 上进行屏幕录制时,音频将从您的 iPhone 麦克风获取。
另请阅读:如何修复 AirPods 麦克风在 Mac 上的 Zoom 上不起作用
方法三:使用环回扩展
要使用第三方应用程序使用系统音频录制屏幕,您首先必须下载并安装 Loopback。 按照给定的步骤执行此操作:
注意:请记住,您让 Mac 上的系统扩展安装使用 Loopback。 您可以通过导航到 Mac 的恢复屏幕并修改设置来轻松完成此操作。
1. 打开 Loopback 并单击New Virtual Device选项。
2. 然后,单击源旁边的加号图标。
3. 选择您要录制音频的应用程序。
4. 如果需要,重命名虚拟设备,以便于记忆。 但是默认的Loopback Audio也可以。
5. 接下来,按住command + shift + 5键打开屏幕截图实用程序工具栏,然后单击选项。
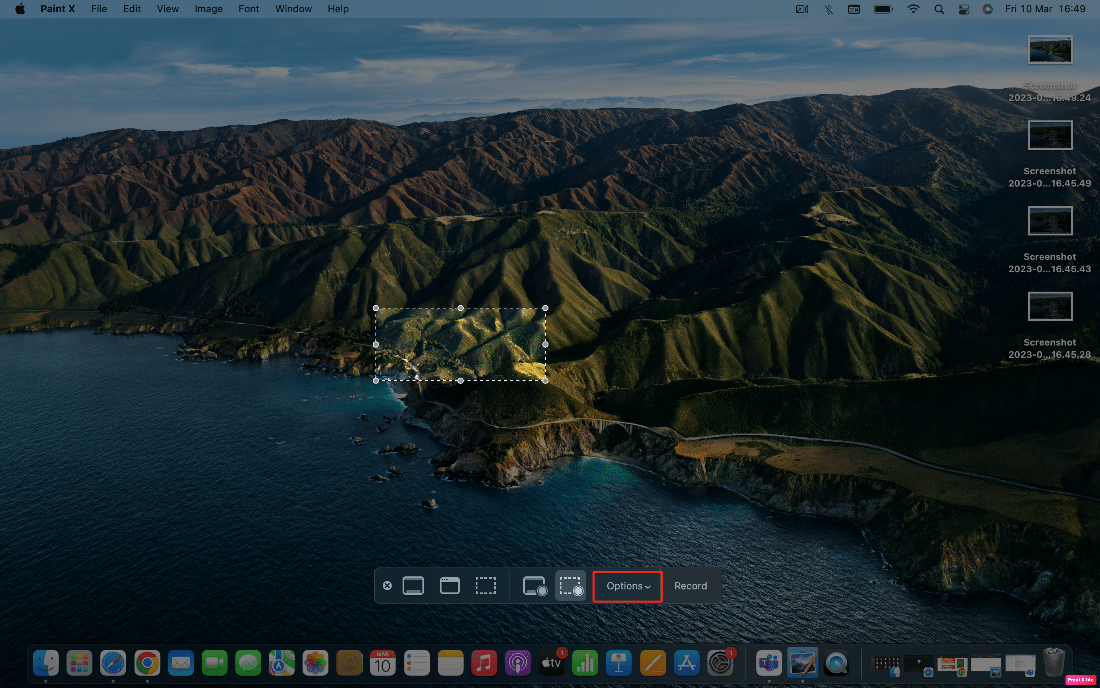
6. 现在,选择Loopback Audio作为麦克风。
此后,您将能够在 Loopback 中创建虚拟设备时录制您选择的应用程序中播放的音频。
如何为屏幕录制设置定时器?
许多人喜欢为屏幕录制设置定时器。 如果您还想了解如何执行此操作,请按照以下步骤操作:
1. 首先,按住command + shift + 5键访问截图工具栏。
2. 因此,单击选项。
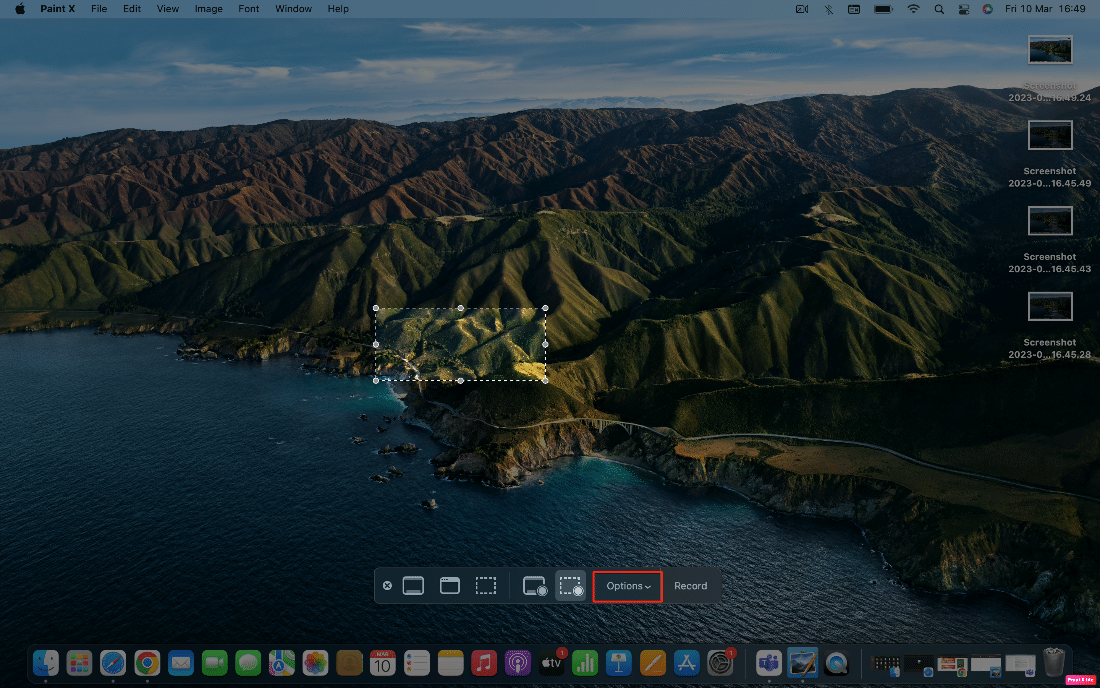
3. 现在,从计时器部分选择所需的时间。
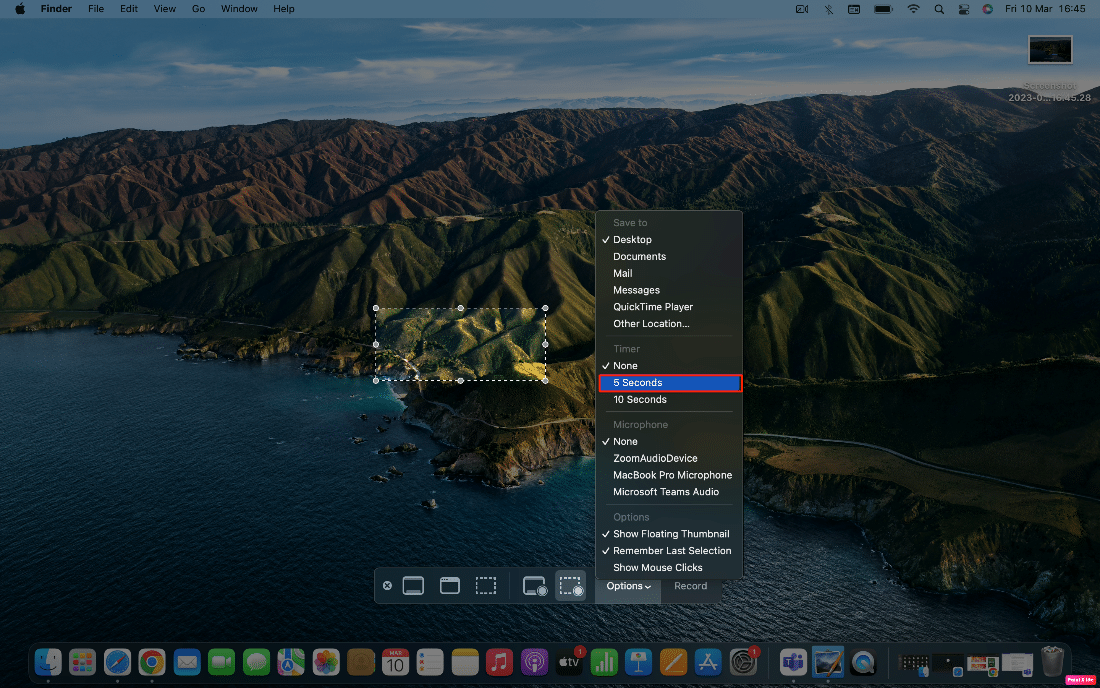
另请阅读:如何在 Mac 上裁剪屏幕截图
如何更改保存屏幕录像的目标文件夹?
现在,您可能清楚如何在 Mac 上进行屏幕录制。 但是要了解屏幕录像的保存位置以及如何更改文件夹以保存它们,您必须继续阅读。 屏幕录像默认保存在桌面上。 但您也可以将这些录音保存到其他地方。
要更改此设置,请阅读下面讨论的步骤:
1. 按住command + shift + 5键访问屏幕截图实用程序工具栏,然后单击选项。
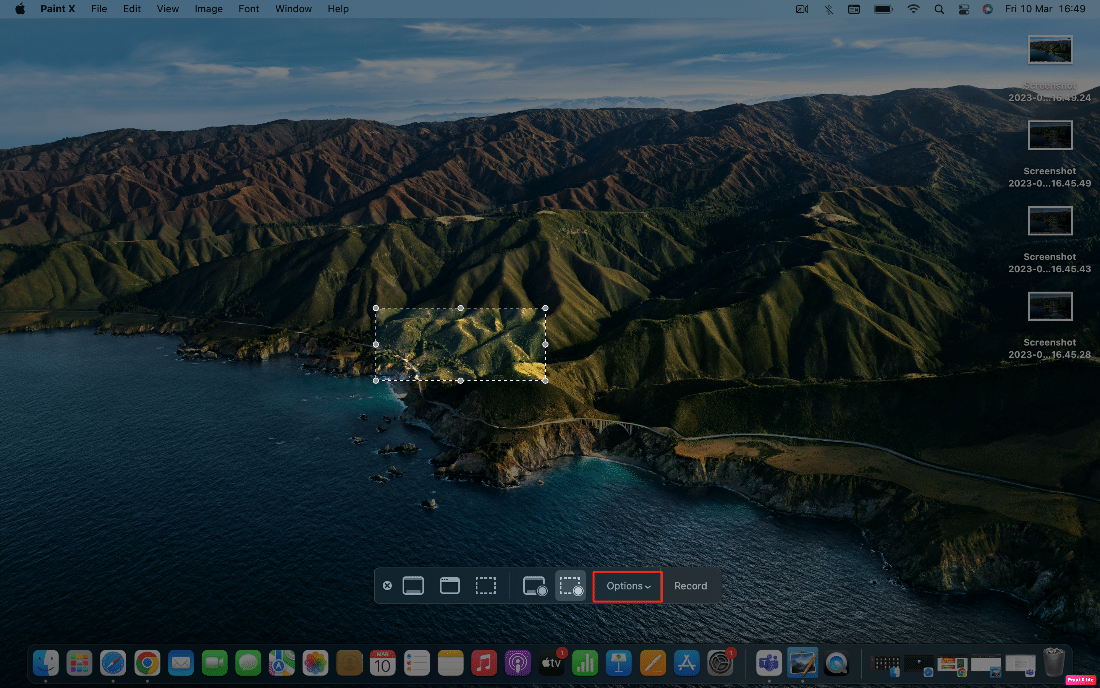
2.单击要保存屏幕录像的所需位置。
注意:您还可以单击“其他位置...”选项以查看 Mac 上的所有可用位置。
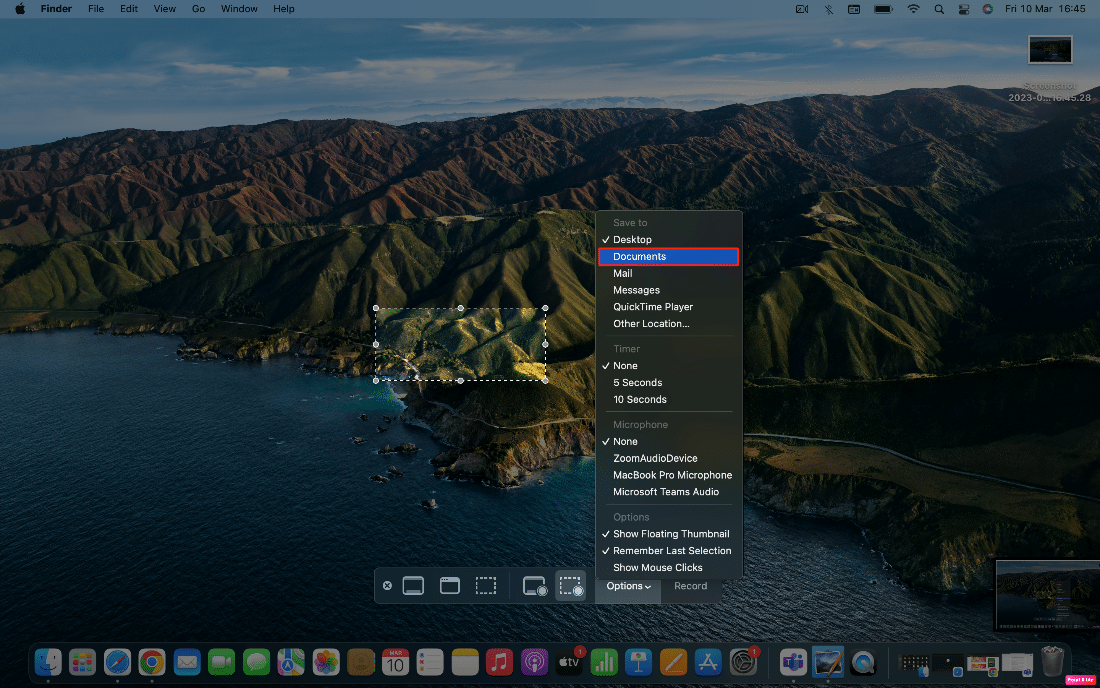
如何从屏幕录制中删除音频?
屏幕录制后,您会发现您不再需要屏幕录制中的音频。 因此,要删除音频,请遵守给定的步骤:
1. 首先,在QuickTime Player中找到录制的视频。
2. 现在,单击菜单栏中的“编辑”选项。
3. 单击删除音频选项以从录制的文件中删除音频,然后保存。
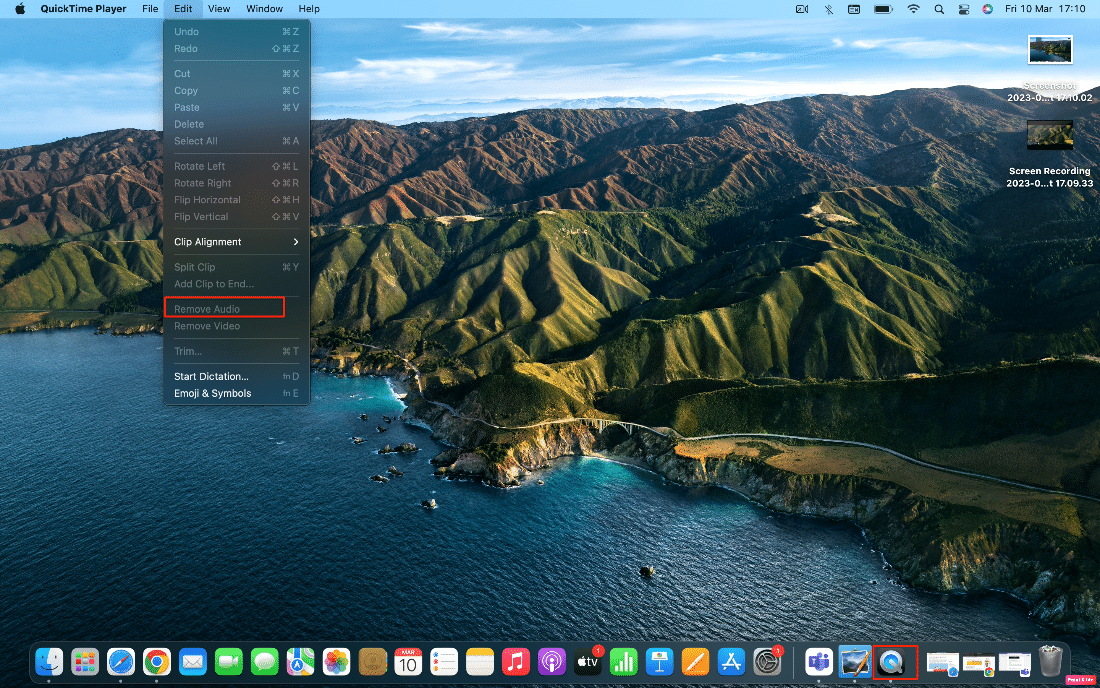
推荐:
- 修复 Windows 更新失败并出现错误 0x80242016
- 前 20 名最佳 Mac 剪贴板管理器应用程序
- 如何屏幕录制 Chromebook
- 19 款适用于 Mac 的最佳屏幕录像机
我们希望您了解了如何在 Mac 上进行屏幕录制。 如果您有任何疑问和建议,请随时通过下面的评论部分与我们联系。 另外,让我们知道您接下来想了解什么。
