如何在 Discord Mobile 上进行屏幕录制
已发表: 2023-03-01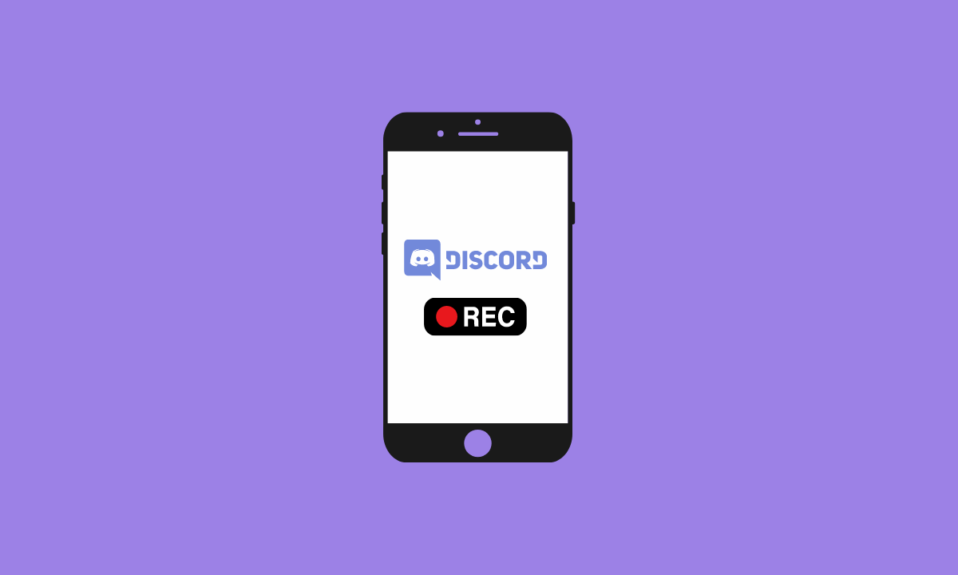
Discord 是一个流行的通信平台,它为用户提供了多种功能和工具来相互交互。 它缺少的一个功能是内置的屏幕录像机,可以捕捉您的美好瞬间。 所以,如果你在考虑 Discord 是否允许屏幕录制,那么答案是否定的。 但是有很多方法可以对 Discord 进行屏幕录制,我们在这里向您展示如何在 Discord 移动设备上进行屏幕录制。 在移动设备上录制屏幕 Discord 并不像看起来那么简单,但我们希望我们的教程指南对您有所帮助。 通过本文,您还将学习如何在 Discord 移动设备上使用音频进行屏幕录制。 让我们开始吧!
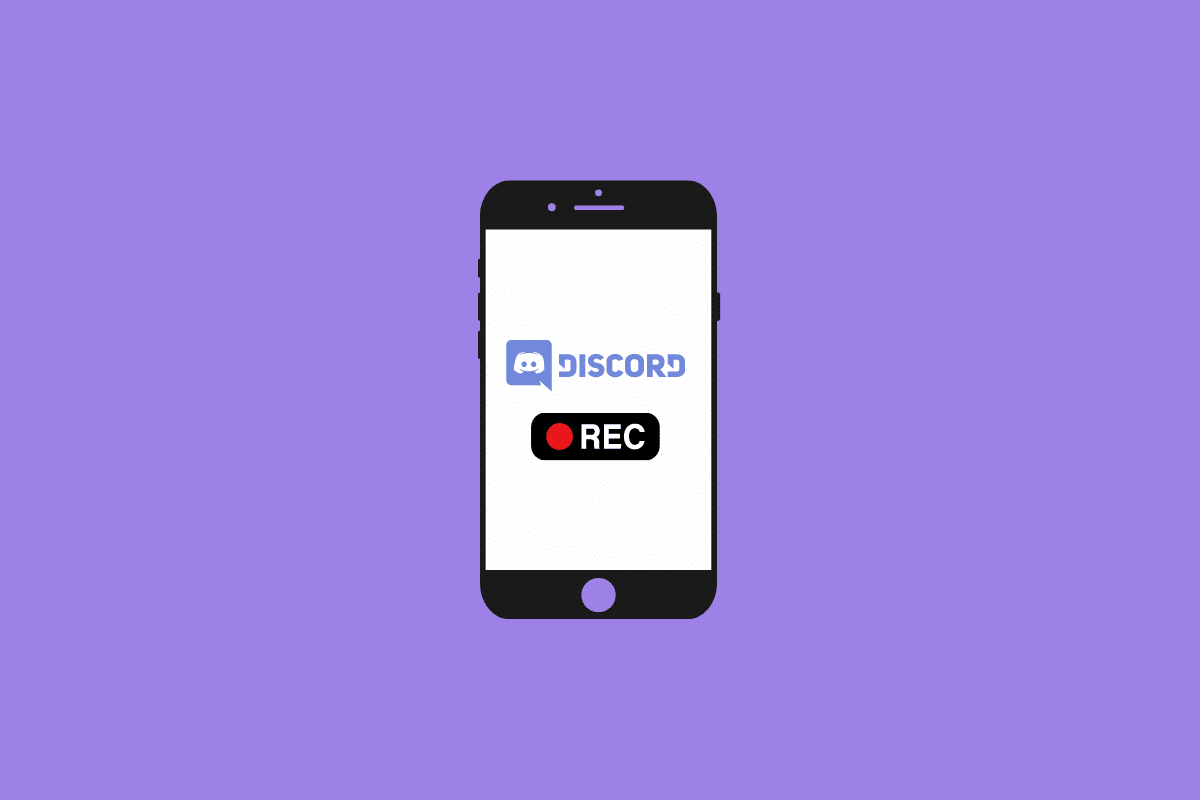
如何在 Discord Mobile 上进行屏幕录制
继续阅读以找到详细解释如何在 Discord 移动设备上筛选记录的步骤,并附有有用的插图以便更好地理解。
Discord 是否允许屏幕录制?
不。 不幸的是,Discord 缺少允许屏幕录制的内置功能。 但您仍然可以使用第三方软件录制屏幕。 将在文章中进一步了解如何在带有音频的 Discord 移动设备上筛选记录。
在 Discord 上录制视频和音频通话的原因是什么?
在 Discord 上录制音频和视频通话正成为一种越来越流行的与朋友和家人保持联系以及工作相关对话的方式。 您可能想要在 Discord 上录制通话的原因有很多:
- 记录必要的谈话:通常很难记住长时间谈话的所有细节,尤其是在集体谈话中。
- 捕捉回忆:Discord 的一大优点是它可以让您与朋友和家人进行有趣的对话。
- 记录与工作相关的对话:在远程工作时代,通常很难跟踪所有对话和做出的决定。
- 制作内容:在 Discord 上录制通话也是制作播客、采访和视频博客等内容的好方法。 通过在 Discord 上录制对话,您可以快速轻松地捕获各种音频和视频内容。
另请阅读:Discord 的 15 个最佳音板
如何在 Discord Mobile 上录屏?
您可以借助手机屏幕录制内置功能在 Discord 移动设备上进行屏幕录制。 让我们看看如何在 Android 和 iPhone 上执行此操作。
选项 I:在 Android 手机上
注意:由于 Android 智能手机没有相同的设置选项,因此它们因制造商而异。 因此,在更改设备上的任何设置之前,请确保设置正确。 这些步骤是在Redmi Note 5 (MIUI 11)上执行的,如下图所示。
1. 在您的安卓手机上打开 Discord 应用程序。
2. 在 Discord 上开始或加入所需的通话。
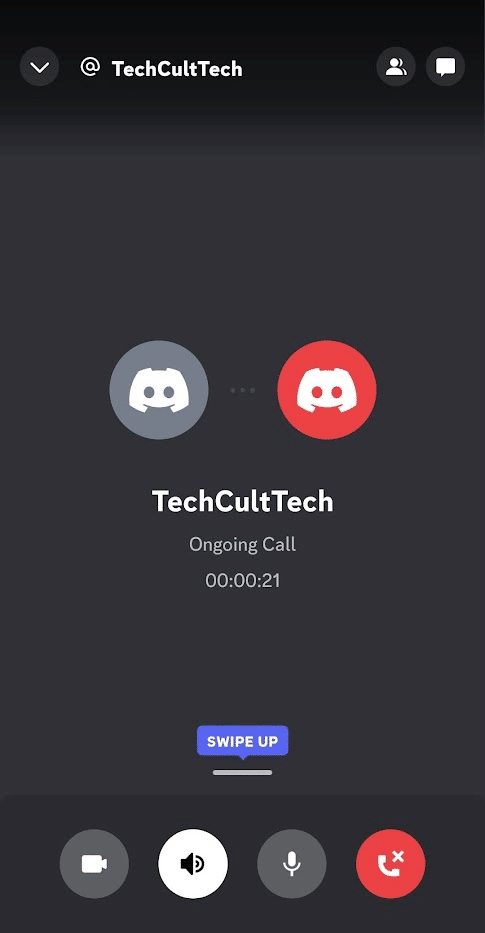
3. 现在,退出Discord应用程序并打开屏幕录像机应用程序。
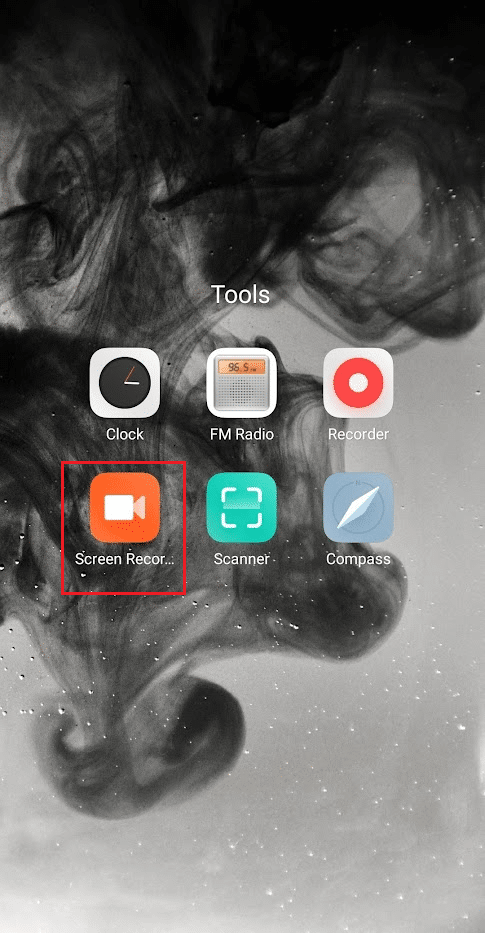
4. 点击右上角的设置齿轮图标。
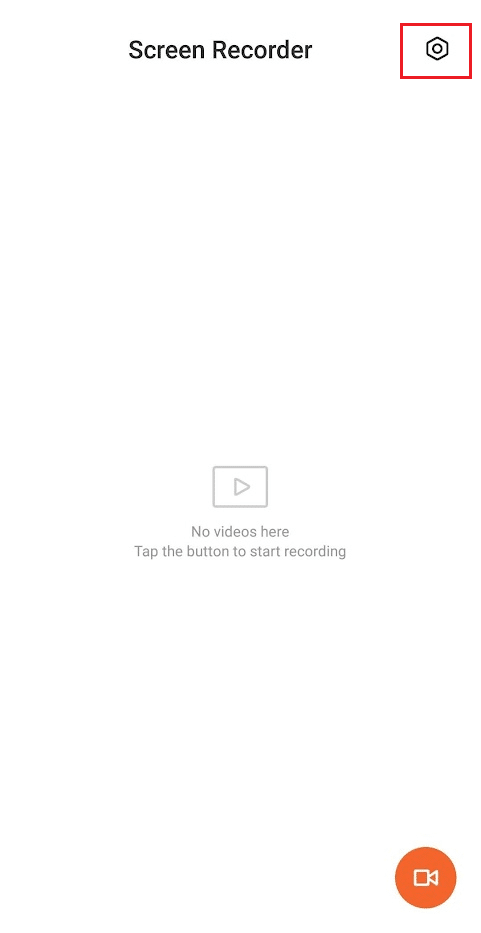
5. 然后,点击音源。
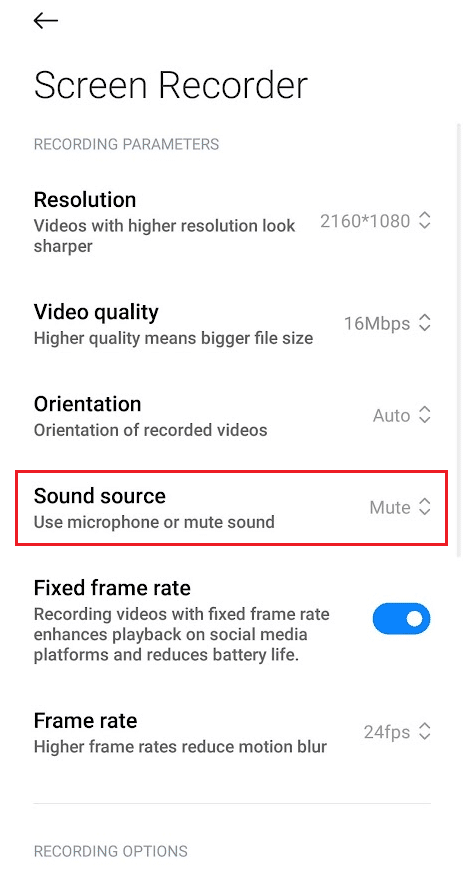
6. 选择麦克风选项。
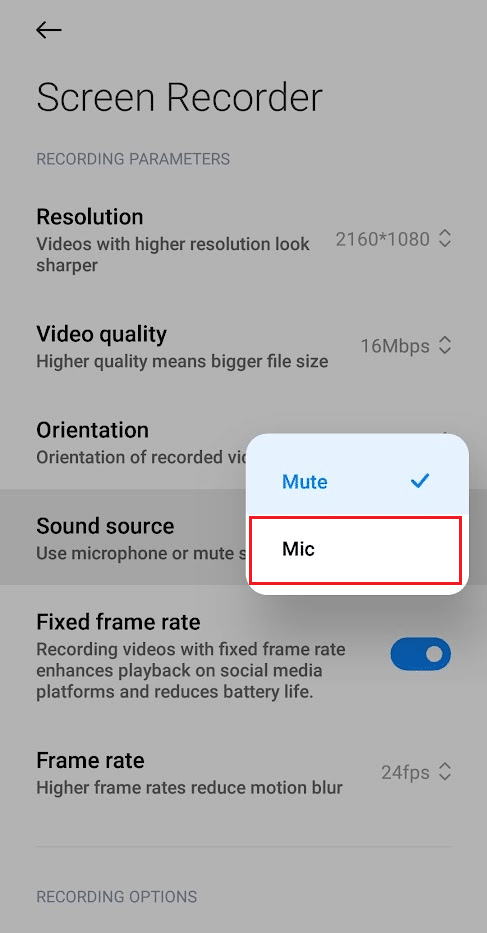
7. 返回Screen Recorder应用程序主屏幕,然后点击右下角的屏幕录制图标。
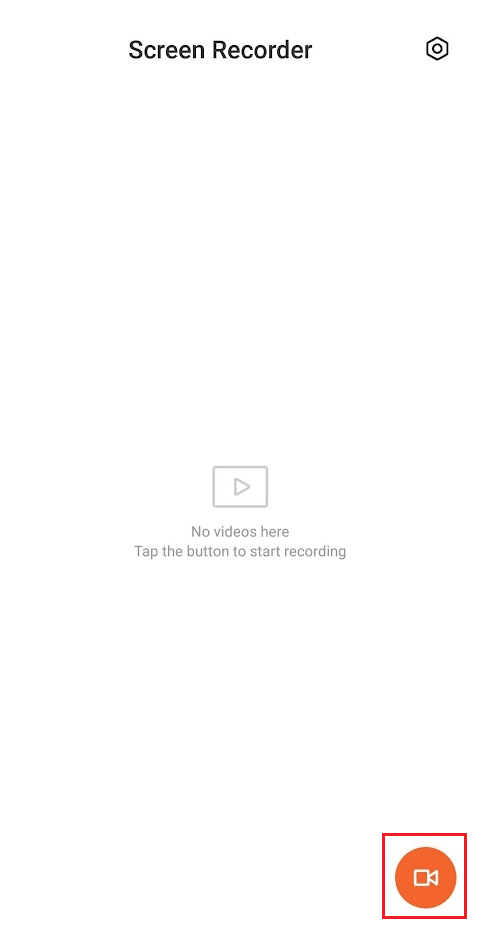
8. 然后,点击开始开始录制。
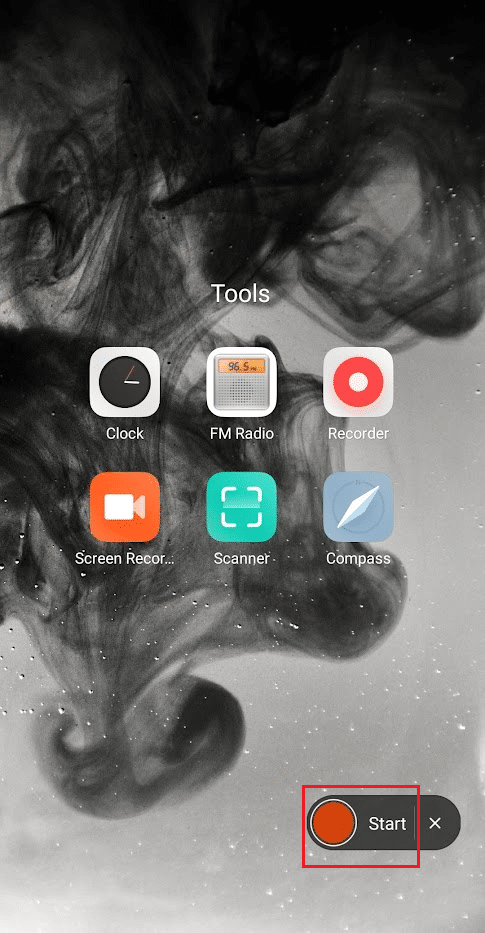
9. 录制完成后,点击右下角的停止图标停止屏幕录制。
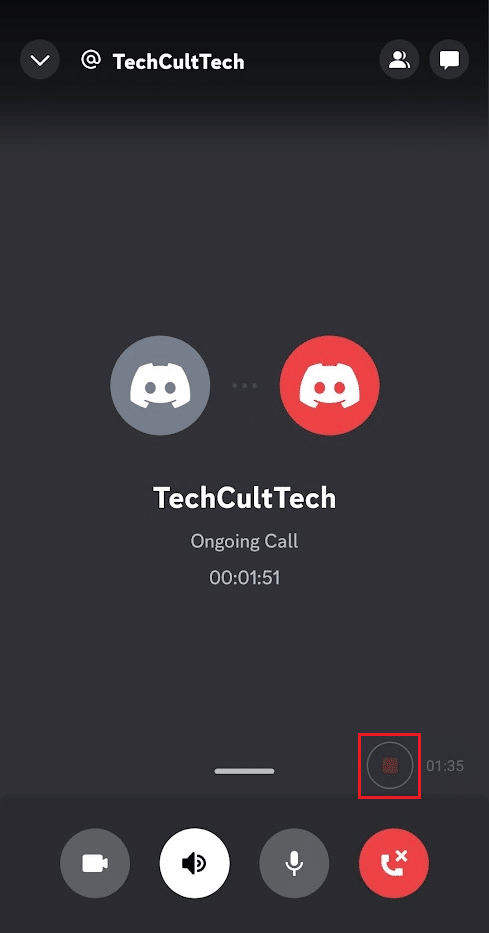
10 导航回屏幕录像机应用程序并点击保存的录音进行播放。
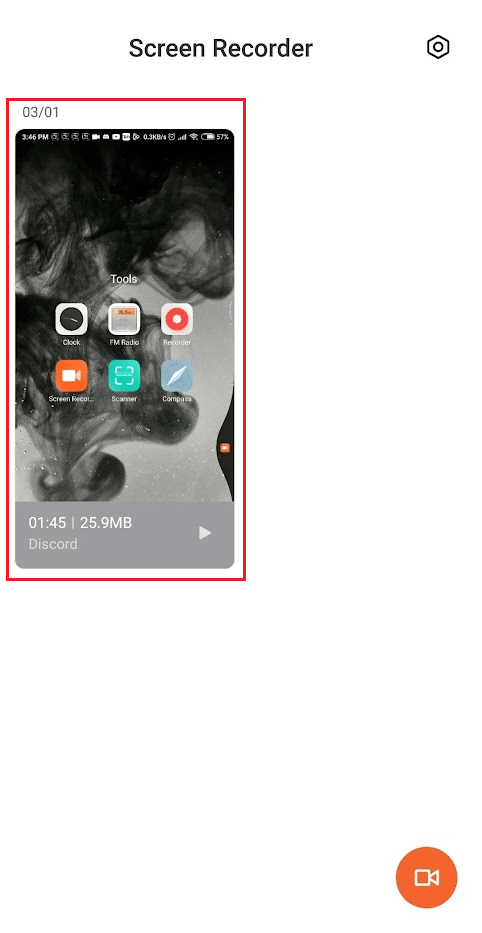
另请阅读:如何在 Windows 10 上启用 Xbox Game Bar 屏幕录制
选项二:在 iPhone 上
1. 在您的 iPhone 上启动 Discord 应用程序。
2.开始或加入所需的Discord 通话。
3. 在通话时退出Discord应用程序,并通过从 iPhone 主屏幕向上滑动来访问控制中心。
4. 然后,长按屏幕录制图标。
5. 然后,打开麦克风选项。 打开此选项后,它会显示Microphone On 。
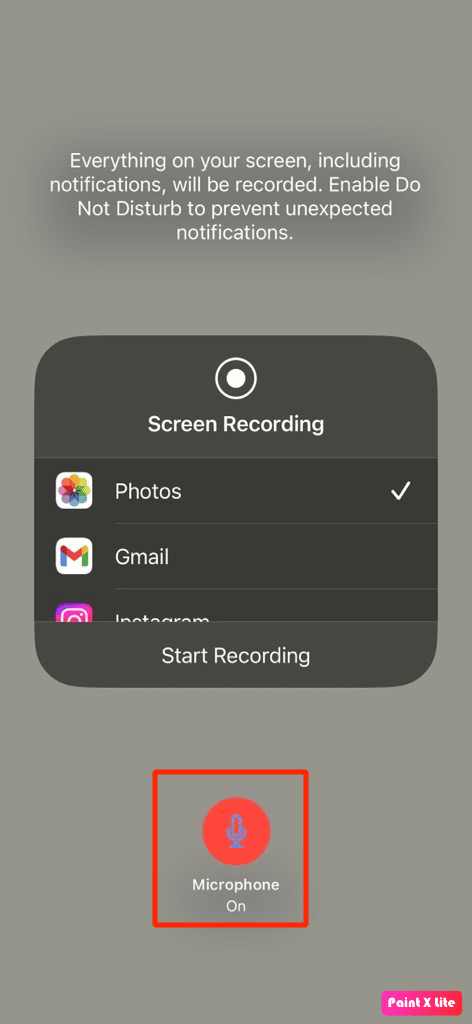
6. 三秒钟后,您的 iPhone 将开始录制屏幕上显示的内容,包括音频。 然后向下滑动以返回通话。

7. 通话结束后返回控制中心,点击屏幕录制图标结束录制。
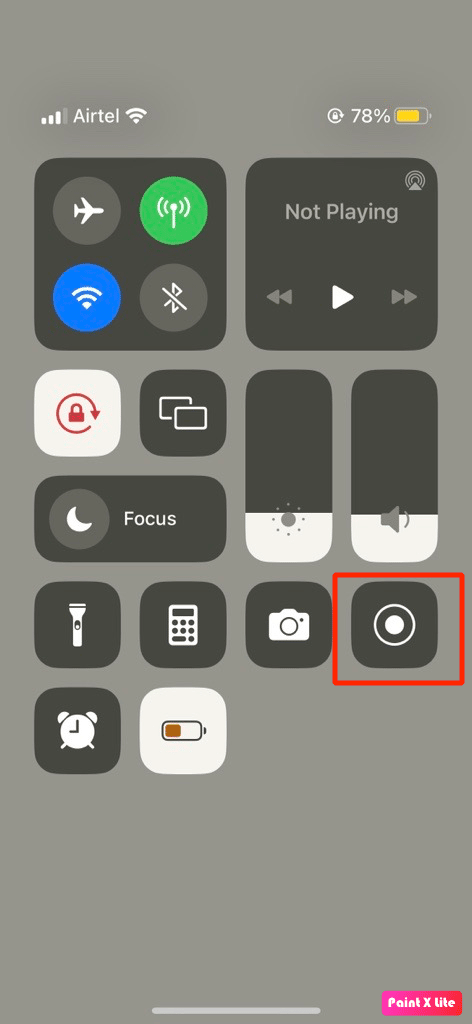
8. 然后,您可以在 iPhone 上的照片应用 > 相册 > 屏幕录制中找到录制的内容。
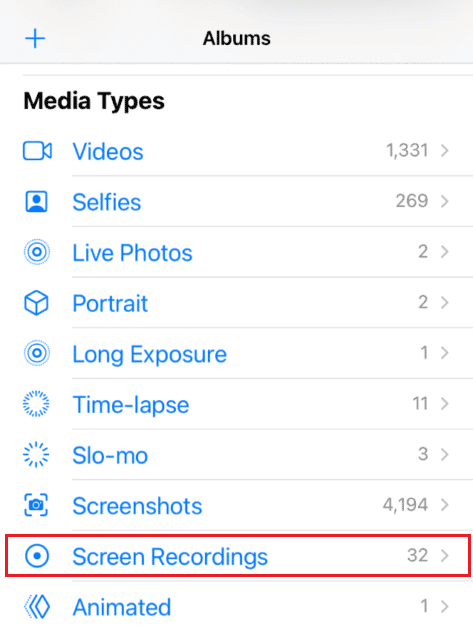
您如何在 Discord Mobile 上录制?
阅读并按照上述步骤学习在 Discord 移动应用程序上录制。
什么是克雷格机器人?
Craig 是一个 Discord 机器人,允许用户免费录制语音频道。 每个用户都被记录为单独的音轨,这使得从录制的音频中编辑或删除特定用户变得更加容易。 Craig 还可以同时录制多条音轨,让用户可以同时录制多条对话。 Craig 还可以用来录制特定用户的音频,让用户专注于特定的对话,让录音管理更容易。
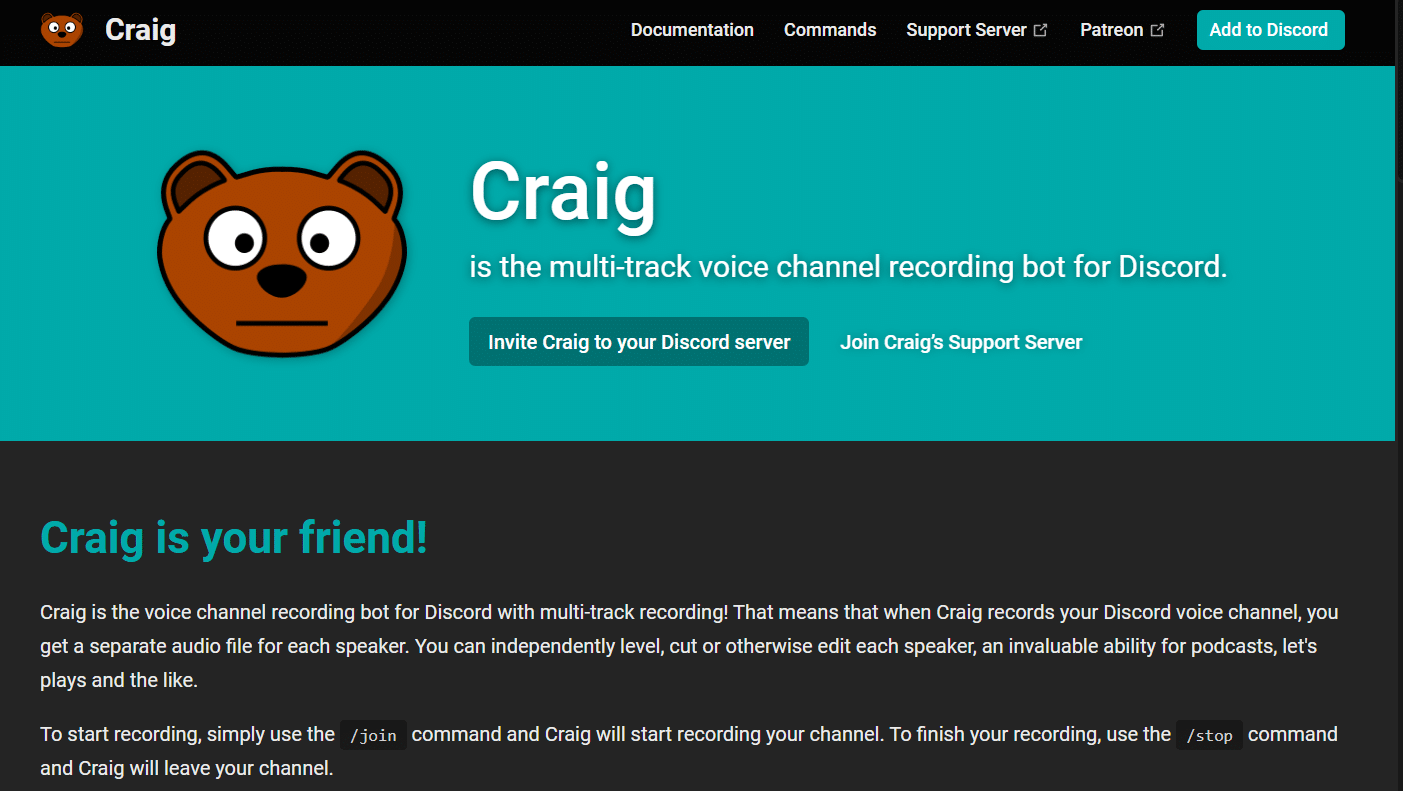
另请阅读:适用于 Android 的 14 个最佳通话录音应用程序
如何使用 Craig Bot 在 Discord Mobile 上录制语音?
您可以学习如何使用 Craig 机器人在 Discord 移动设备上使用音频进行屏幕录制。 请按照下面提到的步骤进行操作:
1. 启动Discord应用程序并登录到您的帐户。
2. 从左侧面板点击您的服务器。
3. 现在,在任何移动网络浏览器上导航到 Craig bot 的官方网站。
注意:确保您在 Discord 上创建了个人服务器,因为 Craig 机器人位于您的服务器中。 此后,您可以使用几个简单的命令邀请服务器录制不同聊天室的语音聊天。
4. 如图所示,点击屏幕上的邀请 CRAIG 到您的 DISCORD 服务器。
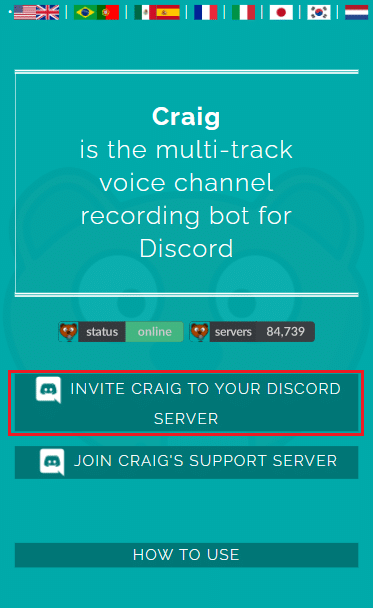
5. 再次登录您的Discord 帐户。
6. 选择您从“添加到服务器”部分创建的所需服务器。
7. 点击授权,如下图所示。
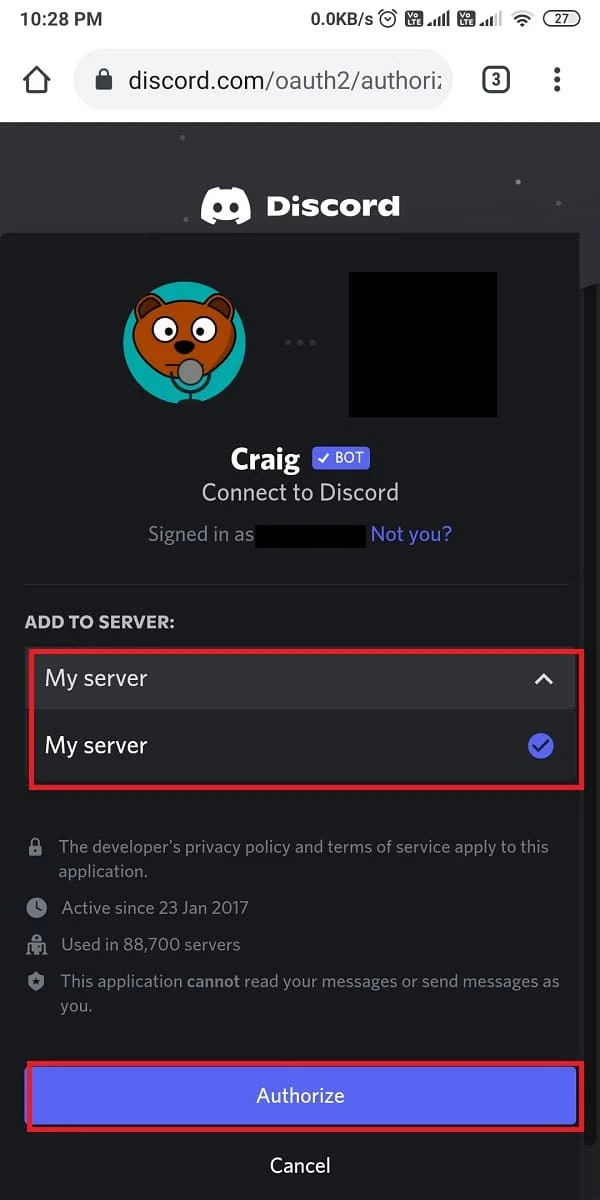
8. 完成授权验证码测试。
9. 接下来,转到Discord并导航到您的服务器。
10. 您会在服务器屏幕上看到 Craig 加入聚会的消息。 输入craig:, join开始录制语音聊天。
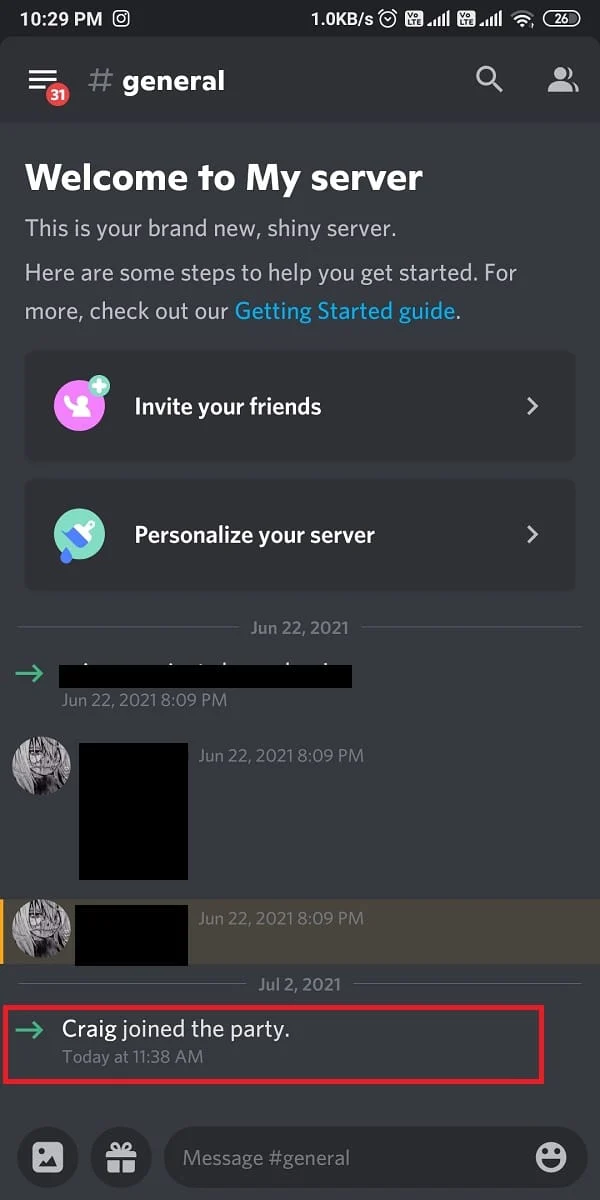
11. 或者,您也可以录制多个通道进行录音。 例如,如果您希望录制普通频道,请输入craig:, join general 。
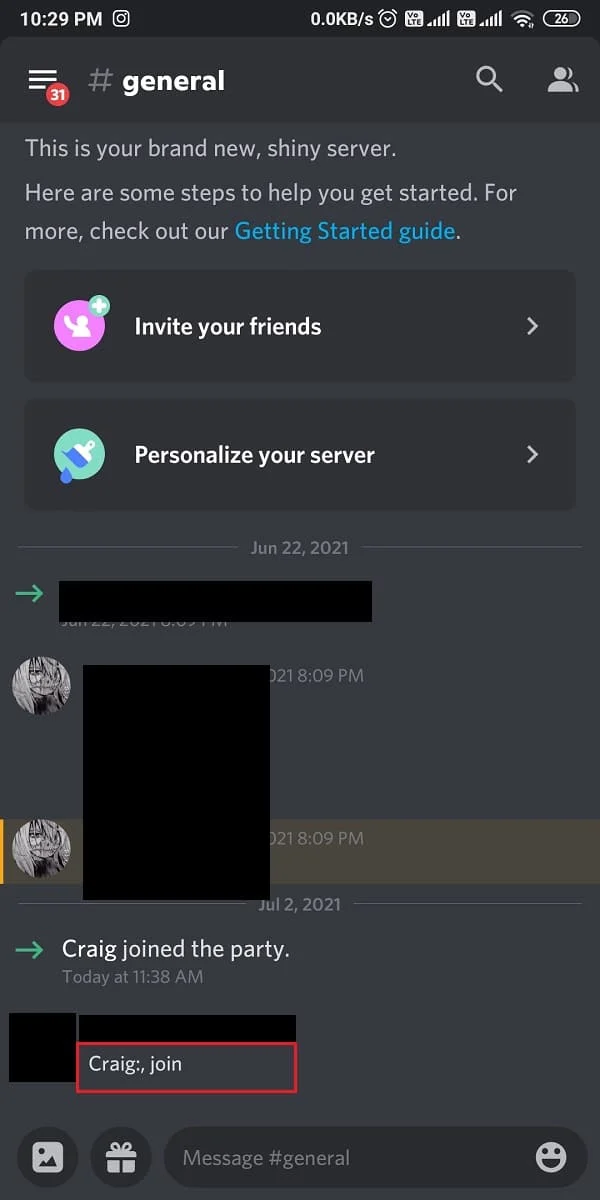
12. 在您的服务器上成功录制语音聊天后,键入craig:, leave (频道名称)停止录制。
13. 最后,您将收到一个下载链接,用于下载录制的音频文件。
14. 下载并以.aac或.flac格式保存这些文件。
另请阅读:适用于 PC 的 16 款最佳免费屏幕录像机
常见问题 (FAQ)
Q1。 如果您在 Discord 上进行屏幕录制会怎样?
答。 如果您在 Discord 上录制屏幕共享,录制内容将本地存储在您的计算机上。 然后,您可以与服务器的其他成员共享录音,也可以将其上传到云存储服务或其他共享平台。
Q2。 当您屏幕录制视频通话时,Discord 会通知吗?
答。 不,当有人正在录制视频通话时,Discord 不会通知用户。
Q3. 您可以用音频屏幕录制 Discord 通话吗?
答。 是的,您可以使用音频对 Discord 通话进行屏幕录制。 有多种方法可以执行此操作,具体取决于您使用的平台。
Q4. 屏幕录像是否可检测?
答。 一般来说,录屏是检测不到的。 但是,某些应用程序可能具有内置功能,可以检测何时进行屏幕录制。
Q5. 为什么我在 Discord 上录屏时没有声音?
答。 在 Discord 上录屏时没有声音的原因可能有多种。 主要原因是您的语音和视频设置中未安装声音捕获扩展。
推荐:
- 如何在黑曜石中链接笔记
- Android 上的屏幕截图保存在哪里?
- Zoom 能在别人不知情的情况下检测到录屏吗?
- 如何录制不和谐的音频
Discord 屏幕录制可能是记住重要对话或稍后回顾重要工作会议的好方法。 我们希望我们能够帮助您了解 Discord 是否允许屏幕录制以及如何在 Discord 移动设备上进行屏幕录制。 您可以让我们知道您希望我们撰写文章的任何其他主题的任何疑问或建议。 将它们放在下面的评论部分,让我们知道。
