如何从无法启动的 PC 中保存数据
已发表: 2022-01-29对无法启动的计算机进行故障排除令人沮丧,但丢失数据的恐慌要严重得多。 如果您无法启动计算机并且没有备份,请不要惊慌失措; 你有几个选择。
您的硬盘驱动器总是有可能损坏或死机,在这种情况下,数据恢复将是昂贵的或不可能的。 但在许多情况下,您的计算机可能由于其他原因无法启动:电源故障、启动扇区损坏或任何其他数量的怪癖使您的重要数据(照片、文档等)完好无损。 因此,如果您无法打开该死的东西,那么可能是时候看看该数据是否可以挽救了。
我建议检索数据的主要方法有两种:一种需要一点软件知识,另一种需要一点硬件技巧。 两者都需要外部驱动器将数据复制到,您可以在维修或更换计算机时使用它来存储文件。 如果您没有超级经验,请不要担心; 只要您严格按照说明进行操作,就可以处理此问题。
从 USB 驱动器启动
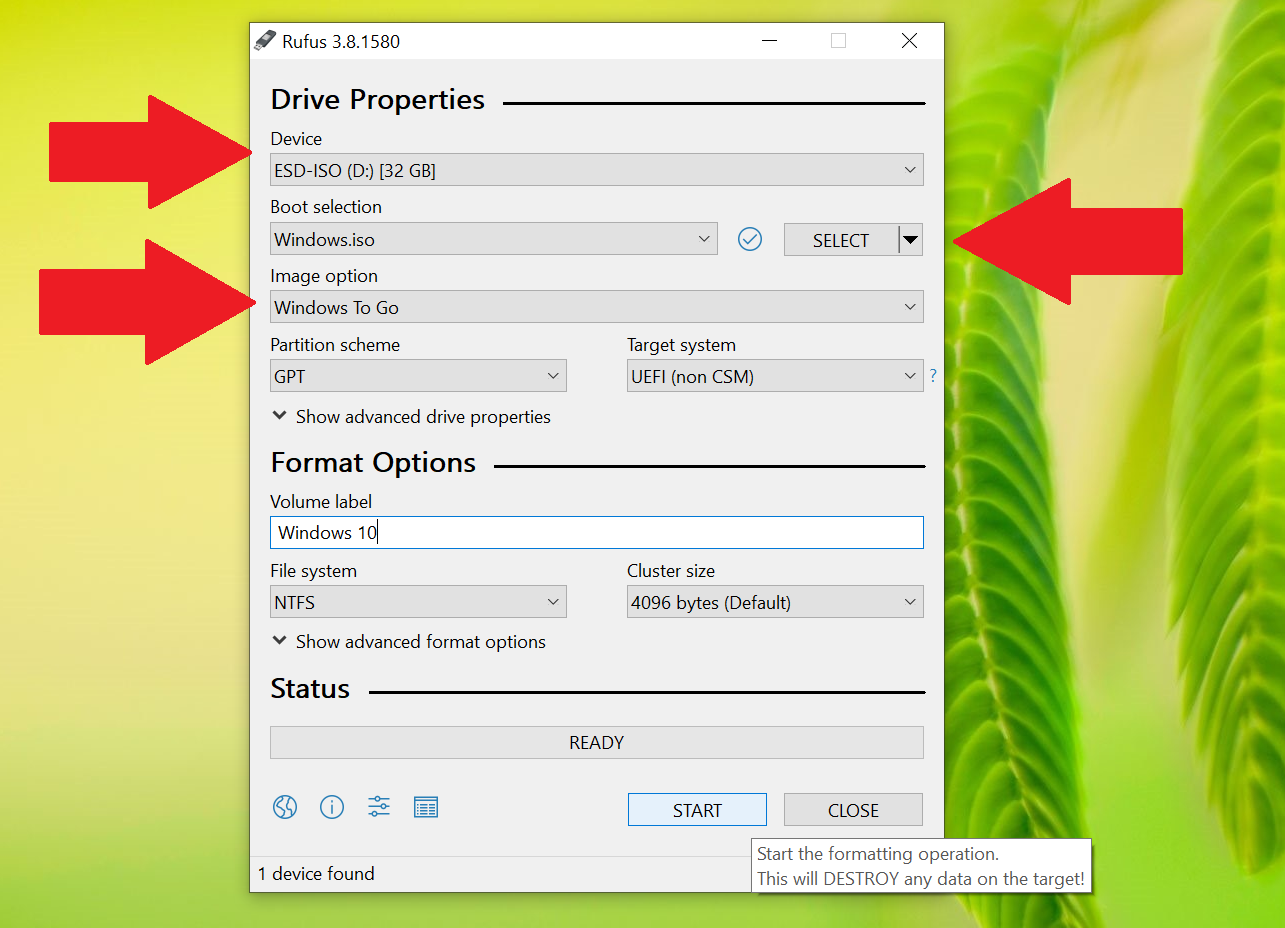
您的计算机硬件可能仍处于良好工作状态,但无法启动到 Windows。 也许引导加载程序已损坏,或者驱动程序问题给你一个黑屏而不是熟悉的 Windows 桌面。 但是,如果计算机仍然可以工作,您可以使用它启动到可以(希望)访问您的数据的不同环境。
如果您使用的是 Windows PC,您可以创建一个带有 Windows 的可启动 USB 驱动器来浏览您的硬盘驱动器。 拿起另一台电脑和一个至少有 16GB 空间的 USB 驱动器。 在该 PC 上,下载 Microsoft 的媒体创建工具,运行它,然后在出现提示时选择 ISO。
然后,下载 Rufus,启动它,然后在“设备”下选择您的 USB 驱动器,在“引导选择”下选择您的 Windows ISO,在“图像选项”下选择 Windows To Go。 单击开始,然后等待该过程完成。 您可以在本指南的“运行 Rufus”部分查看更多详细信息。 如果您使用的是 Mac,Macworld UK 提供了在 USB 驱动器上运行 macOS 的类似说明。
完成后,您可以重新启动计算机。 但是,当您看到启动屏幕时,您需要按键盘上的一个键才能进入启动菜单——通常它会告诉您屏幕上的哪个键。 例如,在我的计算机上,我必须在启动屏幕上按 F11 才能访问启动菜单,从中我可以选择我的 USB 驱动器以启动到它的 Windows 环境。
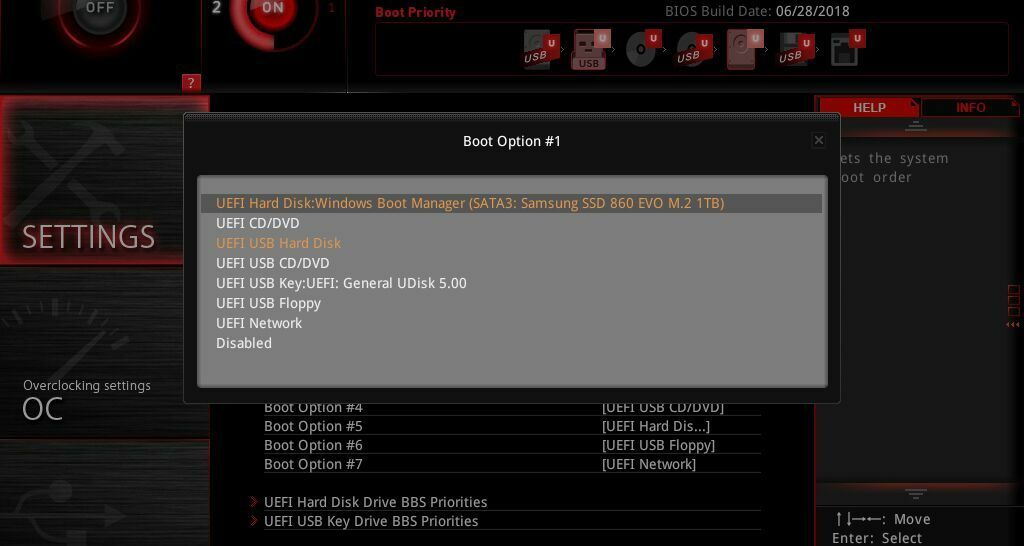
如果这不起作用,您也可以进入 BIOS 设置 - 通常按 Delete 或 F2。 查找“引导顺序”部分,您可以在其中将 USB 驱动器移至列表顶部。
如果一切顺利,您的计算机将从该 USB 驱动器引导您进入全新的 Windows 环境。 打开文件资源管理器,您的硬盘应该会出现在那里,所有数据都完好无损(前提是您的驱动器没有损坏)。 请注意,如果您的硬盘驱动器使用 BitLocker 加密,则您需要该 USB 驱动器运行 Windows 10 专业版,并且您需要恢复密钥才能访问您的数据 - 没有它,您的文件可能会永远消失。
看到数据后,只需插入外部驱动器并将所有重要文件拖到其中即可。 从那里,您可以安全地重新安装 Windows 或解决启动问题,而不必担心您的宝贵数据。

卸下硬盘驱动器并在另一台 PC 上尝试

如果您的计算机根本无法启动,则您将无法如上所述从 USB 驱动器启动。 但是,您可以从计算机中取出硬盘驱动器并将其插入另一台工作机器以访问您的数据。 为此,您需要一根 SATA 转 USB 电缆、扩展坞或外置硬盘驱动器外壳,以及一把螺丝刀和打开 PC 所需的任何其他工具。
如果您的笔记本电脑使用 M.2 驱动器而不是标准 2.5 英寸驱动器,则需要 SATA M.2 转 USB 适配器或 NVMe M.2 转 USB 适配器 - 您可能需要查看规格你的笔记本电脑,看看它使用的是哪个。 (亚马逊上的图片通常会显示它与哪些类型的驱动器兼容,您可以查找计算机的拆卸视频,以查看硬盘驱动器是否与您购买的外壳形状匹配。)
老实说,找到合适的适配器是这个过程中最困难的部分。 打开你的电脑看起来很可怕,但实际上要容易得多。 我们无法在每台机器上指导您完成整个过程,但您通常可以通过 Google 笔记本电脑的型号查找拆卸说明。 它几乎总是涉及拧下笔记本电脑底部的几个螺丝并卸下底壳,这通常可以让您直接访问硬盘驱动器或 SSD。
在某些笔记本电脑中,存储被焊接到主板上,在这种情况下,您将不得不尝试上述从 USB 启动的方法或将其送去维修。 如果您要打开桌面,那就更容易了,因为您只需滑下侧面板并将驱动器从其笼子中取出 - 您甚至可能不需要螺丝刀。

卸下驱动器后,将其插入 USB 适配器,然后将其插入工作计算机的 USB 端口。 (理想情况下,您会使用同一平台的计算机——因此,如果驱动器来自 Mac,您需要将其插入另一台 Mac。)如果运气好的话,您的驱动器应该会在文件资源管理器或 Finder 中弹出. 然后,您可以选择您需要的文件(或所有文件,为了安全起见)并将它们拖到外部驱动器上。 一旦它们被安全备份,您就可以着手修复或更换您的计算机,并在这些文件重新启动并再次运行时将其拖回来。
希望这种经验已经证明了备份的重要性。 你已经一次又一次地听到它,我知道它很容易推迟,但不要。 您可以克隆硬盘、创建映像文件或设置恢复驱动器。 并且不要忘记检查硬盘驱动器的健康状况。 今天就设置一个备份程序,然后忘记它——内心的平静是无价的,你将永远不必再经历那一刻的恐慌。
