如何将 Excel 工作表另存为 PDF
已发表: 2022-01-29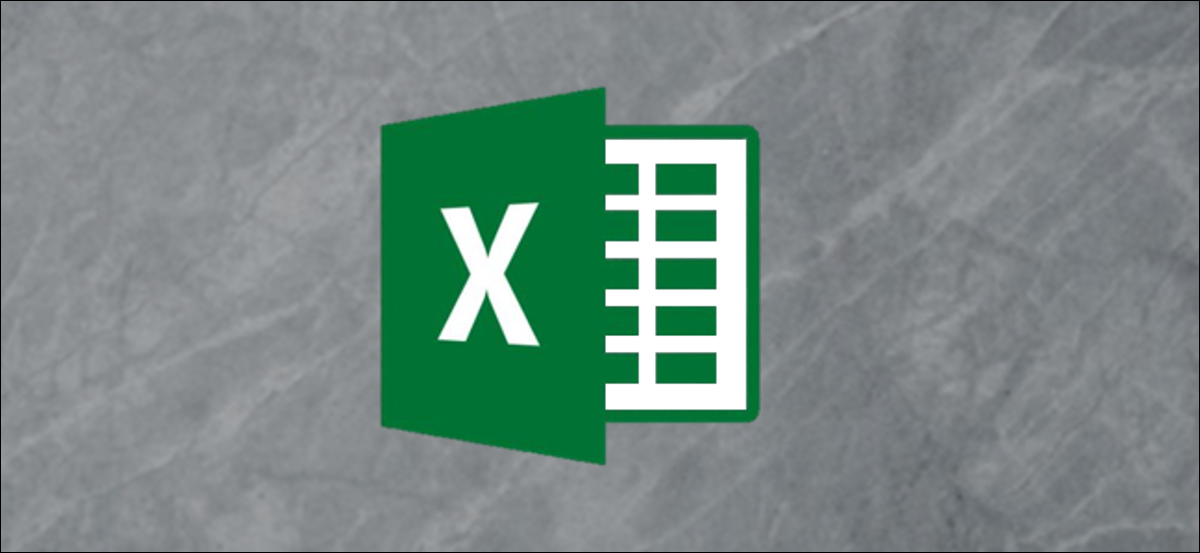
将 Excel 电子表格另存为 PDF 可能会令人困惑,并且完成的文件通常看起来与我们希望的呈现方式不同。 以下是如何将工作表另存为可读的干净 PDF 文件。
Excel 文件作为 PDF
在很多情况下,您可能希望将 Excel 文档保存为 PDF 文件而不是电子表格。 例如,如果您希望只发送较大工作表的特定部分,或者您不希望它可编辑。 但是,将 Excel 文件转换为 PDF 可能有点棘手。
我们通常不会将 Excel 电子表格视为具有边框、页面和边距的文档。 但是,在将这些文件转换为可以阅读、打印或分发给其他人的 PDF 文档时,您应该注意这一点。 您的文件应该是可读和可理解的,在其他页面上没有随机的杂散列或太小而无法阅读的单元格大小。
以下是如何将您的电子表格转换为可展示和可打印的 PDF 文档的方法。
设置页面
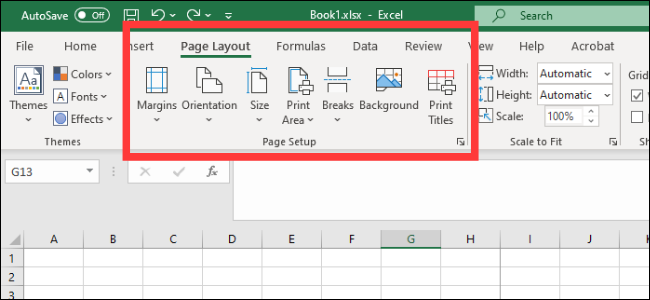
如果您使用的是 Office 2008 或更高版本,请导航到“页面布局”选项卡。 在这里,您会看到在页面设置部分下分组的几个选项。 以下是前三个:
- 边距:文档边缘和第一个单元格之间的空白有多大
- 方向:无论您希望完成的文件是横向还是纵向
- 大小:完成文档的页面大小
这些工作与在 Word 文档中的工作基本相同,因此请根据您希望完成的 PDF 的外观设置它们。 请注意,大多数 Excel 电子表格在横向比纵向更具可读性,除非您的列很少。 以纵向保存的工作表的列往往位于最终打印区域之外,这会使您的文档很难导航和阅读。
此外,您可以在最终布局中添加页眉和页脚。 单击页面设置部分右下角的箭头,然后单击页眉/页脚选项卡。 您可以选择 Office 生成的选项之一,或使用“自定义”功能创建自己的选项。
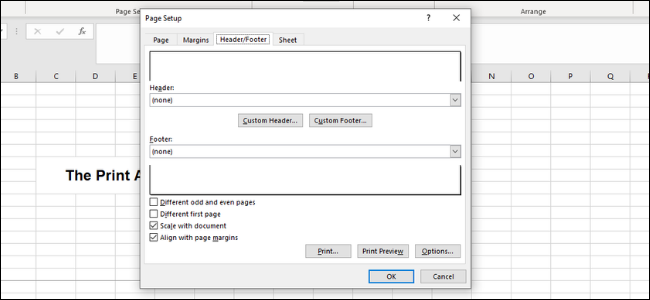
您还可以选择更改打印输出的背景。 为此,请单击页面设置中的背景按钮。 您可以从笔记本电脑或云端选择图像,该图像将平铺在您的整个工作表中。
相关:如何打印带有背景的 Excel 电子表格
定义打印区域和配件
接下来,您需要确定要转换为 PDF 的区域,以及每页上的行数和列数。
定义区域的第一种方法是使用单击并拖动来选择文档中所需的所有单元格。 然后,进入页面设置 > 打印区域 > 设置打印区域。 这将在将要打印的整个区域周围创建一条细灰线。 创建 PDF 时,此区域之外的所有内容都不会包含在内。 您也可以通过单击左下角的箭头并转到工作表 > 打印区域来手动输入单元格。
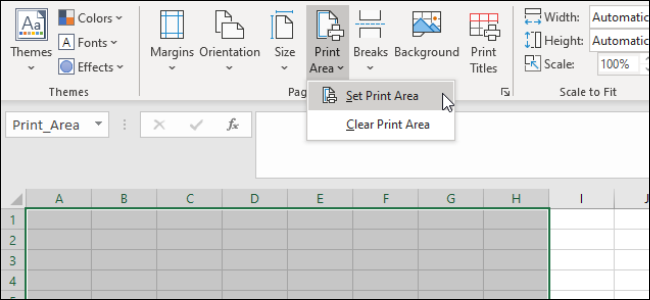
与 Microsoft Word 类似,您还可以创建分页符来分割不同的表格。 这些分页符可以是水平的也可以是垂直的。 转到要放置分页符的单元格,单击功能区上的“页面布局”选项卡,然后选择“页面设置”>“分页符”>“插入分页符”。 这将在当前单元格的上方和左侧创建一个中断。
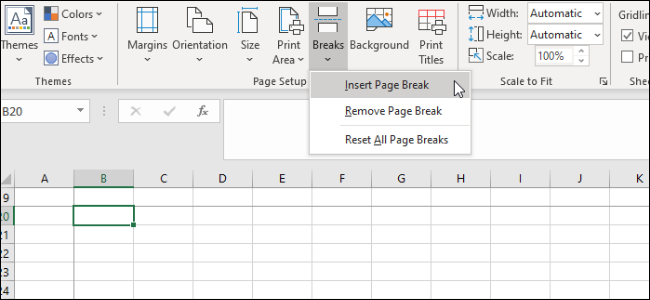

另一件重要的事情是定义 Scale to Fit 选项。 在页面设置的右侧,您会看到三个选项:宽度、高度和比例。 宽度和高度选项允许您设置表格的行或列将出现在多少页中。例如,如果您有很多行但只有几列,则将宽度设置为一页是理想的。 另一方面,比例将决定整个打印区域的整体调整大小。
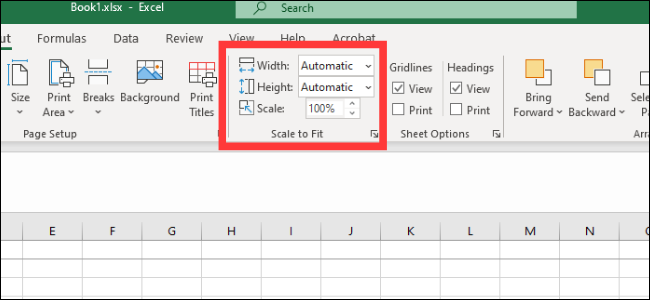
工作表选项
您应该注意的最后一个菜单是工作表选项。 这些设置会影响最终打印页的外观。 要访问完整的工作表选项,请单击工作表选项部分左下角的箭头。
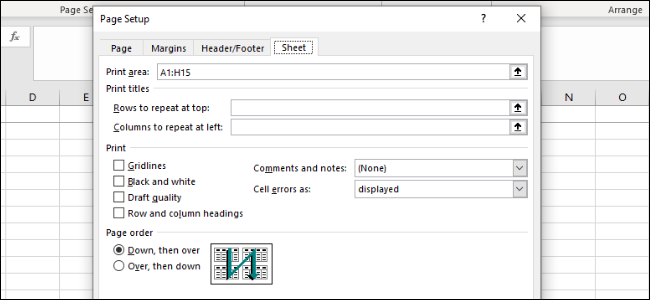
以下是您可以在此菜单中进行的各种自定义的概述:
- 打印标题:您可以将工作表的特定行和列冻结在适当的位置,以便它们出现在每一页上,例如标题和标签。
- 网格线:这使您可以设置是否显示网格线,网格线是在没有绘制边框时出现的单元格之间的线。
- 标题:这允许您显示标题,即 Excel 电子表格的 x 轴和 y 轴上的固定字母(A、B、C)和数字(1、2、3)标签。
- 注释、注释和错误:这会在最终文档中显示嵌入的注释、注释和错误警告。
- 打印顺序:这使您可以设置是先创建文档还是先创建文档。
在此菜单中,您可以转到“打印预览”屏幕,在那里您可以看到最终文档。 您也可以使用快捷键 Ctrl+P 转到屏幕。
相关:如何在 Excel 中打印带有注释的工作表
保存或打印为 PDF
正确格式化文档并准备就绪后,您可以通过两种方式创建 PDF。
要在 Excel 中将文件另存为 PDF,请打开“另存为”对话框,然后从“另存为类型”下拉菜单中选择 PDF。 或者,您可以转到导出 > 导出到 XPS/PDF。 从这里,您有几个选择。 您可以决定是针对标准还是最小优化文件,这将决定文档的最终质量和文件大小。 然后您可以单击“选项”以选择要发布的区域:
- 选择:您选择的当前单元格
- 活动工作表:您所在的当前工作表
- 整个工作簿:您正在处理的当前文件中的所有工作簿
- 表格:您通过 Microsoft Excel 创建的已定义表格
您也可以选择完全忽略您设置的打印区域。
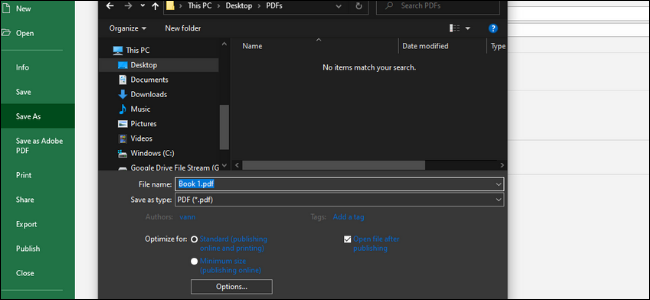
您也可以将文件打印为 PDF。 Microsoft 有一个名为 Microsoft Print to PDF 的内置 PDF 打印机,您可以在打印机下拉菜单中选择它。 如果您有其他 PDF 驱动器,例如 Adobe PDF、Foxit 或 PDF Xchange,您也可以使用其中一个。 在单击“打印”之前,请查看打印预览以确保一切看起来正确。
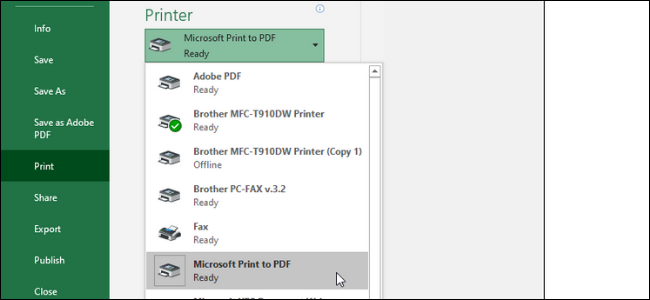
相关:如何在 Windows 中打印为 PDF:4 个提示和技巧
