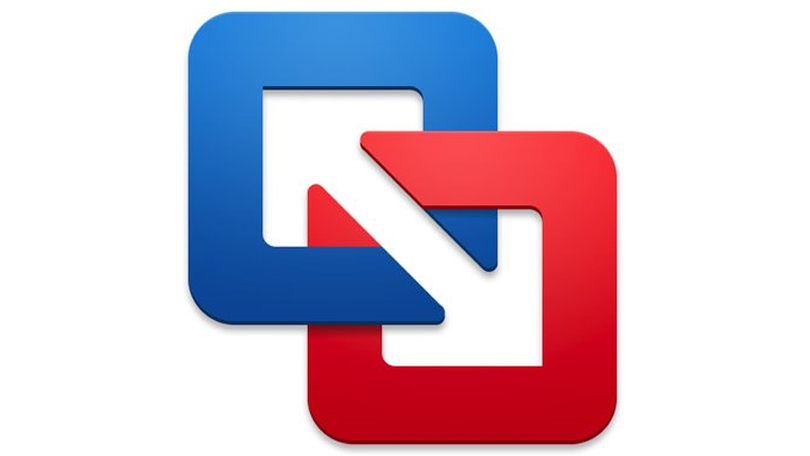两全其美:如何在 Mac 上运行 Windows 应用程序
已发表: 2022-01-29您已经从 Windows 机器切换到 Mac,并且您可能对这种变化感到高兴——直到您发现您最喜欢的 Windows 应用程序或游戏没有 macOS 版本。 然而,一切并没有丢失。 在 Apple 系统上运行 Windows 应用程序有多种不同的选择。
您的选择分为两大类:一是设置完整的虚拟 Windows 系统并在该环境中运行 Windows 程序。 另一种是使用特殊软件,在 macOS 之上的模拟层中运行一些(但不是全部)Windows 应用程序。 Windows 虚拟化选项价格昂贵(如果您想要获得最佳性能),运行时会消耗磁盘空间和系统资源,而且——如果你有一台运行 Apple Silicon 的 Mac——只适用于 Windows 的预发布 ARM 版本。 仿真层选项(如果它适用于您要运行的 Windows 应用程序)速度快、占用系统资源少且免费。 猜测我更喜欢仿真选项没有额外的积分。
虚拟化选项
如果你想运行复杂的软件,比如Windows版的Excel或者任何高端游戏,那么你需要设置一个虚拟的Windows系统,有时也称为虚拟机(简称VM)。 您可以完全在 macOS 应用程序中运行此虚拟系统(使用完整版本的 Windows)。 虚拟机的行为就好像它在带有真实硬盘驱动器的真实硬件上运行一样; 它只是比在物理硬件上运行的 Windows 系统慢一点。 性能较慢的原因是,这种方法除了要使用的应用程序外,还需要您在后台运行整个 Windows 系统。
某些 Windows 应用程序和 PC 游戏根本无法在 Mac 上运行,除非您将它们安装在完整的 Windows 系统中,因此我稍后描述的其他方法甚至可能不是一个选项。 Microsoft Expression Web 是我最喜欢的用于快速和脏的 HTML 编辑的 WYSIWYG 网页编辑器,就是一个例子。
另一个注意事项:您必须考虑购买 Windows 许可证、虚拟化软件以及此方法的任何软件订阅的成本。 这三项费用的组合意味着您最终可能会支付数百美元。
Parallels Desktop 和 VMware Fusion
如果您有基于 Intel 的 Mac,安装虚拟 Windows 机器的最佳选择是 Parallels Desktop(标准版 79.99 美元)和 VMware Fusion(VMware Fusion 12 Pro 199 美元)。 在基于 Apple Silicon 的 Mac(例如带有 M1 芯片的 Mac)上,Parallels Desktop 是您的首选。 Parallels 对初学者来说更容易上手,而且速度更快。 VMware Fusion 对任何有经验的 Windows 或 Mac 用户都足够友好,但它更适合企业使用。 如前所述,无论您选择哪种软件,您仍需要购买 Windows 许可证(Windows 10 Home 目前的下载费用为 139 美元)并在 Parallels Desktop 或 VMware Fusion 提示您时输入。
对于需要高可靠性和技术支持的企业用户,Parallels Desktop 和 VMware Fusion 是唯一的答案。 两者都允许您在隐藏 Windows 桌面的模式下运行 Windows 应用程序,这样您的 Windows 应用程序也可以像普通的 Mac 应用程序一样显示。 这是一个很好的功能,但您可能会发现您的 Windows 应用程序比在同一桌面上运行的 Mac 应用程序慢得多。 对于运行单个应用程序,我更喜欢稍后描述的基于 Wine 的方法; 它们是免费的,可以提供更好的应用程序性能。 因为我(和许多人一样)必须是我自己的这些应用程序的 IT 经理,但是,我只知道获得对这些方法的支持的唯一方法是在网络论坛中提问并希望得到有用的答案。
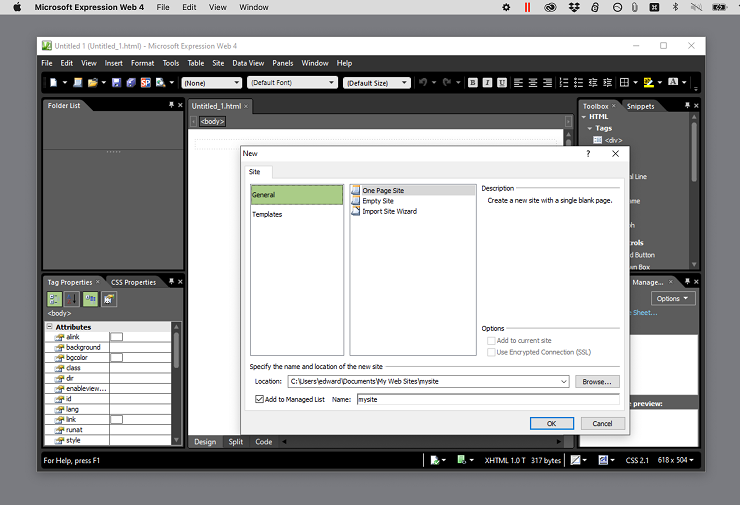
Parallels 和 VMware Fusion 都允许您通过跨网络克隆现有桌面系统来创建虚拟系统,但安装新的 Windows 副本要简单得多。 基于 Intel 的 Mac 用户可以从 Microsoft 下载标准 Windows ISO 文件,并依靠 Parallels 或 Fusion 从那里正确安装 Windows。 M1 Mac 用户必须注册 Windows Insider Preview 程序并下载 Windows 10 的 ARM 版本。只有 Parallels 支持 ARM 版本,但在 Apple Silicon Mac 上使用该版本配置 Windows VM 没有问题。 Parallels 最近宣布在 M1 Mac 上支持 Windows 11,但同样只支持 ARM 版本。
无论您选择 Parallels 还是 VMWare,请留出大约 20 分钟的时间来安装 Windows 和 30GB 或更多的系统磁盘空间。 您不需要对磁盘进行分区,因为您的虚拟 Windows 系统将其视为磁盘只是 Mac 硬盘驱动器上的一个文件; 这两个应用程序都允许您随时扩展或减小虚拟 Windows 磁盘的大小。
在虚拟系统中安装 Windows 后,您就可以像使用实际 Windows PC 一样安装 Windows 应用程序。 从 Windows 系统中运行的浏览器下载安装程序,或者将安装程序或文件夹从 USB 驱动器、电子邮件或您在 Mac 上保存安装程序的任何其他位置拖到 Windows 系统的虚拟磁盘中。
VirtualBox、Boot Camp 和 Windows 365
Oracle 的免费 VirtualBox 是运行虚拟 Windows 系统的另一种选择,但您需要耐心和专业知识才能使其正常运行; 如果对硬盘驱动器或系统 RAM 进行分区的前景听起来令人生畏,请远离这种方法。 应用程序不会像使用商业解决方案那样快速或流畅地运行,您仍然需要购买 Windows 许可证才能与 VirtualBox 一起使用。
Boot Camp 是 Apple 在基于 Intel 的 Mac 上的单独分区上运行 Windows 系统的长期选择吗? Boot Camp 仍然存在,但苹果实际上已经停止支持它。 而新兵训练营有一个很大的不便; 每次要运行 Windows 时,您都必须关闭 macOS 系统并重新启动它。 macOS 和您的 Windows 分区之间也没有集成。 例如,Boot Camp 不允许您同时运行 Mac 应用程序和 Windows 应用程序或在系统之间快速传输文件。 如果您有 Apple Silicon Mac,请不要考虑 Boot Camp。 您不能以任何形式将它安装在具有 Apple Silicon 芯片的机器上,因为 Boot Camp 仅支持与 Intel 兼容的 Windows 版本(不支持可通过 Parallels 在基于 Apple Silicon 的设备上运行的 ARM 版本)。
您可能还记得,微软最近宣布了一项名为 Windows 365 的以业务为中心的服务,它允许最终用户在几乎任何平台上访问基于云的完整 Windows 版本。 然而,该平台并非面向消费者,在微软因高需求暂停免费试用后,其未来仍不明朗。
我们测试过的最好的虚拟化软件
葡萄酒模拟
如果您只想运行几个 Windows 应用程序并且它们都不需要完整的仿真系统,您可以使用基于开源 Wine 仿真层的替代方法。 Wine 是一个历史悠久的项目,它可以在 macOS 和 Linux 系统上运行 Windows 应用程序,而无需完全安装 Windows。 Wine 这个名字代表“Wine Is Not an Emulator”,这在技术上是正确的,但是,如果像我一样,你想把 Wine 看作一个模拟器,没有人会阻止你。

两个值得探索的基于 Wine 的方法是 CodeWeaver 的 CrossOver 和 Wineskin Winery。 您也可以手动设置 Wine 层,但如果 CrossOver 和 Wineskin Winery 已经存在,则不值得这样做。
如前所述,Wine 仅适用于有限数量的 Windows 应用程序,不能运行复杂或高级的应用程序。 这意味着它不适用于 Microsoft、Adobe、Corel 或任何其他主要供应商的任何最新应用程序。 您可以通过 Wine 安装 Steam,但不要期望运行任何最近的游戏。 对于那些运行的游戏和应用程序,您应该期望比在虚拟 Windows 系统中运行它们时更快的性能。
交叉
CodeWeaver 的 CrossOver 售价 59.95 美元,免费升级一年; 它的设置是轻松和自动化的。 使用 CrossOver,您可以在内置数据库中搜索要运行的应用程序或浏览兼容应用程序列表。 选择应用程序后,CrossOver 会下载它或提供下载链接。 然后,您按照一些提示操作,CrossOver 会创建一个运行您的应用程序的瓶子(为许多与葡萄酒相关的术语做准备)。
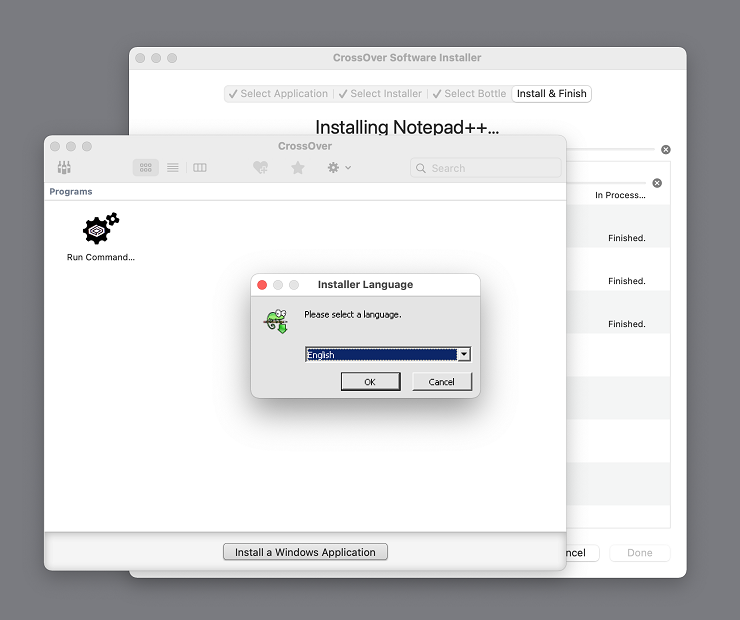
当 CrossOver 工作时,它工作得很好。 例如,我通过点击几下安装了 Windows 文本编辑器 Notepad++ 并立即打开它。 但是,当 CrossOver 不起作用时,您会感到非常沮丧,因为它的菜单中充斥着过时的信息——您实际上无法使用菜单来安装它列出的许多应用程序。 例如,我尝试从 CrossOver 的菜单中安装 Axialis IconWorkshop,这是我发现的最好的 Mac 图标编辑器(也恰好是基于 Windows 的)。 无论我尝试什么,安装按钮都是灰色的。 最终,我能够手动安装该应用程序,但这样做并不容易,我不建议您尝试该过程。
CrossOver 的另一个缺点是它的瓶子要运行,必须安装 CrossOver 应用程序。 换句话说,你不能简单地将一个应用程序的瓶子复制到另一台机器上。 您也必须在第二台计算机上安装 CrossOver。 令人鼓舞的是,CrossOver 在运行 Windows 11 应用程序方面取得了初步成功。
酒皮酒厂
如果你愿意自己做一些工作,你可以使用 Wineskin Winery 创建独立的容器来运行 Windows 应用程序并像任何其他 macOS 应用程序一样运行。 您甚至可以将其中一个独立的应用程序复制到另一台 Mac 上并在那里运行,而无需任何额外步骤。 Wineskin Winery 由使用网名doh123的程序员创建,现在由网名 Gcenx 的程序员维护,这是一项正在进行中的工作,没有很好的文档记录。 尽管如此,以下是让 Windows 应用程序与 Wineskin Winery 一起运行的分步指南。
在此示例中,我将安装前面提到的应用程序 Axialis IconWorkshop。 我一直在 Windows 机器上使用该应用程序为我的 Mac 系统创建图标,但 Wineskin Winery 使我能够直接在 Mac 上使用它。 创建独立的 Axialis IconWorkshop 应用程序的相同基本方法适用于您要运行的任何 Windows 应用程序。

首先,从 Gcenx 的 GitHub 页面下载 Wineskin Winery。 向下滚动到“手动安装”部分(它不符合语法,但它有效),然后单击“下载”链接。 根据您的 macOS 设置,您的计算机可能会自动提取 Wineskin Winery 应用程序。 否则,您需要打开下载来提取它。 将提取的应用程序移动到您的应用程序文件夹或任何其他方便的位置。
我们的编辑推荐
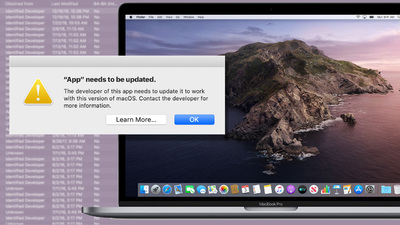
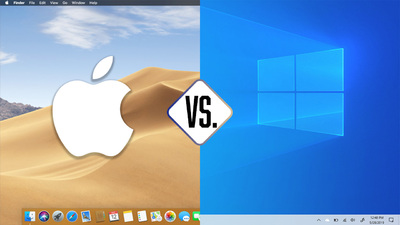

接下来,右键单击 Wineskin Winery 应用程序并选择打开。 您的 Mac 会告诉您将应用程序移至回收站; 忽略该消息并按 Escape。 右键单击该应用程序并选择再次打开以启动它。
应用程序启动后,单击更新按钮下载最新版本的 Wineskin Wrapper; 这是负责实际启动程序的软件。 在 New Engines Available 菜单项旁边,单击加号。 将出现一个名称复杂的引擎(测试时为 WS11WineCX64Bit20.0.2)。 单击下载并安装选项。 根据您阅读本指南的时间,可用引擎列表可能会有所不同; 找到名称中带有 CX64Bit 字符串的最高编号并下载它。
下一步是确保突出显示应用程序窗口顶部列表中的一个引擎。 然后,单击 Create New Blank Wrapper 并输入您的应用程序的名称。 对于我的示例,我使用了 Axialis IconWorkshop。 单击确定,最终会出现一个对话框; 单击在 Finder 中查看包装器按钮以查看新创建的包装器。 如果您遇到一条消息说您的应用程序已损坏并应移至回收站,请忽略它。 要防止 macOS 再次显示该警告,请在 Mac 终端中输入字符串“xattr -rc”(不要忘记该代码末尾的空格!),将包装器从 Finder 拖到终端中,然后按进入。 解决了这个问题,您可以关闭 Wineskin Winery 应用程序。
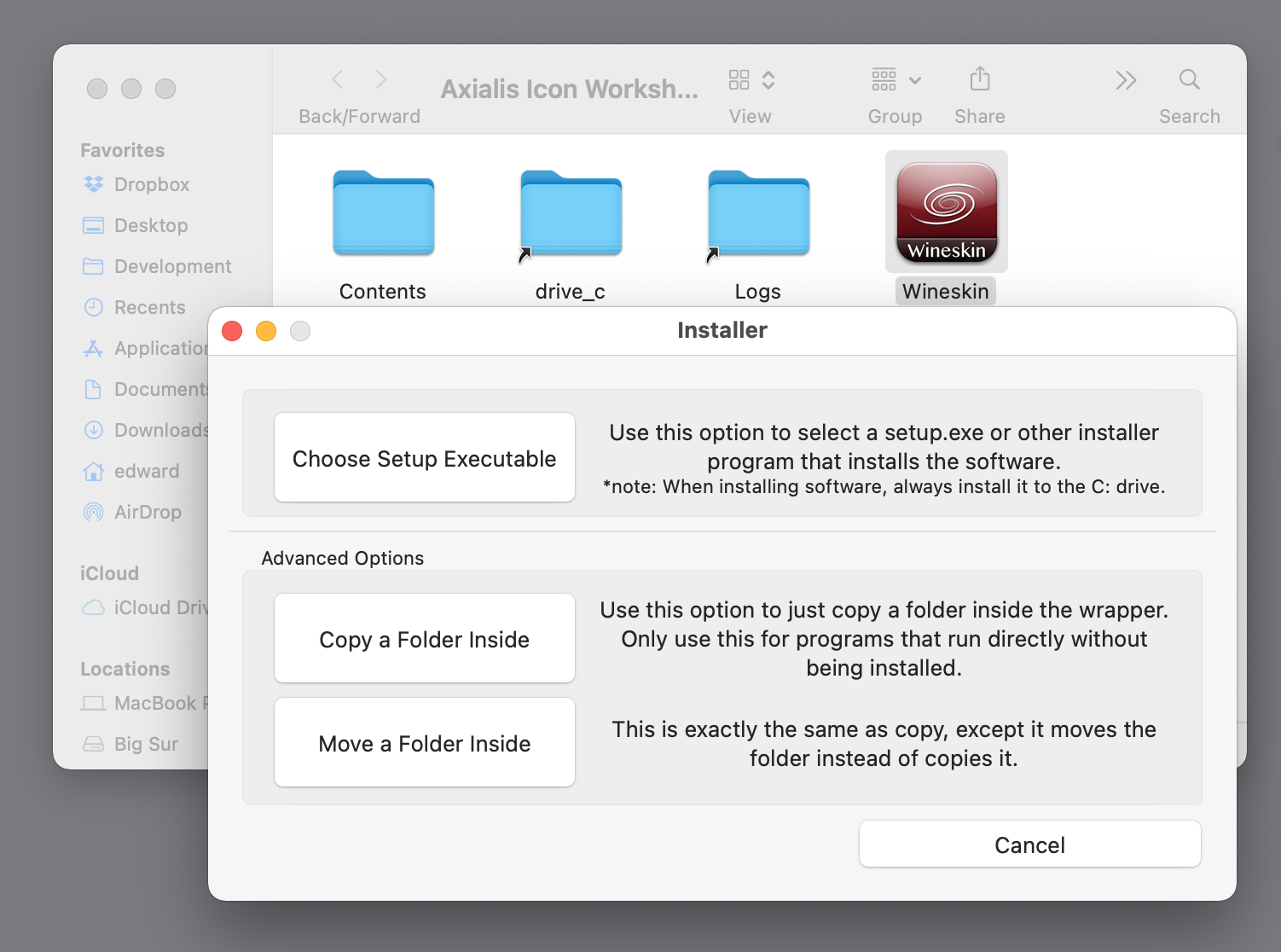
不要尝试打开新创建的应用程序——您会收到一条错误消息。 相反,右键单击它并选择显示包内容。 在打开的 Finder 窗口中,双击 Wineskin 应用程序(这是系统中唯一简称为Wineskin的部分)。 选择安装软件,然后选择安装可执行文件,然后导航到您的软件的安装程序。 我已经为我的示例下载了 Axialis 安装程序,因此我从 Mac 的下载文件夹中选择了它。
几秒钟后(以及来自 macOS 的一些权限对话框),出现了 Axialis 应用程序的 Windows 安装程序对话框。 我点击了一些提示来安装应用程序并让安装程序运行它。 在该过程结束时,安装程序启动了 IconWorkshop 应用程序。 然后我从它的文件菜单中退出了应用程序,就像我在真正的 Windows 系统上所做的那样。 在此过程中,IconWorkshop Windows 应用程序及其安装程序(换句话说,运行 IconWorkshop 所需的一切)都存储在与 macOS 兼容的 Wineskin 应用程序的drive_c文件夹中。
接下来,Wineskin 显示了默认为 Axialis 卸载程序的“选择可执行文件”菜单。 我通过带有箭头键的下拉列表选择了正确的可执行文件,单击确定,然后退出 Wineskin Winery。 现在,我创建的 Axialis IconWorkshop 应用程序已准备好启动。 与任何其他 Mac 应用程序一样,我可以将它拖到 Dock、我的 Mac 的应用程序文件夹、桌面或其他任何地方。
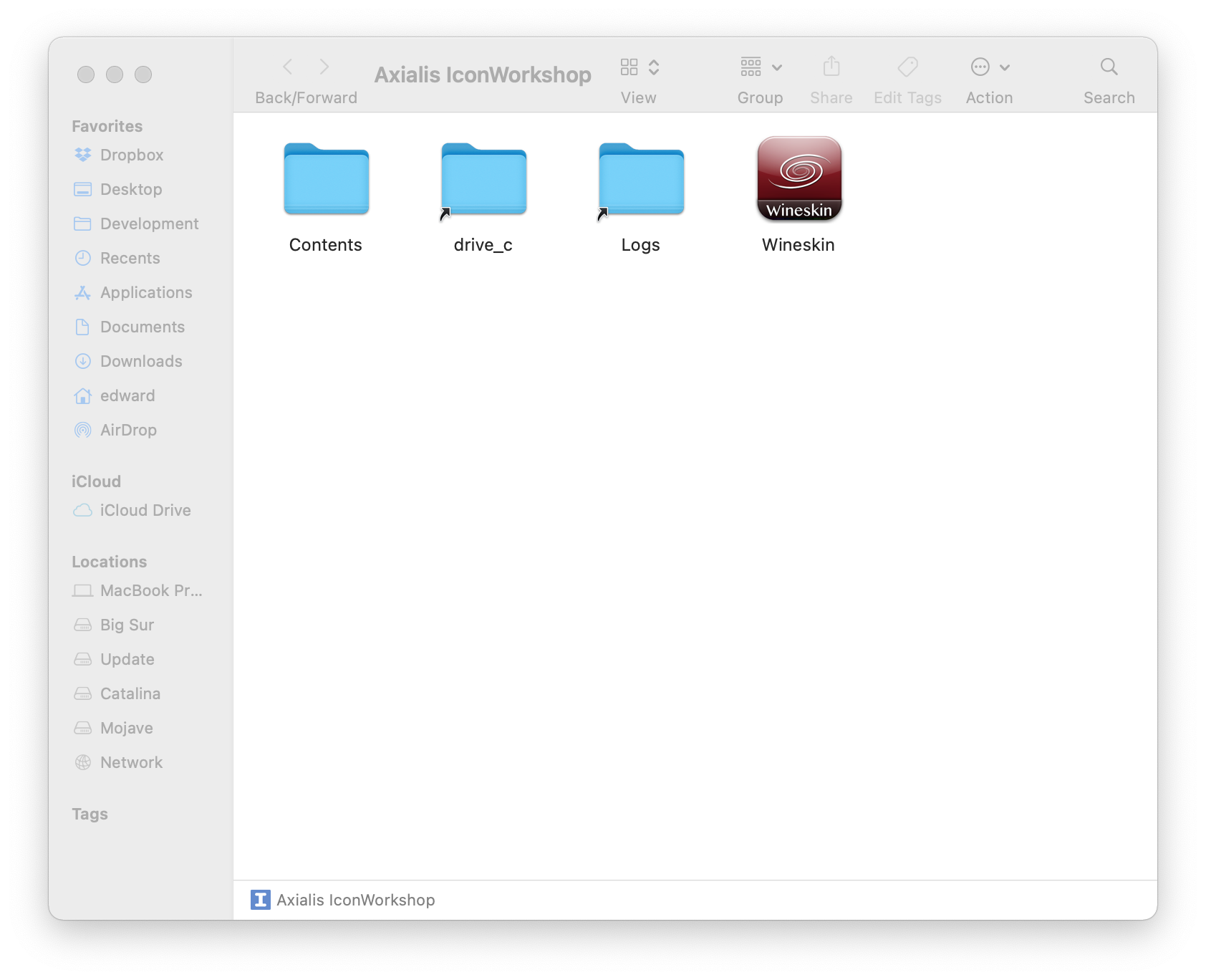
根据您构建的应用程序或游戏容器,您可能需要对其进行自定义,以便它可以访问您 Mac 系统上的文件夹。 首先,右键单击您刚刚创建的基于 Wineskin 的应用程序(在我的示例中,名为 Axialis IconWorkshop 的 Mac 应用程序)并选择显示包内容(此选项仅适用于 macOS 应用程序或包;它不会如果您尝试右键单击drive_c文件夹中的 Windows 应用程序,则可用。)结果 Finder 窗口显示包内的几个项目,包括前面提到的 Wineskin 应用程序和drive_c文件夹。
通过双击再次启动 Wineskin 应用程序,单击高级按钮,然后转到工具。 从工具选项卡中选择配置实用程序; 例如,当您在 Wineskin 应用程序中使用 Windows 样式的文件或打开对话框时,您可以使用它来分配模拟的D: 驱动器以列出 Mac 桌面或文档文件夹中的文件。 请记住,您创建的每个 Wineskin 应用程序都有自己的内部文件夹结构,其中包含drive_c文件夹。 您必须为要运行的每个 Windows 应用程序创建一个单独的 Wineskin 应用程序。
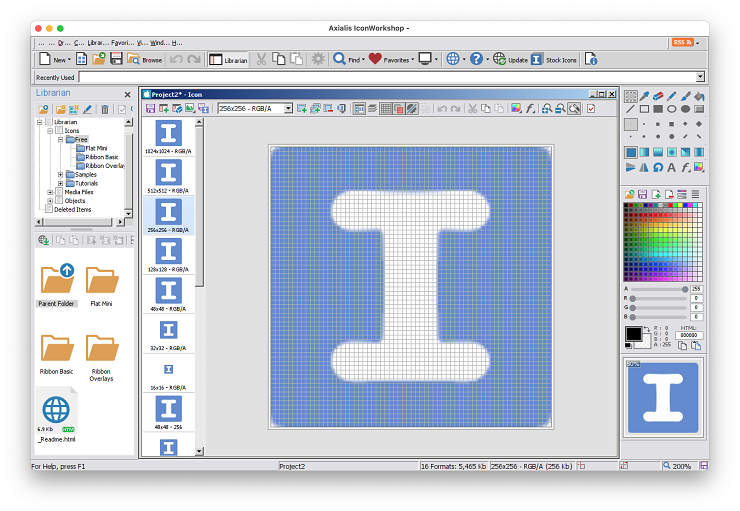
Wineskin 应用程序中的工具选项卡还有一个按钮,用于启动名为 Winetricks 的应用程序; 它允许您安装应用程序可能需要的字体或更改模拟的 Windows 版本。 在 Wineskin 应用程序的配置选项卡中,您可以将默认的 Wineskin 应用程序图标替换为您选择的任何图标。 专业的 Windows 用户可以使用 Regedit 按钮来修改 Windows 注册表的 Wine 版本,以便基于 Wine 的应用程序将打开放置在其上的文件。 使用 Regedit 几分钟就足以修改我的 Axialis 应用程序,以便它自动打开我放置在其上的任何 Mac 图标。 您可以在网上找到修改注册表的说明,例如此页面上的方法 4。
不方便,但并非不可能
如果您想在 Mac 上运行 Windows 应用程序,请不要期望设置过程一定便宜或容易。 但是,一旦您的应用程序运行起来,它应该可以平稳可靠地运行。 另一方面,如果您想在 Windows 机器上运行 Mac 应用程序,您会发现这几乎是不可能的,或者不值得付出努力。 这是 macOS 的优势之一; 它可以通过一些工作运行几乎任何你想要的应用程序。