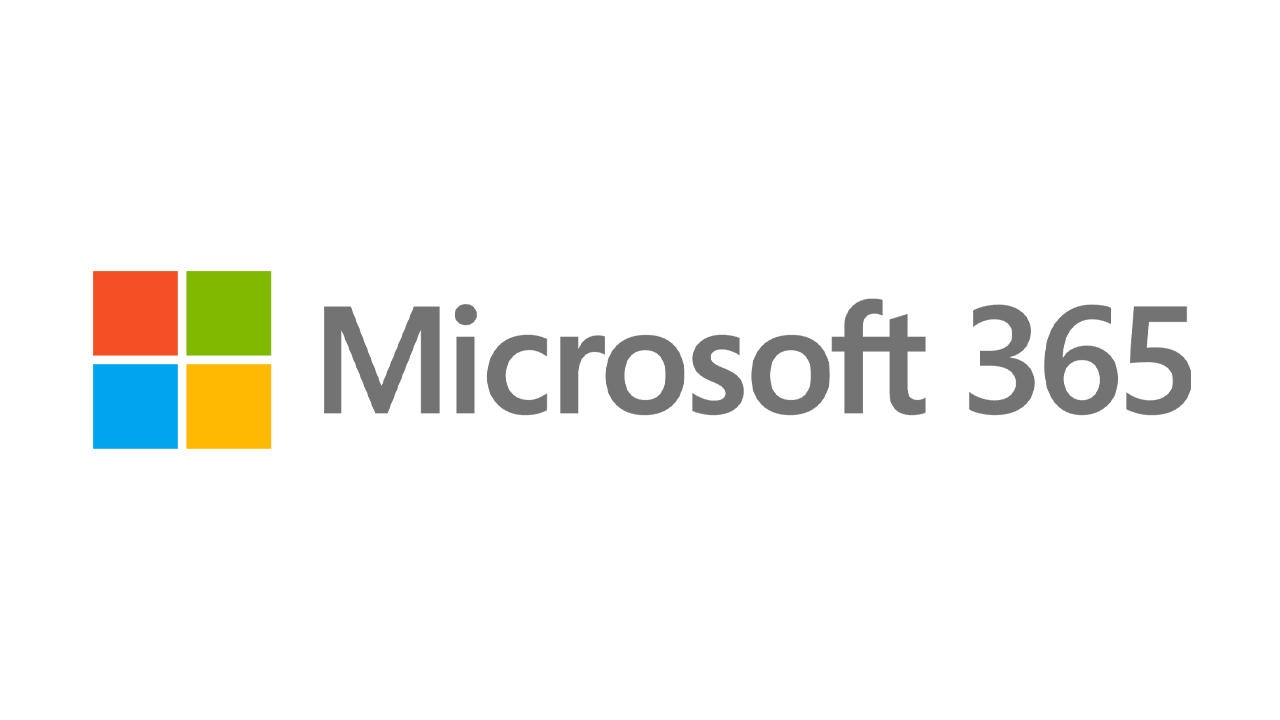如何在虚拟机中运行 Windows 11
已发表: 2022-01-29如果您想查看 Windows 11 的 Insiders 预览版,您可以选择安装方式和位置。 您可以将其放在专用或备用 PC 上,将其设置为双引导系统的一部分以与其他版本的 Windows 共存,或者将其添加为虚拟机。
在某些方面,虚拟机是最有效的选择,因为它允许您控制分配多少磁盘空间、内存和其他资源来运行操作系统。 主要的缺点是,由于它不使用您 PC 的全部功能,因此虚拟机可能比您的普通操作系统慢。 但是,如果您有足够的可用存储空间和内存,性能应该不是太大的问题。
我尝试使用 VMware Workstation Player 和 Oracle VM VirtualBox 创建一个 Windows 11 VM。 VMware Workstation 毫无问题地接受了 Windows 11 预览版。 对于 Oracle VM VirtualBox,我必须调整某些设置才能使其正常工作。 您可能会更轻松地使用 VMware Workstation Player,但我将介绍这两个程序。
下载 Windows 11 ISO 文件
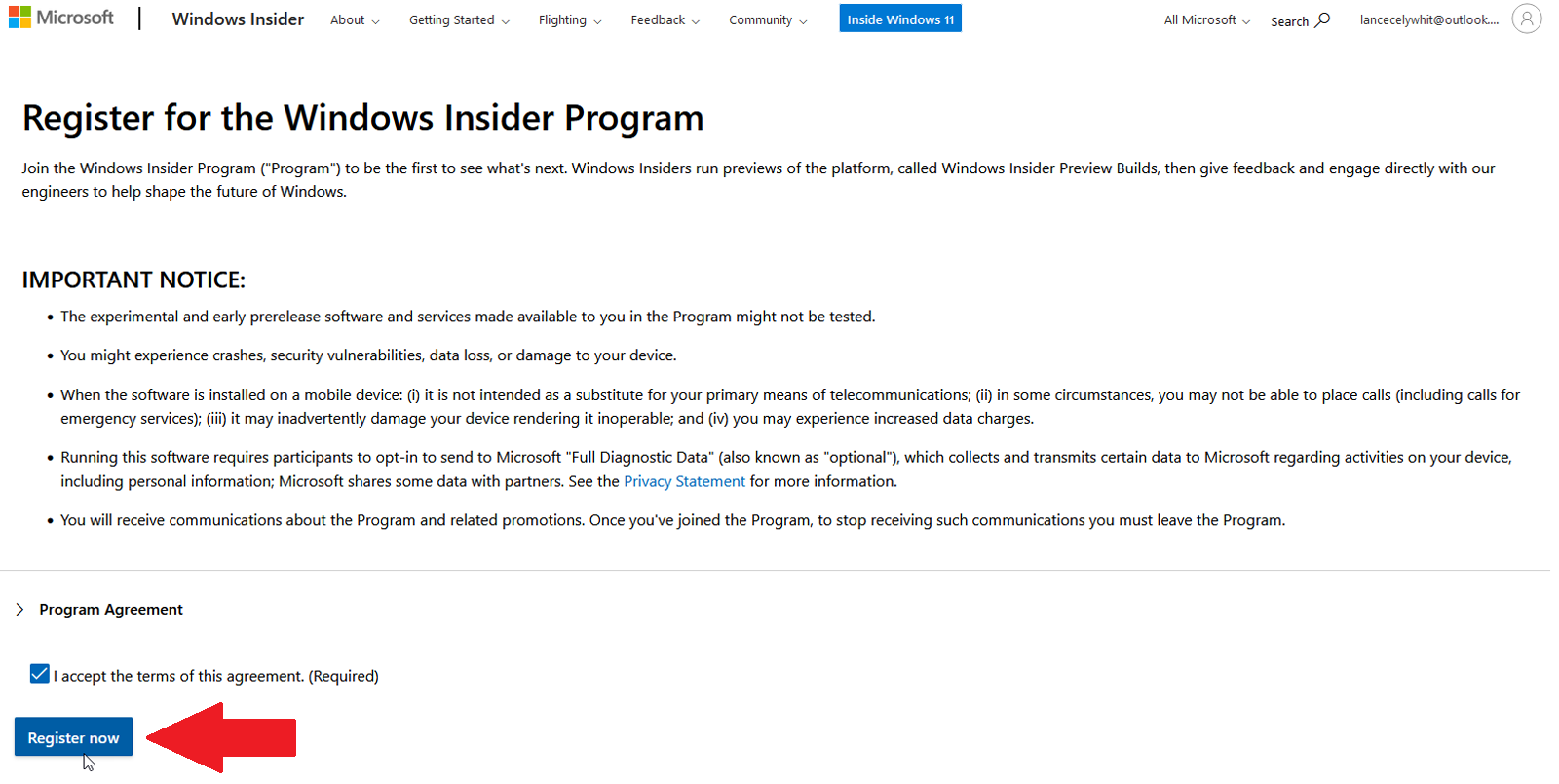
您的第一步是下载 Microsoft 的 Windows 11 ISO 文件,您可以直接使用该文件来设置您的虚拟机。 获取此 ISO 文件需要您注册 Microsoft 的 Windows Insider 程序,您需要一个 Microsoft 帐户。 如果您尚未加入 Insider 计划,请浏览到 Windows Insider 页面并使用您的 Microsoft 帐户登录。 在注册页面,勾选接受本协议条款的复选框,然后点击立即注册。
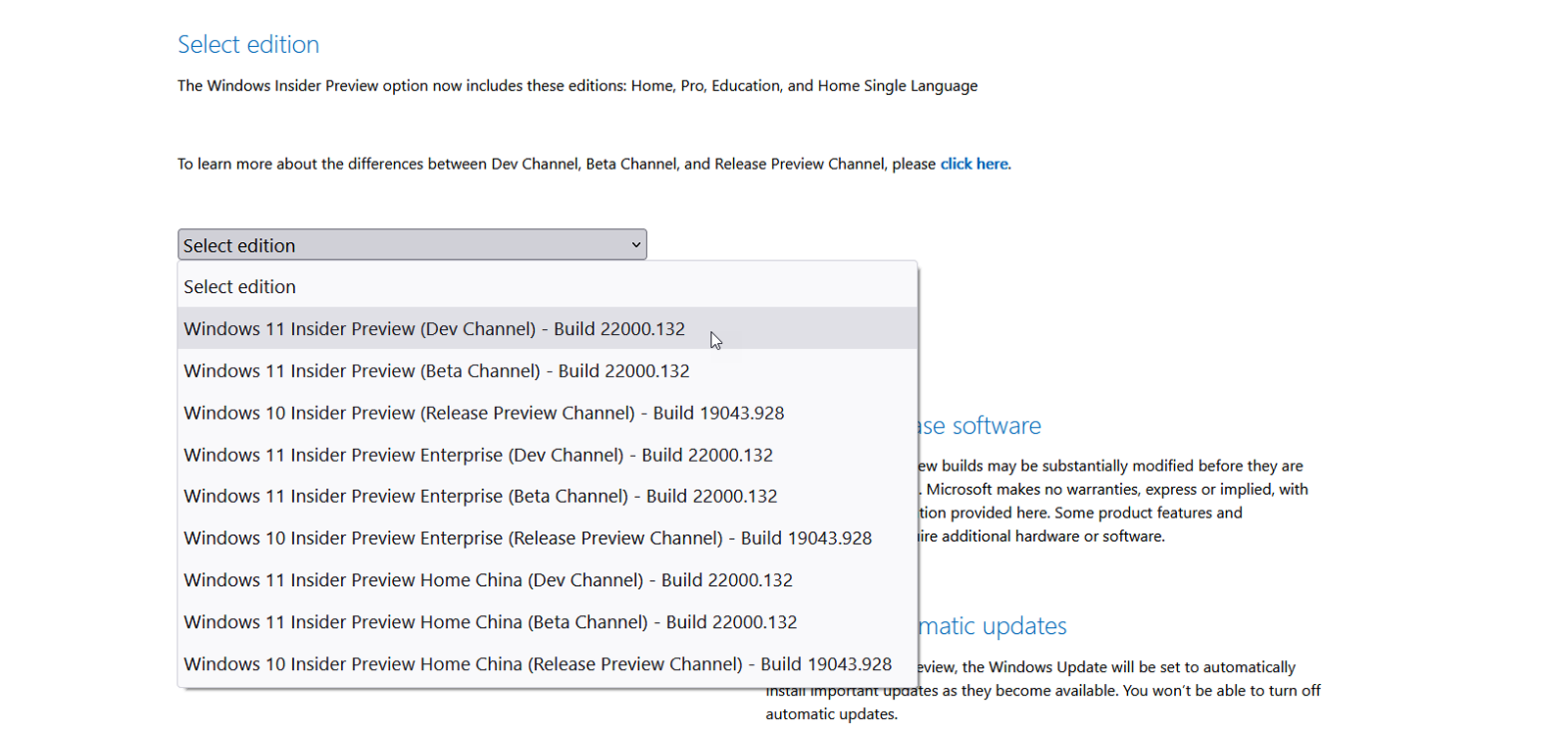
要下载实际的 ISO 文件,请浏览到 Windows Insider Preview 下载页面并使用您的 Microsoft 帐户登录。 向下滚动到选择版本部分。 单击Select edition的下拉菜单。 在这里,您可以选择Windows 11 Insider Preview (Dev Channel)或Windows 11 Insider Preview (Beta Channel) 。
Beta 通道更加稳定,将仅包含应在今年正式发布的 Windows 11 中出现的功能。Dev 通道不太稳定,将包含今年晚些时候 Windows 11 之外的最新更新和功能。 选择您想要的频道,然后单击确认。
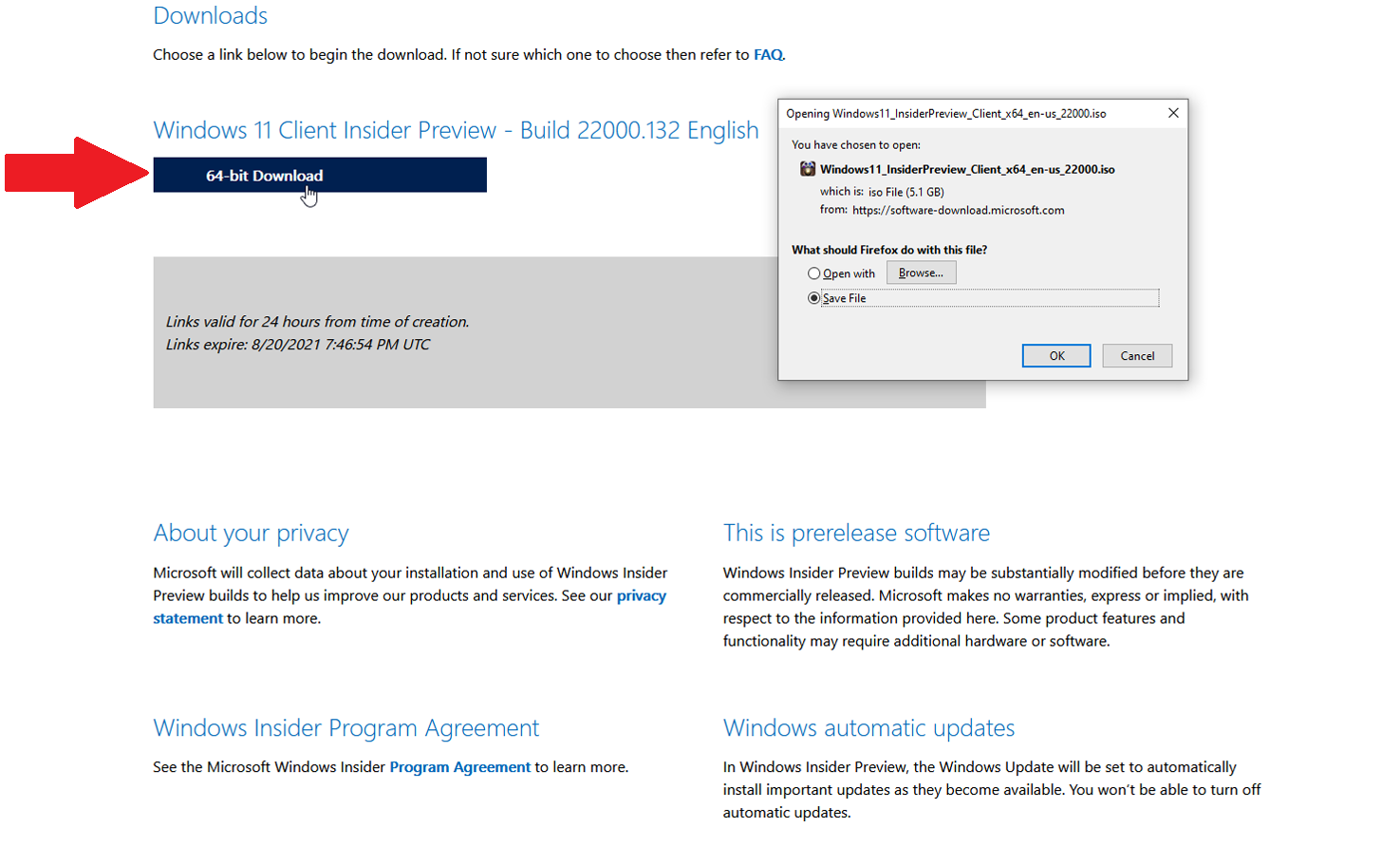
接下来,选择产品语言并单击确认。 单击您选择的版本和语言的下载按钮,然后将文件保存到您的 PC。
PCMag 推荐的 Windows 11 配件
VMware 工作站播放器
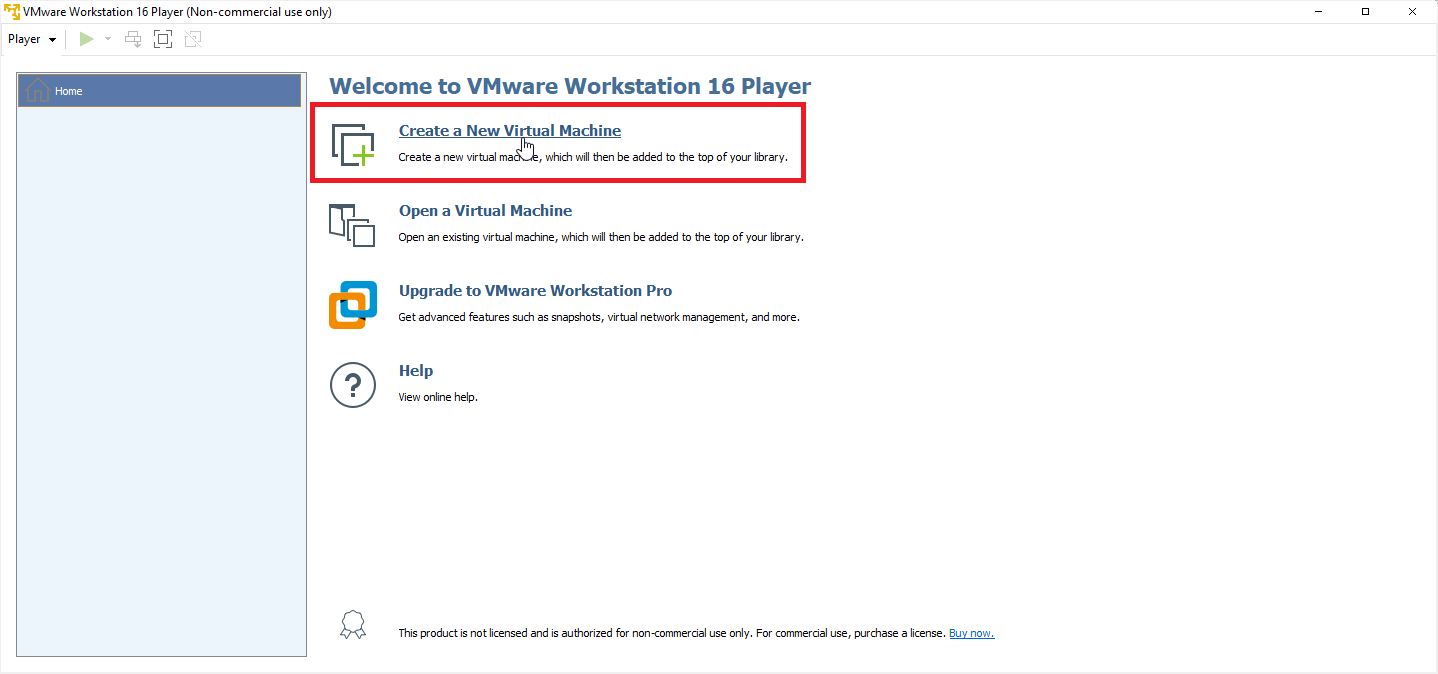
VMware Workstation Player 对非商业、个人和家庭用户、学生和非营利组织免费。 商业组织被要求以 149 美元的价格购买许可证。

通过单击立即下载链接从其下载页面获取该程序。 双击下载的文件并按照步骤进行安装。 安装后,打开程序并单击创建新虚拟机按钮。
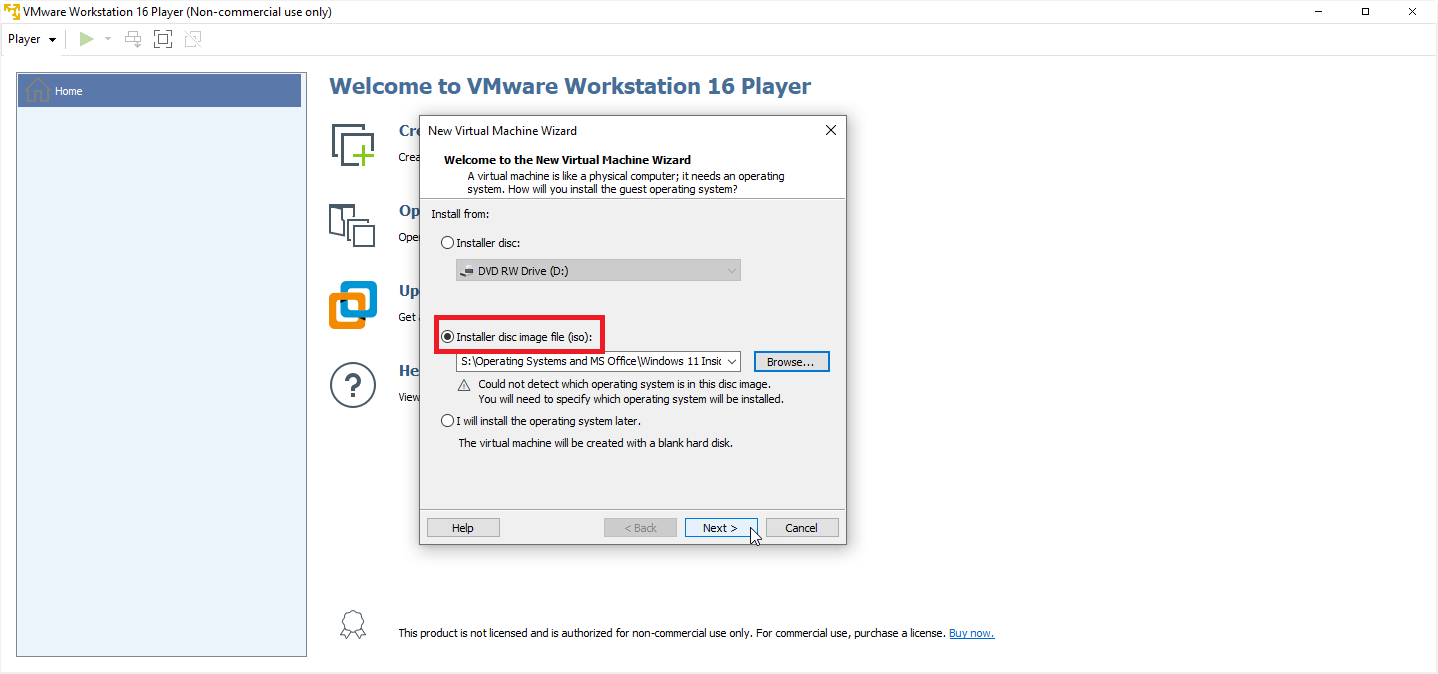
在新建虚拟机向导中,单击安装程序光盘映像文件 (iso)选项,然后浏览并选择下载的 Windows 11 ISO 文件。 单击下一步。
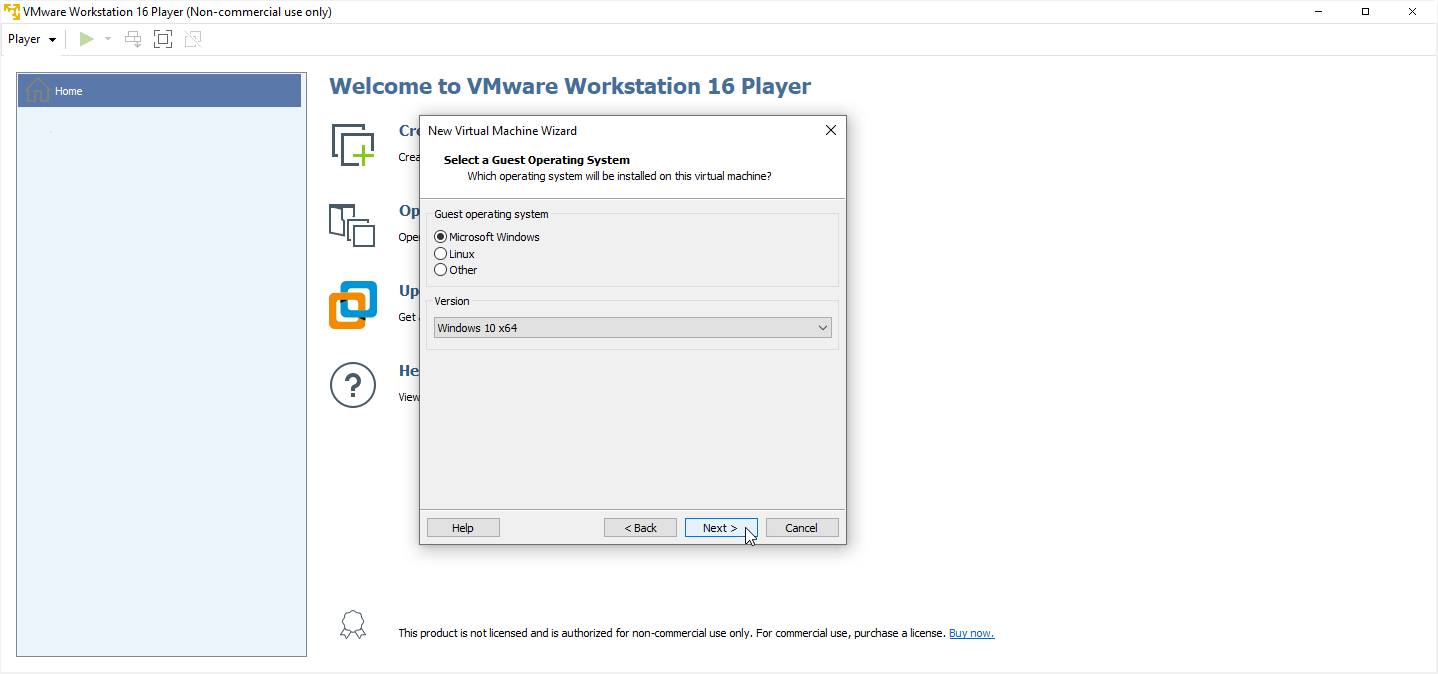
然后,您必须选择来宾操作系统。 选择Microsoft Windows并将版本设置为Windows 10 x64 。 单击下一步。
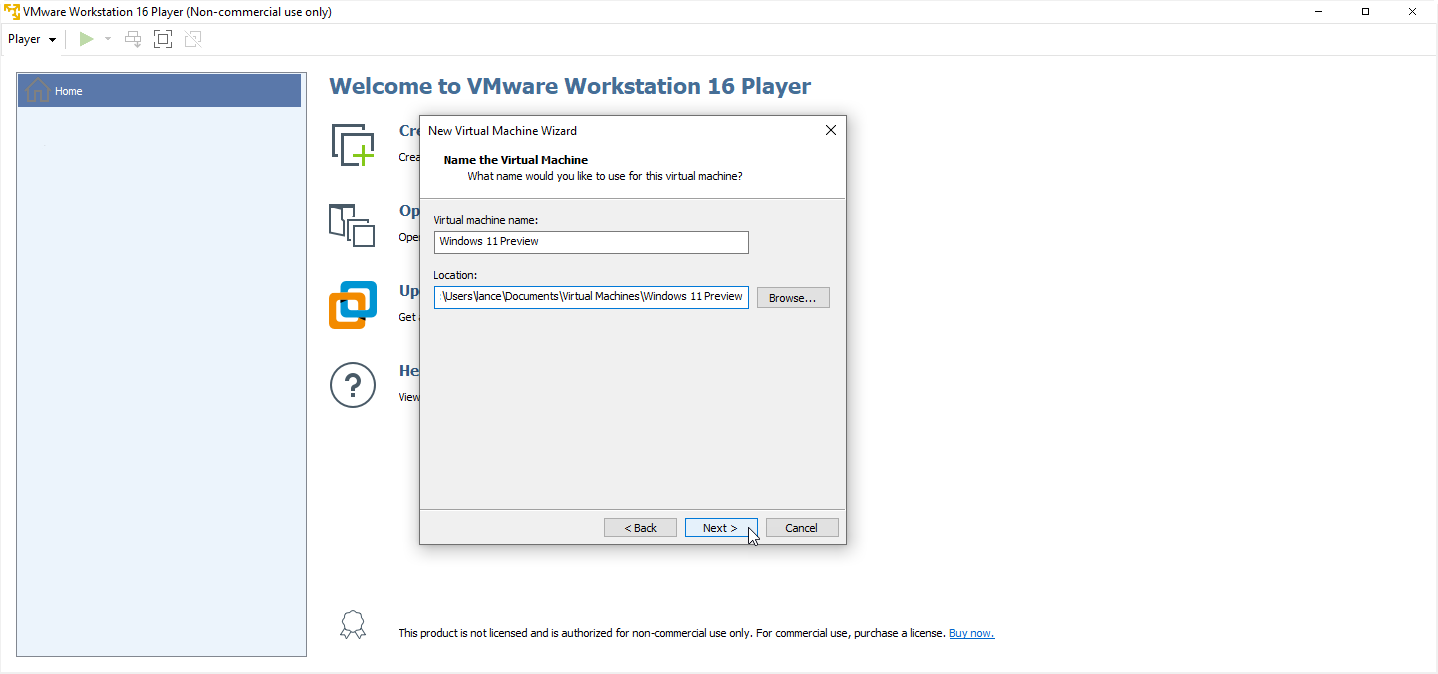
然后,您可以命名虚拟机。 我们建议给它起一个易于识别的名称,例如“Windows 11 Preview”。 选择要存储虚拟机及其所有关联文件的位置,然后单击下一步。
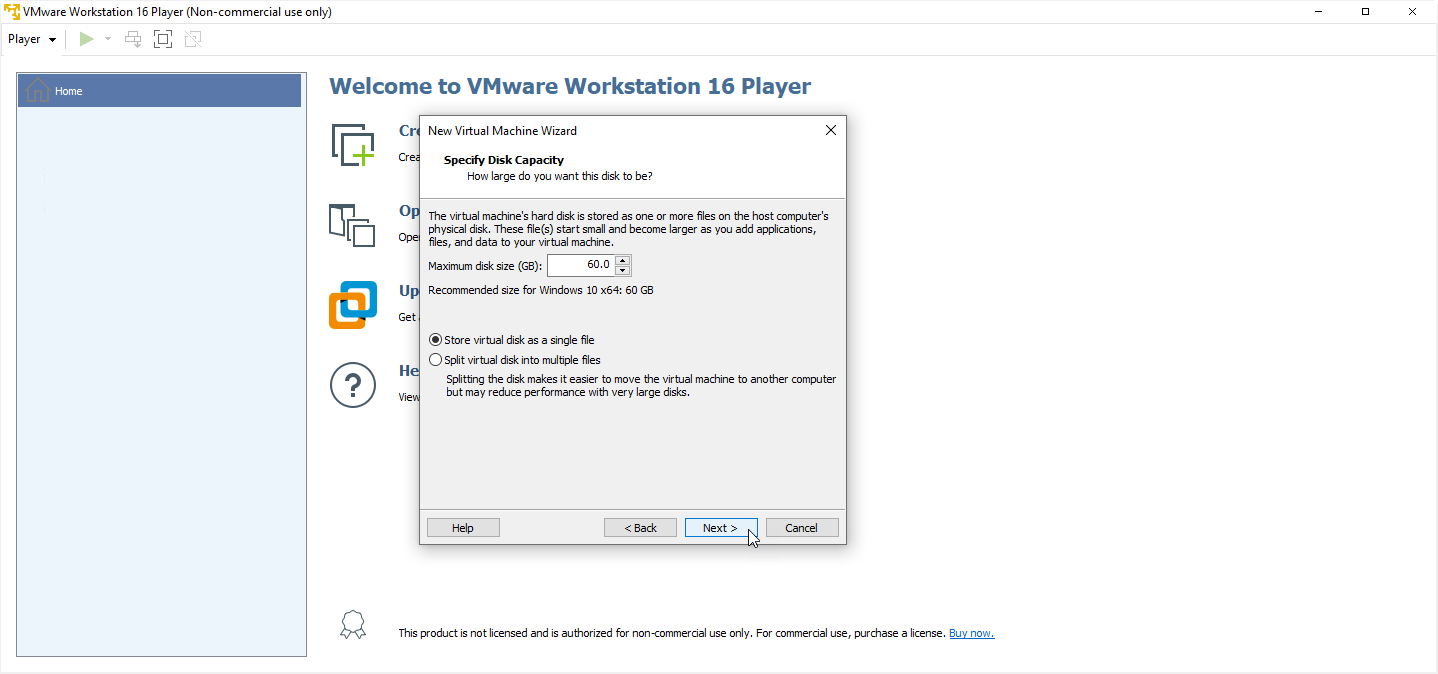
在下一个窗口中,接受为您的 Windows 11 环境推荐的磁盘大小。 如果您打算将 VM 保留在当前计算机上而不是将其移动到其他位置,请选中将虚拟磁盘存储为单个文件选项,然后单击下一步。
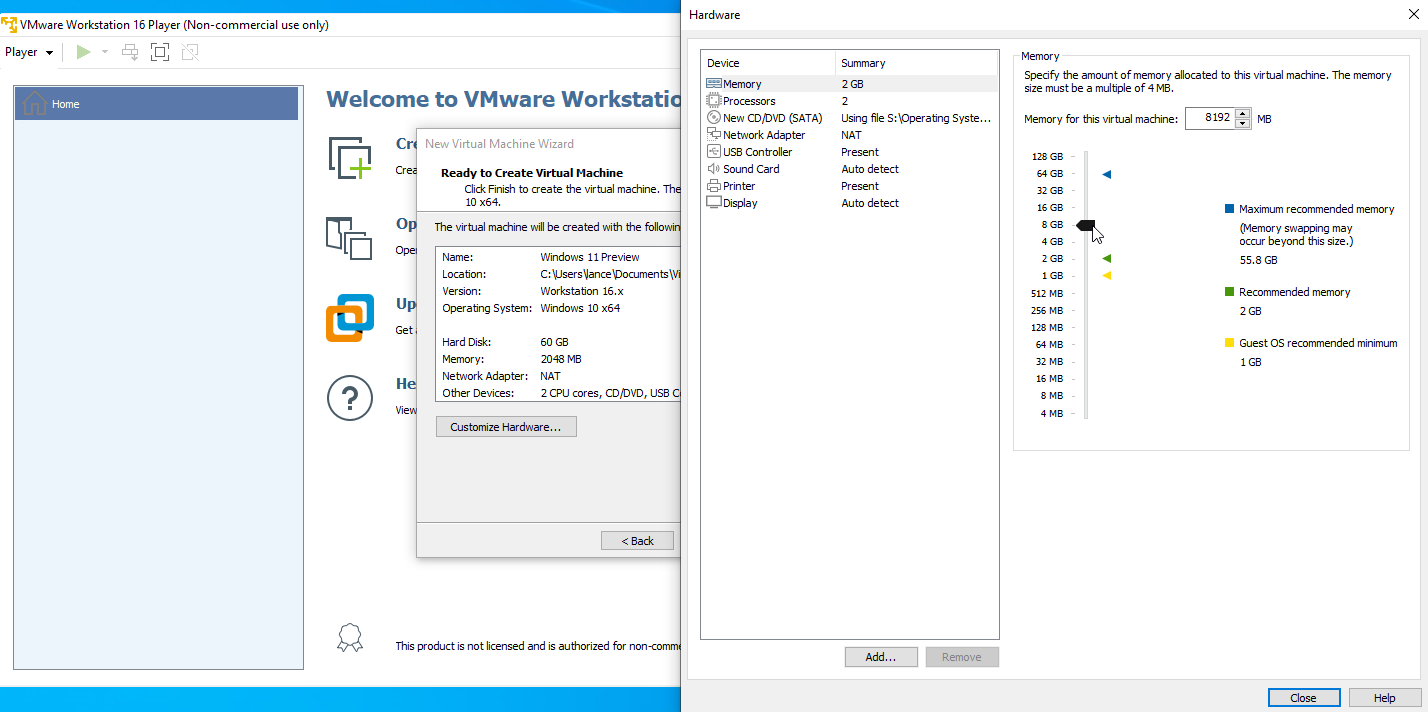
下一个窗口显示您的 VM 的设置。 如果您想更改任何内容,请单击自定义硬件。 例如,如果您可以腾出内存,您可能希望将内存增加到 8GB 或更多。 单击硬件窗口中的关闭,然后单击主向导窗口中的完成。
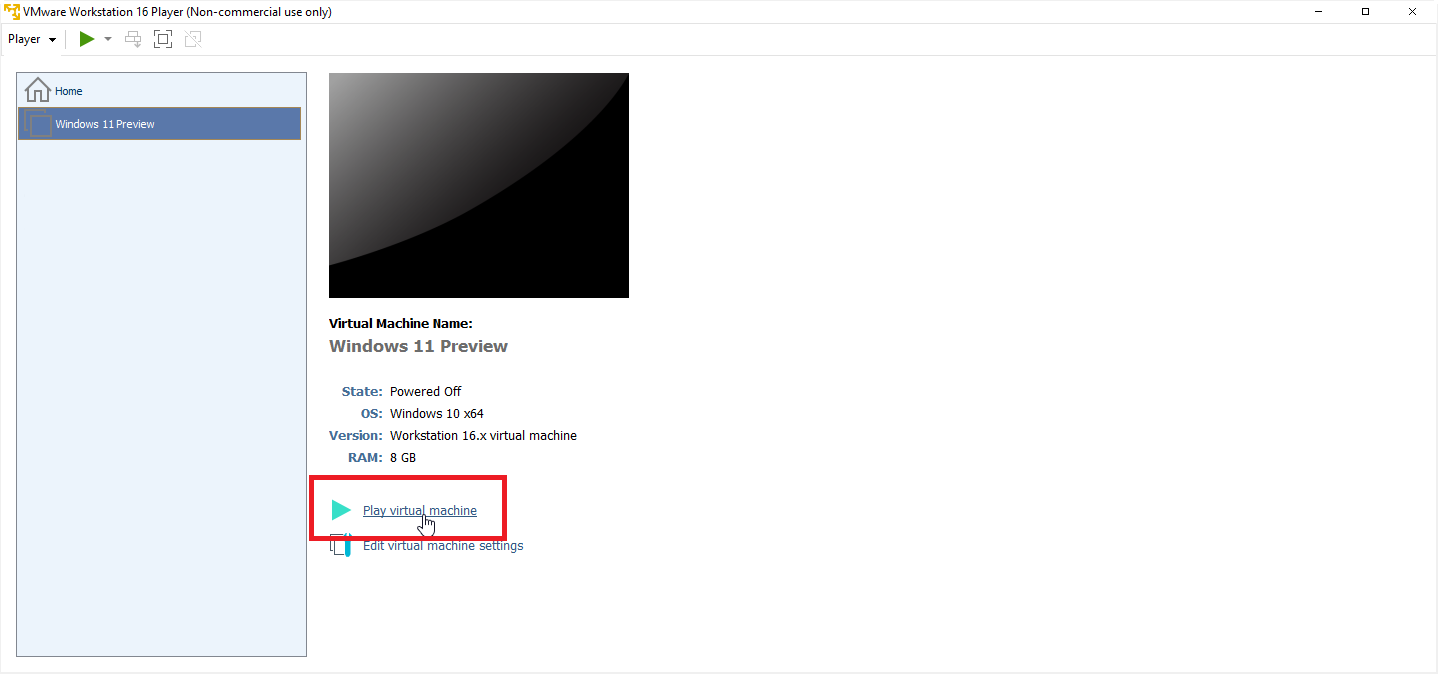
在主屏幕上,确保选择了新 VM。 单击播放虚拟机链接以启动 Windows 设置过程。
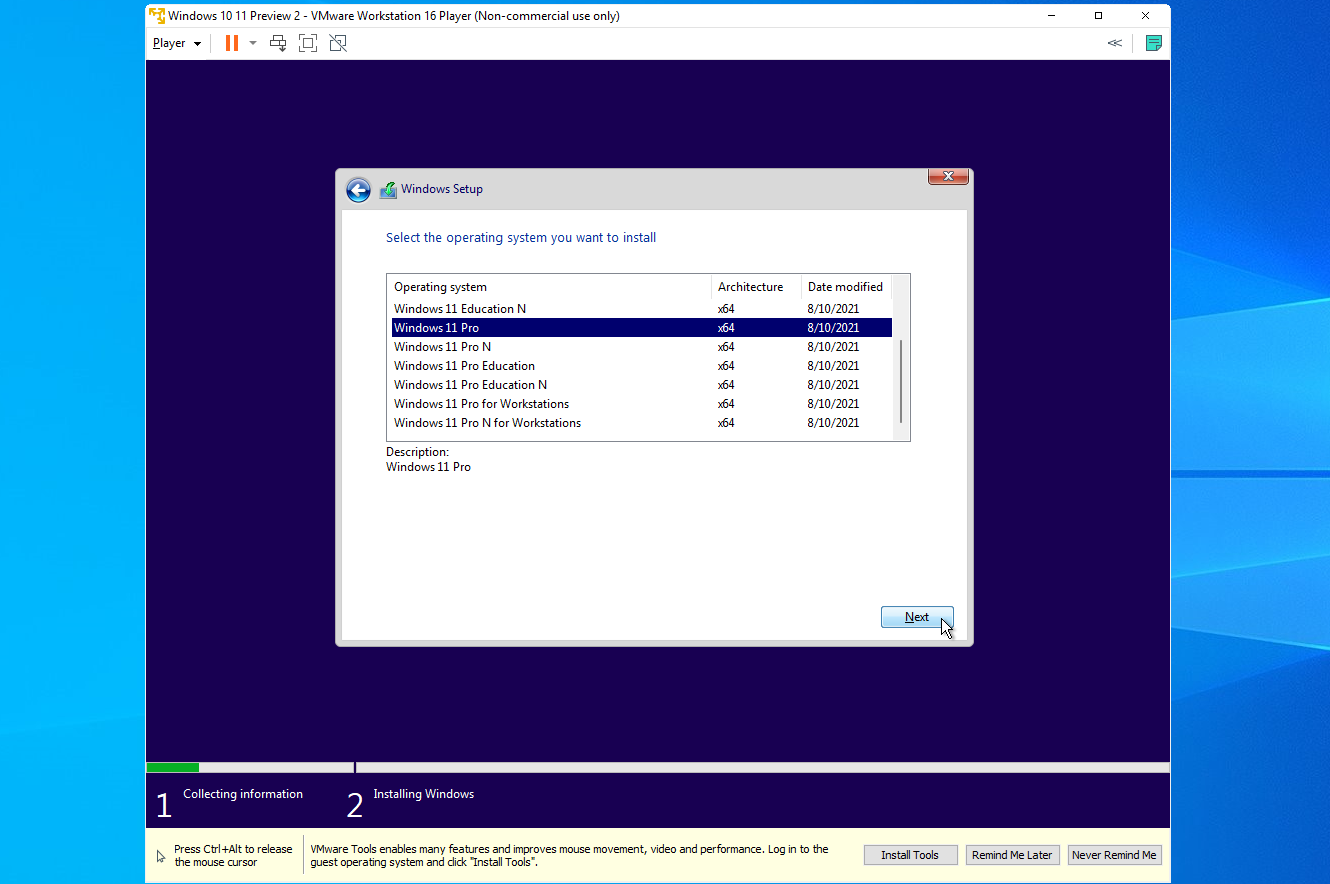
在第一个屏幕上确认语言和其他默认设置,然后单击下一步并选择立即安装按钮。 激活 Windows 屏幕提示您输入产品密钥。 如果您现在没有可用的,请单击我没有产品密钥选项。 之后您始终可以输入密钥来激活 Windows。 在下一个屏幕上,选择您要安装的 Windows 11 版本,例如 Windows 11 Pro,然后单击下一步。
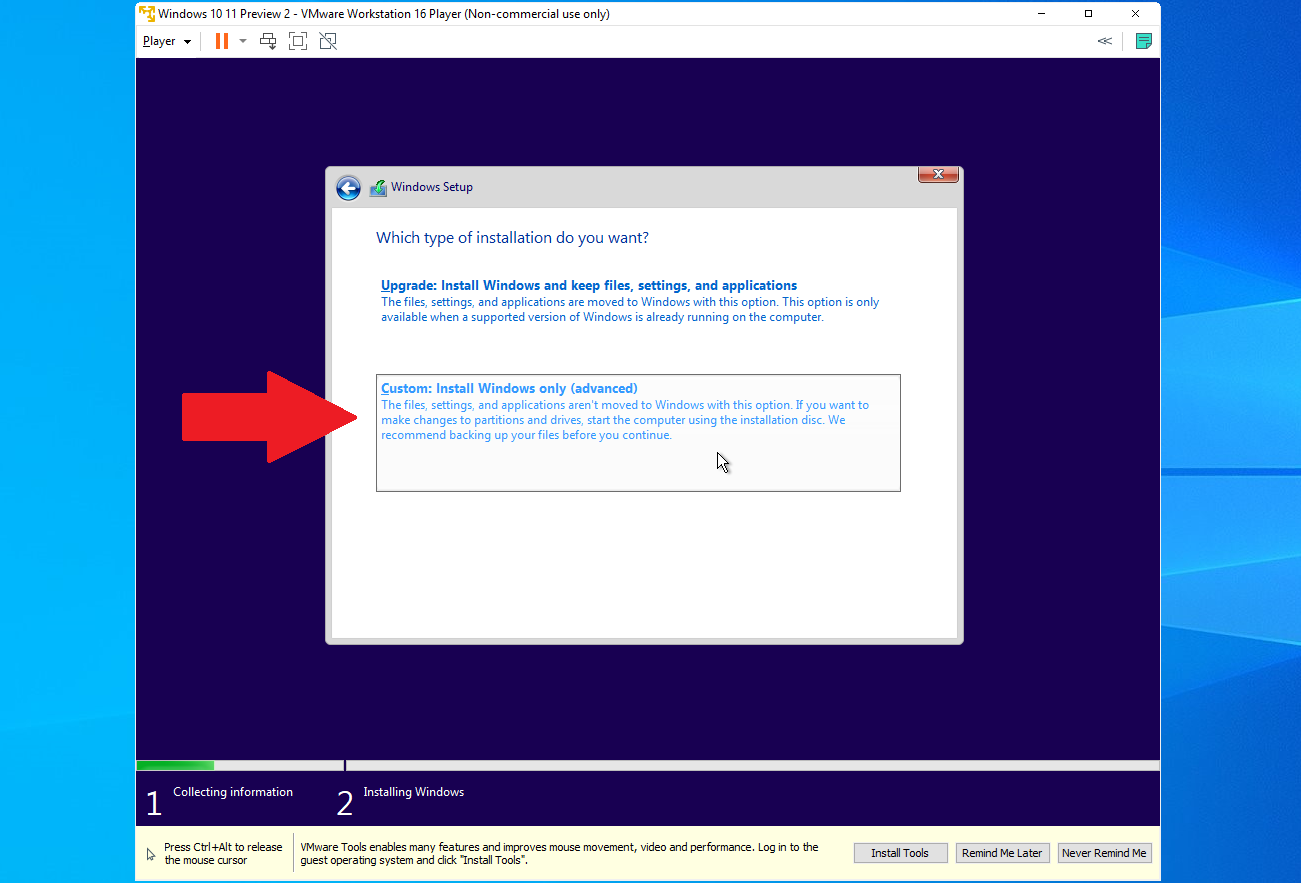
接受许可条款。 在询问您想要哪种安装类型的窗口中,选择自定义:仅安装 Windows(高级)选项。
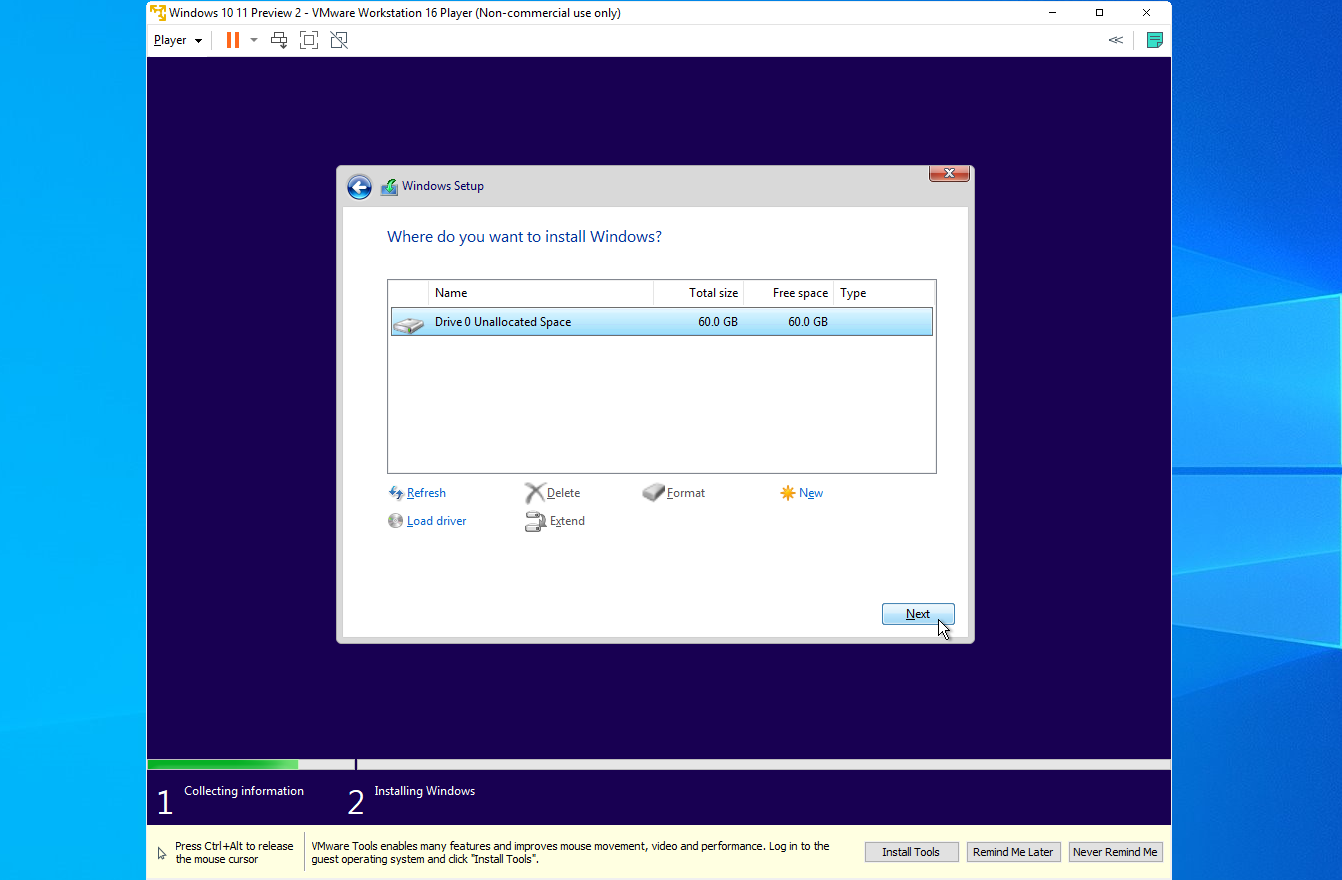
在询问您要在哪里安装 Windows 的屏幕上,您唯一的选择应该是Drive 0 Unallocated Space 。 单击下一步,Windows 将安装。 安装后,Windows 11 设置过程将运行。 然后,您将能够全面测试和试用 Windows 11。
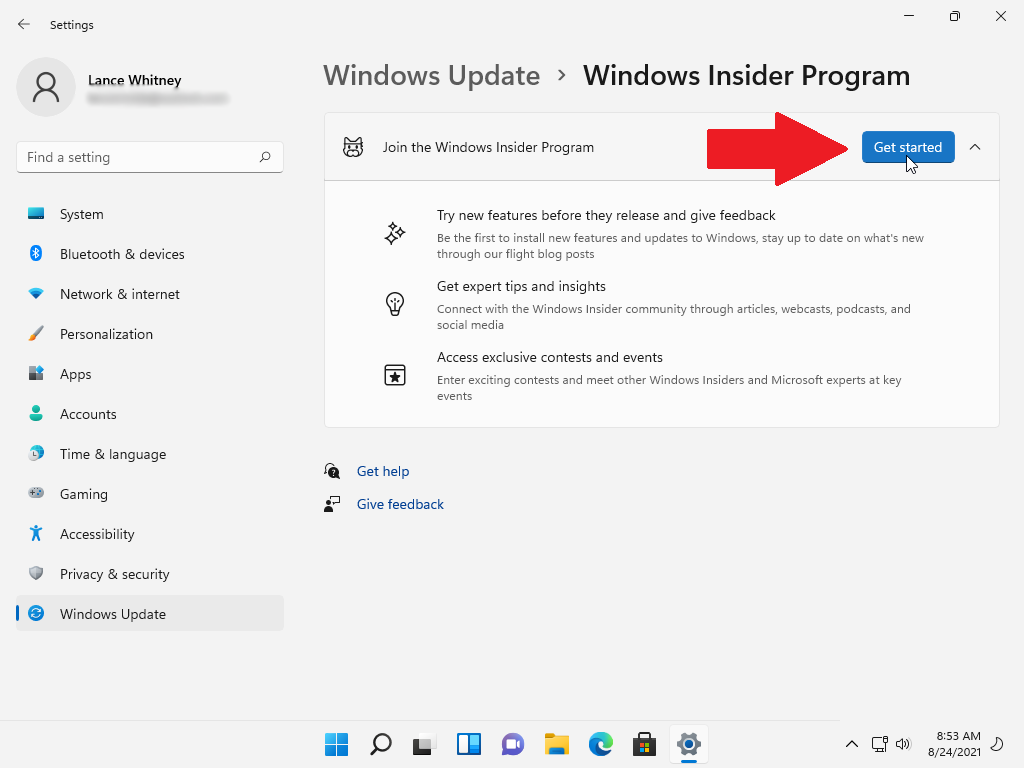
您还应该在 Windows 预览体验计划中注册您的虚拟机,以继续接收新的预览体验计划。 从“设置”>“Windows 更新”>“Windows 预览体验计划”执行此操作。 单击打开诊断和反馈链接并打开发送可选诊断数据开关。 返回上一屏幕并单击开始按钮。
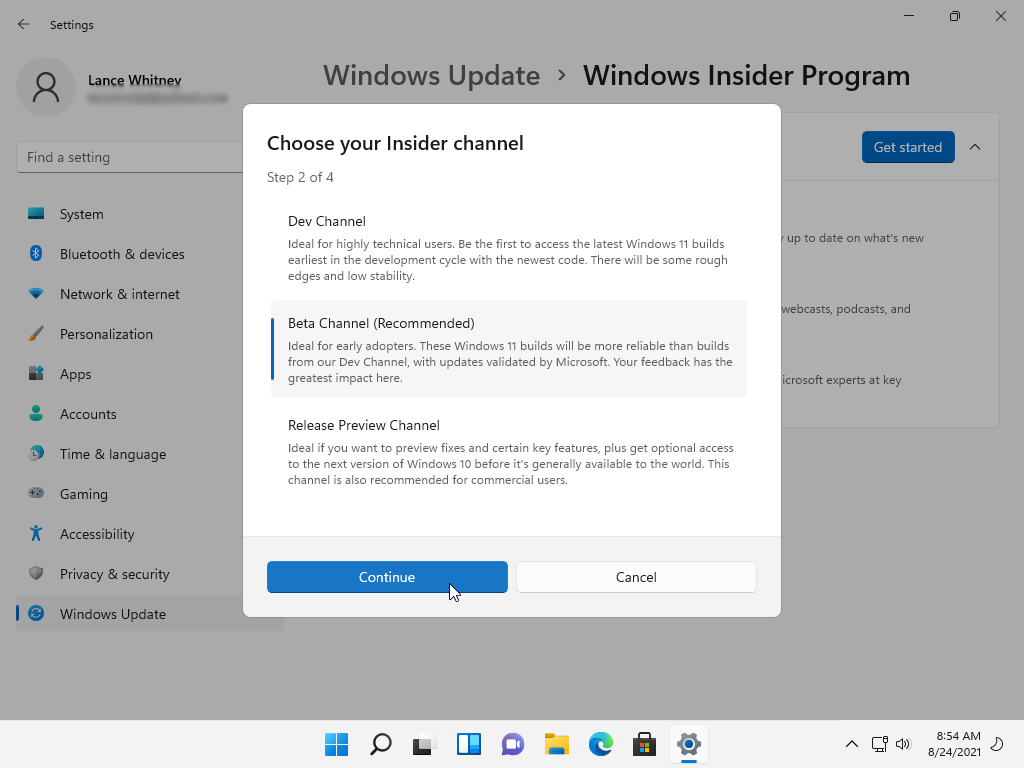
在下一个窗口中,单击链接帐户并选择您用于 Insiders 计划的 Microsoft 帐户。 点击Continue ,然后选择您的首选频道 - Dev Channel或Beta Channel 。 点击Continue ,查看协议,然后点击Continue 。 选择立即重新启动按钮以重新启动 Windows,然后重新登录。
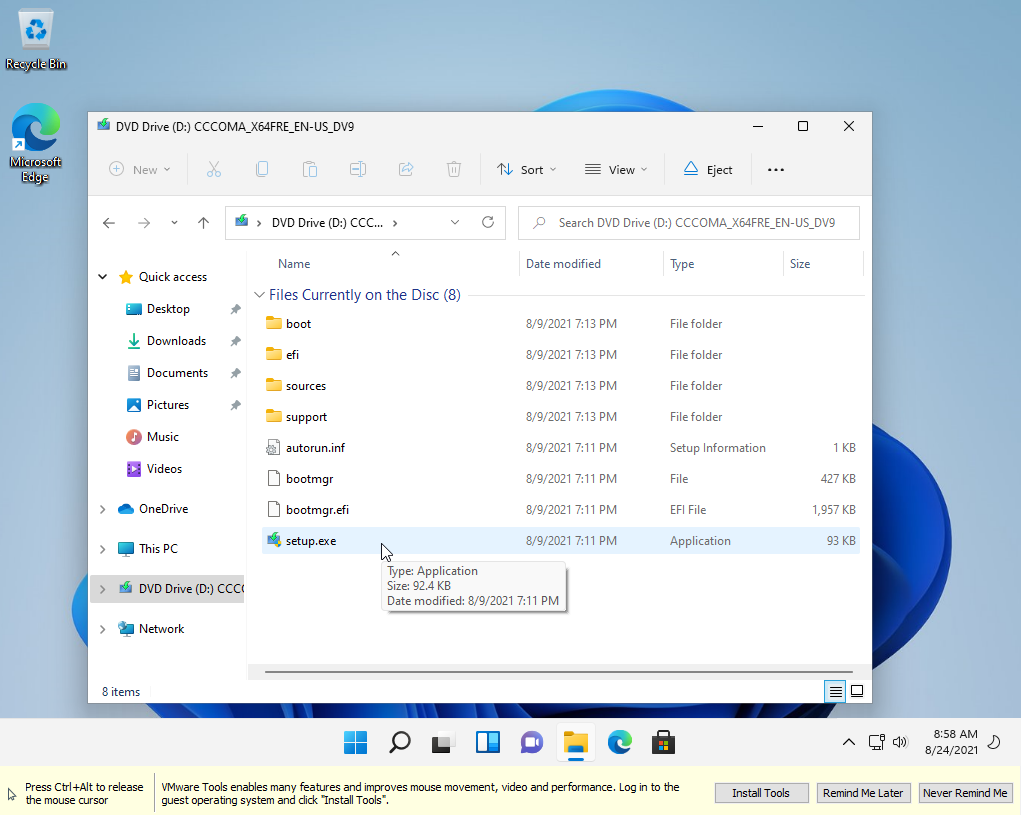
最后一步是安装 VMware Tools,它可以提高 VM 的性能和其他功能。 您应该会在屏幕底部看到一个提示,邀请您安装 VMware Tools; 单击安装工具。 如果没有,请打开文件资源管理器,选择DVD 驱动器 (D:) ,然后双击setup.exe文件。
按照安装步骤操作,完成后重新启动 PC 并重新登录 Windows 11。安装 VMware Tools 后,您现在可以调整 VM 窗口的大小,Windows 11 也会相应地调整大小。
Oracle VM 虚拟机
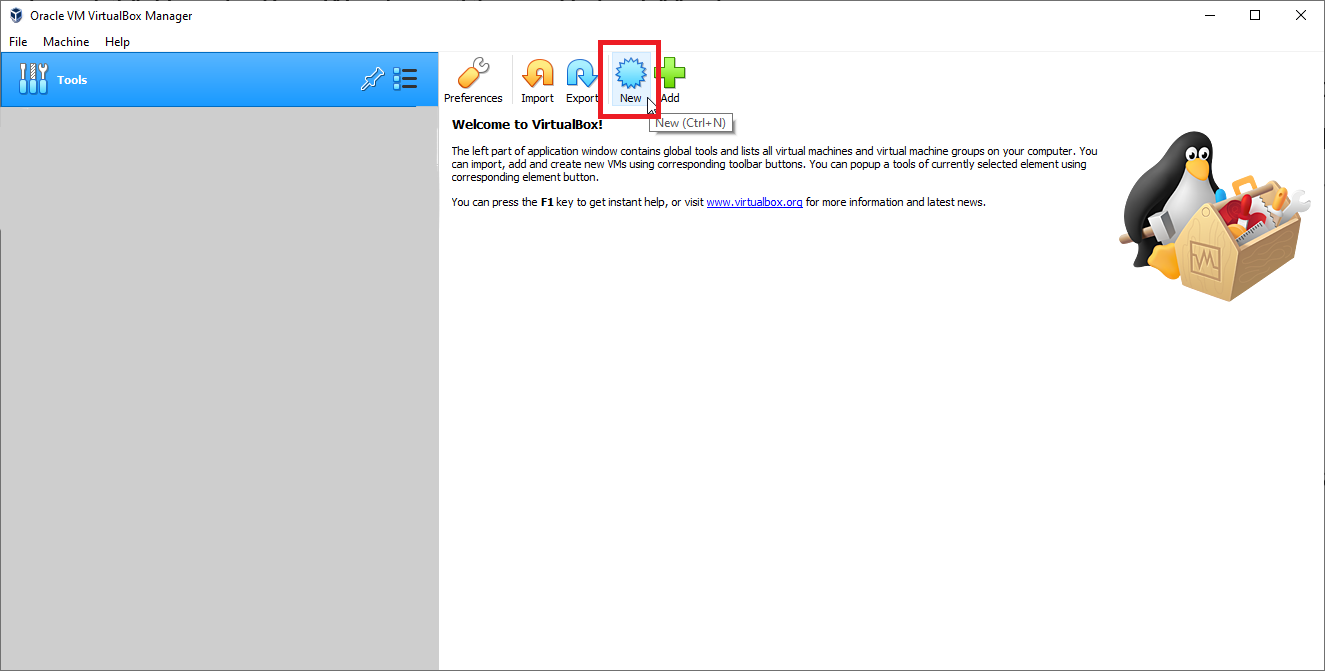
Oracle VM VirtualBox 是一个开源程序,任何人都可以免费下载和使用。 转到程序的下载页面,然后单击您的主机操作系统(例如 Windows)的链接。 运行下载的文件,安装工具,然后启动程序。 单击主屏幕上的新建图标。
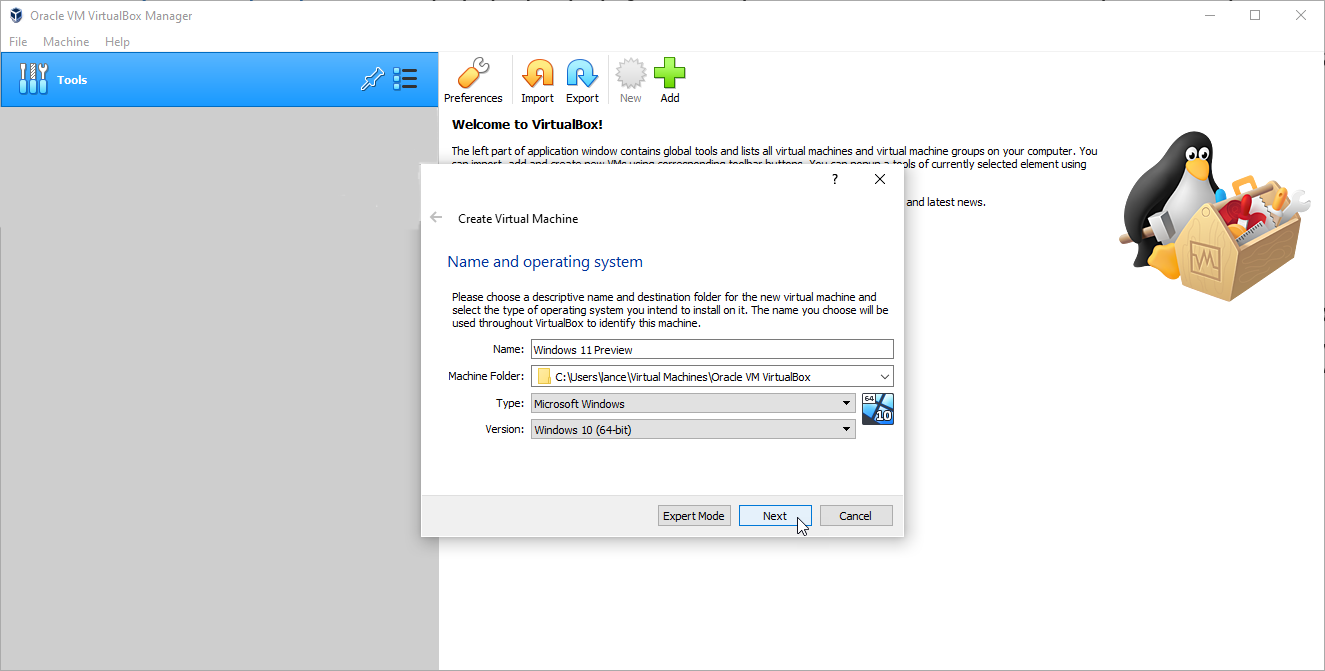
在名称和操作系统的第一个窗口中,键入您希望用于 VM 的名称,例如 Windows 11 Preview。 选择要在其中存储 VM 和关联文件的文件夹。 选择或确认 Windows 作为操作系统,然后将版本更改为Windows 10(64 位)并单击Next 。
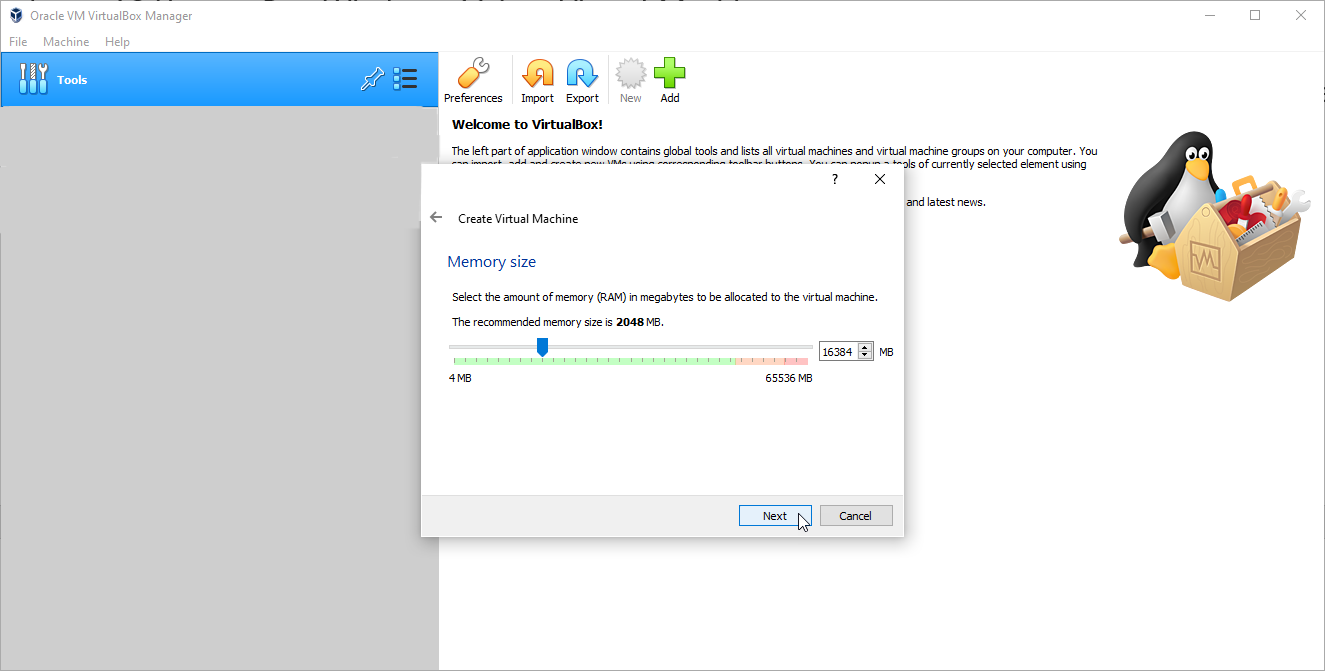
然后,您必须选择要分配给 Windows 11 VM 的内存量。 您至少需要 4GB,但如果您有更多可用空间,可以增加。 单击下一步。
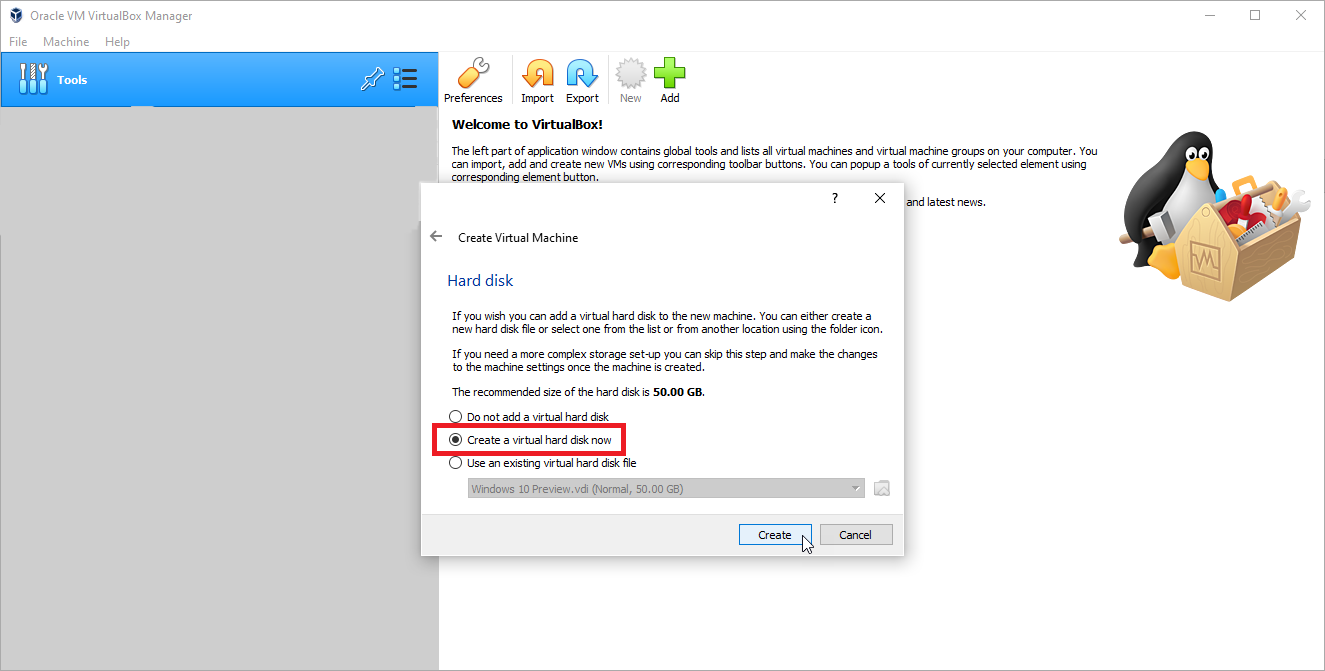
接受推荐的硬盘大小并单击立即创建虚拟硬盘选项。 然后单击创建。
我们的编辑推荐

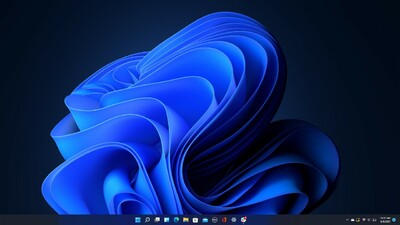
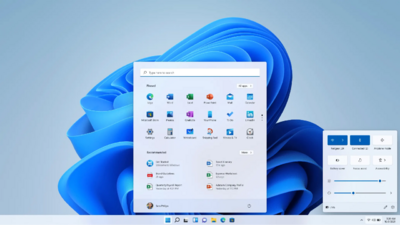
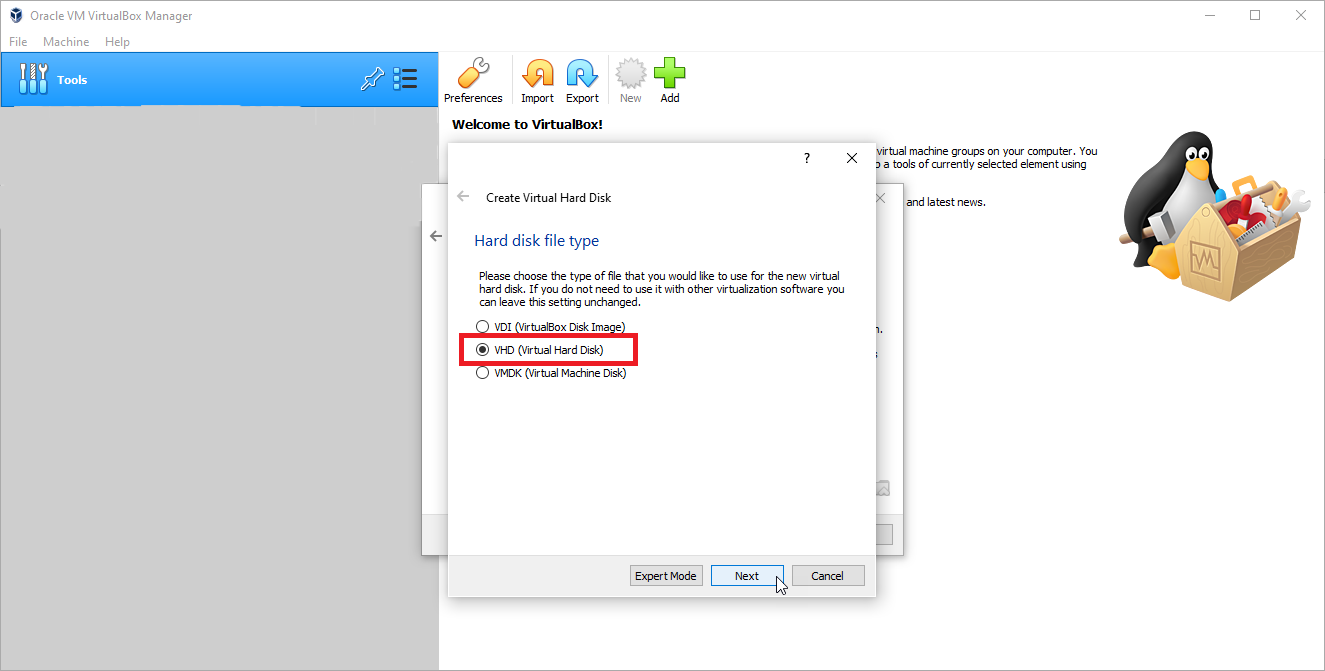
在硬盘文件类型下,选择第二个选项VHD (Virtual Hard Disk) ,然后单击Next 。
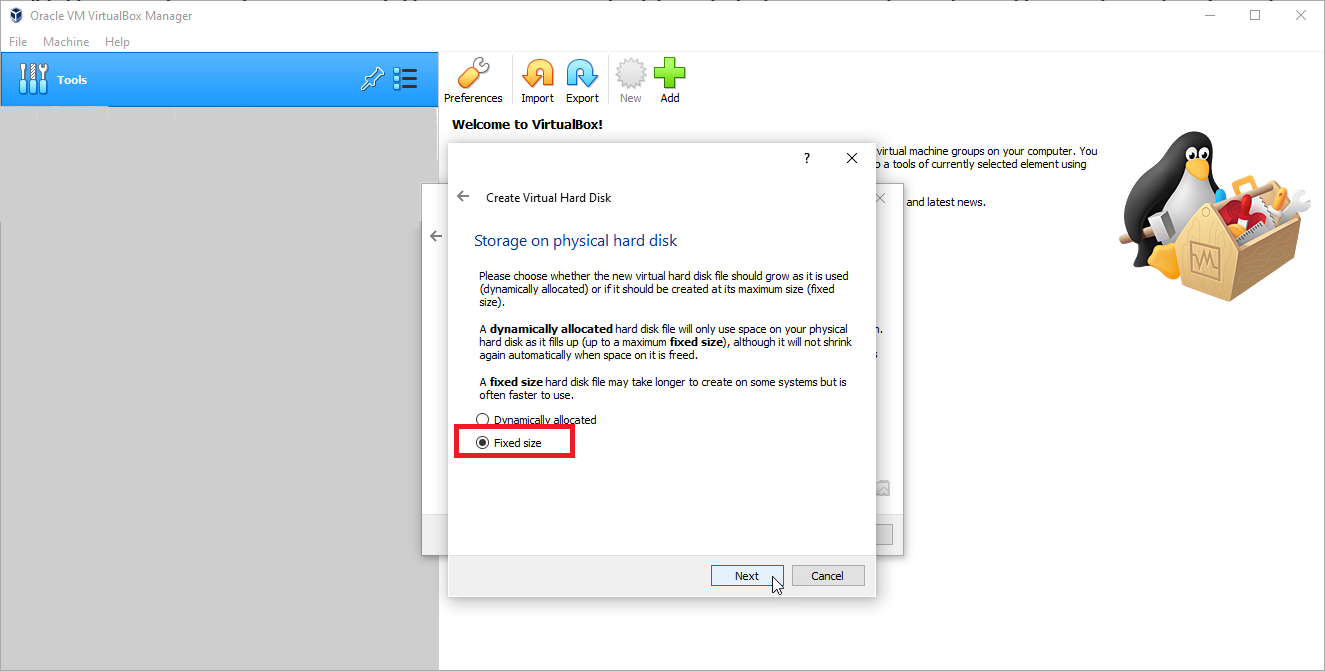
在下一个窗口中,如果您有足够的磁盘空间并希望从 VM 获得更快的性能,请选择“固定大小”选项。 单击下一步。
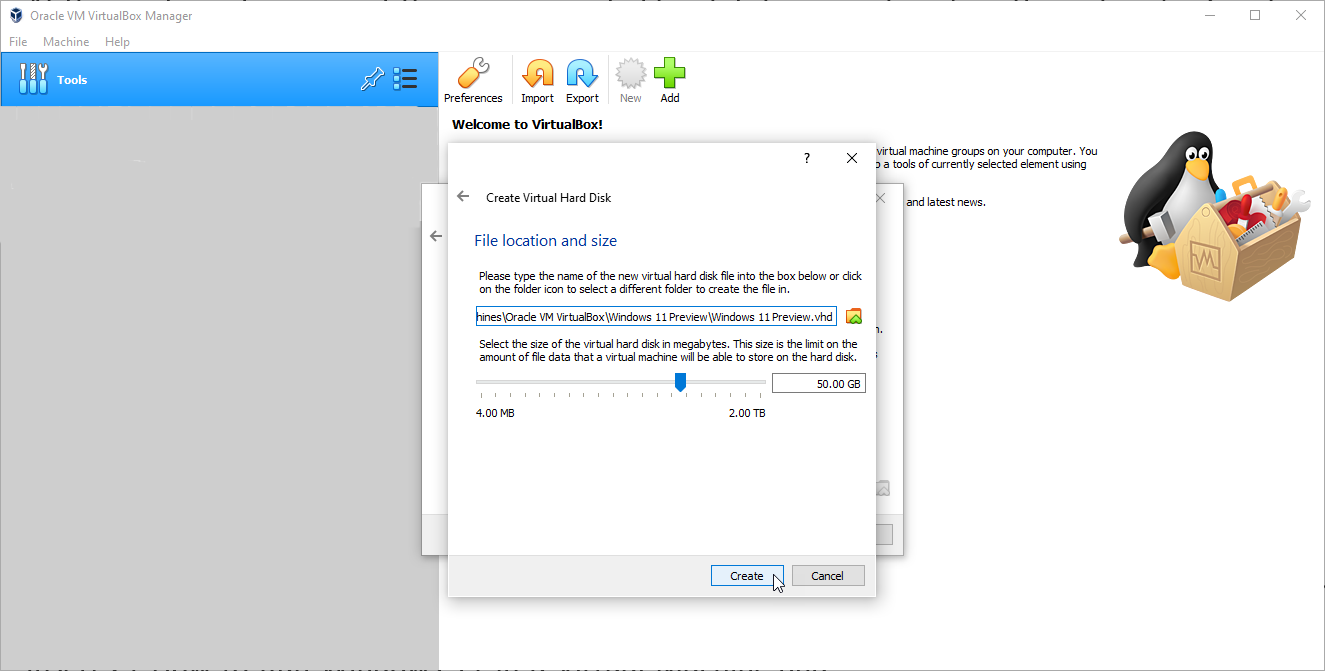
然后,您必须确认 VM 的路径和名称以及分配的磁盘空间。 单击创建,等待虚拟机创建完成。
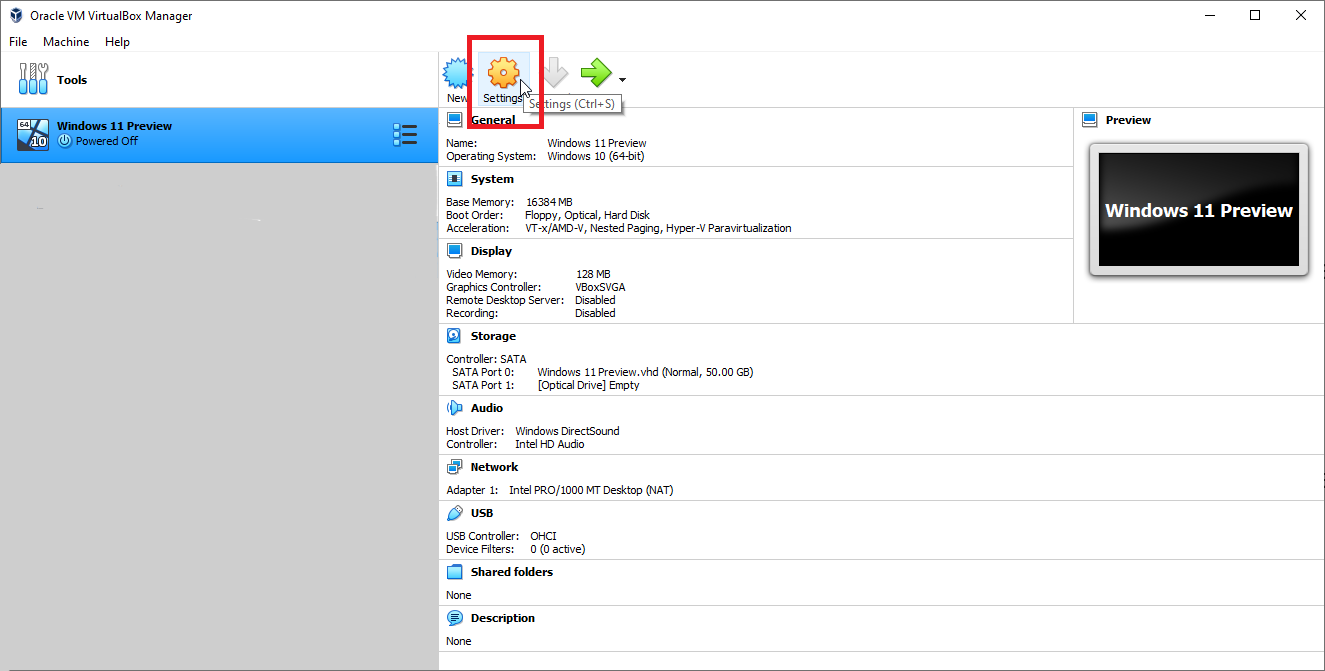
虚拟机准备就绪后,在主屏幕上选择它。 在尝试安装 Windows 11 之前,您可以调整一些设置以使 Oracle VM VirtualBox 接受 Windows 11。单击“设置”图标并选择“系统”选项卡。 在主板部分下,取消选中软盘。 从处理器部分,将 CPU 增加到至少四个。
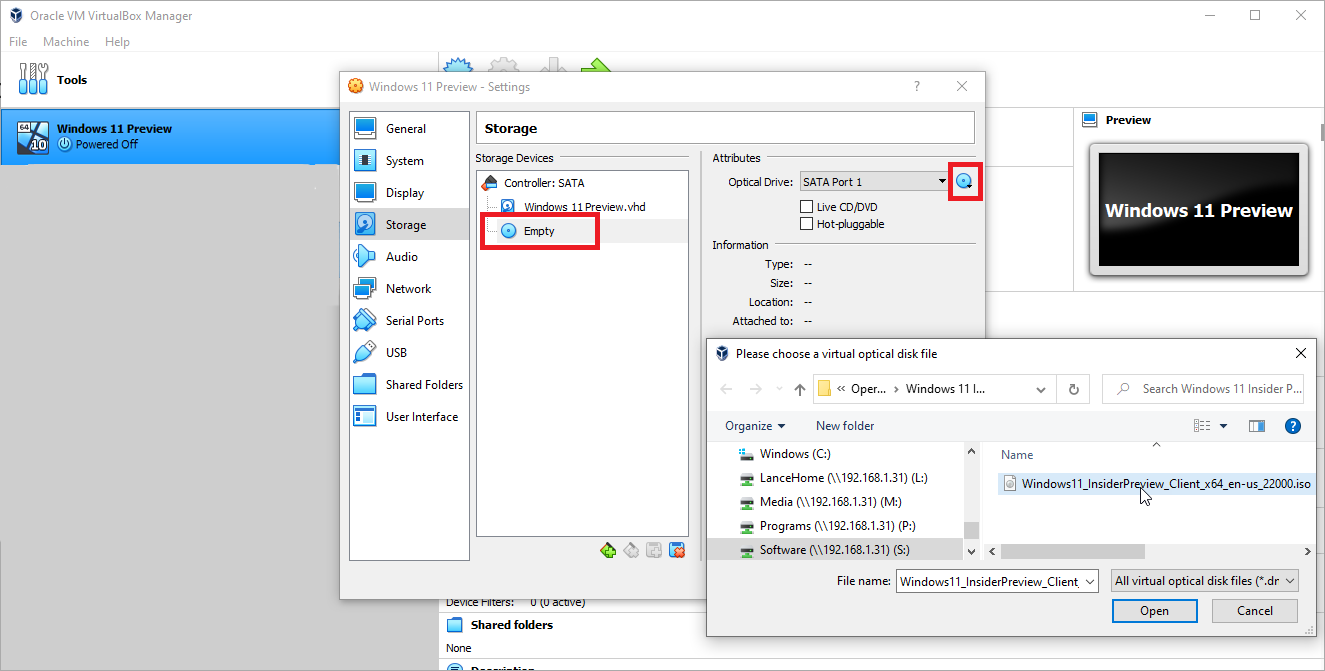
现在单击显示选项卡。 在Screen部分下,将 Video Memory 增加到128GB并将图形控制器更改为VBoxSVGA 。 选择Storage选项卡,然后单击Empty条目。 单击窗口右上角的蓝色磁盘图标,然后选择选择磁盘文件。 浏览并选择您的 Windows 11 ISO 文件。 单击“确定”关闭“设置”窗口。
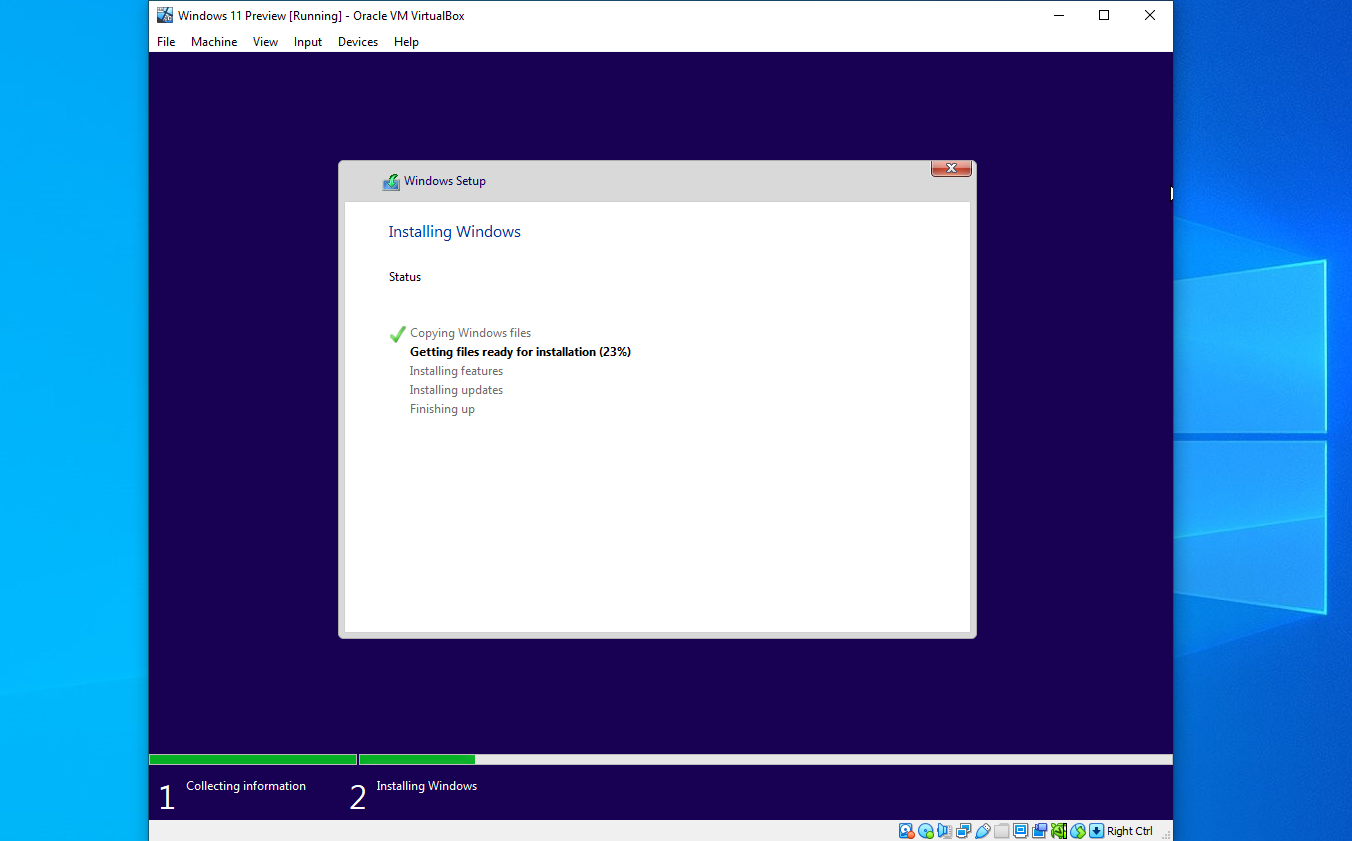
在您的 Windows 11 VM 仍处于选中状态的情况下,单击开始并等待 Windows 安装开始。 此时,步骤和屏幕与 VMware Workstation Player 相同:确认语言和其他默认设置,单击立即安装按钮。
如果有,请输入产品密钥; 如果您没有,请单击我没有产品密钥。 选择您要安装的 Windows 11 版本,然后接受许可条款。 选择Custom: Install Windows only (advanced)并选择Drive 0 Unallocated Space 。
然后应该安装 Windows。 安装后,完成 Windows 11 设置过程,然后登录 Windows。
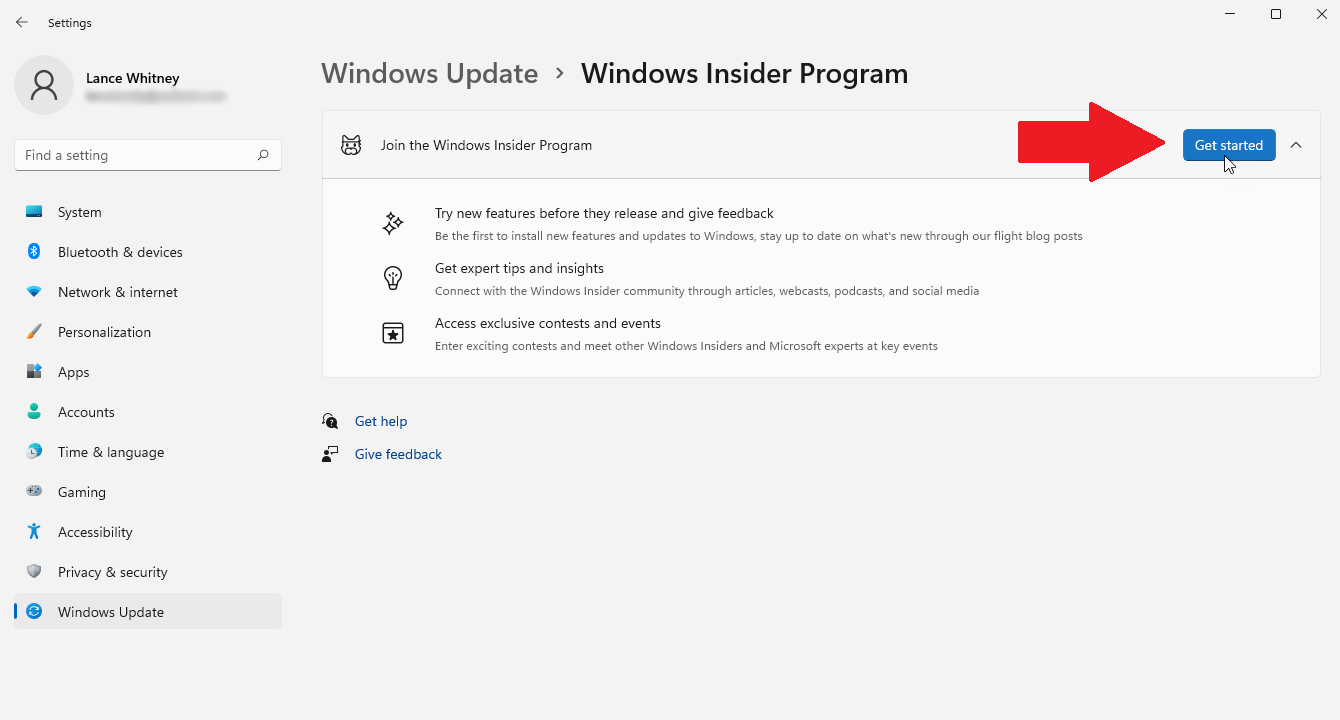
此时,您需要在 Windows 预览体验计划中注册您的 VM。 转到“设置”>“Windows 更新”>“Windows 预览体验计划” 。 确保允许收集必要的诊断数据。 单击开始按钮,然后单击链接帐户并选择您用于 Insiders 计划的 Microsoft 帐户。 单击继续。
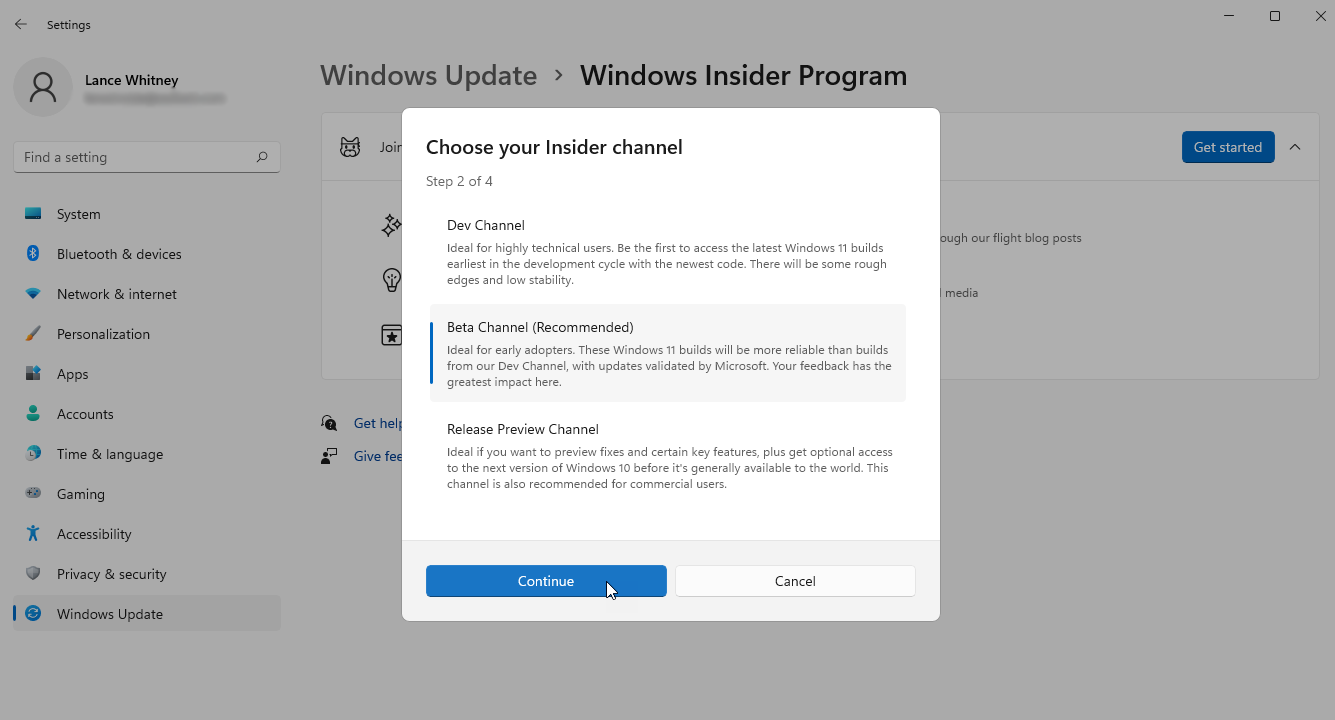
然后,您必须选择您喜欢的频道。 选择Dev Channel或Beta Channel ,然后单击Continue 。 查看协议,然后单击继续并选择立即重新启动按钮以重新启动您的虚拟机。
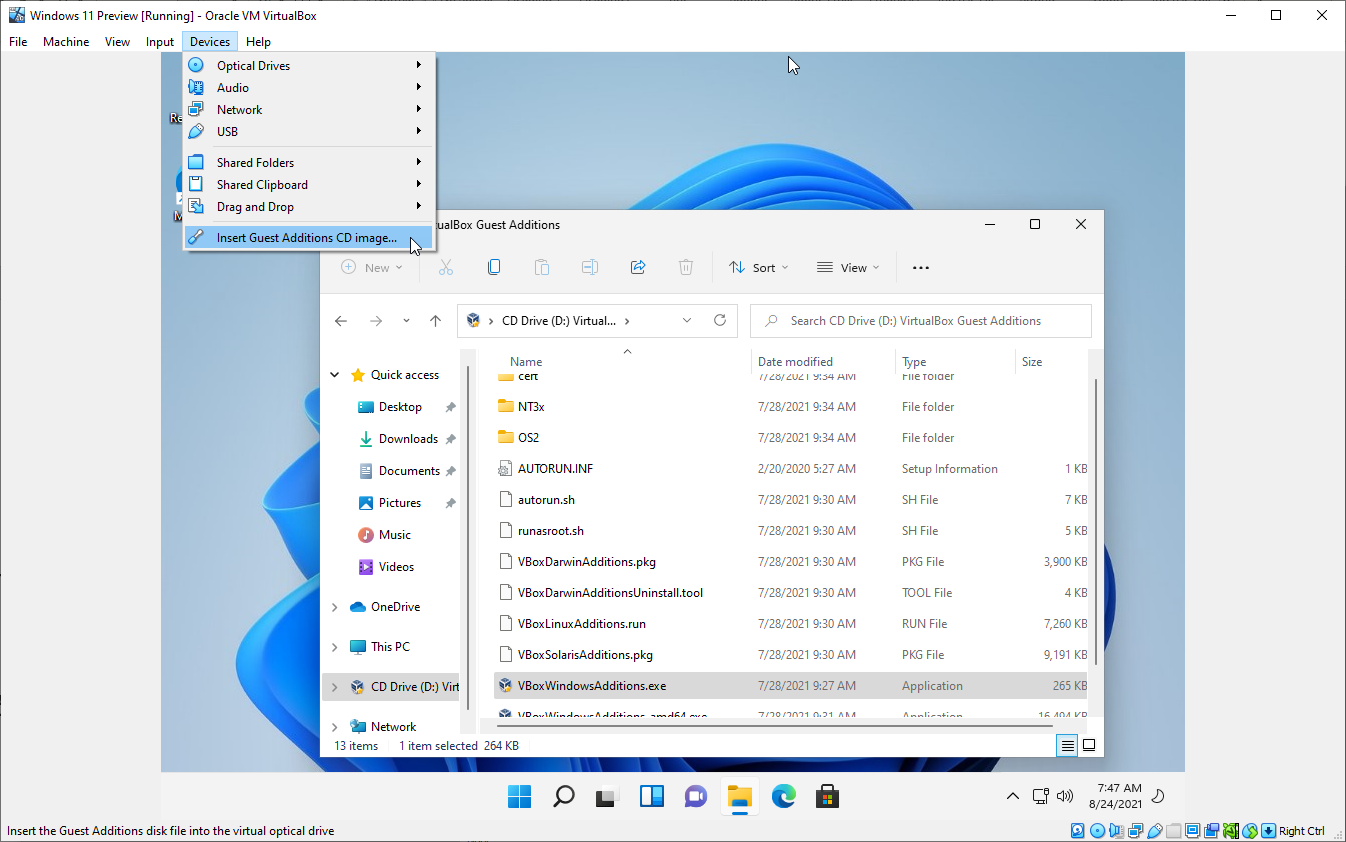
重新登录 Windows 11,然后为 Oracle VM VirtualBox 安装 Guest Additions 以提高其性能。 为此,请单击“设备”菜单并选择“插入访客添加 CD 映像” 。 等待安装开始。 如果没有任何反应,请打开文件资源管理器,选择CD Drive (D:)条目,然后双击VBoxWindowsAdditions.exe文件。
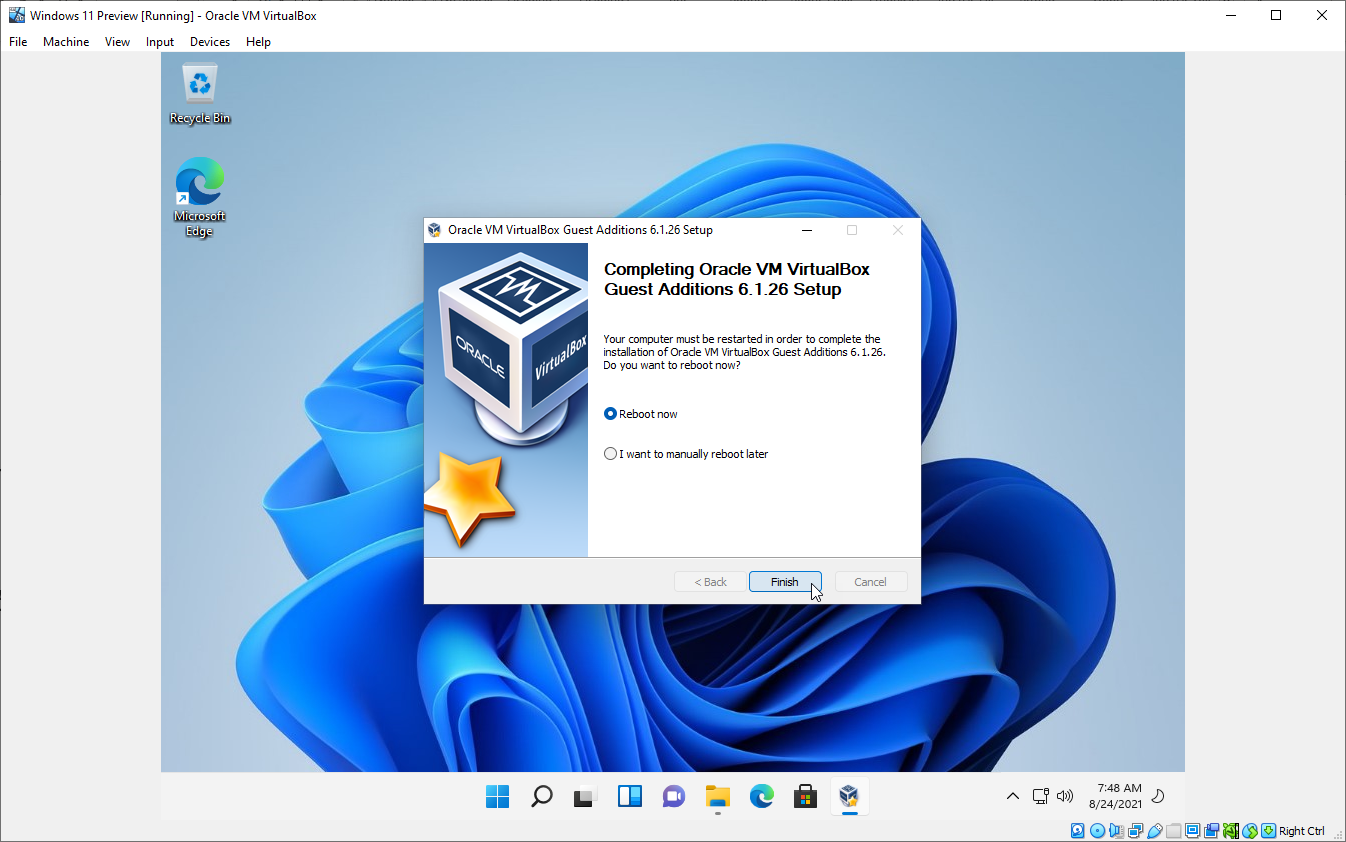
按照步骤安装来宾添加。 完成后重新启动 Windows 11 VM 并重新登录。安装 Guest Additions 后,根据需要调整 VM 窗口的大小,Windows 11 将符合新的大小。