如何在 Windows 10 中以管理员身份运行任务管理器
已发表: 2022-07-21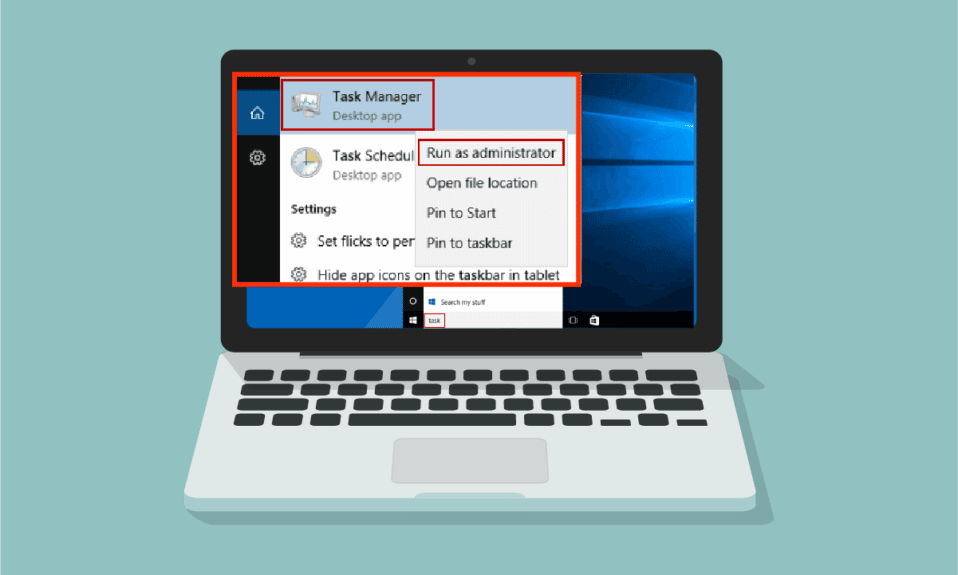
任务管理器是一个强大的内置实用程序,可提供有关系统应用程序整体资源使用情况的有用信息以及每个进程的统计信息。 在这里,您可以确定任务的优先级、启用/禁用程序和服务以及监控应用历史记录。 当您使用标准帐户时,您可能无法在 Windows 中执行某些任务或功能。 所有这些活动只能由具有管理员权限的功能执行。 当您打开任务管理器时,您可能会遇到管理员已禁用任务管理器的错误消息。 此外,当您尝试从任务管理器禁用某些任务时,您可能会遇到访问被拒绝提示。 当您以管理员身份运行任务管理器时,所有这些问题都可以解决。 在本文中,我们收集了 5 种令人惊叹的方法,描述了如何在 Windows 10 PC 上以管理员身份运行任务管理器。
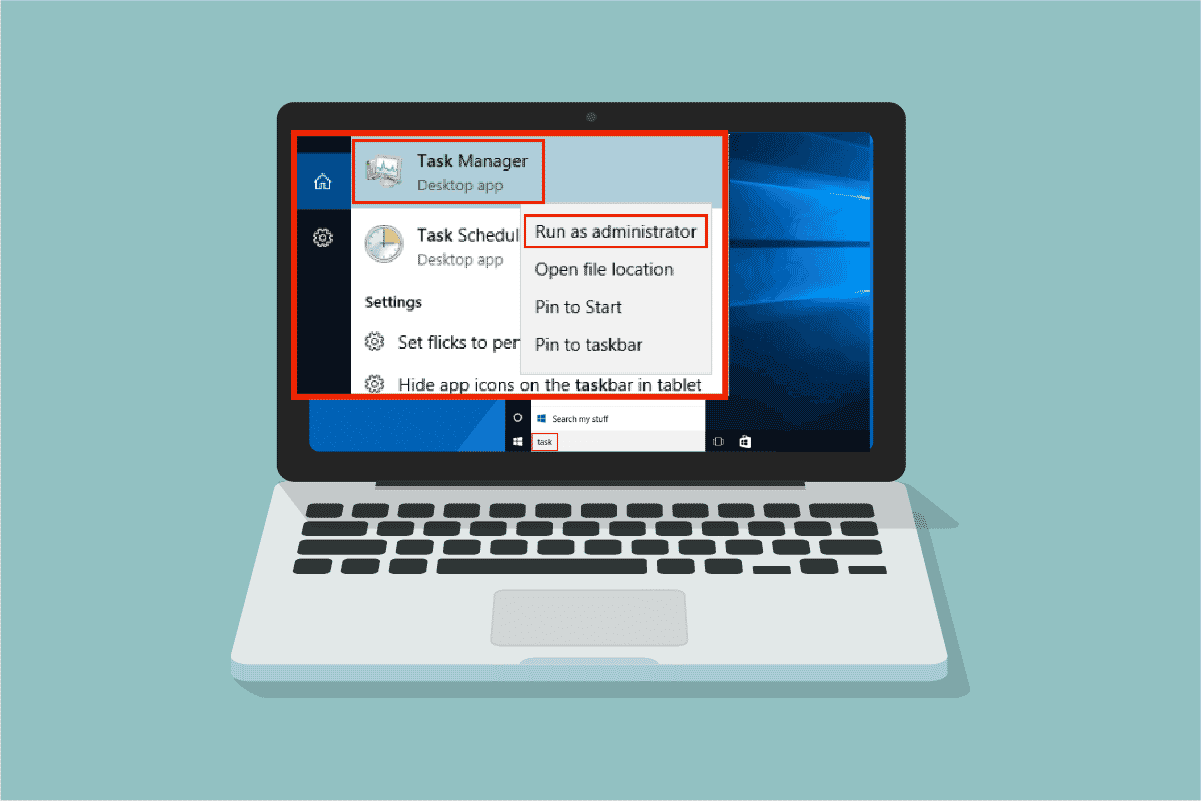
内容
- 如何在 Windows 10 中以管理员身份运行任务管理器
- 为什么需要以管理员身份运行任务管理器?
- 方法一:通过 Windows 搜索菜单
- 方法2:从另一个帐户以管理员身份运行任务管理器
- 方法三:通过命令提示符
- 方法 4:通过 Windows PowerShell
- 方法 5:从桌面快捷方式以管理员身份运行任务管理器
如何在 Windows 10 中以管理员身份运行任务管理器
在进入以管理员身份使用任务管理器的实际步骤之前,您可以简要了解一下为什么用户更喜欢计算机上的不同用户帐户。
- 用户更喜欢单独的用户帐户,尤其是对于在 Windows 计算机上没有管理员权限的儿童。 标准帐户(没有管理员权限)可帮助他们避免从 Internet 下载任何有害程序或应用程序,并执行任何攻击计算机的关键任务。
- 工作环境中的用户更喜欢具有管理员权限的管理员帐户,使他们能够从网站安装任何程序或应用程序。
- 推荐的方法是拥有一个与管理员帐户分开的常规用户帐户,以便您可以在管理员帐户出现任何问题时使用它。
为什么需要以管理员身份运行任务管理器?
当您使用标准帐户时,在某些情况下,您可能无法在没有管理员权限的情况下在任务管理器中执行某些任务,如下所列。
- 您尝试在任务管理器中执行某些更改,但由于缺乏管理员权限,屏幕上会弹出拒绝访问提示。 因此,要进行更改,例如设置/更改优先级和结束任务,您可能需要以管理员身份使用任务管理器。
- 如果管理员阻止了任务管理器,您将无法在任务管理器中以标准用户身份执行任何任务。 因此,使用下面列出的任何一种打开任务管理器的方式都不会帮助您访问它。
- 在搜索栏中键入任务管理器并从搜索结果中打开它。
- 右键单击任务栏中的空白区域。
- 同时按下Ctrl + shift + Esc键。
以下是在 Windows 10 计算机上以管理员身份打开任务管理器的 5 种有效方法。
方法一:通过 Windows 搜索菜单
与其他人相比,这是一种以管理员身份启动任务管理器的简单方法。 就像您以管理员身份启动所有其他桌面应用程序一样,您也可以使用搜索菜单以管理员身份启动任务管理器。 按照指示进行。
1. 按Windows 键并键入任务管理器,然后单击以管理员身份运行。
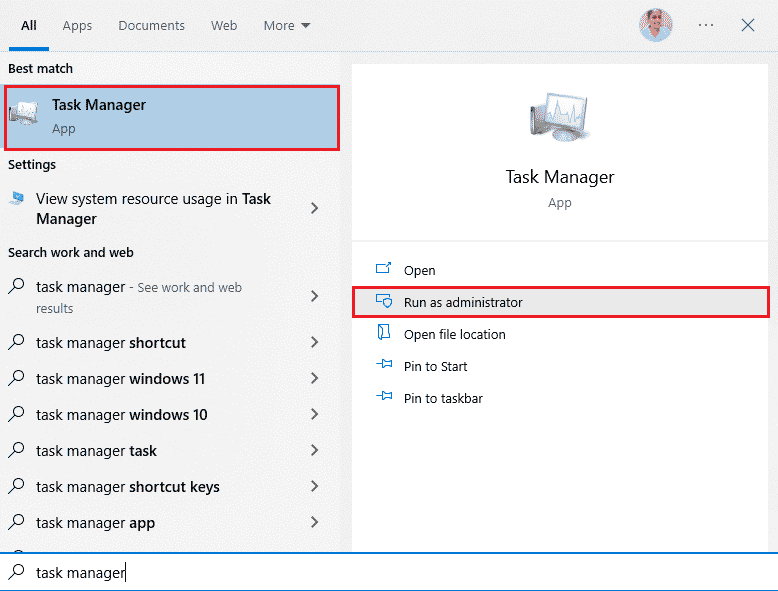
2. 然后,在用户帐户控制提示中单击是。
现在,任务管理器将以管理员身份打开。
方法2:从另一个帐户以管理员身份运行任务管理器
你们中的许多人可能还记得必须强制退出常规标准用户帐户并登录到管理员帐户才能执行某些任务和功能的情况。 这似乎很不方便,您可能会面临丢失临时作品和文件的困难。 不过,有一种简单的方法可以使用运行命令从另一个管理员帐户以管理员身份运行 Windows 任务管理器。 按照以下说明进行操作。
1. 同时按下Windows + R 键打开运行对话框。
2. 现在,输入runas /user:Admin taskmgr并按Enter 键打开任务管理器。
注意:将Admin替换为 admin 用户帐户的名称。 它可能是您的名字或姓氏。 例如,如果您创建了一个名为 Techcult 的用户帐户并授予它管理员权限,则您必须键入 runas /user:techcult taskmgr。
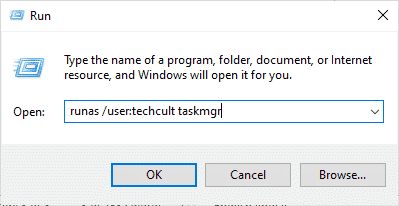
3. 现在,在即将出现的提示中输入您的管理员帐户凭据,然后按Enter 键。 这将以管理员身份打开任务管理器。
另请阅读:在 Windows 10 的任务管理器中修复 100% 磁盘使用率
方法三:通过命令提示符
除了以管理员 Windows 10 身份运行任务管理器的常规常规方法外,您还可以使用命令提示符执行相同的任务,如下所示。
1. 同时按下Windows + S 键打开Windows Search 。
2. 在搜索栏中键入命令提示符,然后单击以管理员身份运行。
注意:您也可以按照上述方法启动运行对话框,键入cmd,然后同时按Ctrl + Shift + Enter键以管理员身份启动命令提示符。
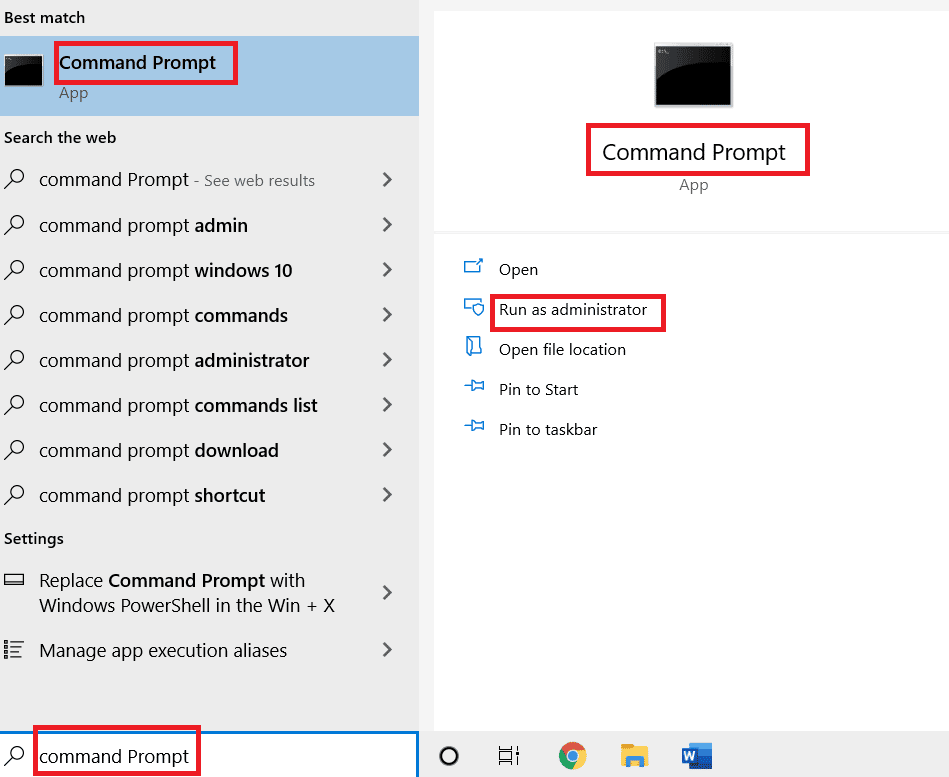
3. 现在,输入taskmgr命令并按Enter 键。
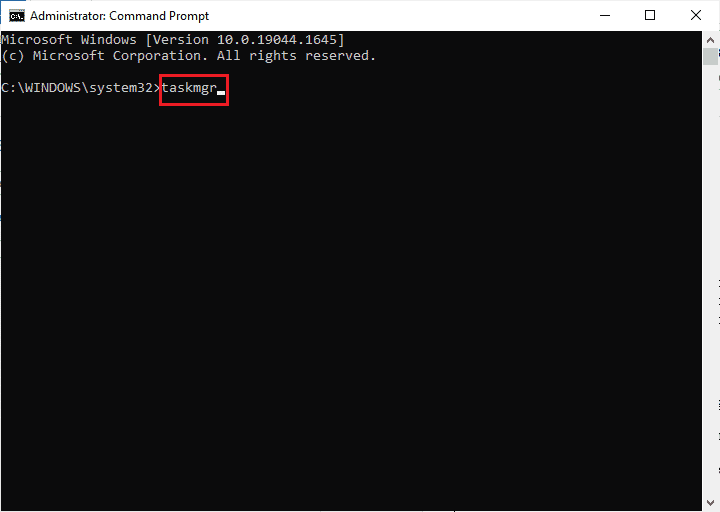

这将以 Windows 10 PC 上的管理员身份打开任务管理器。
方法 4:通过 Windows PowerShell
与上述方法相同,您也可以使用 PowerShell 以管理员身份打开任务管理器。 按照下面提到的步骤来实现相同的。
1.点击Windows键,输入windows powershell并点击以管理员身份运行。
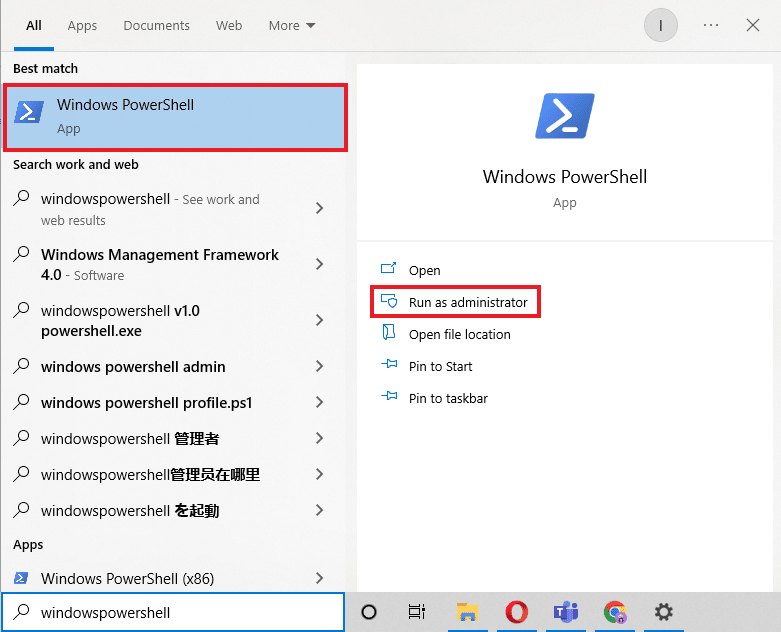
2. 在用户帐户控制中单击是。
3. 然后,在 PowerShell 窗口中键入taskmgr命令并按Enter 键。 这将以管理员身份打开任务管理器。
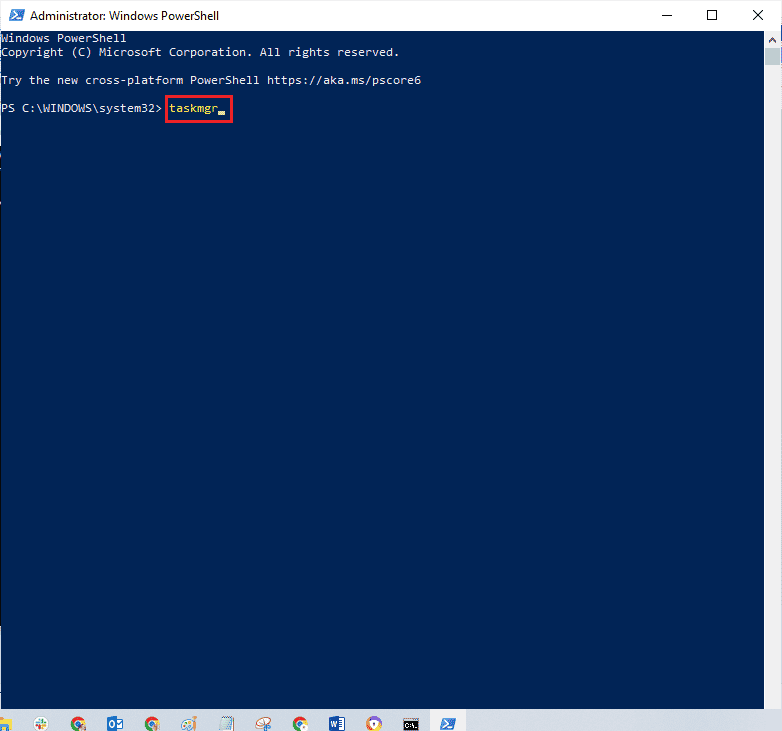
另请阅读:修复命令提示符在 Windows 10 上出现然后消失
方法 5:从桌面快捷方式以管理员身份运行任务管理器
如果您想尽快使用任务管理器,可以在桌面上创建任务管理器的快捷方式并以管理员身份运行。 当您右键单击此快捷方式时,您可以通过选择以管理员身份运行选项非常轻松地以管理员身份运行它。 以下是在 Windows 10 PC 上创建此快捷方式的方法。
1.首先,要在桌面上创建一个快捷方式,右键单击空白区域,然后单击新建。
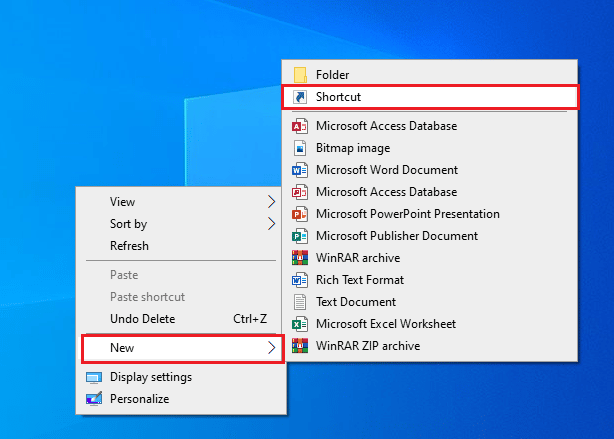
2. 在这里,单击上面描述的快捷方式选项。
3. 现在,将以下路径粘贴到“键入项目的位置”字段中。 您也可以使用浏览...按钮在您的计算机上查找 Taskmgr.exe 文件。 单击下一步。
C:\Windows\System32\Taskmgr.exe
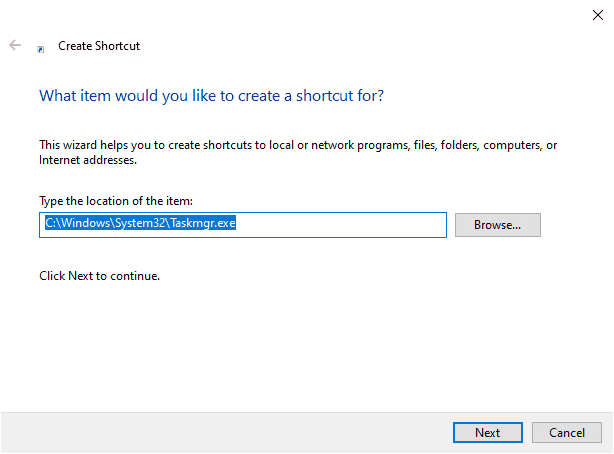
4. 然后,输入此快捷方式的名称并单击完成以创建快捷方式。
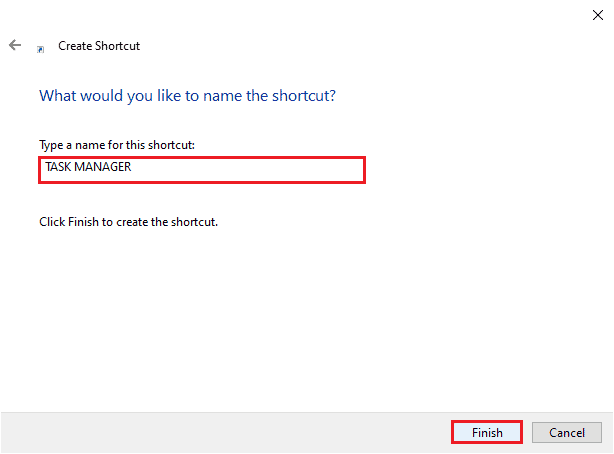
4. 现在,快捷方式将显示在桌面屏幕上,如图所示。
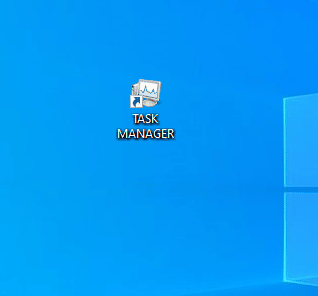
5. 右键单击此快捷方式,然后单击以管理员身份运行。
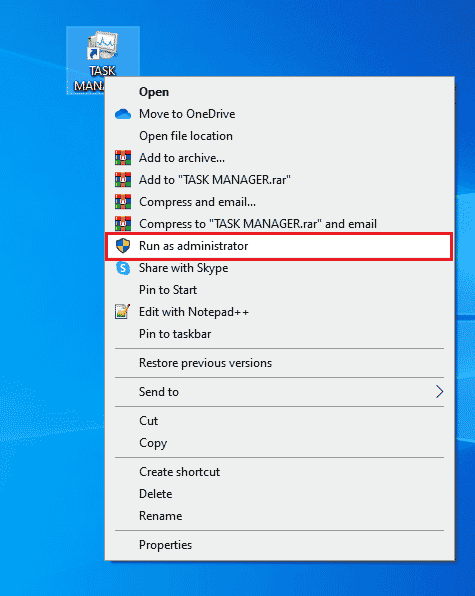
注意:以下步骤是可选的。 如果要更改显示图标,可以继续。 否则,您已完成创建快捷方式以在 Windows 10 PC 上以管理员身份运行任务管理器的步骤。
6. 接下来,单击属性并切换到快捷方式选项卡。
7. 在这里,点击更改图标...
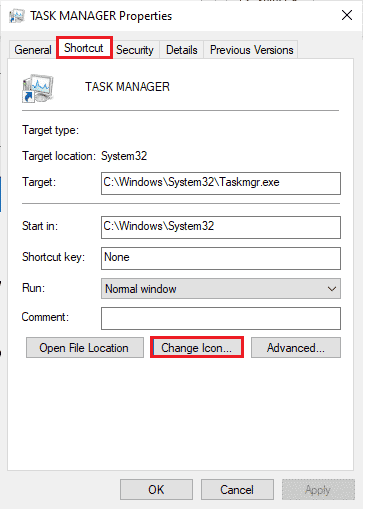
8. 从列表中选择一个图标并单击OK 。
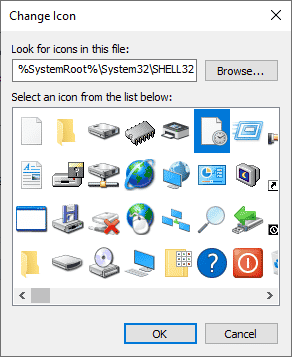
9. 现在,单击应用 > 确定。 您的任务管理器快捷方式图标将在屏幕上更新。
另请阅读:适用于 Windows 10 的 14 个最佳桌面搜索引擎
常见问题 (FAQ)
Q1。 什么是任务管理器?
答。 任务管理器是一个强大的内置实用程序,可提供有关系统应用程序总体资源使用情况的有用信息以及每个进程的统计信息。 在这里,您可以确定任务的优先级、启用/禁用程序和服务以及监控应用历史记录。
Q2。 为什么我需要以管理员权限运行任务管理器?
答。 您尝试在任务管理器中执行某些更改,但由于缺乏管理员权限,屏幕上会弹出拒绝访问提示。 因此,要进行更改,例如设置/更改优先级和结束任务,您可能需要以管理员身份使用任务管理器。
Q3。 如何打开任务管理器?
答。 有多种方法可以打开任务管理器。 其中,最简单的步骤之一是同时按下Ctrl + Shift + Esc 键。
Q4。 如何在 Windows 11/10 中以管理员权限启动任务管理器?
答。 就像您以管理员身份启动所有其他桌面应用程序一样,您也可以使用Windows 搜索菜单以管理员身份启动任务管理器。 您可以按照上面列出的任何一种方法以管理员身份启动任务管理器,但最简单的方法是从搜索菜单中打开它。
推荐的:
- 修复 Windows 10 中的系统错误 5 访问被拒绝
- 修复桌面窗口管理器停止工作
- 修复我们无法连接到 Windows 10 中的更新服务
- 修复配置系统无法在 Windows 10 上初始化
我们希望本指南对您有所帮助,并且您能够在您的 PC 上以管理员身份运行任务管理器。 让我们知道哪种方法最适合您。 如果您对本文有任何疑问/建议,请随时将它们放在评论部分。
