如何解决 Windows 10 中的 Dropbox com 错误 413
已发表: 2022-09-28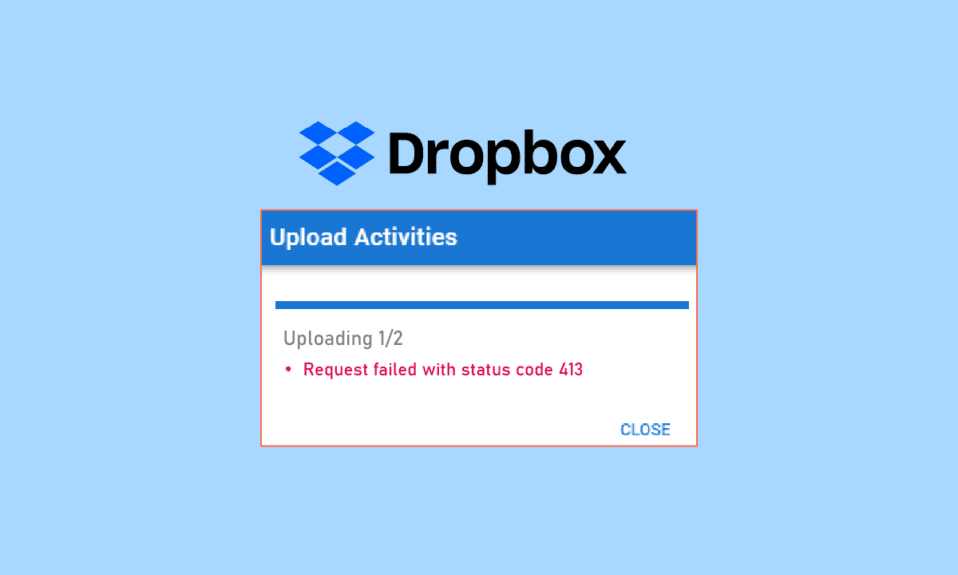
Dropbox 是一家美国文件托管公司。 您可以根据公司提供的各种计划在 Dropbox 的云存储中创建数据备份。 但是,如果您在 Windows 10 中将文件上传到 Dropbox 时遇到 413 request entity too large laravel 错误,那么您不必担心。 我们为您提供了一份有用的指南,它将教您如何在 Windows PC 上修复此 Dropbox com 错误 413。 继续阅读文章!
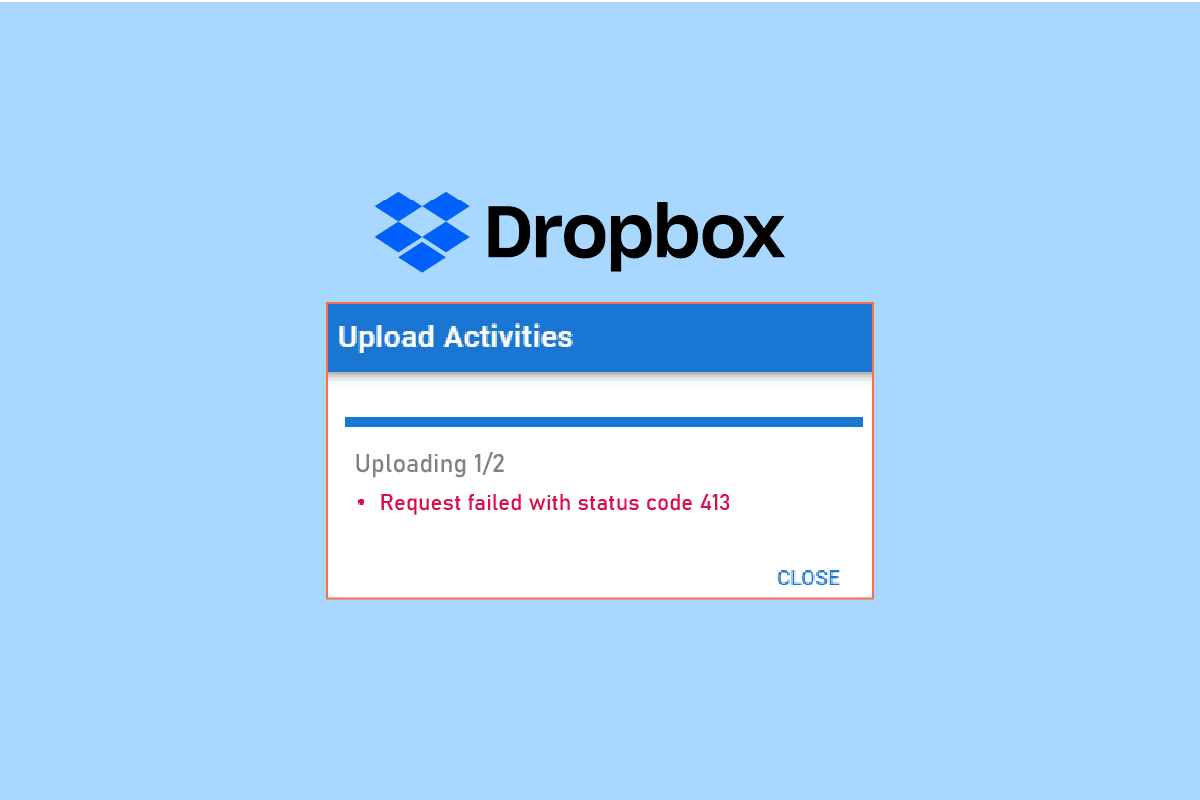
内容
- 如何解决 Dropbox Com 错误 413
- 方法一:重置路由器
- 方法 2:更新 Dropbox 应用
- 方法 3:确保有足够的 Dropbox 空间
- 方法四:手动备份文件
- 方法 5:减小文件大小
- 方法 6:重新安装 Dropbox 应用
如何解决 Dropbox Com 错误 413
我们在 Dropbox 中上传文件以备不时之需,以防我们的系统损坏。 但是,在将文件上传到 Dropbox 云存储时,您可能会收到错误消息。 由于以下原因,可能会发生此错误。
- 网络连接问题。
- 过时的 Dropbox 应用程序。
- 有限的 Dropbox 空间。
- 使用第三方应用程序备份 Dropbox 中的文件。
- 大文件大小。
以下是在 Windows 10 中修复 Dropbox 错误 413 的所有故障排除方法。
方法一:重置路由器
首先,您应该检查网络问题并排除网络故障。 您可以重置网络路由器并检查这是否修复了 Dropbox 错误 413 问题。 以下是重置路由器的步骤。
注意 1:所有设置和设置,如转发端口、黑名单连接、凭据等,都将被删除。 因此,在继续执行下面讨论的说明之前,请务必记下这些内容。
注2:重置后,路由器将切换回默认设置和认证密码。 因此,重置后使用其默认凭据登录。
1.使用默认网关IP地址打开路由器设置。 然后,使用您的凭据登录,如图所示。
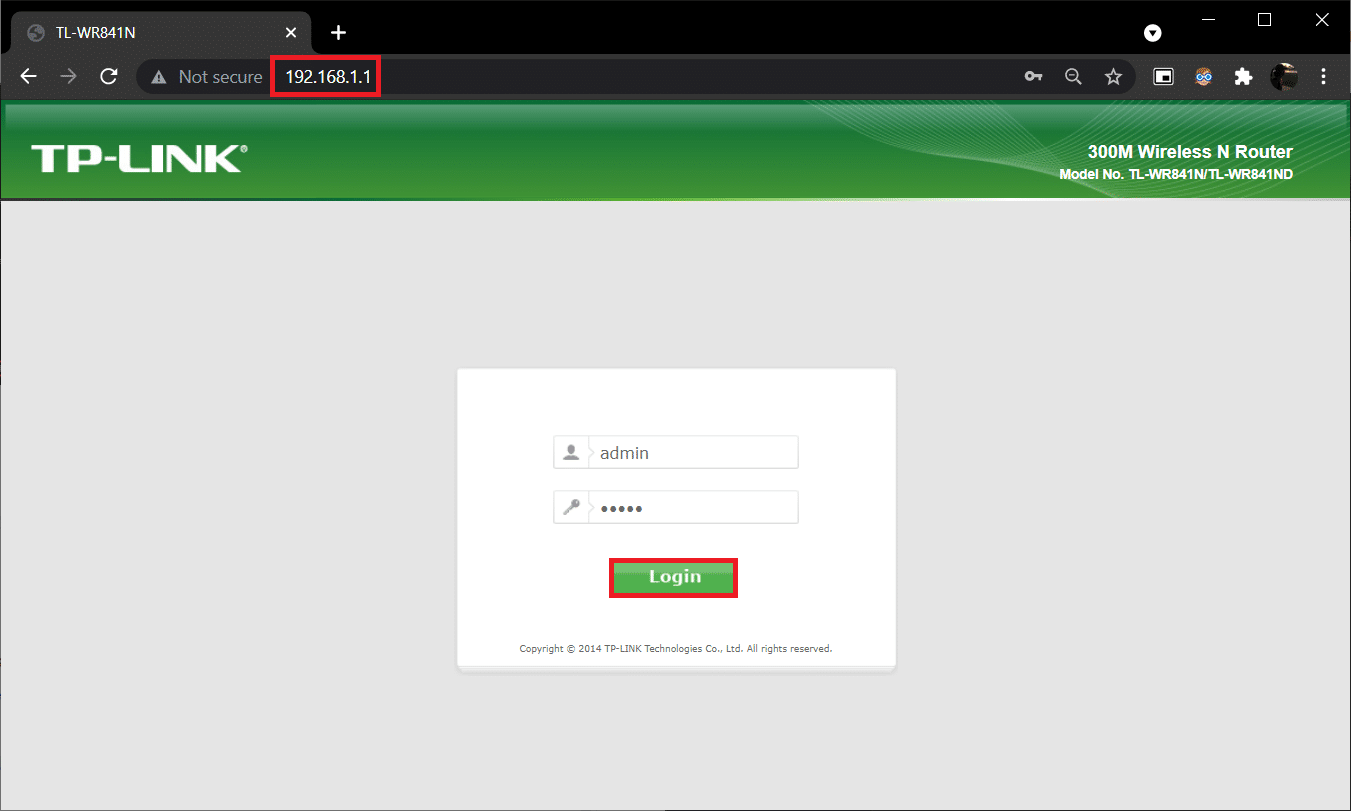
2. 记下所有配置设置。 重置路由器后您将需要它们,因为如果您使用P2P协议( Internet 上的点对点协议) ,您可能会丢失 ISP 凭据
3. 现在,按下路由器上的重置按钮10-30 秒。
注意:在某些路由器中,您必须使用大头针或牙签等定位设备来按下RESET按钮。

4.等待路由器自动关机再开机。 当指示灯开始闪烁时,您可以松开按钮。
5. 最后,在网页上重新输入路由器的配置详细信息。
另请阅读:修复在 Windows 10 上为网络 SSID 提供的不正确 PSK
方法 2:更新 Dropbox 应用
Dropbox 应用程序会在您的 PC 中自动更新。 但是,如果您想手动更新应用程序,则可以从下载页面下载该应用程序的最新版本。
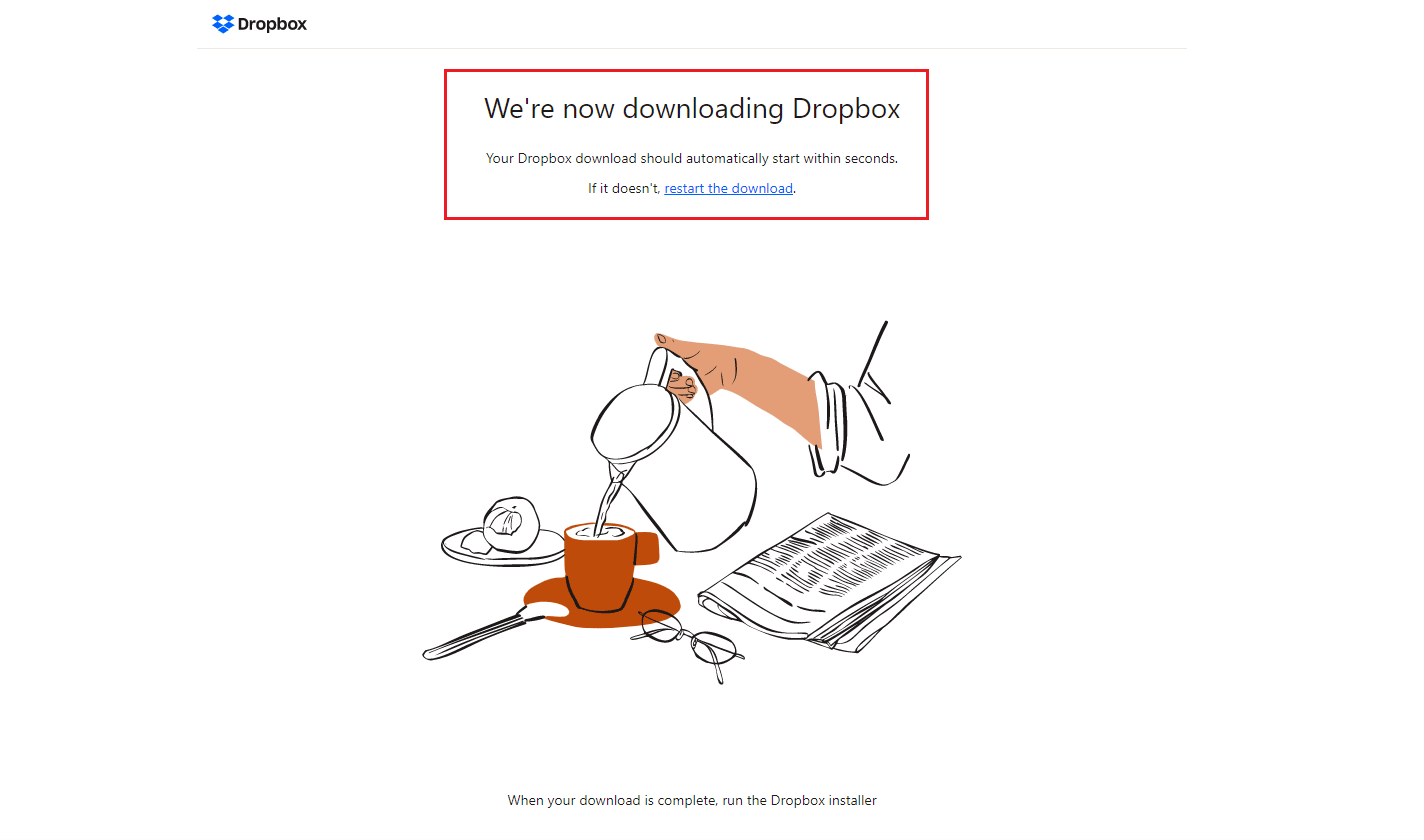
方法 3:确保有足够的 Dropbox 空间
Dropbox 提供多种存储计划来创建文件和文件夹的备份。 如果您的计划已达到限制,那么这可能会导致 Dropbox com 错误 413 问题。 因此,您可以尝试更改计划以增加 Dropbox 空间。 请按照下列步骤确保有足够的个人 Dropbox 空间。
1.登录Dropbox 网页版。
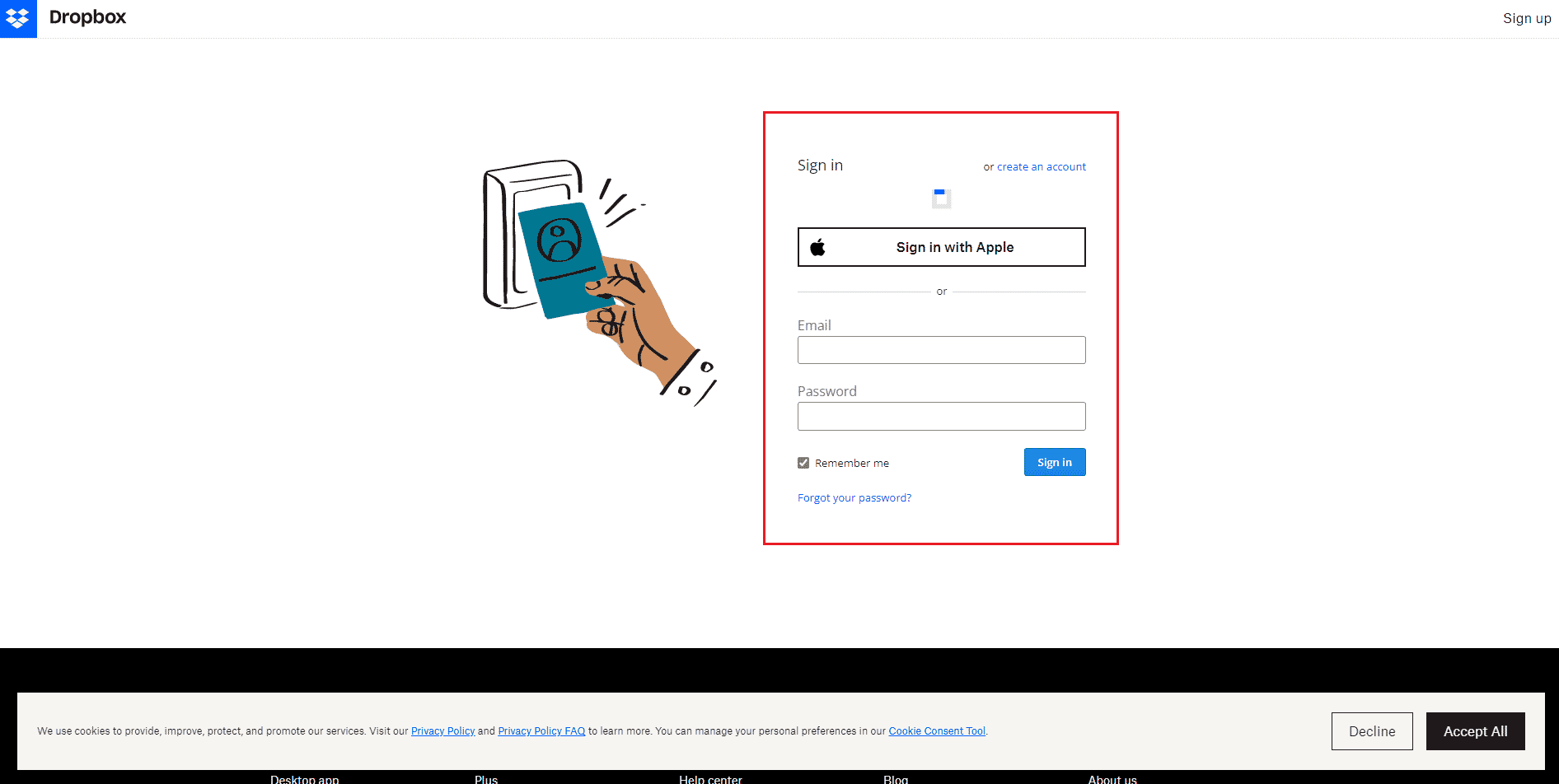
2. 单击您的个人资料图标并选择设置选项。
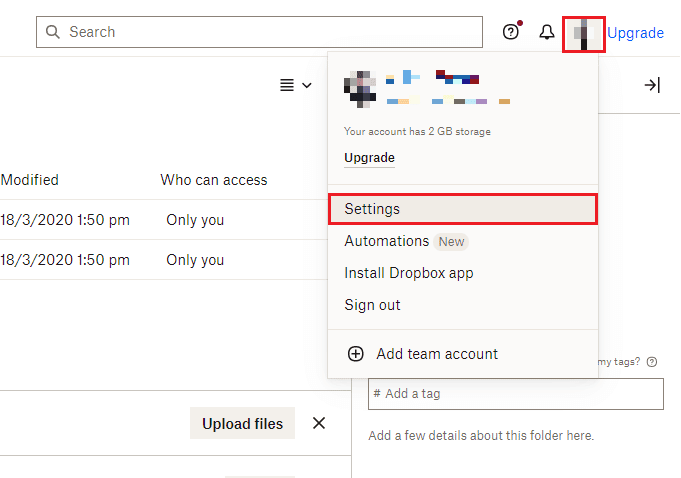
3. 进入计划菜单。
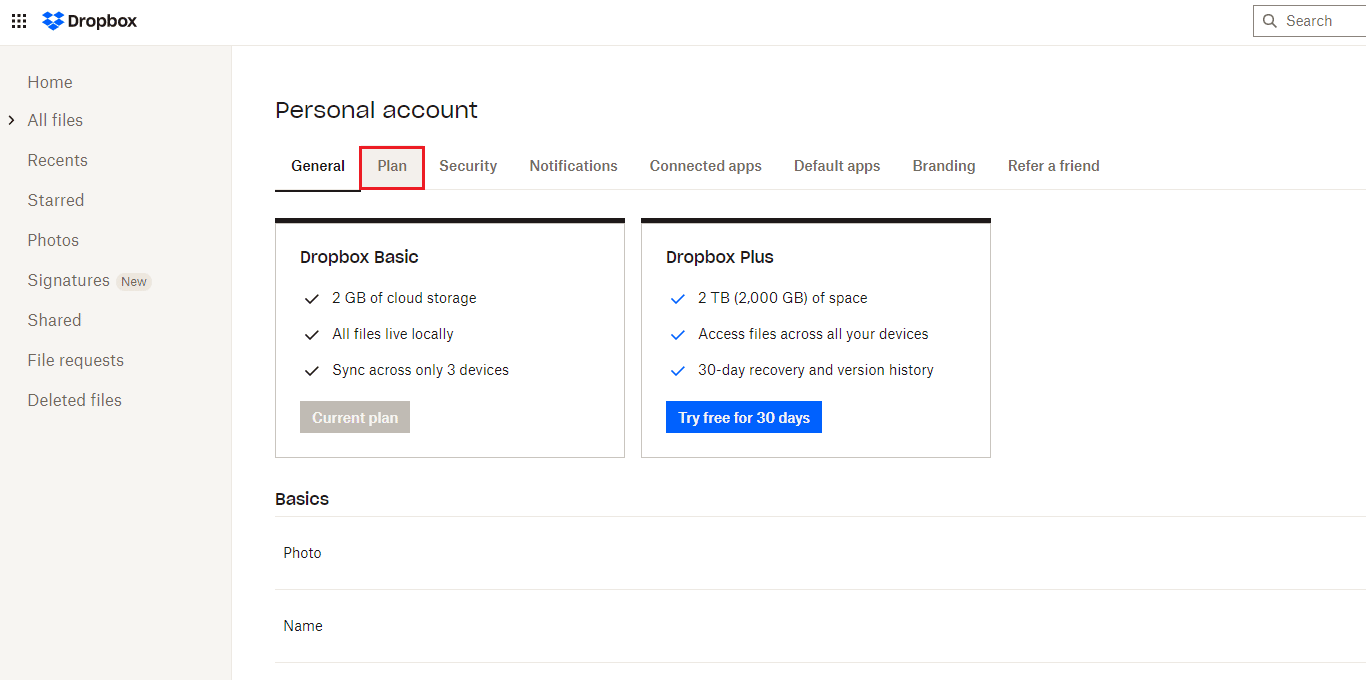
4. 在这里,检查您的个人 Drobox 空间。
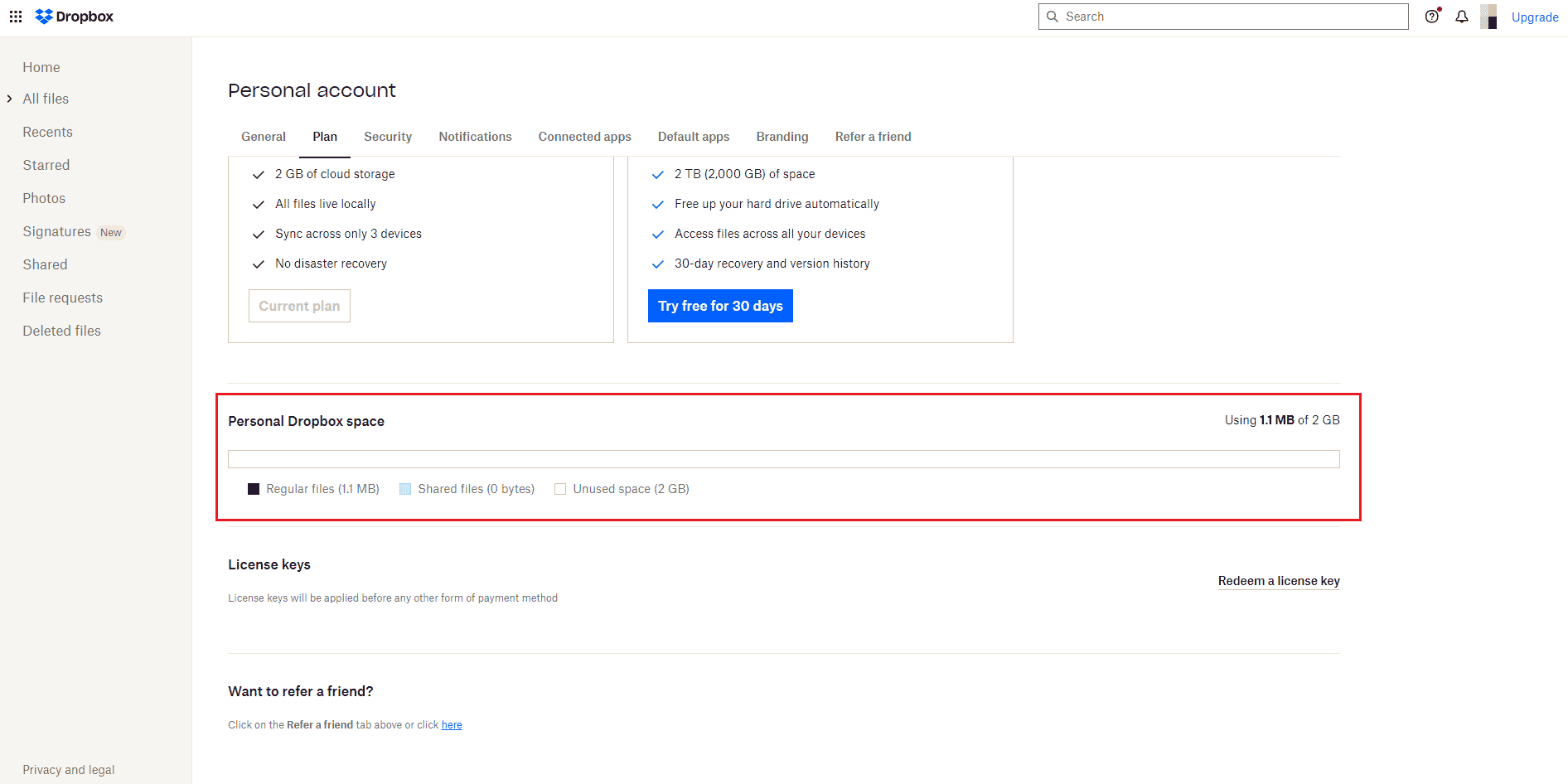
5. 如果空间不足,请尝试通过访问 Dropbox 计划页面升级您的计划。
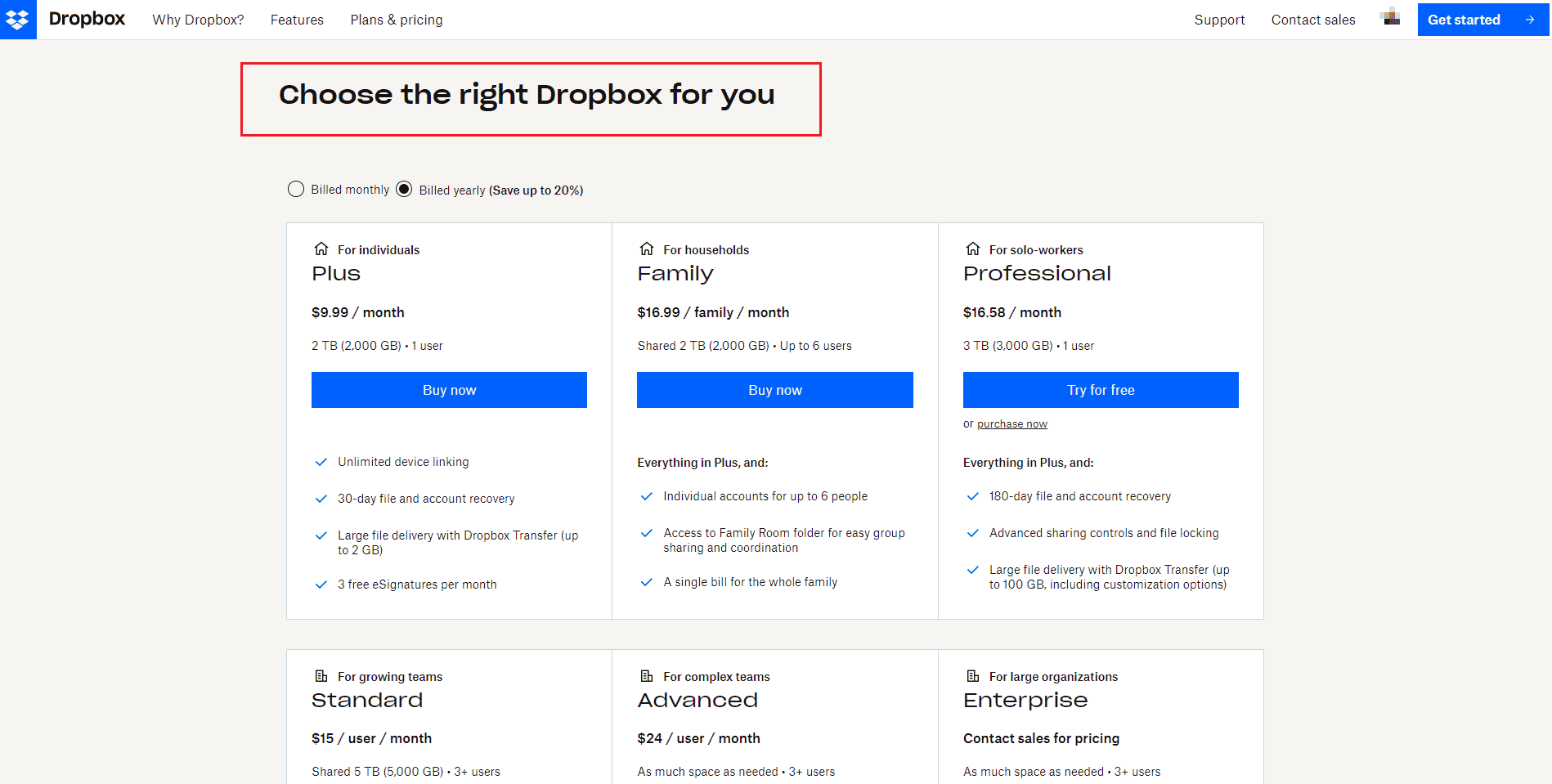
另请阅读:如何从 Google 照片中恢复永久删除的文件
方法四:手动备份文件
当您使用第三方应用程序在 Dropbox 中备份文件时,您可能会遇到问题。 因此,要解决 Dropbox com 错误 413 问题,请尝试仅从 Dropbox 应用程序手动备份您的文件和文件夹。 以下是执行此操作的步骤。
1. 打开Dropbox应用程序。
2. 单击您的个人资料图标并选择首选项。
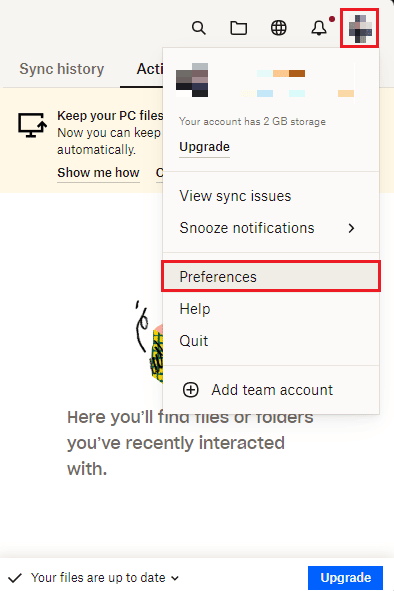
3. 进入备份菜单。
4. 在这里,单击管理备份按钮。

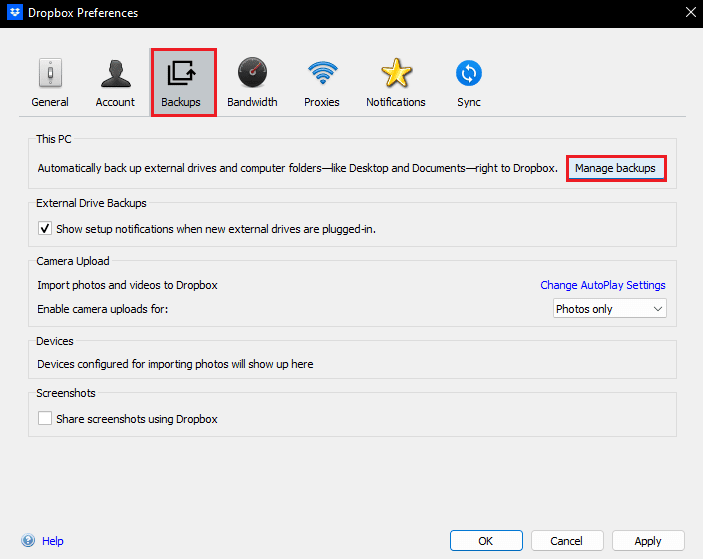
5. 选择要同步到 Dropbox 的文件夹,然后单击设置按钮。
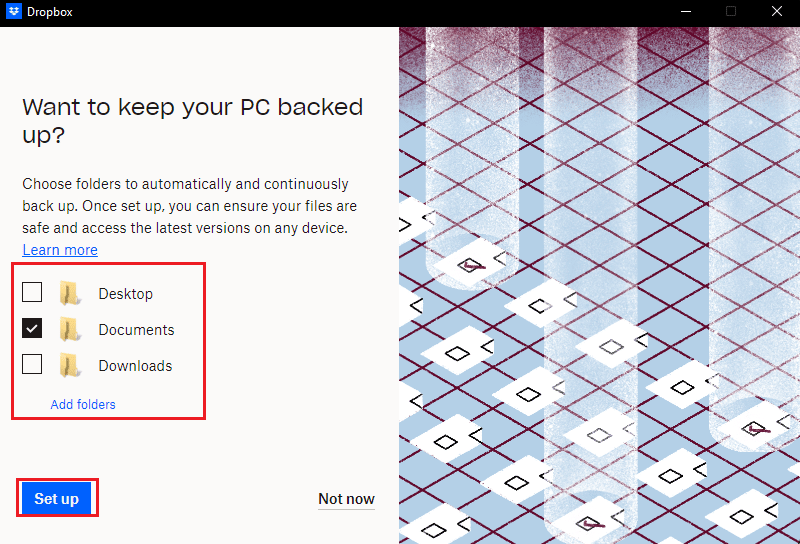
6.您可以选择一个计划继续,否则选择继续基本选项。
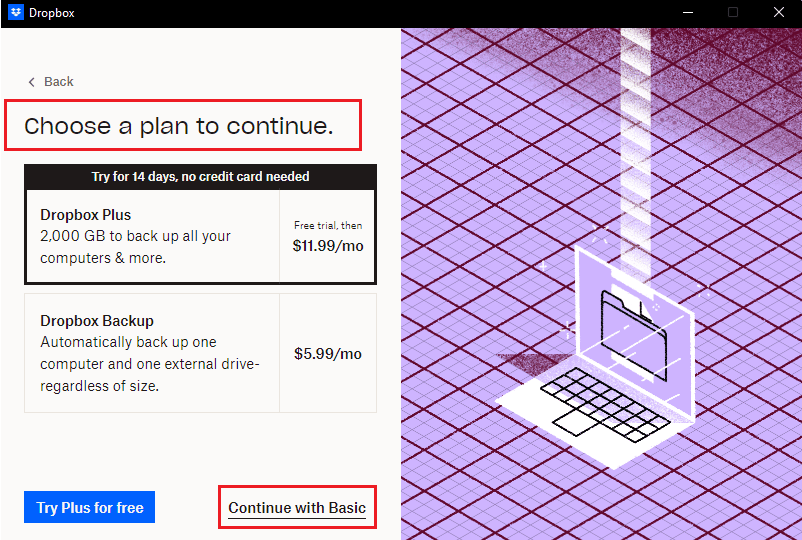
7. 最后,在提示中单击是,继续按钮。
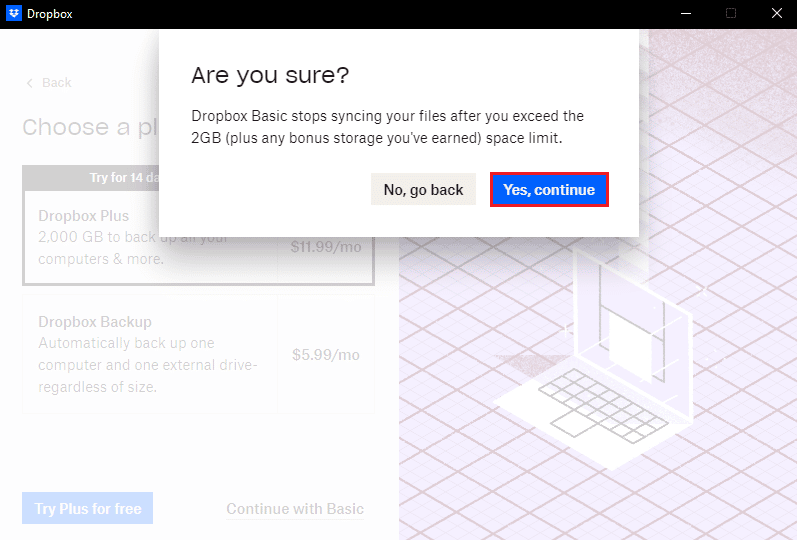
方法 5:减小文件大小
如果您的 Dropbox 空间有限,请尝试减小文件和文件夹的大小。 在这里,请参阅我们关于 15 种适用于 Windows 的最佳文件压缩工具的指南。 如果您有任何要备份的 pdf 文件,那么您也可以在不损失质量的情况下减小大小。 按照我们的指南减少 pdf 文件大小而不会降低质量。 减小文件大小将修复 Dropbox 错误 413 request entity too large laravel。
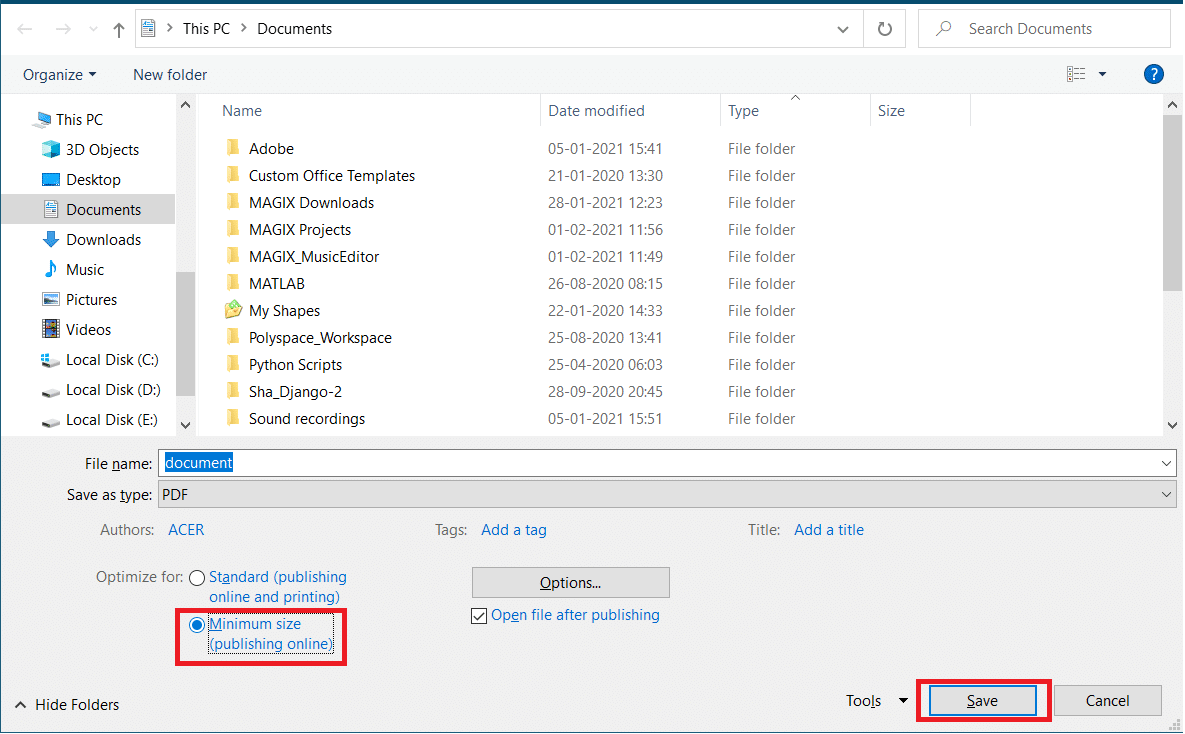
另请阅读:修复 Windows 10 中的 OneDrive 0x8004de40 错误
方法 6:重新安装 Dropbox 应用
如果上述方法都无法修复 Dropbox com 错误 413,那么您可以重新安装 Dropbox 应用。 按照给定的步骤在 Windows 10 中重新安装 Dropbox 应用。
1. 点击Windows 键,输入控制面板并点击打开。
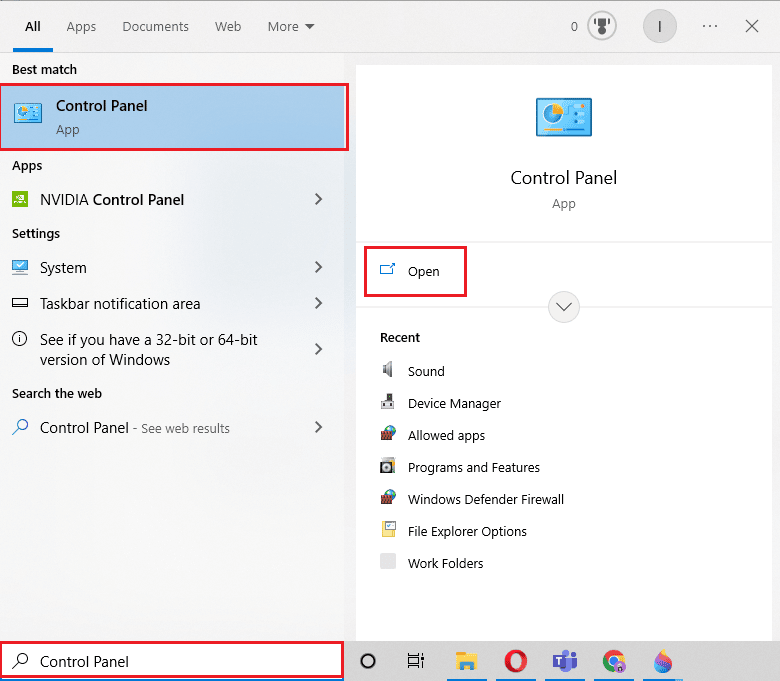
2. 设置查看方式 > 类别,然后单击程序下的卸载程序选项。
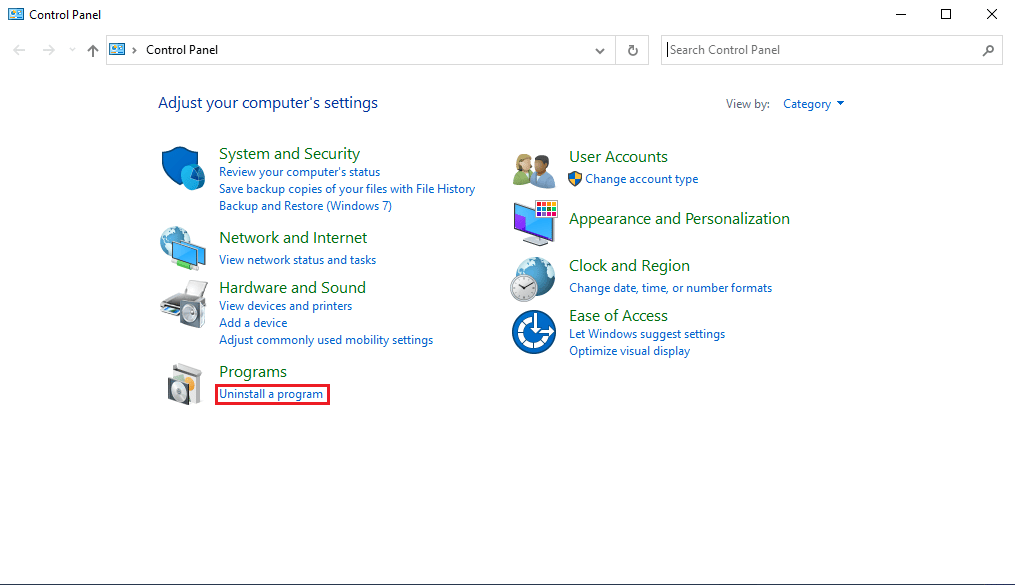
3. 现在,找到Adobe Premiere Pro并右键单击它并选择卸载。
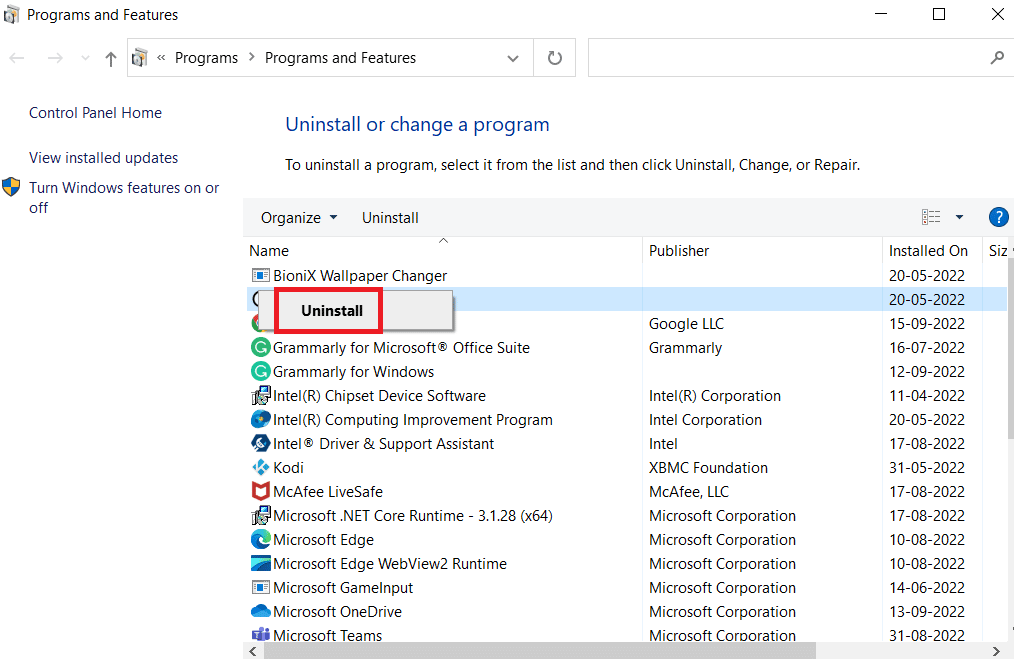
4. 在用户帐户控制提示中单击是。
5.在这里,单击卸载按钮。
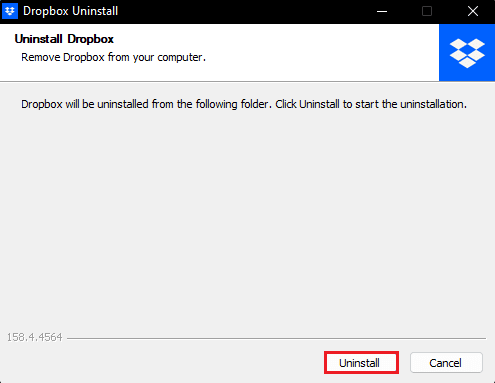
6. 卸载应用程序后,点击关闭按钮并重启电脑。
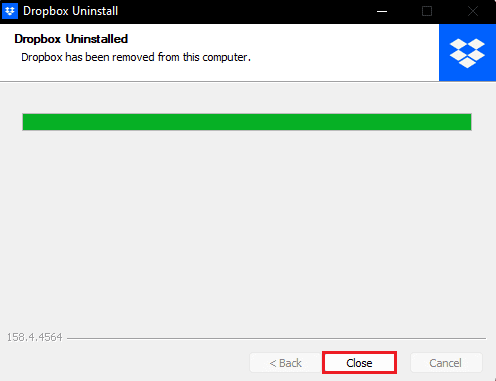
7. 最后,访问Dropbox官网,点击立即下载。
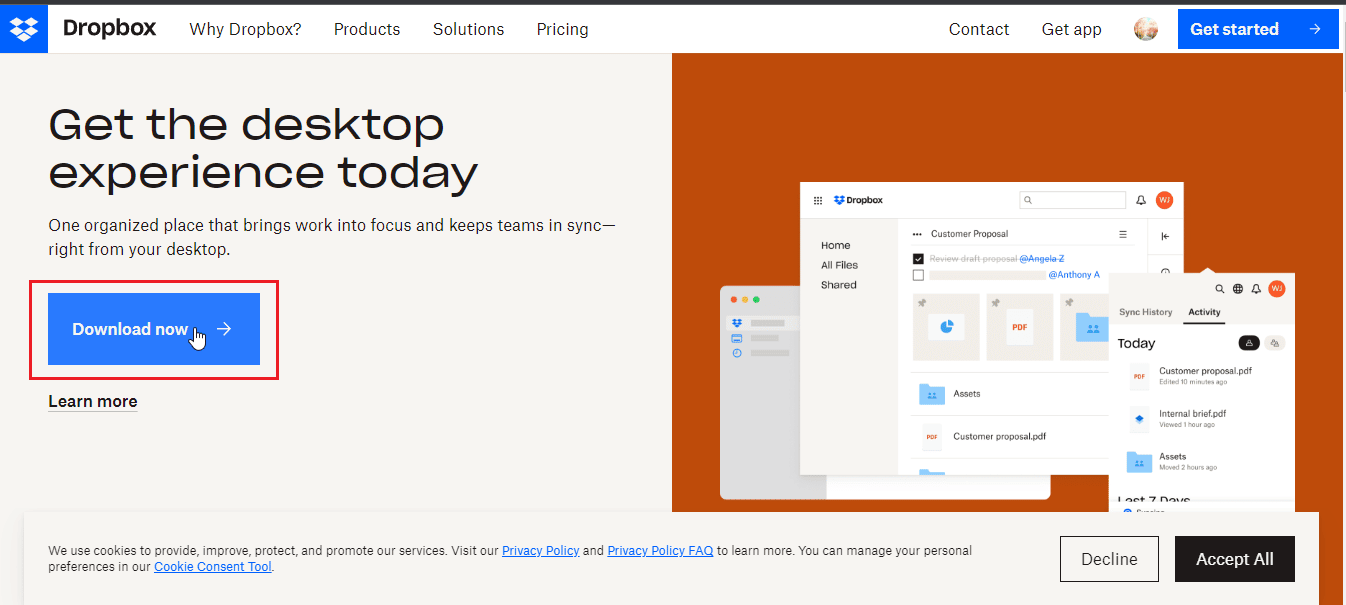 –
–
8. 点击安装文件安装 Dropbox。
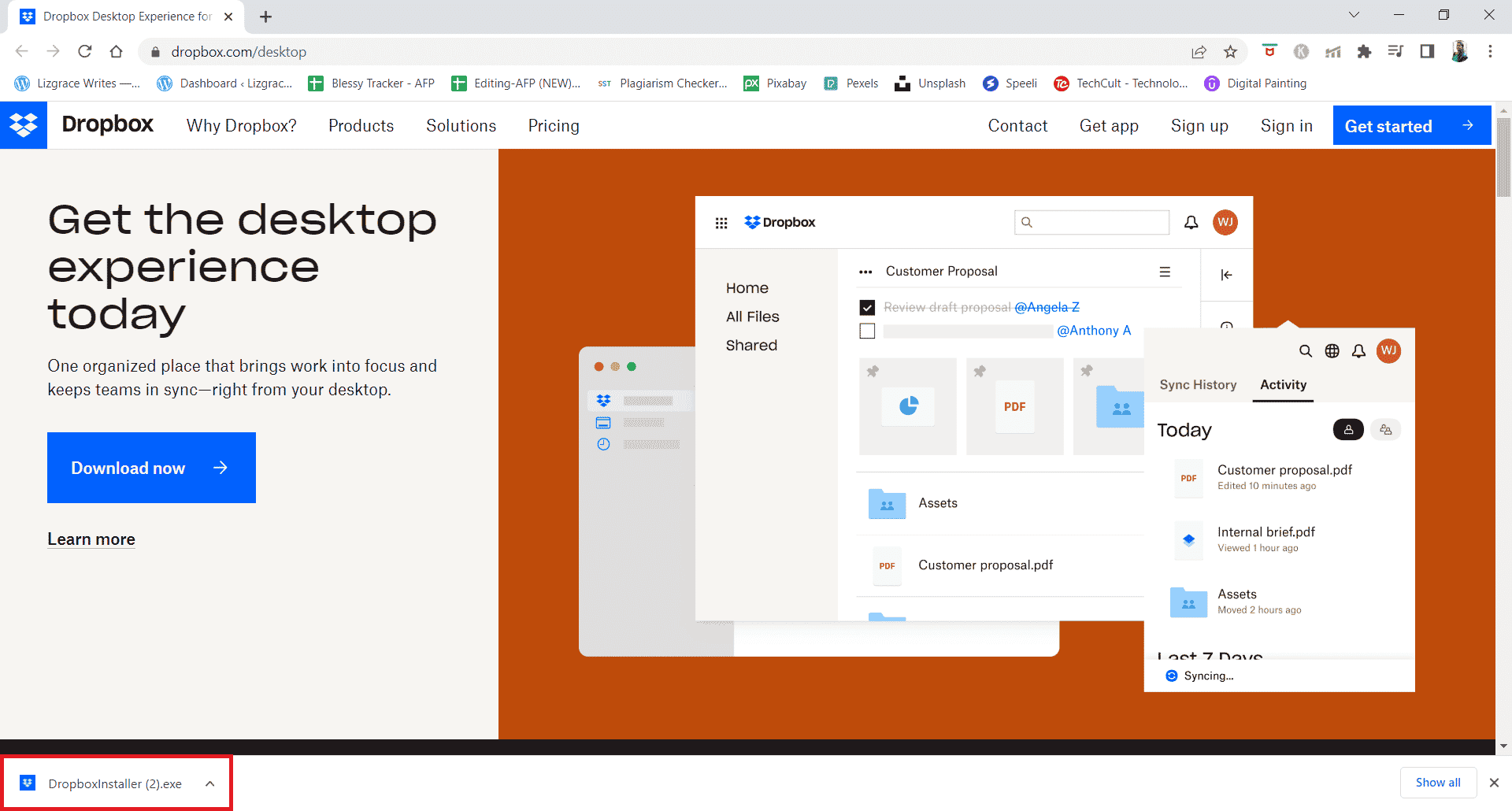
9. 在UAC提示中单击是。
10. 等待Dropbox 安装程序初始化。
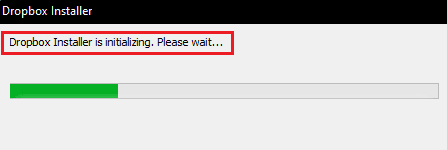
11. 然后,等待几分钟安装 Dropbox 应用。
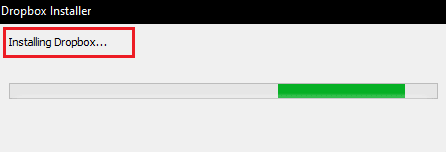
12. 最后登录您的帐户以在您的 PC 上设置 Dropbox。
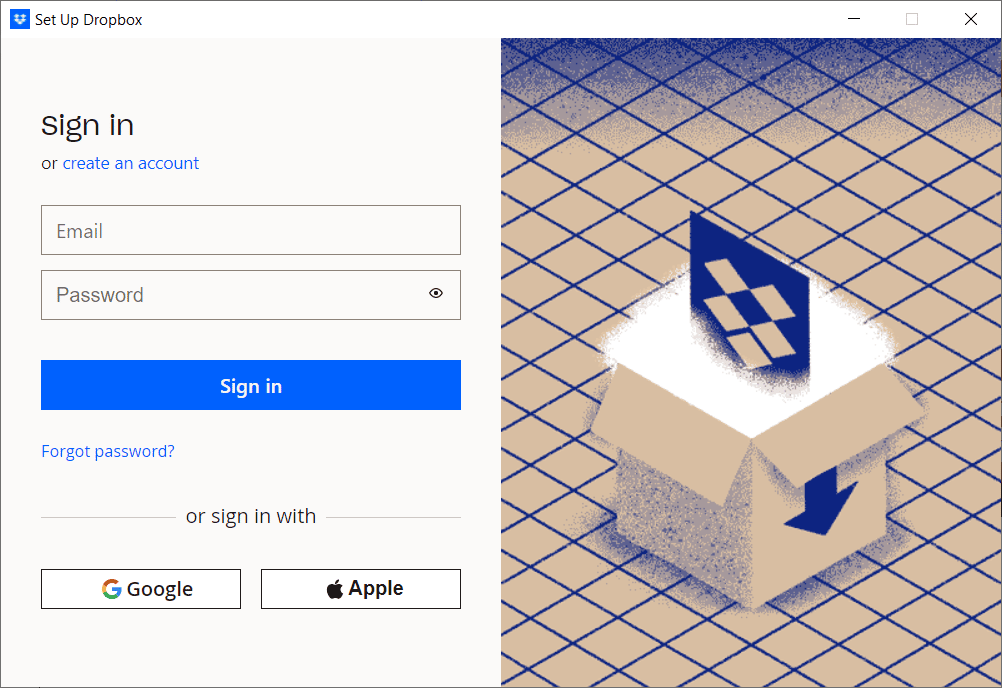
13. 现在,您将收到消息说做得好! Dropbox 已安装,单击下一步选择您的计划并开始从 PC 备份您的文件。
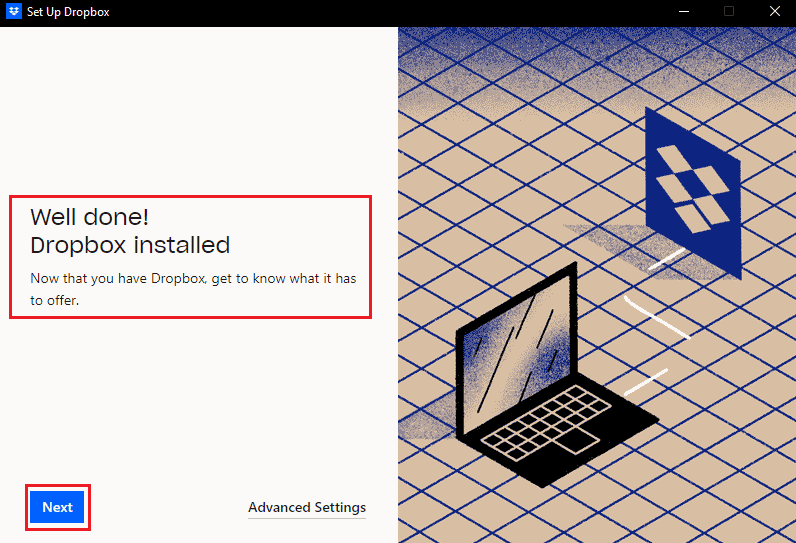
因此,这就是您可以在 Dropbox 中修复错误 413 request entity too large laravel 的方法。
推荐的:
- 修复 Windows 10 中未更新的 Malwarebytes
- 修复 Windows 10 中的 Dropbox 错误 400 消息
- 修复 Dropbox 在 Windows 10 中下载文件时出错
- 如何从 Dropbox 组中删除自己
因此,我们希望您已了解如何在 Windows 10 中修复Dropbox com 错误 413。您可以让我们知道您希望我们撰写文章的任何其他主题的任何疑问或建议。 将它们放在下面的评论部分让我们知道。
