如何在 Microsoft Teams 中请求控制
已发表: 2022-05-12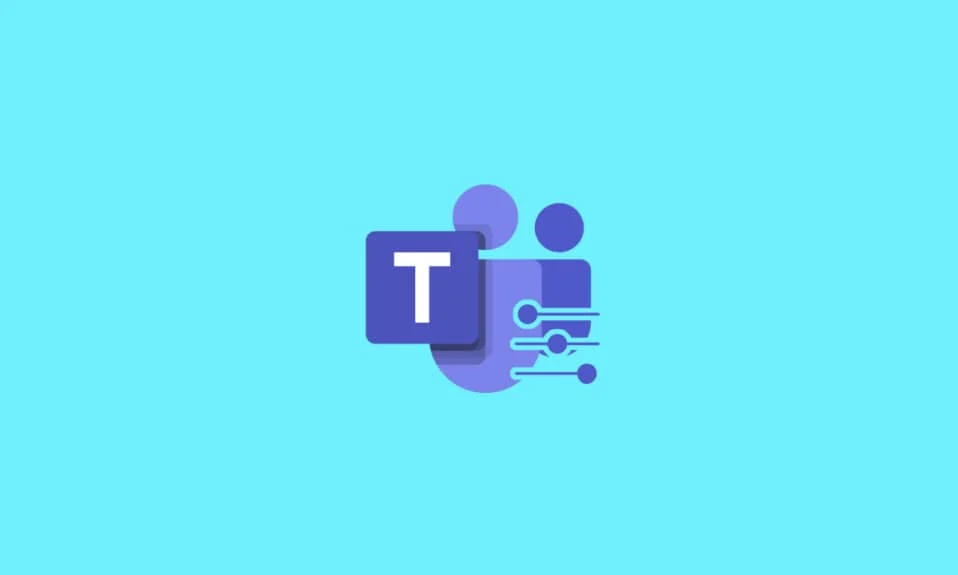
与您的团队远程工作远非完美。 主要是,从面对面的工作交互到通过在线工具在家工作的过渡过程并不顺利。 幸运的是,像 Microsoft Teams 这样的在线工具可以帮助您。 尽管虚拟连接很烦人,但 Microsoft Teams 正试图通过在线会议更好地与您的团队协作。 此类会议可以通过音频或视频通话进行。 视频通话提供与团队成员的面对面互动。 其他团队成员被称为参与者。 每个参与者都有一个摄像头供稿,允许他们在会议期间共享他们的屏幕。 共享屏幕允许用户虚拟查看您的工作流程。 在本文中,我们展示了如何在 Microsoft Teams 中请求控制和共享屏幕。
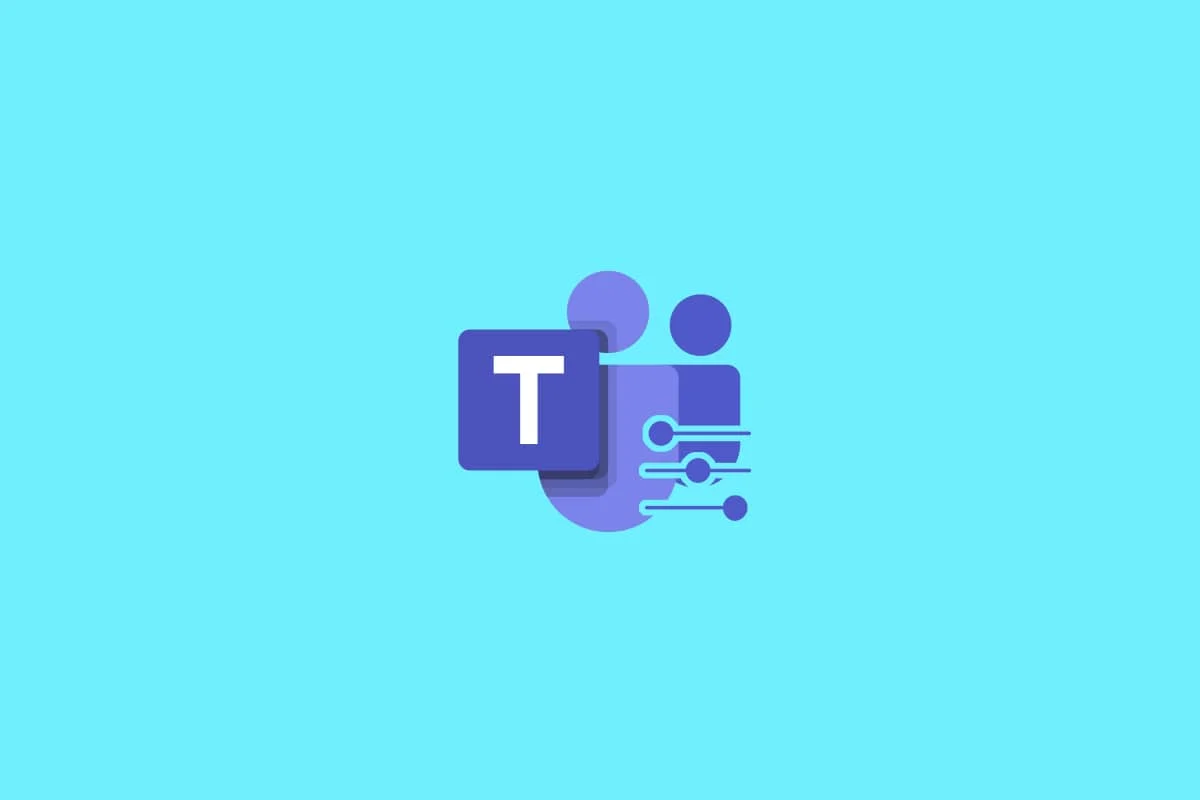
内容
- 如何在 Microsoft Teams 中请求控制
- 在展示屏幕时共享内容的方式
- Microsoft Teams 共享屏幕如何提供控制权
如何在 Microsoft Teams 中请求控制
在在线会议期间,Microsoft Teams 使用户能够共享屏幕。 在这里,只有一个人可以分享,其他人可以查看。 如果用户放弃控制权,那么会议中的其他一些参与者可以接管。 有趣的是,任何参与者都可以请求共享屏幕的控制团队对其进行处理。 下面列出了有关屏幕共享和请求控制团队的一些重要事实:
- 一个用户不能控制另一个用户的屏幕,除非他们允许你这样做。
- 用户可以在需要时收回他们从其他用户那里提供的控制。
- Teams 会议中的任何其他人都不能强迫其他用户提供对其各自屏幕的控制。 但是,如果需要,用户可以向其他人请求控制。
- 此外,即使他们没有请求,也可以将共享屏幕的控制权交给会议中的任何其他用户。
- Teams 会议中的每个参与者都将知道谁获得了屏幕控制权。
希望上述几点能让您对共享和请求控制团队有一个总体了解。 屏幕共享过程中的请求控制选项用于提出接管屏幕共享参与者桌面的请求。 通过这种方式,您可以在共享计算机上进行交互和执行任务。 以下是 Microsoft 团队请求控制的方式。
1. 启动Microsoft Teams应用程序。 如果需要,请登录并加入会议。
2. 等到其中一位参与者共享他们的屏幕。
3. 其他参与者共享他们的屏幕后,单击请求控制按钮向演示者请求他们的屏幕控制。
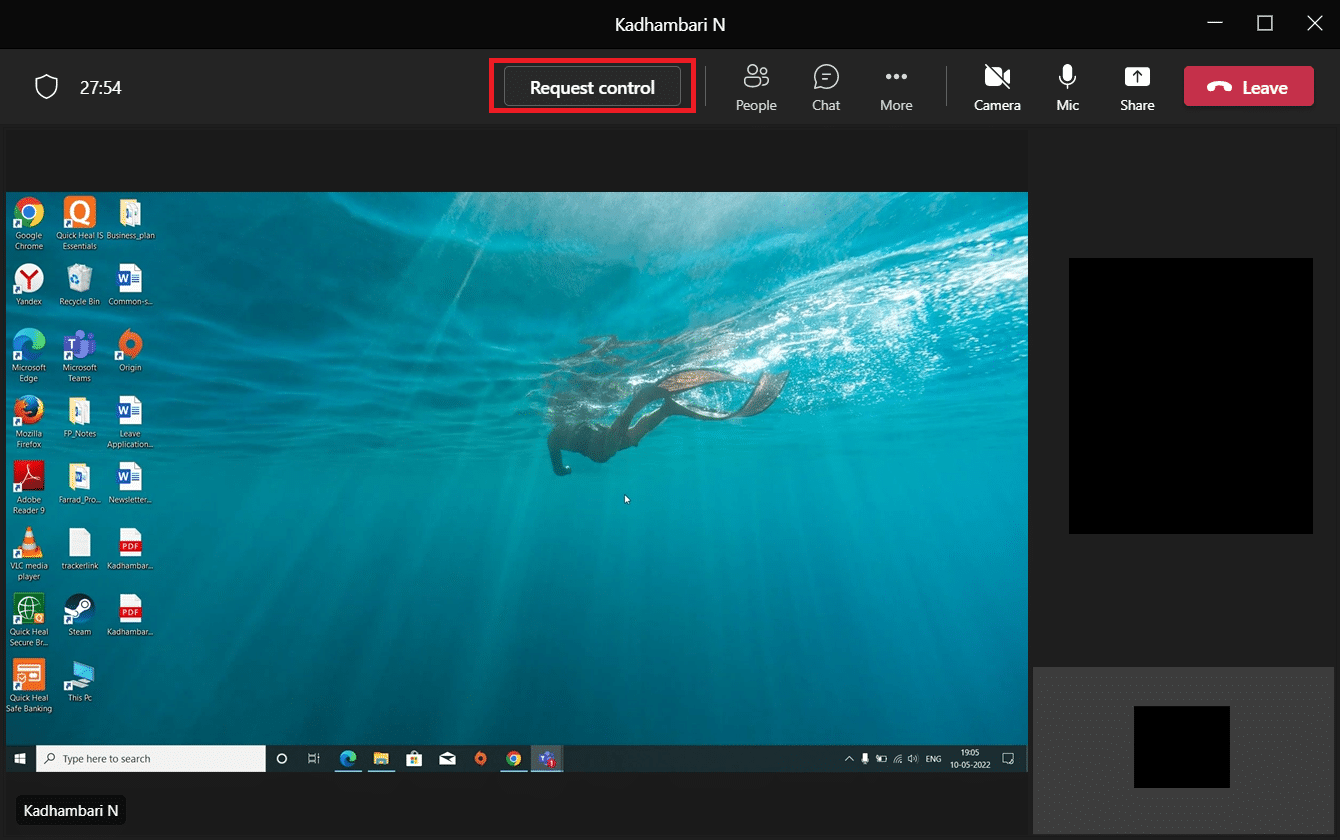
4. 单击请求控制弹出提示上的请求以完成请求控制团队。
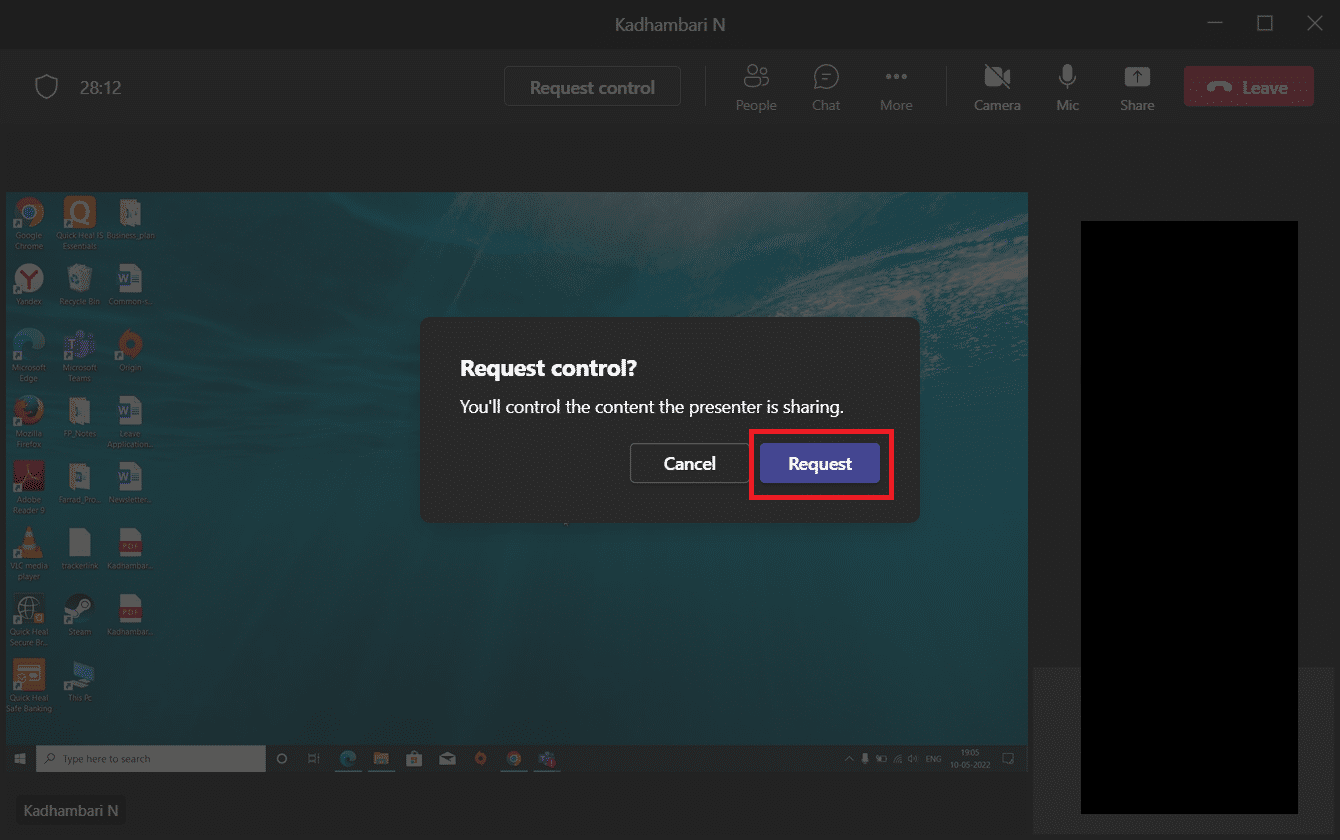
5. 完成虚拟系统连接交互后,单击“停止控制”按钮从您的端撤消演示者屏幕共享控制。
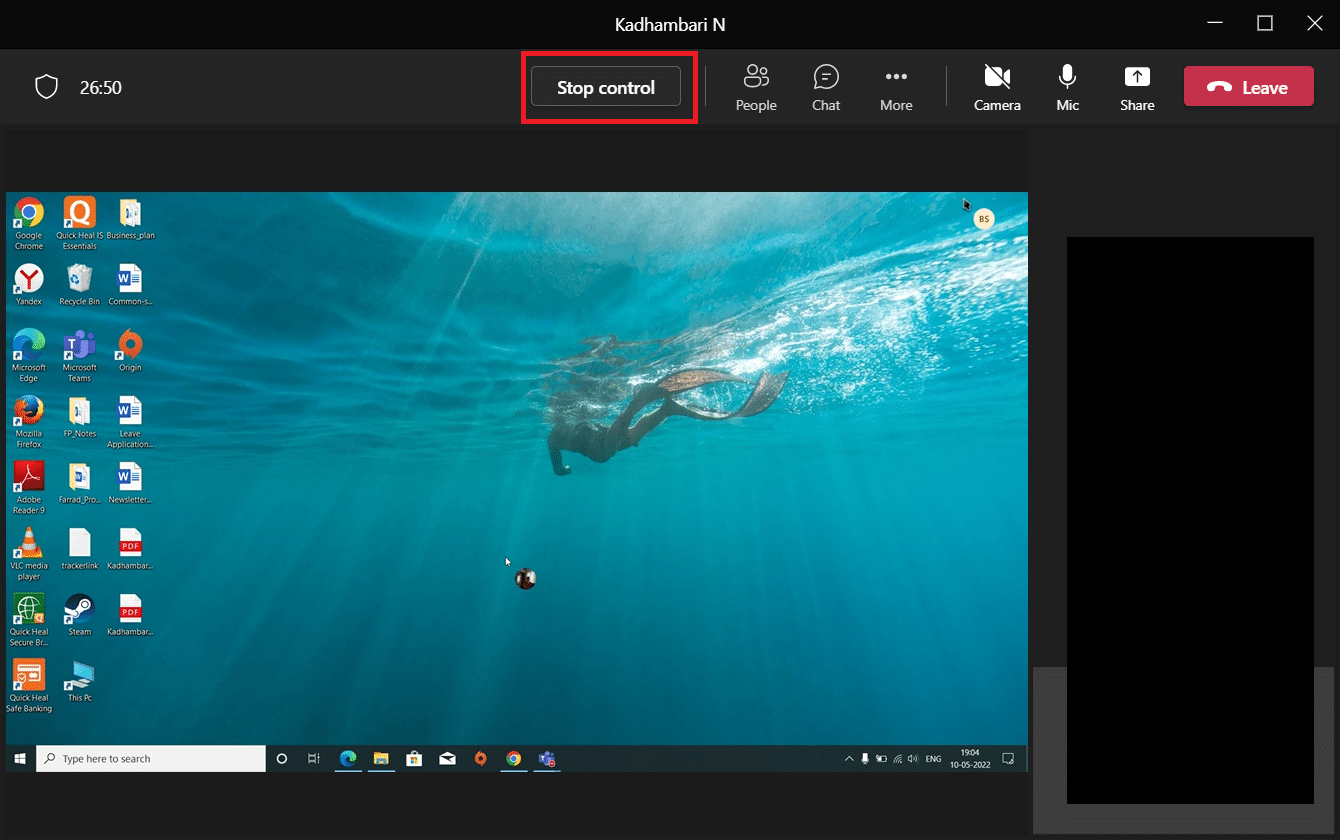
这是您可以在 Microsoft Teams 中请求控制的方式。
在展示屏幕时共享内容的方式
当您选择共享内容菜单时,它会提供某些选项。 这些选项在下面分点给出。 一旦您了解了不同的选项及其用法,您就可以有效地共享内容并充分利用 Teams。
- 屏幕:此选项允许您共享整个桌面,这意味着它使所有其他参与者能够查看您在显示器上选择的任何内容。
- 窗口:此选项仅允许参与者查看您决定显示的特定窗口。
- 白板:白板就像你的普通黑板,但它是一个数字版本。 当您选择白板应用程序时,它允许每个参与者进行协作。
- PowerPoint Live:此选项允许您共享 PowerPoint 演示文稿。 您可以使用此选项而不是 windows,因为它是为具有许多其他附加功能的 PowerPoint 文件量身定制的。
另请阅读:如何启用或禁用 Microsoft Teams 一键通

Microsoft Teams 共享屏幕如何提供控制权
共享屏幕使您能够展示您的桌面,并更容易以现场方式向其他参与者展示您正在处理的内容。 而且,如果您将控制权交给任何其他参与者,那么他们就可以虚拟地与您的 PC 进行交互,例如通过打字、通过鼠标导航等。现在。 此功能派上用场,并在因流行病引起的在家工作的情况下变得流行。 如果您不知道 Microsoft Teams 共享屏幕如何提供控制权,请按照以下步骤操作。
1. 启动 Microsoft Teams 应用程序。 如果需要,请登录并加入会议。
2. 在Teams 会议页面上,单击右上角离开按钮附近的共享内容按钮。
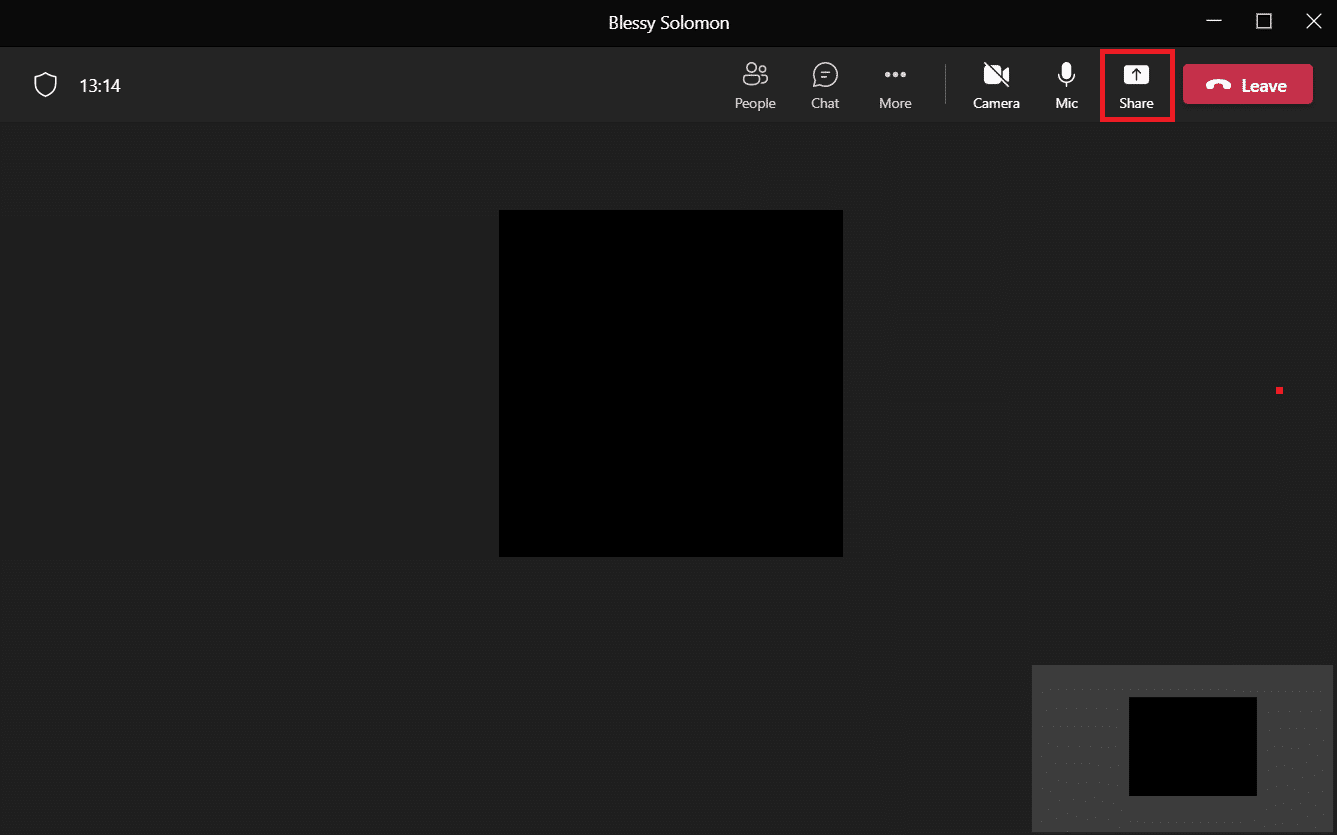
4. 现在,将弹出一个菜单提示,其中包含几个选项。 选择要共享的内容类型。 例如,选择了屏幕选项。
注意: Desktop 代表您 PC 的桌面; Windows 代表您当前在桌面上打开的特定窗口; PowerPoint 代表您所做的演示; 浏览选项将允许显示保存在您的 PC 上的文件。 还有其他有趣的功能,例如演示者模式,您可以在最新的 Teams 版本中设置背景、计算机声音选项等。
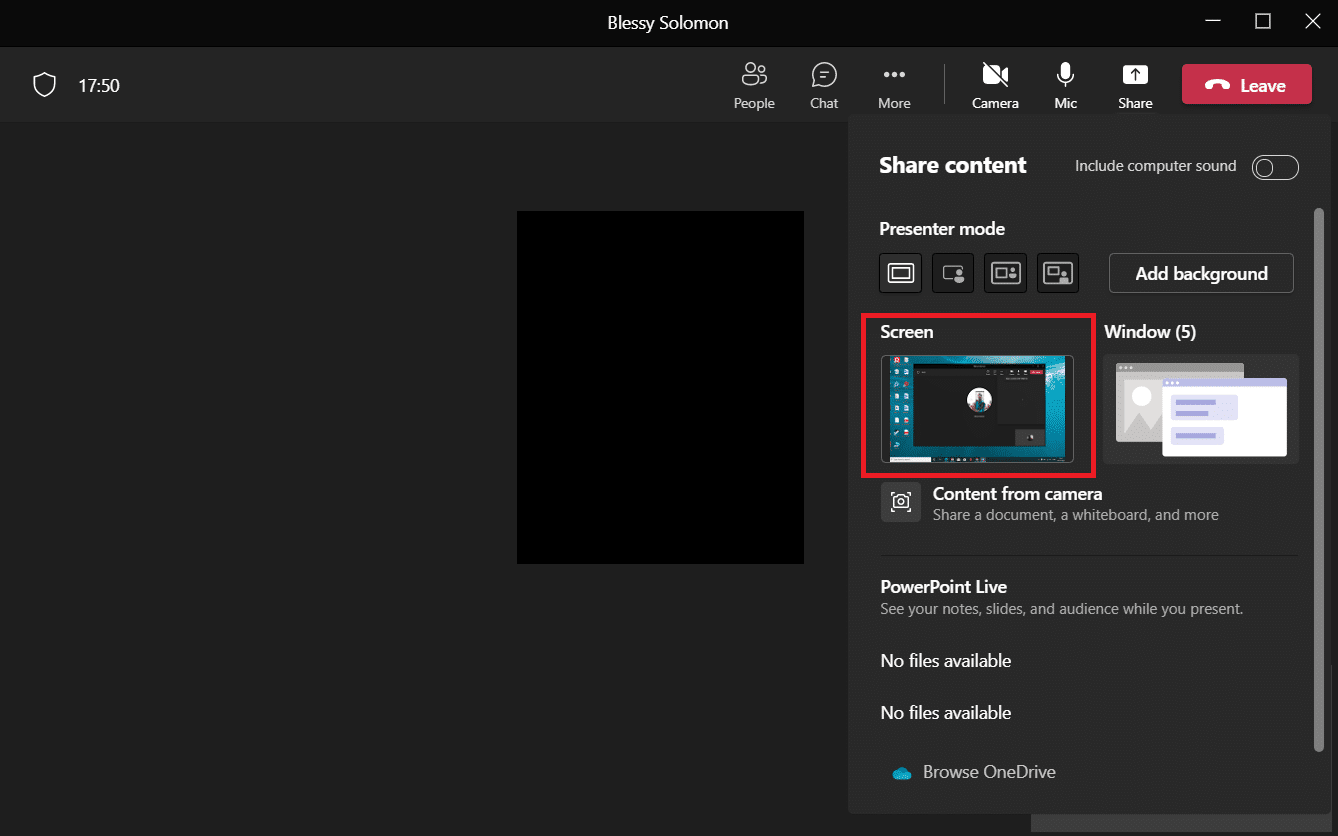
5. 共享屏幕后,单击桌面屏幕顶部的授予控制权选项。
注意:当您授予控制权时,其他参与者可以虚拟地与您的系统交互。
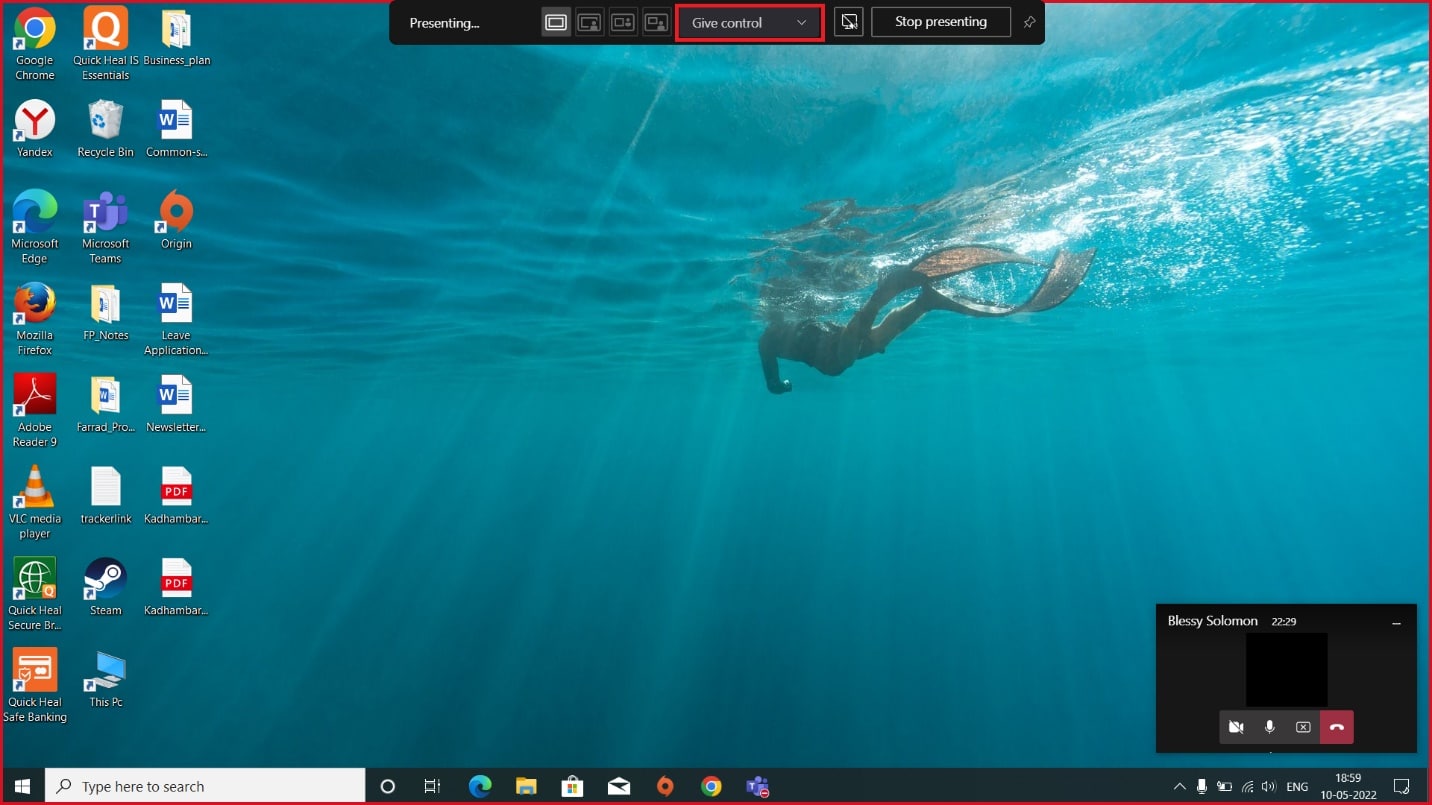
6. 在授予控制权下拉列表中,选择您想要授予控制权以虚拟接管您的桌面的参与者。
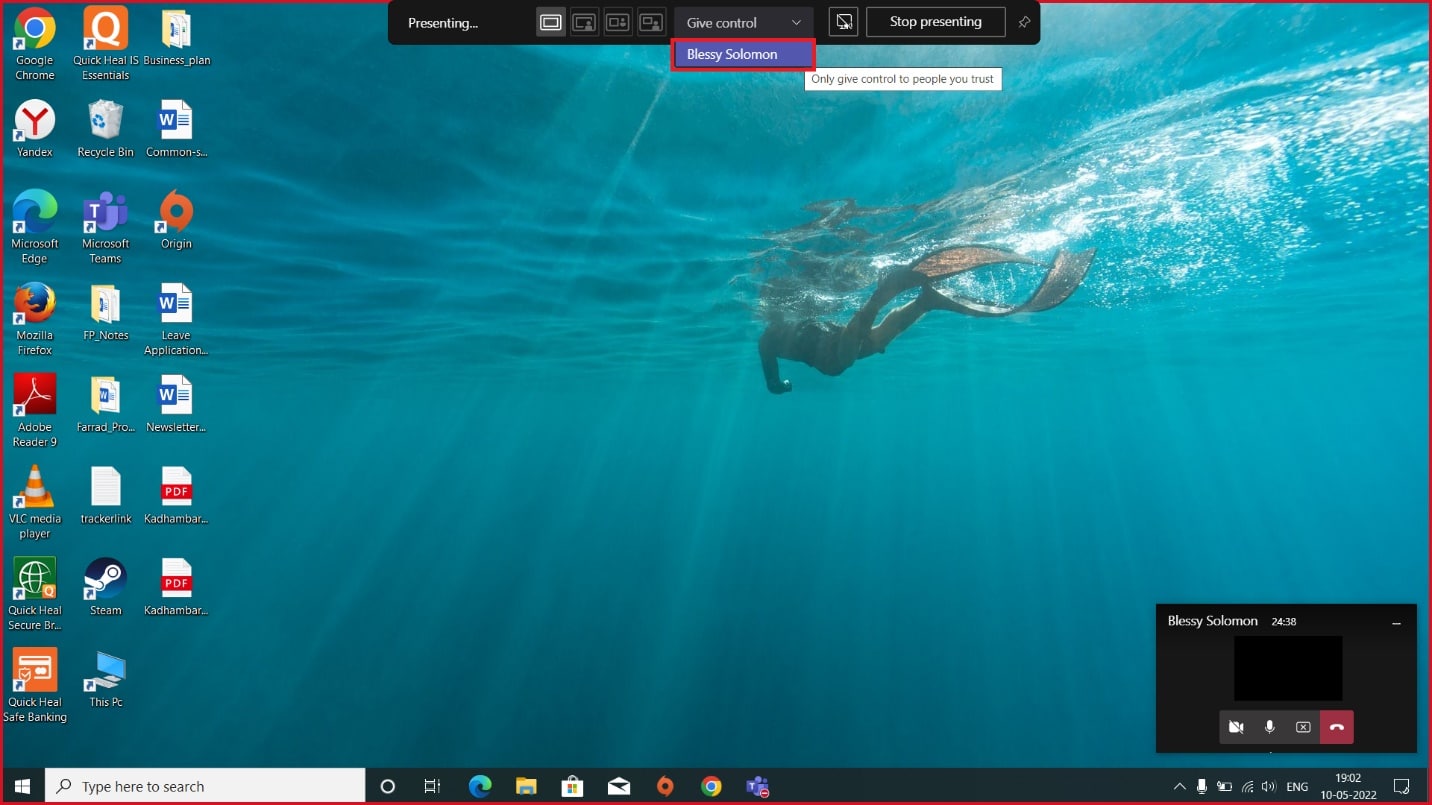
另请阅读:如何访问 Microsoft Teams 管理中心登录
常见问题 (FAQ)
Q1。 支持 Microsoft Teams 应用程序的浏览器有哪些?
答。 支持 Teams 的浏览器是Internet Explorer 11、Microsoft Edge、最新版本的 Chrome 和 Mozilla Firefox 。 不幸的是,Teams 不能在 Safari 上运行。
Q2。 Teams 是否有您迄今为止使用的文件的备份?
答。 Microsoft 的团队不会自行存储数据。 但是,它会将数据存储在SharePoint中,将团队聊天存储在OneDrive中,以及您必须在这些存储应用程序中自己备份的对话历史记录。
Q3。 Teams 软件与其竞争对手 Zoom 有何不同?
答。 这些应用程序中的每一个都有其自身的优势。 不过,它们之间的区别在于,Microsoft Teams 应用程序提供视频通话服务、 2GB 免费云存储和无限制聊天,而 Zoom 主要用于视频会议。
推荐的:
- 如何安装 Microsoft Teredo 隧道适配器
- 修复 Windows 10 中的 Qbittorrent I/O 错误
- 修复在 Windows 10 中检测到商业用途的 TeamViewer
- 微软团队的 10 大最佳功能
我们希望本文对您有所帮助,并且您能够了解如何在 Microsoft Teams 中请求控制和共享屏幕。 让我们知道您接下来想探索什么。 如有任何疑问或建议,请随时通过下面给出的评论部分与我们联系。
