如何用 Photoshop 替换照片中的天空
已发表: 2022-01-29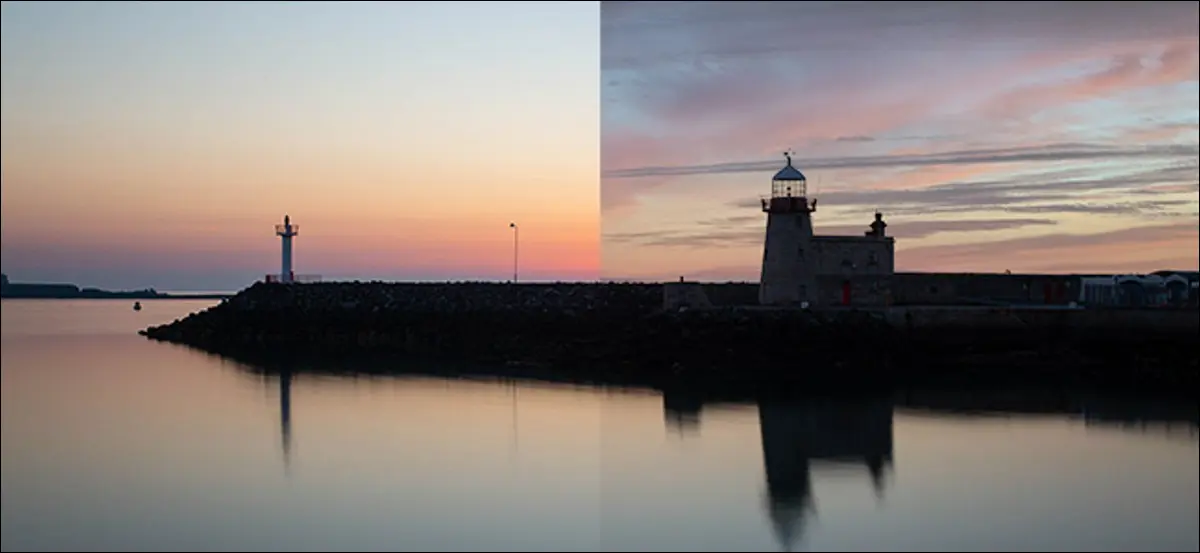
Adobe 于 2020 年末在 Photoshop 中添加了 AI 驱动的天空替换功能。您可以快速轻松地将任何照片中的天空替换为另一张照片。 这是一个非常简洁的功能,但它有一些怪癖。 以下是如何使用它来制作可信的照片。
本教程分为两部分。 首先,我们将介绍该工具的实际机制,然后我们将了解您在尝试创建可信图像时可能遇到的一些问题。 天空交换对摄影师来说并不是什么新鲜事,但是自动化的 Photoshop 工具让初学者更容易使用,专家也更快。 让我们深入挖掘!
如何使用 Photoshop 的天空替换工具

首先,在 Photoshop 中打开您要编辑的照片。 我们正在使用灯塔上方的照片。 图像中的天空看起来不错,但它可能需要一些打孔。
如果单击“编辑”>“天空替换”,您将处于“天空替换”工具中。 大部分繁重的工作是由 Adobe 的 AI/机器学习算法(称为 Sensei)完成的,但这里仍有一些选项可以分解。
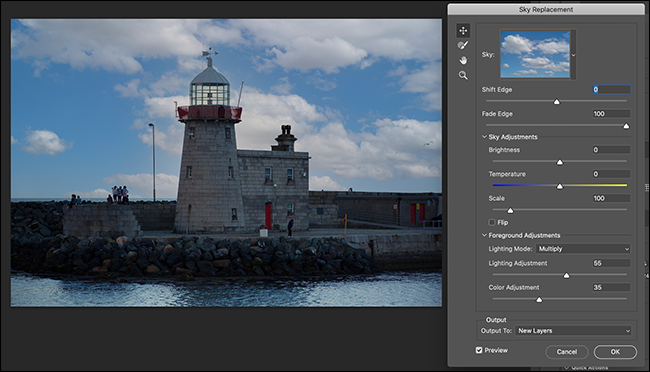
要选择天空,只需单击天空预览图像,然后单击任何选项。 该工具附带了大约 25 个默认天空,分为三类:“蓝天”、“壮观”和“日落”。
他们都很不错。 但是,请记住,它们是 Photoshop 中内置的默认天空,因此它们将非常受欢迎。
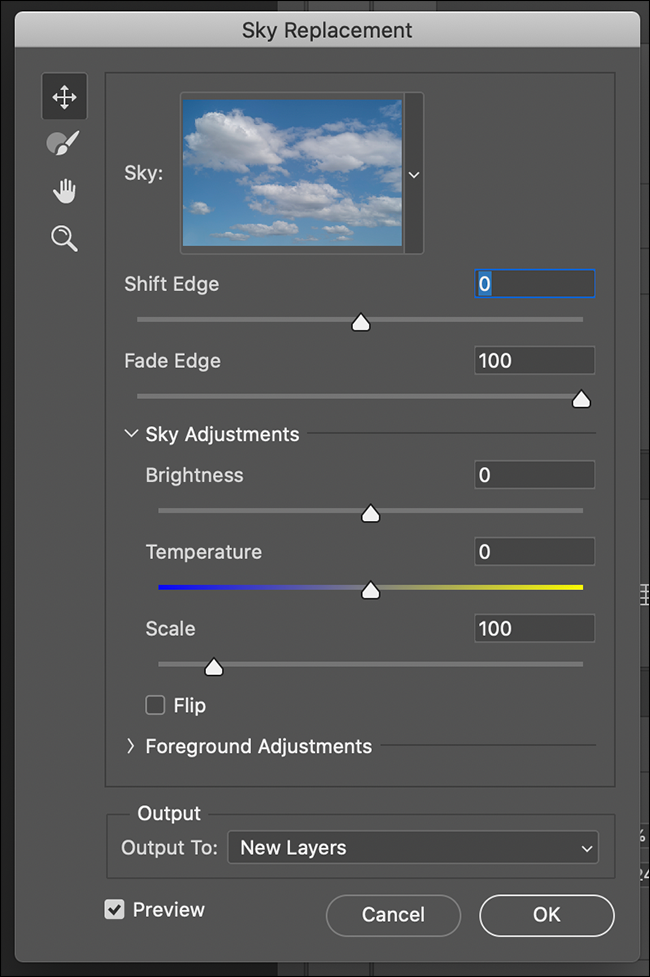
一个更好的选择是去你自己的天空。 为此,请单击右下角的“创建新天空”。 导航到您拍摄的(或在 Unsplash 等网站上找到的)任何具有戏剧性天空的照片,然后单击“打开”。 您选择的天空将立即出现在您的图像中。
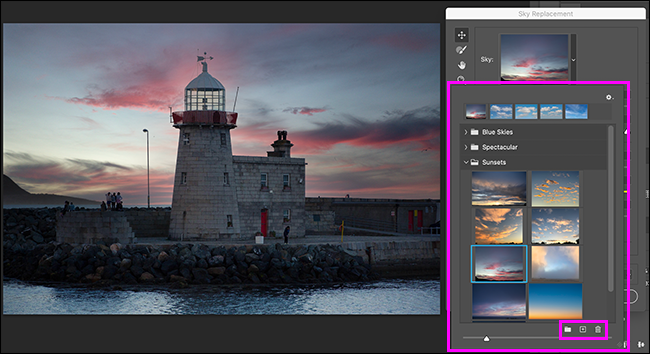
调整天空替换
天空替换工具中的其余选项用于调整事物以使整体图像看起来自然。 您将在左侧看到以下工具:
- 天空移动工具(键盘快捷键 V):这就像普通的移动工具一样工作。 您可以单击并拖动天空以在照片中重新定位它。 在上图中,我选择的天空在背景中添加了一个神秘的岛屿,所以我将使用移动工具将其移除。
- 天空画笔工具(键盘快捷键 B):这与常规画笔工具有点不同。 它允许您在任何区域上绘画,并告诉 Photoshop 您想要在图像中添加更多新天空。 您还可以按住 Alt(Mac 上的选项)并绘画以告诉 Photoshop 删除一些新的天空。 你没有很好的控制,但它对于纠正人工智能犯的任何小错误都很方便。
- 手(键盘快捷键 H)和缩放工具(键盘快捷键 Z):这些与常规工具类似。 您可以使用手形工具单击并拖动以在图像周围移动或单击缩放工具放大。按住 Alt 或 Option,然后单击以缩小。
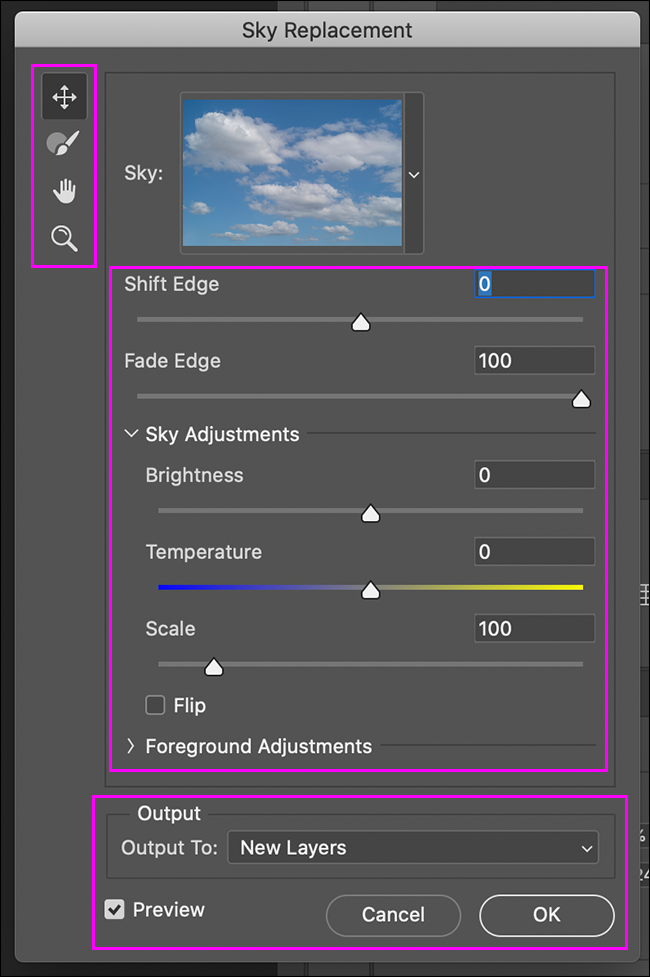
还有其他滑块、复选框和下拉菜单,包括:
- “Shift Edge”:移动新天空和前景之间的边界。 负数增加更多前景,而正数增加更多天空。
- “Fade Edge”:模糊和羽化新天空和前景之间的边界。 过渡较模糊时使用较大的数字,而当过渡更清晰时使用较小的数字。
- “天空调整”: “亮度”滑块使新天空变暗或变亮,而“温度”滑块改变其白平衡。 “缩放”滑块更改背景图像的大小,“翻转”复选框将其围绕水平轴翻转。
- “前景调整”: “光照模式”让您在“正片叠底”(天空会使重叠的前景变暗)和“屏幕”(天空使重叠的前景变亮)之间进行选择。 “照明调整”控制变亮或变暗的强度。 “颜色调整”控制 Photoshop 基于新天空的 AI 驱动的前景重新着色强度。
- “输出”:在这里,您可以“输出到新图层”(更好的选择),它为所有效果创建单独的图层。 如果您选择“输出到重复图层”,它会将所有内容合并到一个平面图层中。
- “预览”:选择此复选框可打开或关闭图像预览。 很高兴看到您的新天空与旧天空相比如何。
真正了解滑块和选项的唯一方法是玩弄它们,看看它们如何影响图像中的天空。 当您对一切感到满意时,只需单击“确定”。
天空替换的陷阱
从技术角度来看,Photoshop 中的天空替换现在非常容易。 您只需打开一个图像,使用几个滑块,然后就可以了! 新的天空。
下面是我们图像的前后版本。
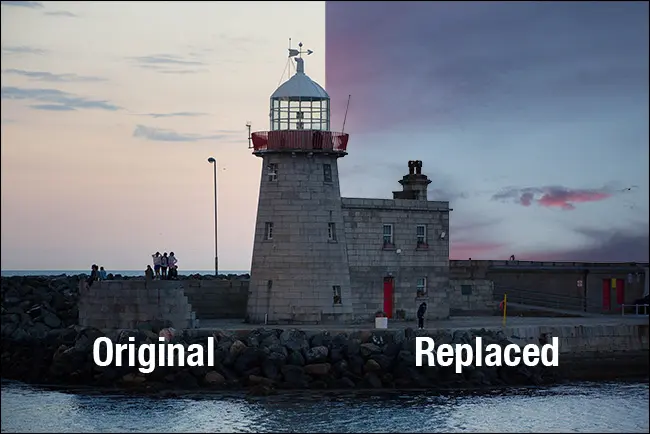
即使您放大到超近距离,您也会看到 Photoshop 做得非常好。 在下面的图片中,灯塔中心的玻璃看起来有点不对劲,一些电线和一只鸟已经消失,但我们正在寻找问题。 您几乎可以毫无恐惧地查看编辑后的图像。

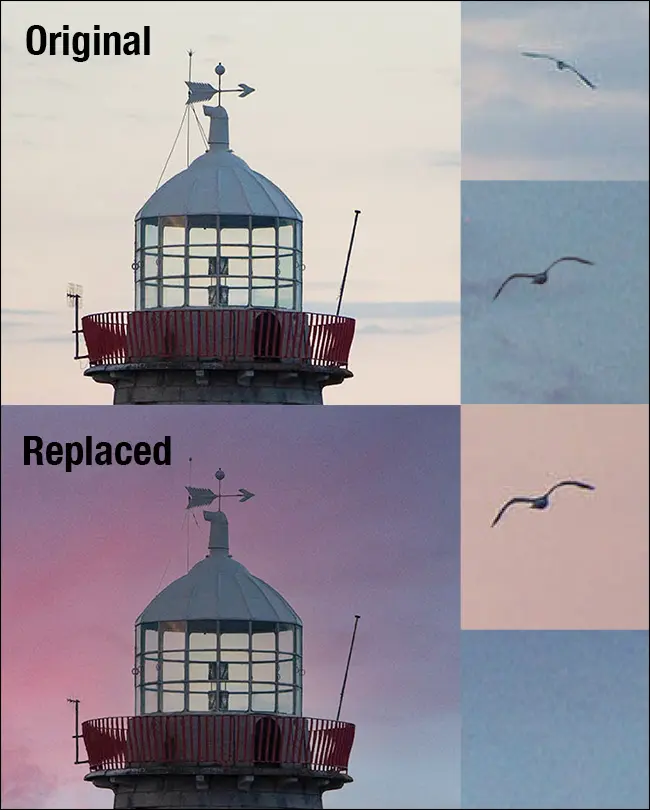
但是,对于每张图片,都不能这么说。 下面是同一灯塔的另一张照片。 你能发现问题吗?
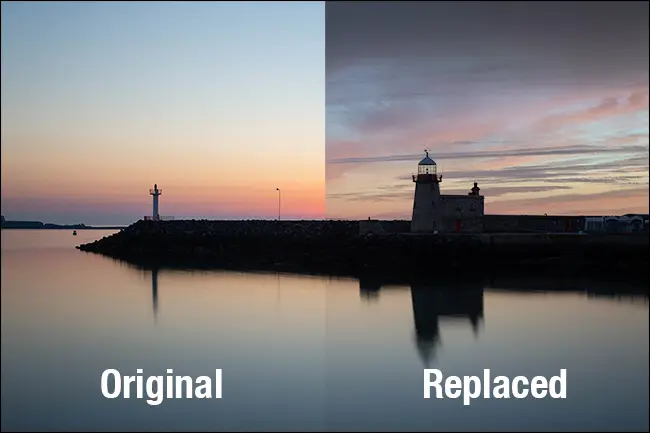
这张不同灯塔的照片怎么样? 这里的问题更容易发现。
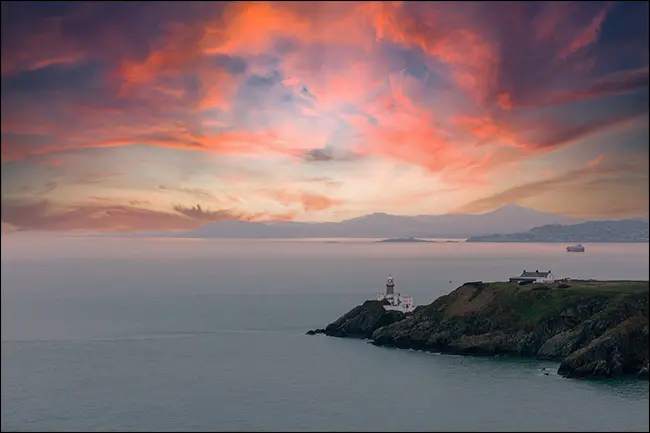
下图怎么样? 它实际上来自 Adobe,并且有一些严重的缺陷。

你都发现了吗? 这是我们发现的:
- 在第一幅图像中,古老的天空仍然倒映在光滑的水面上。
- 在第二张图片中,天空对于前景来说太高了。 再多的机器学习都无法解决这个问题。
- 在第三张图片中,太阳的位置已经向左下方移动了很多。 这意味着冲浪者和他的冲浪板上的戏剧性照明与光的方向不一致。
这是最后一个问题的一个更糟糕的例子。
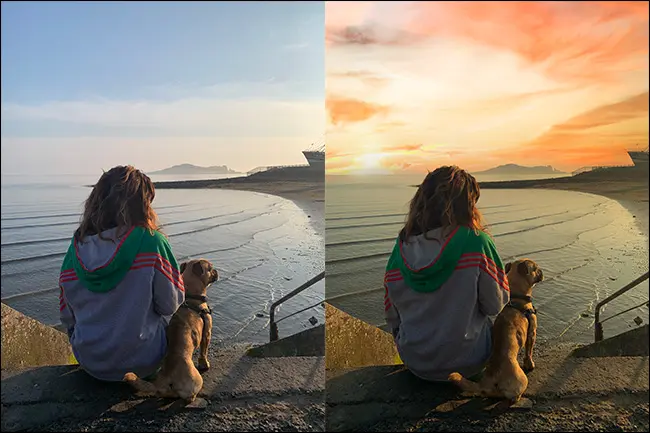
尽管天空如此引人注目,但这里的颜色实际上融合得很好。 然而,太阳显然在画面的左侧,而女人和她的狗身上的阴影和高光来自右侧某处升起的太阳。
天空替换工具如此快速且易于使用,真是太棒了。 但是,这也意味着您可以不加思索地使用它。 替换一大块图像会带来很多潜在的陷阱——特别是如果你想让它看起来更逼真。
现实主义很重要。 当光线的方向错误或颜色不匹配时,大多数人会发现图像不太对劲。 他们可能无法准确解释为什么会出现问题,但他们会知道的。
如何正确更换天空

天空替换的黄金法则是,您换入的天空与您要换出的天空越相似越好。 与其寻找一个可笑的戏剧性天空,不如尝试找到与图像中的天空相似但更好的东西。
要寻找的两个最大的东西是光的方向和颜色。 如果光的方向不同,您在 Photoshop 中无法做到这一点。 再多的使用滑块也无法改变前景中阴影的方向。 因此,从具有相似光线方向的天空开始,并使用移动工具以及缩放和翻转选项来对齐它。
颜色更容易修复,因为如果你有 Photoshop 技能,你可以调整很多。 不过,还是有限制的。 如果你有一个对比强烈、饱和的前景,那就选择对比鲜明、饱和、戏剧性的天空。 如果前景稍微柔和一点,那么同样低调的天空会更好。
此外,光线在一天中的不同时间呈现不同的颜色。 如果您的图像来自黎明前的蓝色时光,那么金色的夕阳看起来会出错。 开始时天空和前景颜色越相似,最终图像看起来就越好。
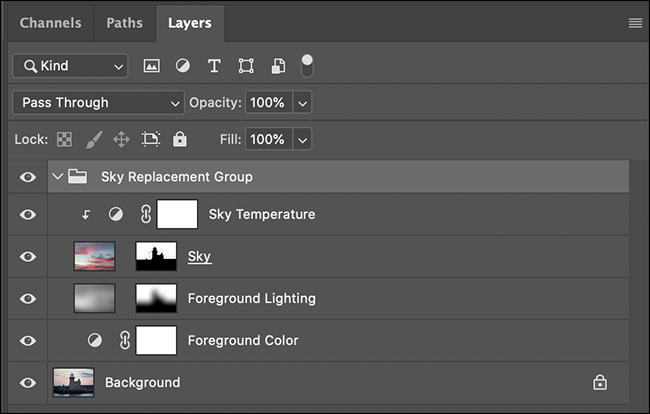
Photoshop 的天空替换工具最好的一点是,只要您选择“输出到新图层”,所有自动编辑都会添加为可编辑图层和蒙版。 这意味着您可以在之后使用手动工具进行编辑,并在图像上使用 Photoshop 的全部功能。
就像几乎所有事情一样,擅长摄影和 Photoshop 的唯一方法就是练习。 很酷,在 Photoshop 中替换天空不再是一项技术挑战,而是一项创造性挑战。 所以,一定要尝试不同的东西。 把你的图片推得太远,当一切看起来都错了,试着找出原因。
