如何使用简单的步骤修复损坏的 SD 卡或笔式驱动器?
已发表: 2022-02-10处理损坏的 SD 卡或笔式驱动器是一项乏味的任务。 您花费数小时将存储恢复到工作状态,但一无所获。 您可能在在线论坛上看到过同样的问题,其中充满了诸如“我的笔式驱动器已损坏”或“我的 SD 卡无法正常工作”之类的问题。 在本文中,让我们看看可以帮助您快速修复损坏的 SD 卡或笔/闪存/USB 驱动器的各种方法(双关语)。
每当我们遇到存储设备损坏的问题时,我们都可以使用一些 CMD 命令来解决问题。 如果您不喜欢命令提示符,您也可以尝试使用 Windows 资源管理器修复 USB 驱动器。
如果您正在寻找修复损坏的硬盘驱动器的方法,请务必查看我们全面的硬盘驱动器修复指南。
如何通过简单的步骤修复损坏的 SD 卡或闪存驱动器?
将 SD 卡和 USB 驱动器插入各自的插槽。 如果您的笔记本电脑没有 SD 卡插槽,您可以使用 USB 适配器并将其插入笔记本电脑的 USB 端口之一。
1.更改驱动器号
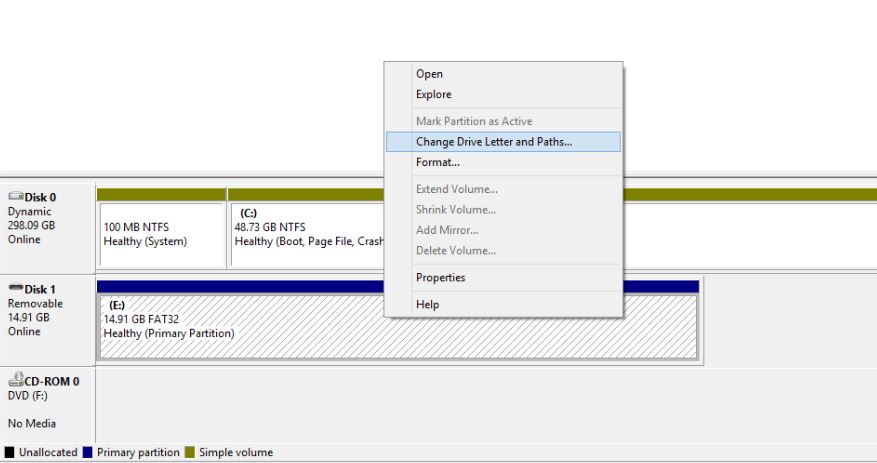
您的 PC 有时可能无法将驱动器号(如 C、D、E)正确分配给您的存储介质。 结果,无法访问其上的文件。 此问题的解决方案之一是手动为您的存储设备分配驱动器号。
请按照以下步骤通过分配驱动器号来修复损坏的笔式驱动器或存储卡:
- 将存储介质连接到计算机。
- 右键单击我的电脑/这台电脑。 单击下拉菜单中的管理。
- 单击左侧的磁盘管理并等待几秒钟,以便 Windows 可以加载虚拟磁盘服务。
- 右键单击您的存储媒体,然后单击更改驱动器号和路径。
- 单击驱动器号(它将变为蓝色),然后单击更改。
- 从下拉列表中选择驱动器号。 单击确定。
同时,您还可以查看我们的文章为什么Windows驱动器号以C开头?
2. 尝试另一个 USB 端口
虽然听起来很傻,但如果您反复尝试将 SD 卡或闪存驱动器连接到计算机上的同一个 USB 端口,您可能会浪费时间。 端口可能已损坏,或者您也可以归咎于任何其他问题。 有时,即使端口工作正常,将闪存驱动器插入另一个 USB 插槽也能神奇地解决问题。
3.尝试在另一台PC上使用它
在您的 PC 上未检测到 USB 驱动器的一种可能性可能是由于兼容性问题。 在这种情况下,请尝试将您的 SD 卡或笔式驱动器连接到另一台计算机。
4.重新安装驱动程序
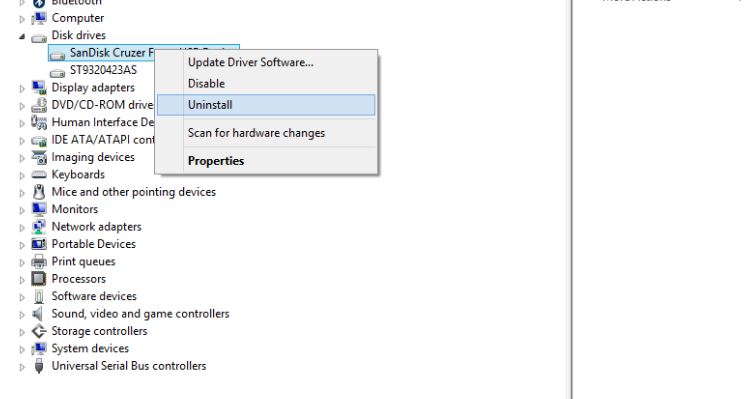
有时负责检测和帮助您的驱动功能的驱动程序也可能被损坏。 因此,您的 PC 将无法检测到存储介质或读取其内容。 您可以按照以下步骤重新安装驱动程序并修复损坏的 SD 卡或 USB 闪存驱动器:
- 右键单击我的电脑/这台电脑,然后单击管理。
- 单击左侧的设备管理器。
- 双击列表上的磁盘驱动器选项。
- 右键单击笔式驱动器/SD 卡的名称。
- 单击卸载,然后单击确定。
- 断开存储介质并重新启动 PC。
- 再次连接您的笔式驱动器。 您的 PC 将检测到它并重新安装驱动程序。
5. 修复损坏的笔式驱动器或 SD 卡而不对其进行格式化
修复损坏的存储介质的一种久经考验的方法是使用 Windows 10(和更早版本)中预装的检查磁盘工具。 这样您就无需格式化损坏的 SD 卡或闪存驱动器来修复它。 以下是如何使用它。
- 将存储介质连接到您的计算机。
- 记下驱动器号。
- 右键单击 CMD,然后单击以管理员身份打开。
- 键入命令
chkdsk E: /f(注意“E”是驱动器的名称)并按 Enter。 - 检查磁盘工具将扫描您的 USB 驱动器或 SD 卡并修复潜在问题。 它在大多数情况下都有效。
6. 使用 Windows 资源管理器修复损坏的 SD 卡或笔式驱动器
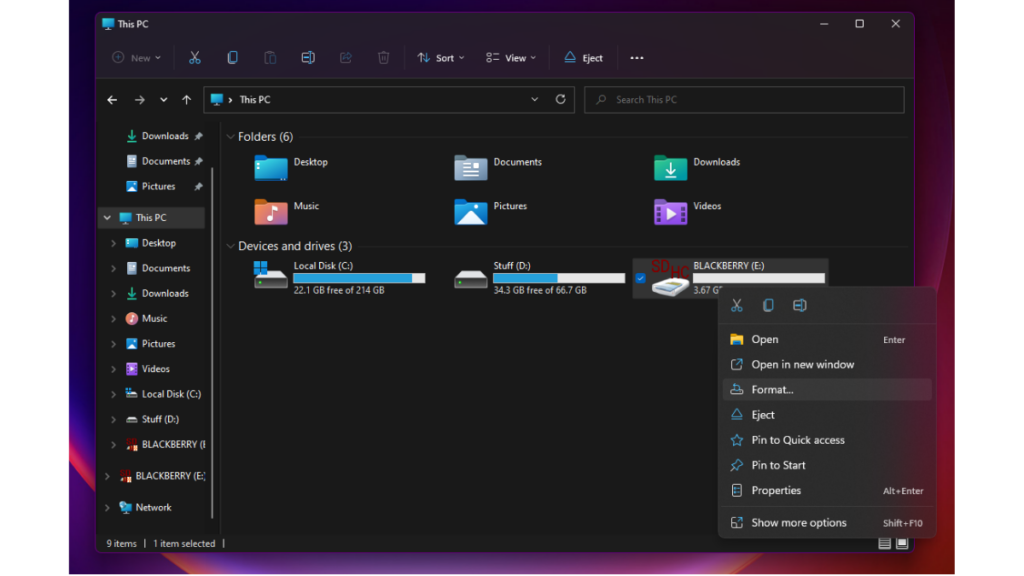
Windows 10(和更早的版本)带有一个内置的 SD 卡修复工具,可以通过 Windows 资源管理器访问。 这是格式化损坏的 SD 卡或笔式驱动器的方法。
- 在文件资源管理器中打开我的电脑或这台电脑。
- 右键单击损坏的驱动器。
- 在下拉菜单中找到并单击格式。
- 在弹出窗口中单击恢复设备默认值。
- 单击开始开始格式化过程
- 单击确定以继续格式化过程。
7. 使用 CMD 修复损坏的 Pen Drive 或 SD 卡
此过程涉及 Windows 命令提示符,通常称为 CMD。 如果上面提到的所有方法都不起作用,这可能是你最后的手段。

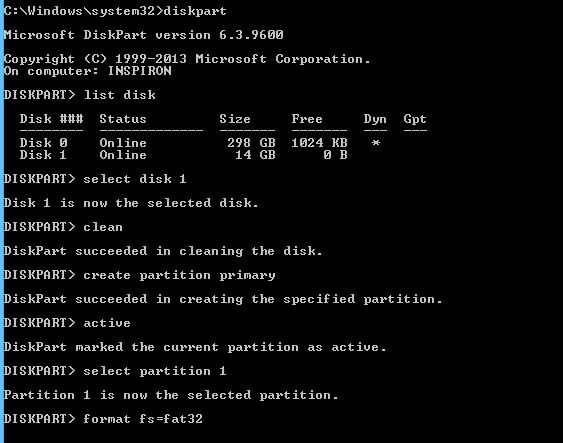
在这里,您必须输入一些 CMD 命令,Windows 将强制格式化您损坏的闪存驱动器或未读取的 SD 卡:
- 将损坏的笔式驱动器或 SD 卡连接到您的计算机。
- 将鼠标悬停在“开始”按钮上并右键单击。
- 单击命令提示符(管理员) 。 将打开一个 CMD 窗口。
- 键入diskpart并按 Enter。
- 键入列表磁盘,然后按 Enter。 将显示连接到计算机的所有存储设备的列表。
- 键入select disk <您的磁盘编号>并按 Enter。 (例如:选择磁盘 1)。 重要提示:确保您输入的号码正确无误。 否则,您可以格式化您的内部硬盘驱动器。 您可以再次键入list disk以检查您是否选择了正确的磁盘。 所选磁盘的名称前会有一个星号(星号)。
- 键入clean并按 Enter。
- 键入create partition primary并按 Enter。
- 键入活动。
- 键入选择分区 1 。
- 输入格式 fs=fat32并按 Enter。 格式化过程将在几分钟内完成。 如果要携带大于 4 GB 的文件,可以编写 NTFS 而不是 fat32。 在工作完成之前不要关闭 CMD。
如果您正在寻找擦除硬盘驱动器的软件,请在此处查看我们最新的工具列表!
8. 通过删除坏扇区修复损坏的 SD 卡和 USB 驱动器
我们的存储设备将数据保存在不同的扇区中。 由于各种原因,这些扇区变得无法使用,从而产生坏扇区。 通过使用一些步骤并运行简单的命令,您可以执行 USB 驱动器修复。 在此处详细阅读有关它的更多信息。
9. 如何从损坏的 SD 卡或 USB 驱动器中恢复丢失的数据
如果您错误地删除了文件或格式化了 SD 卡/笔式驱动器,您可以使用 Sandisk Rescue Pro 来恢复您的数据。 但请记住,SD 卡恢复过程仅在您的存储介质没有物理损坏的情况下才有效。
另一个值得注意的数据恢复软件是 Piriform 的 Recuva。 如果这也不起作用,我们的最佳数据恢复软件列表应该可以帮助您找到所需的软件。
10. 使用设备制造商提供的 SD 卡修复工具
您可能不知道,但许多存储设备制造商(如 SanDisk、金士顿、三星、索尼等)都提供了自己的低级实用程序,用于格式化和其他修复目的。 这些工具可用于修复和恢复 SD 卡和闪存驱动器的全部容量。
您可以通过访问他们的网站或联系他们的客户支持来找到他们。 以我个人的经验,这种替代的 SD 卡和 USB 驱动器修复方法被证明是非常有用的。
发布存储卡官方规范的 SD 协会还提供了一个名为 SDFormatter 的 SD 卡修复工具,可用于恢复 SD、SDHC 和 SDXC 卡。 它适用于 Windows 和 macOS。
一点建议——换一个
您损坏的 USB 驱动器或 SD 卡的保修可能仍然有效。 因此,如果您的存储设备经常给您带来问题,建议您退款或更换。 存储介质可能已经永久损坏。
我们建议您这样做,因为您不值得相信 SD 卡/闪存驱动器一次又一次地显示出不可靠的迹象。
其他 SD 卡相关问题
修复 SD 卡和闪存驱动器的解决方案可能相似,但它们是不同类型的硬件。 对于 SD 卡,可能有几个问题会阻止您访问计算机上的数据。
虽然大多数现代笔记本电脑和二合一设备都配备了 SD 卡插槽,但在台式机上也没有出现这种情况。 这就是为什么人们会使用更经常遇到问题的廉价外部读卡器的帮助。
外接读卡器不工作
有时,您的读卡器可能坏了,而您责怪无辜的 PC。 可能是存储卡读卡器没有从 USB 端口获得足够的电力,或者如果它的 USB 电缆损坏,则根本没有电力。
也可能是您在尝试访问您的卡时使用旧读卡器。 它可能不支持更高容量的 SDXC、更新的 UHS-I 或 UHS-II 接口,或者可能无法在最新版本的操作系统上运行。
检查您的 microSD 适配器是否正常工作
当您尝试使用 MicroSD 转 SD 适配器连接 microSD 卡时,请确保适配器工作正常。 此外,SD 卡适配器上还有一个小滑块,当打开时,允许卡上的数据为只读。 检查它是否在正确的位置。
检查您的 SD 卡是否损坏
如果您是不负责任地使用存储卡的人之一,则可能有一天它会永久损坏。 不正确地从读卡器中安装和移除 SD 卡会损坏其金色连接器,甚至使其无法使用。 因此,如果您的卡未被识别,请检查连接器。
注意:请注意,上述 SD 卡和 USB 修复方法是修复设备的一般方法。 由于某些特定于设备的问题,在某些情况下这些步骤可能没有用。
你知道修复损坏的笔式驱动器的任何其他方法吗? 请在下面的评论中告诉我们。
常见问题
1. 笔式驱动器会损坏吗?
A. 是的,笔式驱动器可能会损坏。 事实上,任何存储数据的设备,无论是 HDD、SD 卡、笔式驱动器,甚至 SSD,都可能被损坏。
2. 如何阻止我的 USB 损坏?
A. 可以防止 USB 驱动器等存储设备损坏。 由于以下原因,驱动器可能会损坏。
- 使用时拔出驱动器。
- 将数据写入驱动器时关闭计算机。
为防止驱动器损坏,请务必在卸下驱动器之前将其弹出,并确保在使用时不要将其拉出。
