如何从 Windows 10 中删除 PIN 登录
已发表: 2022-04-06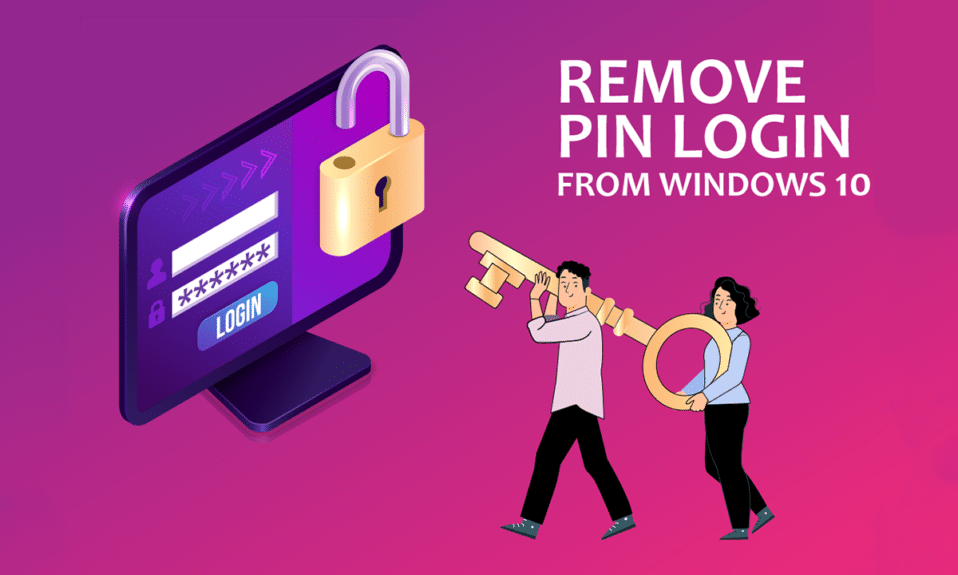
与本地用户帐户相比,使用 Microsoft 帐户登录您的 PC 更有优势。 如果您想为您的帐户删除 PIN 登录身份验证怎么办? 如果您搜索过在您的 PC 上删除 PIN 的方法,您可能会发现这篇文章很有用。 如果您想知道如何在 Windows 10 中删除登录,或者如何在 Windows 10 中删除 p-sign PIN 的答案,请阅读本文直到最后。 本文将解释如何从 Windows 10 中删除 PIN 登录问题的解决方案。
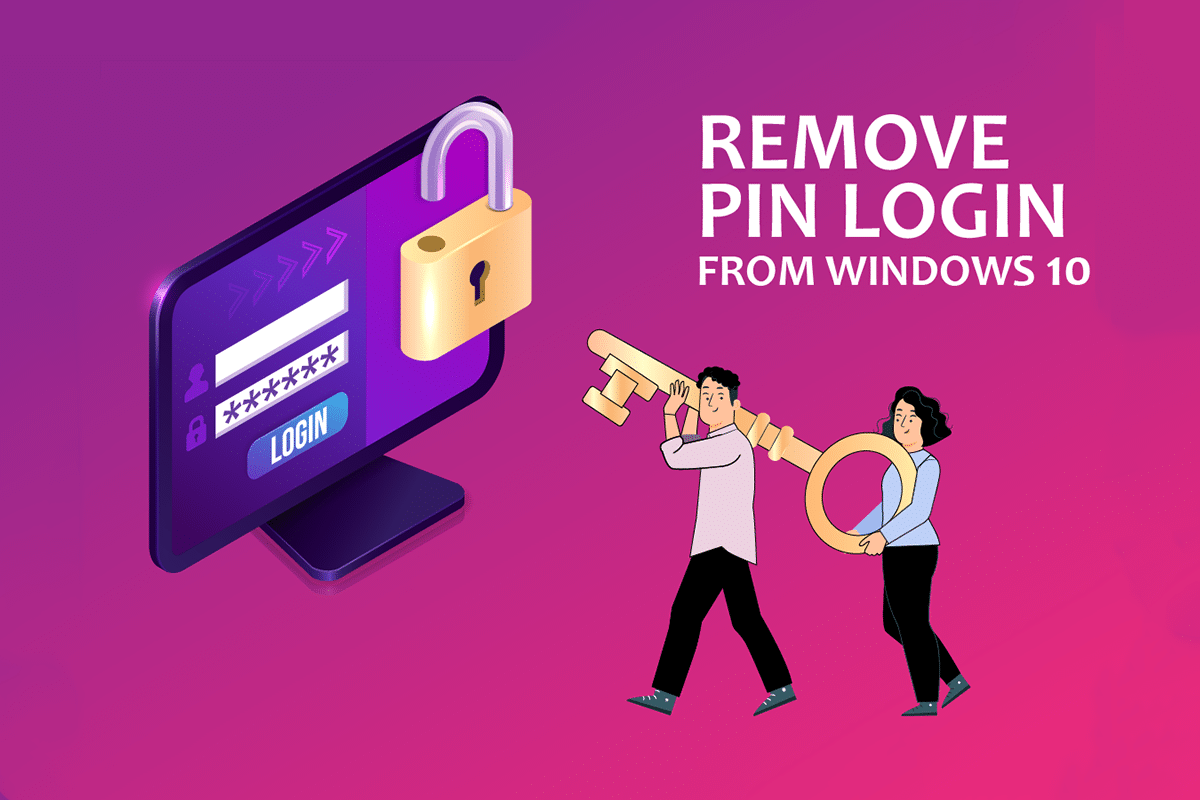
内容
- 如何从 Windows 10 中删除 PIN 登录
- 方法 1:使用 Windows 设置
- 方法 2:使用用户帐户
- 方法 3:使用组策略编辑器
- 方法 4:删除 Ngc 文件夹
- 方法 5:使用注册表编辑器
- 方法 6:使用 Windows PowerShell
如何从 Windows 10 中删除 PIN 登录
Windows Hello PIN 用作在您的 PC 上登录 Microsoft 帐户的选项。 您还可以使用此 PIN 访问 PC 上的 Microsoft 应用程序。
方法 1:使用 Windows 设置
您可以使用“设置”应用删除 Windows Hello PIN。 您可以使用此设置更改或删除任何登录方法。
1. 同时按下Windows + I 键打开设置应用程序。
2. 单击显示菜单中的帐户选项。
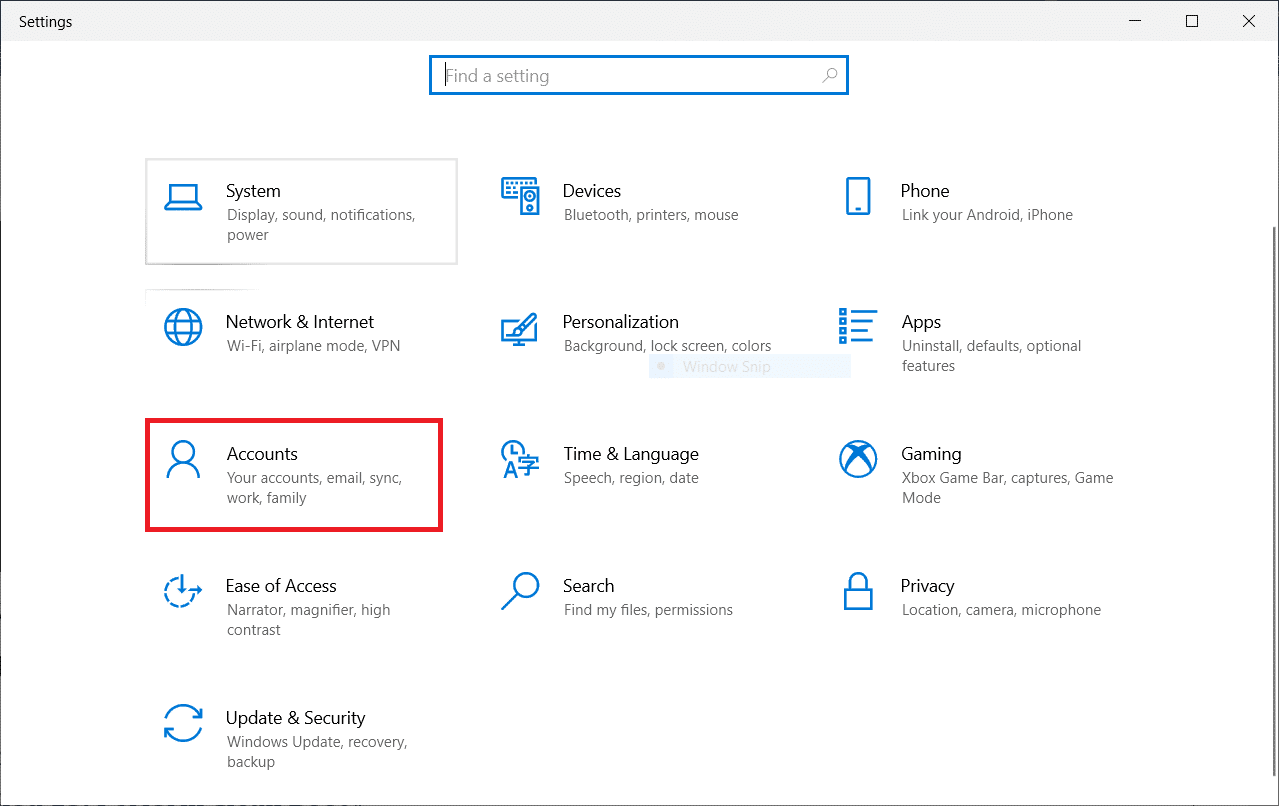
3. 单击窗口左窗格中的登录选项选项卡。
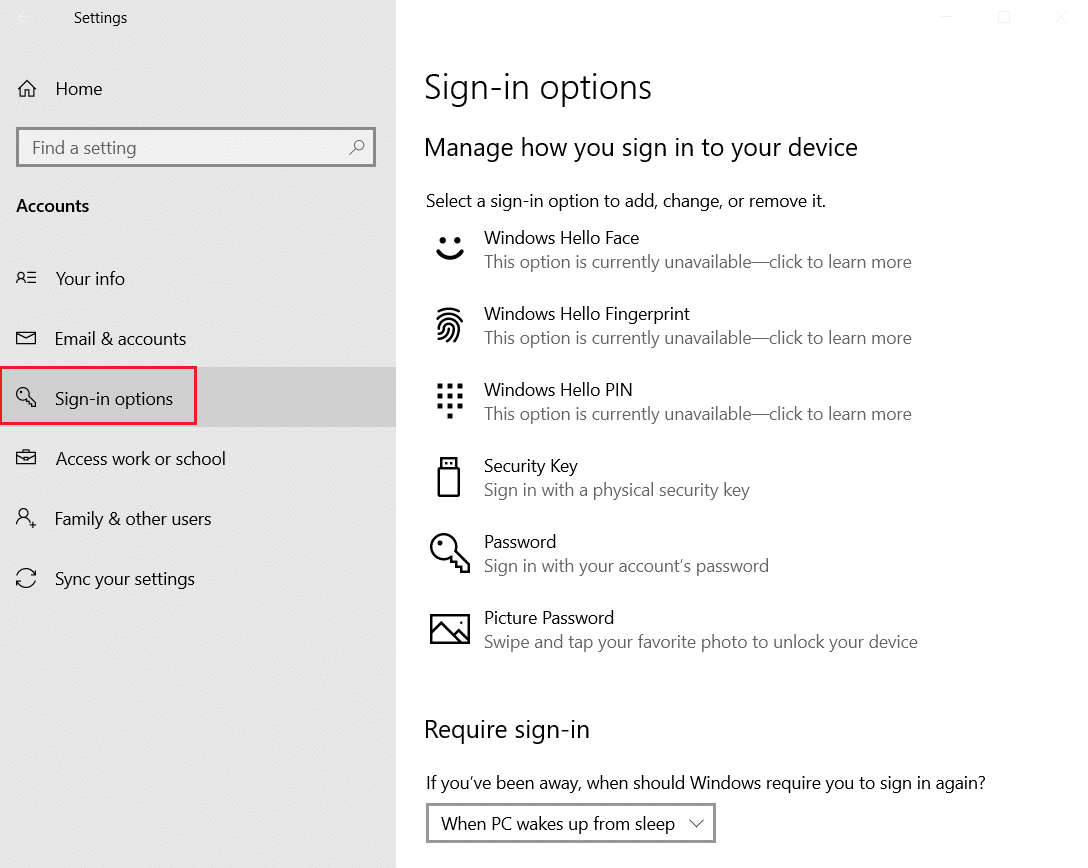
4. 单击列表中的Windows Hello PIN设置。
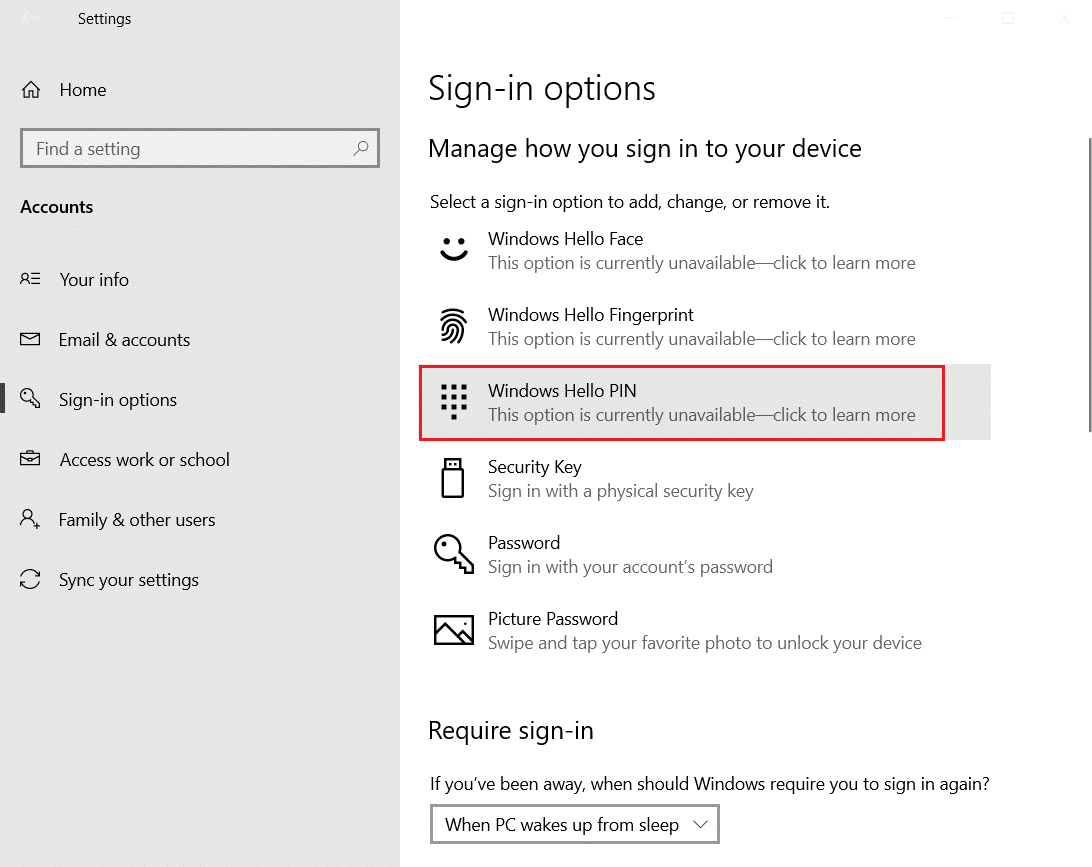
5. 单击删除按钮以删除您 PC 上设置的 PIN。
6. 单击“删除”按钮确认您的选择。
7. 输入您的密码,然后单击“确定”按钮删除您的 PIN。
另请阅读:修复 Windows Hello 在 Windows 10 上的此设备上不可用
方法 2:使用用户帐户
您可以使用“用户帐户”窗口禁用输入密码登录的需要。此方法将是如何从 Windows 10 中删除 PIN 登录的答案。按照下面提到的步骤使用“用户帐户”窗口删除 PIN。
1. 同时按下Windows + R 键打开运行对话框。
2. 输入netplwiz并点击OK按钮打开User Accounts窗口。
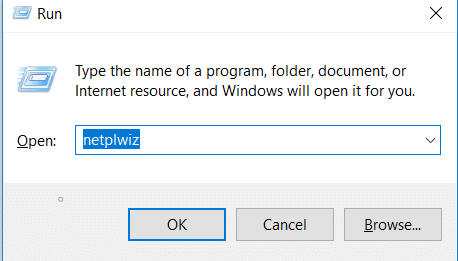
3. 取消选择框用户必须输入用户名和密码才能使用此计算机。
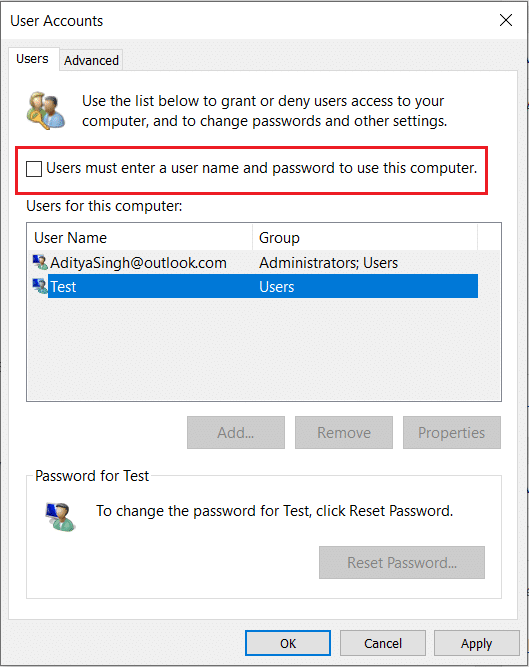
4. 最后,单击应用,然后单击确定以进行此更改。
方法 3:使用组策略编辑器
您可以按照此方法中提到的步骤,使用组策略编辑器禁用使用 PIN 登录的选项。
1. 同时按下Windows + R 键打开运行对话框。
2. 键入gpedit.msc并单击确定按钮以启动组策略编辑器窗口。
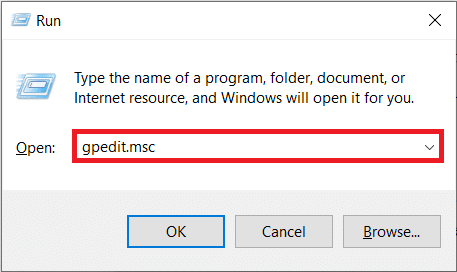
3. 在文件夹计算机配置下,展开文件夹管理模板。
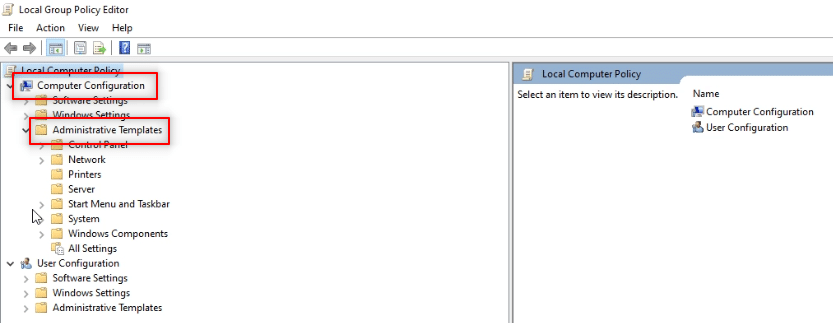
4. 展开列表中的文件夹System 。
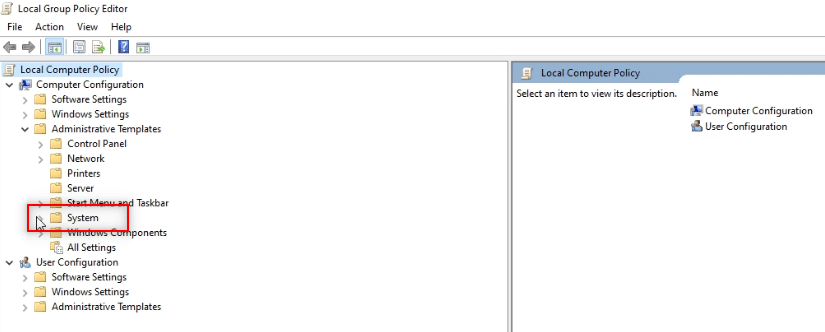
5. 在显示的列表中选择文件夹Logon 。
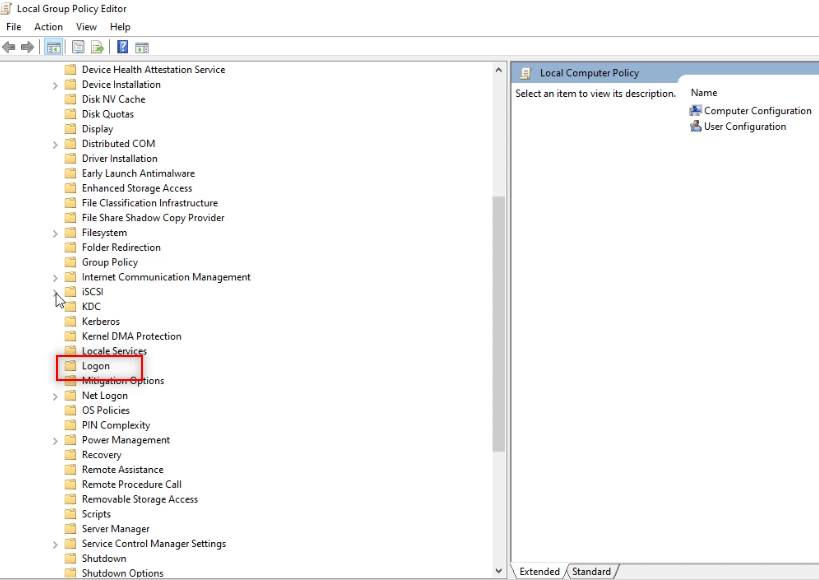
6. 在右侧窗格中,双击打开便捷 PIN 登录选项。
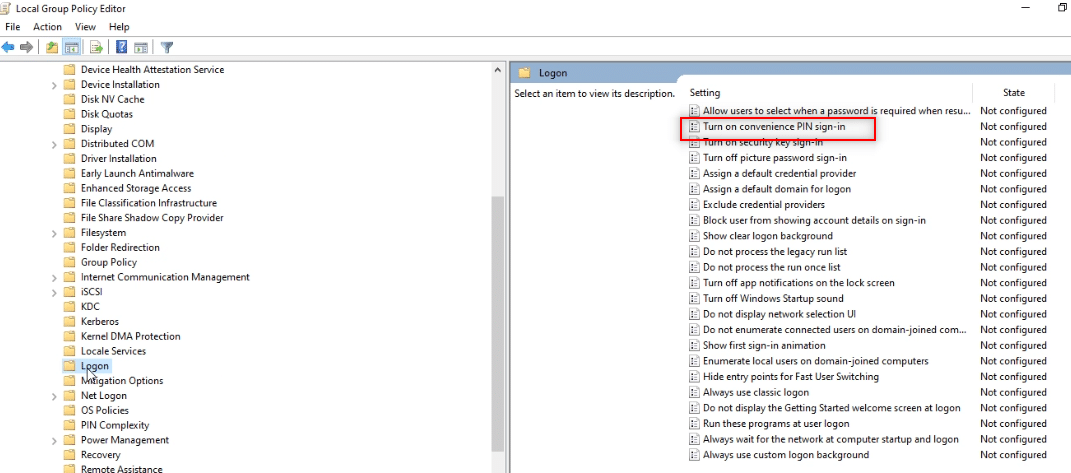
7. 在下一个窗口中单击选项禁用。
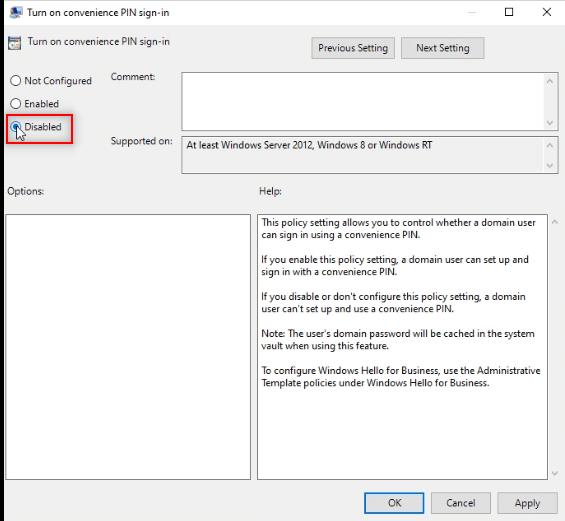
8. 单击应用,然后单击确定按钮进行更改。
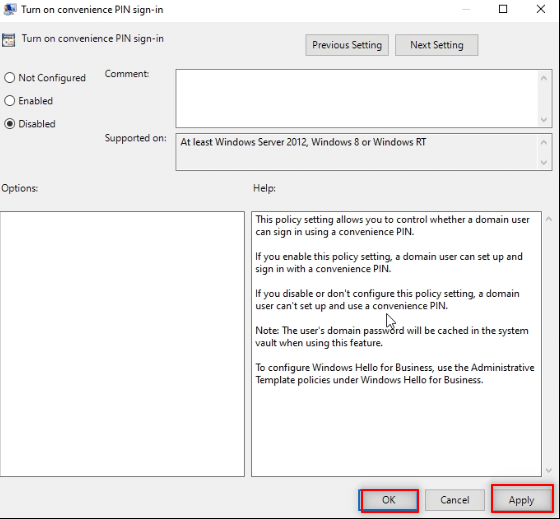
9. 最后,重新启动您的 PC以对您的 PC 进行更改。
另请阅读:在 Windows 10 Home 上安装组策略编辑器 (gpedit.msc)
方法 4:删除 Ngc 文件夹
Ngc 是在您的 PC 上存储 Windows Hello PIN 的所有数据的文件夹。 您可以通过停用和删除此文件夹来删除您的 PIN。 停用 Ngc 文件夹将解决如何从 Windows 10 中删除 PIN 登录的问题。
1. 按Windows 键,键入命令提示符,然后单击以管理员身份运行。
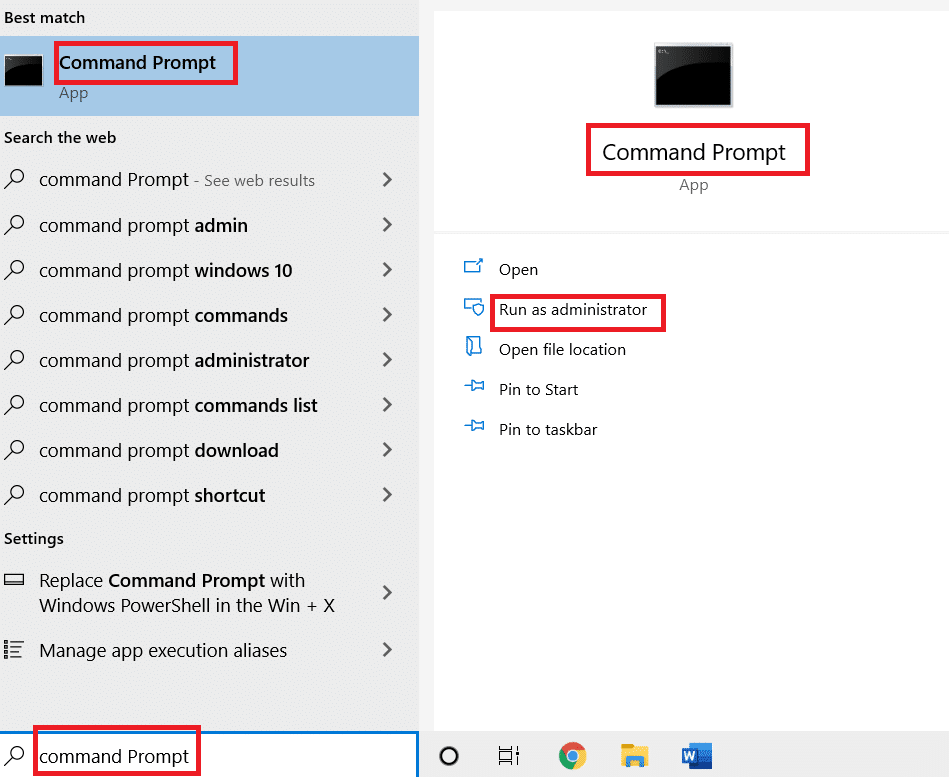
2. 输入命令并按Enter 键。
takeown /f %windir%\ServiceProfiles\LocalService\AppData\Local\Microsoft\NGC /r /dy
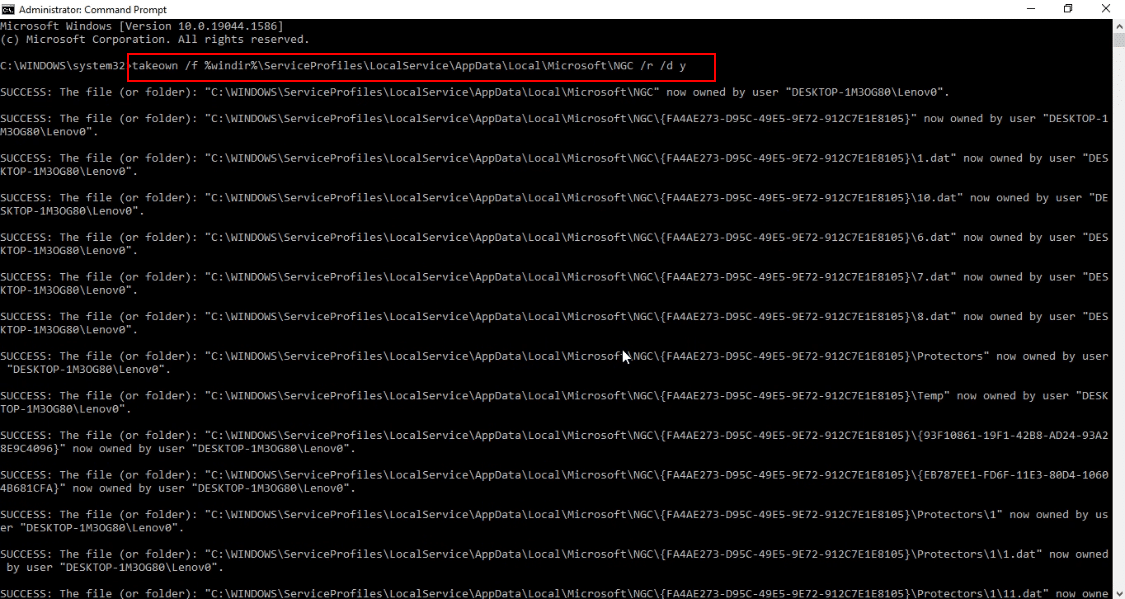

3. 等待几分钟,直到您在命令提示符中看到成功消息。
4. 然后,输入给定的命令并按Enter 键。
icacls %windir%\ServiceProfiles\LocalService\AppData\Local\Microsoft\NGC /grant 管理员:F /t
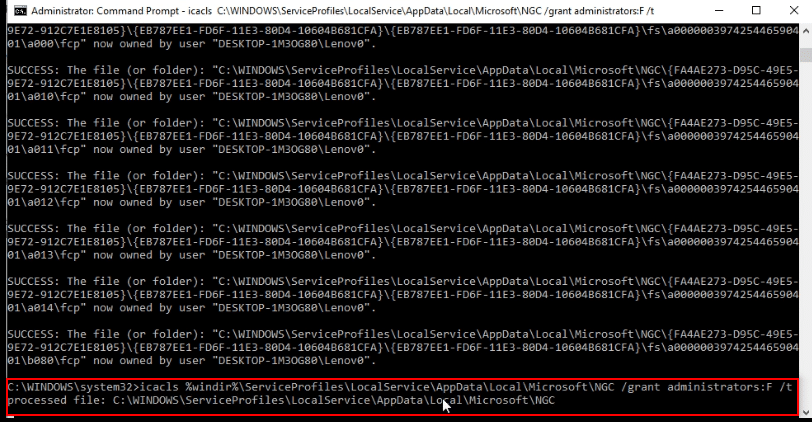
5. 同时按下Windows + E 键启动Windows 资源管理器并转到以下位置路径。
C:\Windows\ServiceProfiles\LocalService\AppData\Local\Microsoft
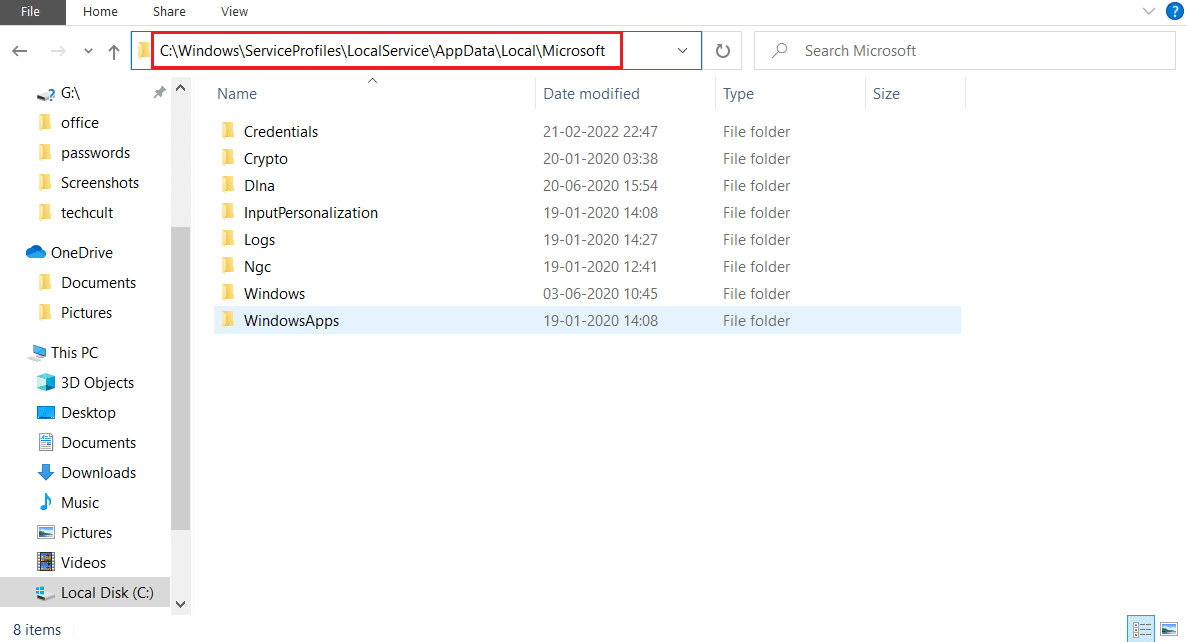
6.查找文件夹Ngc ,删除文件夹中的所有文件。
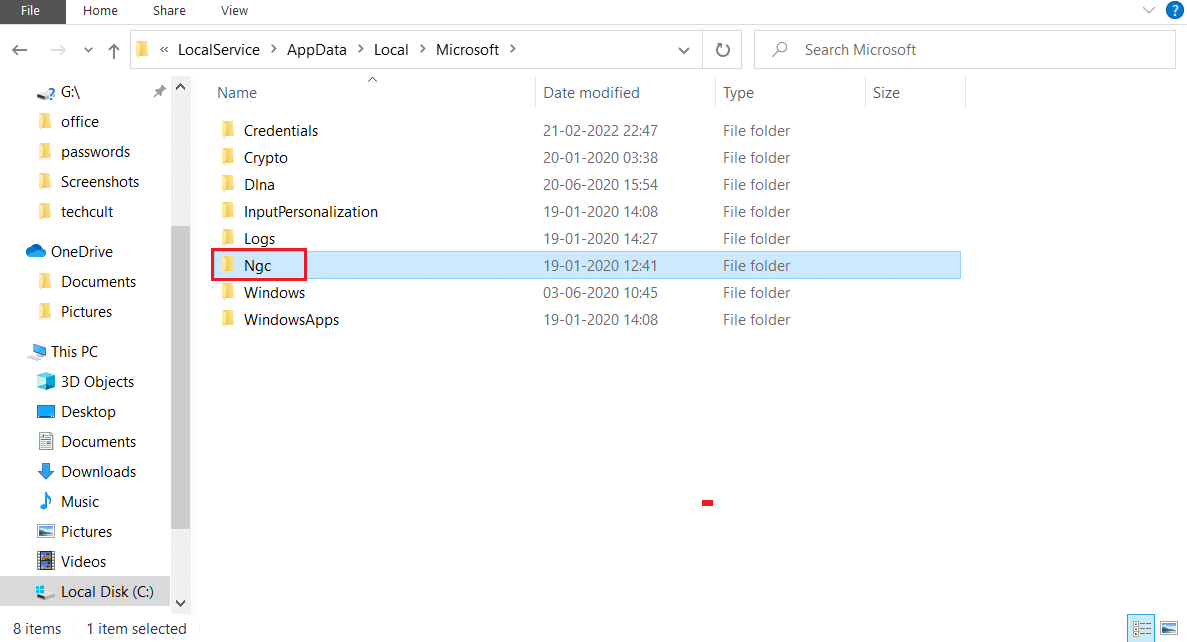
方法 5:使用注册表编辑器
使用注册表编辑器窗口,您可以将 PIN 登录的条目值设置为零。 这会将其视为空条目,并且无需 PIN 即可授予对 PC 的访问权限。
1. 同时按下Windows + R 键打开运行对话框。
2. 输入regedit并点击OK按钮打开注册表编辑器窗口。
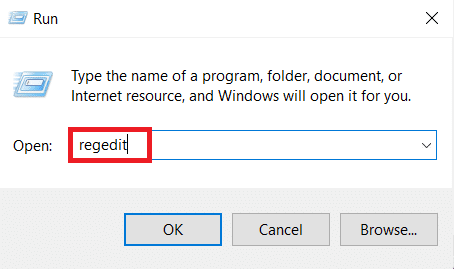
3. 展开HKEY_LOCAL_MACHINE文件夹,然后展开SOFTWARE文件夹。
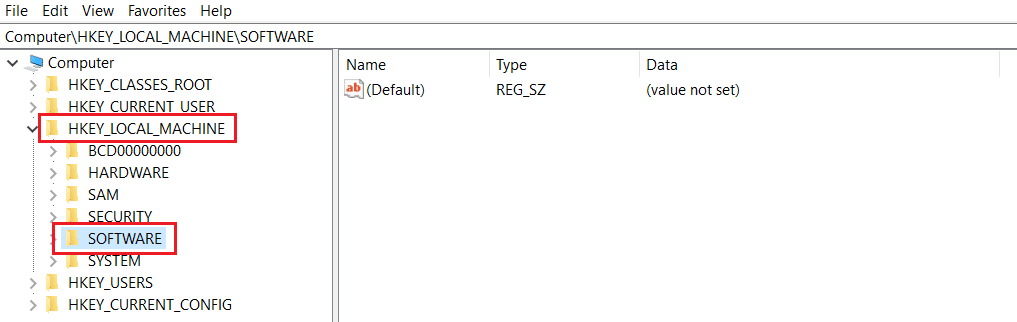
4. 展开Policies文件夹,然后展开Microsoft文件夹。
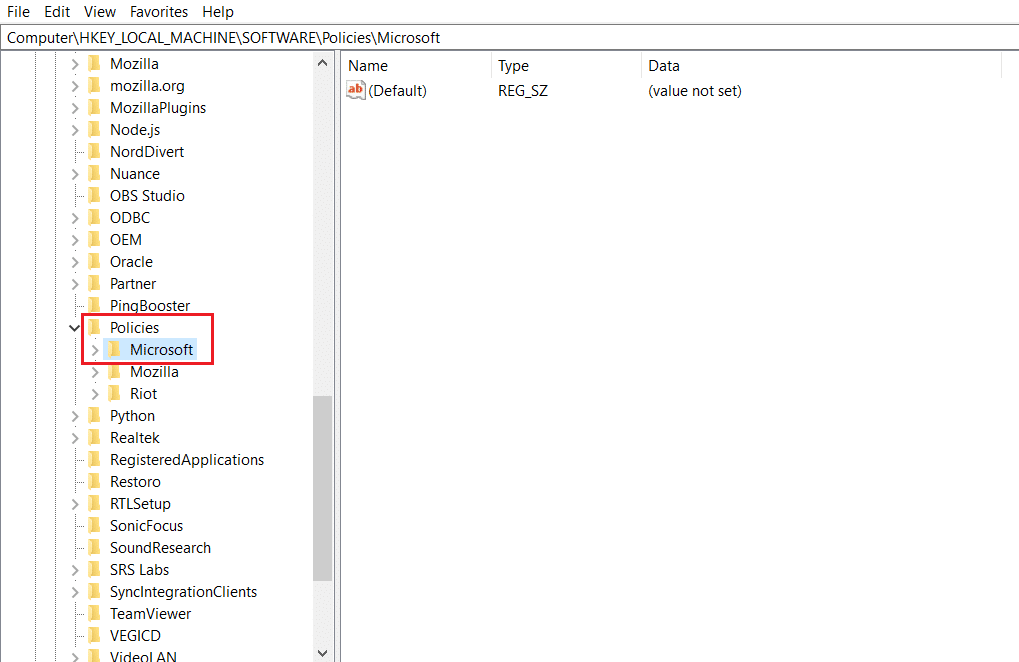
5. 展开Windows文件夹并双击列表中的System文件夹。
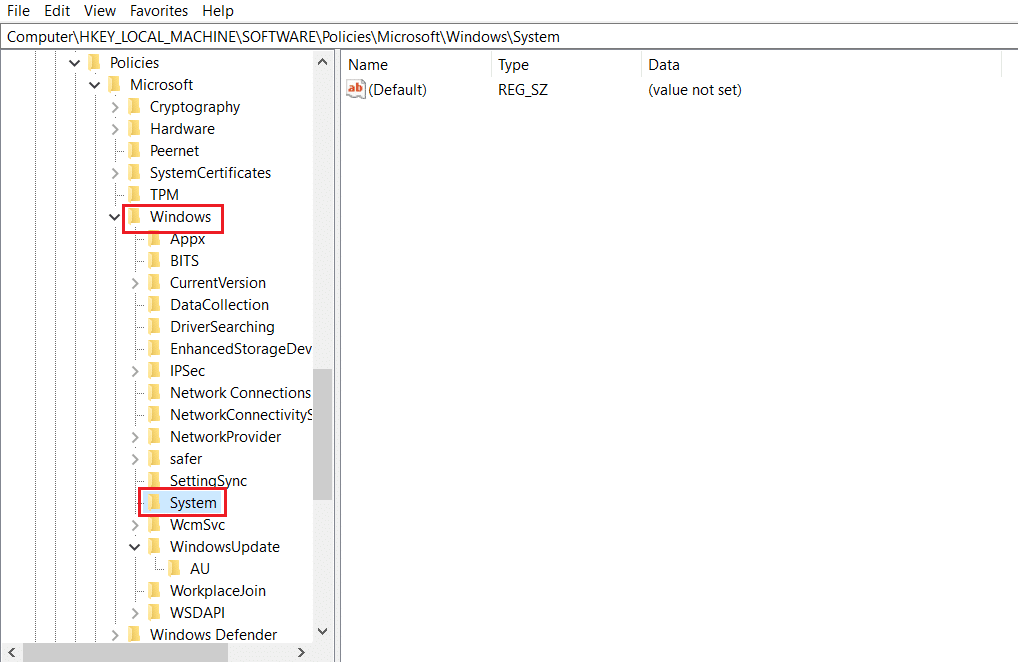
6. 在右窗格中,右键单击空白区域并将光标移动到新建选项上。 现在,在显示的选项中选择字符串值。
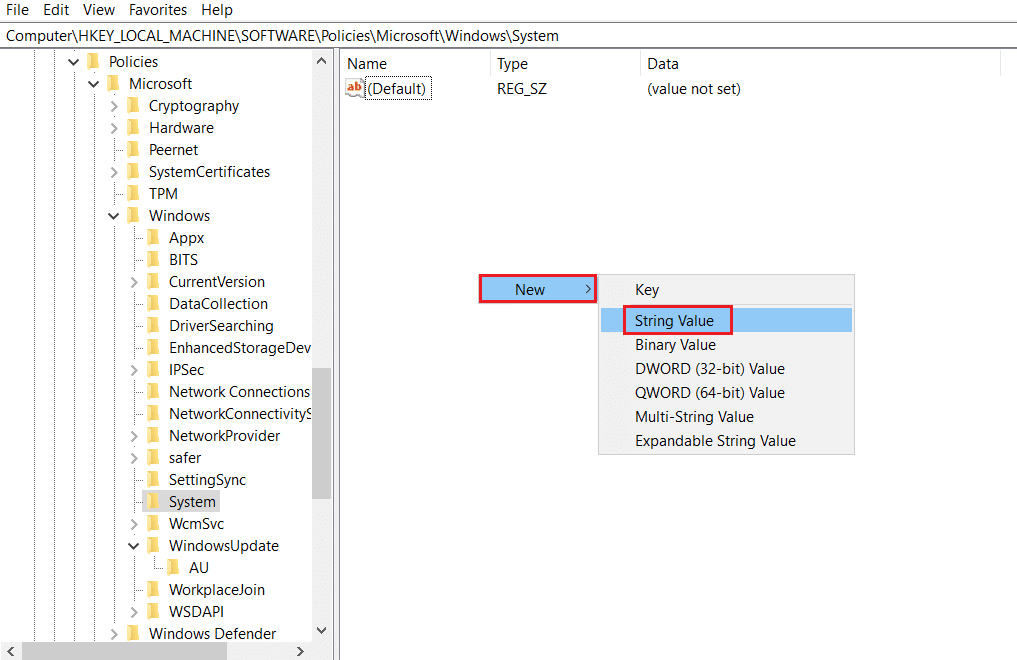
7. 将文件命名为AllowDomainPINLogon并按Enter键。
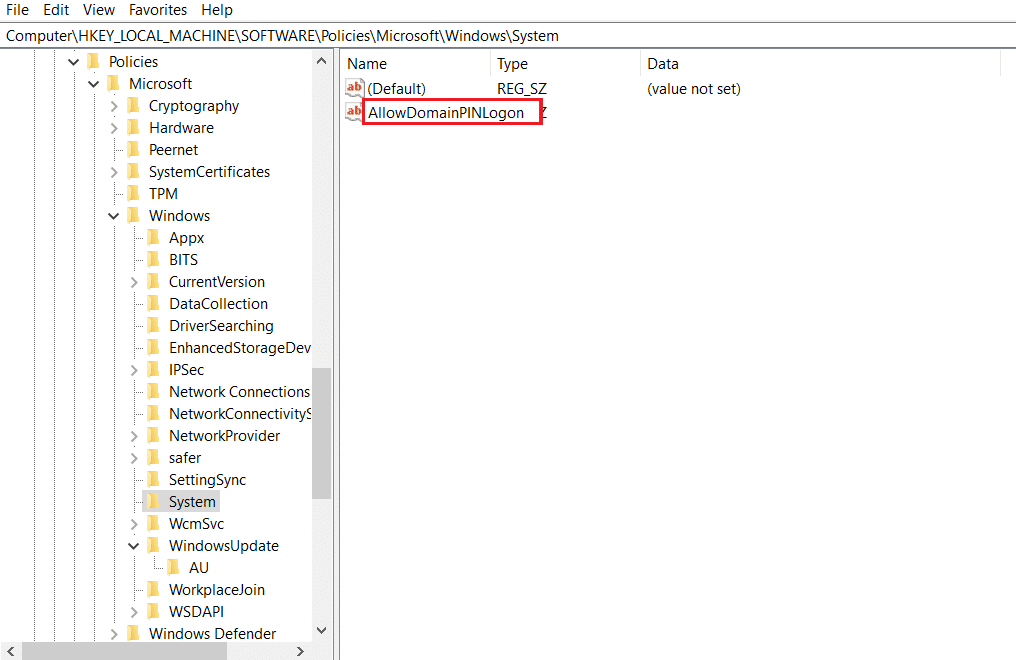
8. 双击 AllowDomainPINLogon 文件,在栏中将值设置为0 ,然后单击OK按钮。
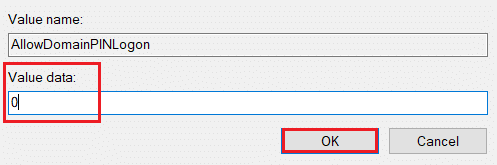
9. 最后,重新启动您的 PC以传递此更改。
另请阅读:修复键盘未在 Windows 10 中键入的问题
方法 6:使用 Windows PowerShell
PowerShell 窗口管理您 PC 上的 Windows 程序。 您可以通过在 PowerShell 窗口中运行命令来禁用 PC 上的 PIN 设置。
1. 按Windows 键,键入PowerShell ,然后单击以管理员身份运行。
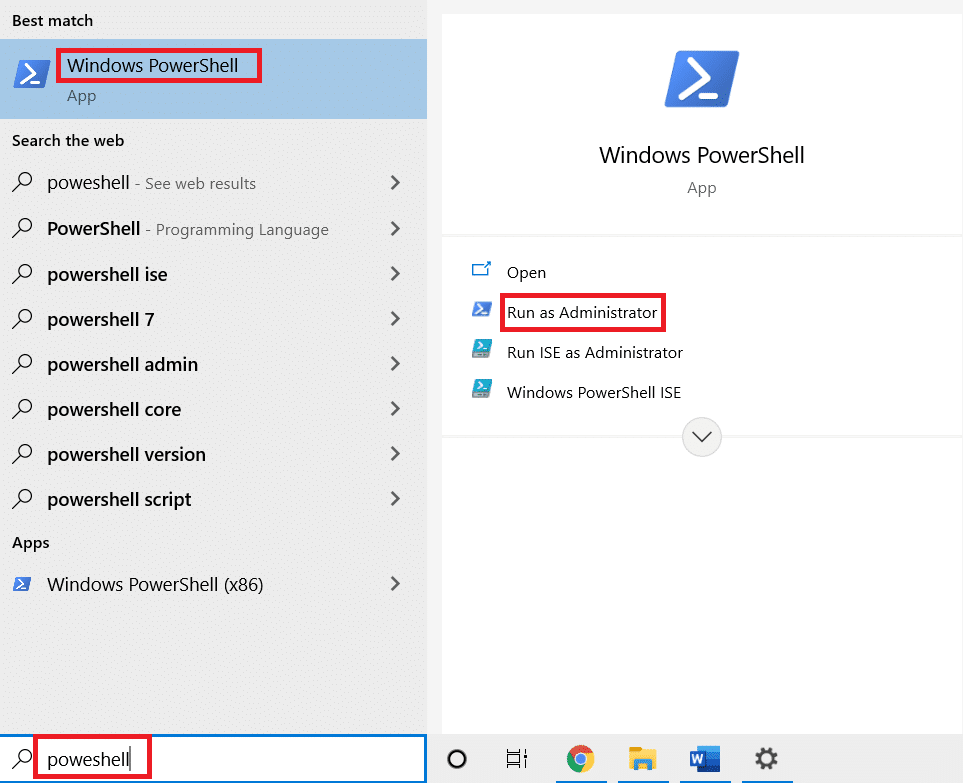
2. 输入以下命令并按Enter 键。
#禁用密码要求 $path = "HKLM:\SOFTWARE\Policies\Microsoft" $key = "PassportForWork" $name = "Enabled" $value = "0" New-Item -Path $path -Name $key –Force New- ItemProperty -Path $path\$key -Name $name -Value $value -PropertyType DWORD -Force #删除现有引脚 $passportFolder = "C:\Windows\ServiceProfiles\LocalService\AppData\Local\Microsoft\Ngc" if(Test-路径 -Path $passportFolder) { Takeown /f $passportFolder /r /d "Y" ICACLS $passportFolder /reset /T /C /L /Q Remove-Item –path $passportFolder –recurse -force } 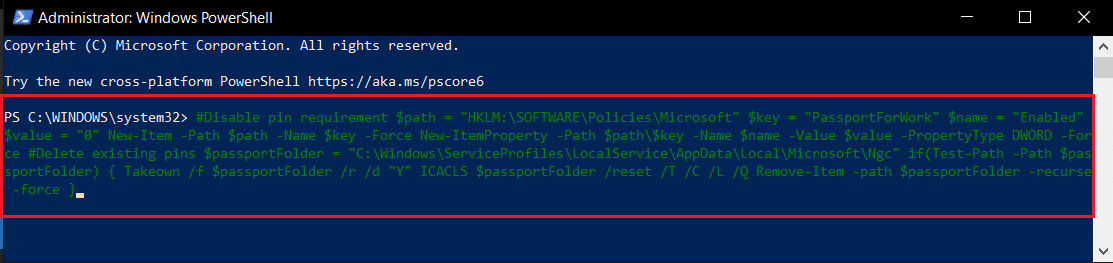
3. 按Enter键并等待几分钟让命令生效。
4. 最后,重新启动您的 PC并尝试登录您的 PC。
因此,这是在 Windows 10 上删除 p-sign PIN 的方法。
常见问题 (FAQ)
Q1。 是否建议从 PC 中删除 Windows PIN?
答。 您可以使用 Windows PIN 作为访问 Microsoft 应用程序或使用您的Microsoft帐户的额外安全措施。 建议使用 PIN 登录作为附加的安全功能,并仅在必要时将其删除。
Q2。 我可以使用我的 Windows PIN 在任何其他设备上登录我的 Microsoft 帐户吗?
答。 Windows Hello PIN与您当前使用的设备关联并链接。 因此,PIN 不能用于在您设置的设备之外的任何其他设备上访问您的 Microsoft 帐户。
推荐的:
- 无需电缆即可观看 Hallmark 频道的 4 种方法
- 修复无线自动配置服务 wlansvc 未在 Windows 10 中运行
- 修复 Windows 10 中的 MoUSO 核心工作进程
- 如何在 Microsoft 帐户上兑换礼品卡
本文解释了如何从 Windows 10 中删除 PIN 登录问题的方法。 如果您尝试使用术语如何在 Windows 10 上删除 p-sign PIN 或如何在 Windows 10 中删除登录来寻找答案,您可以使用本文作为参考文件。 请放下您的建议,并在评论部分发表您的疑问。
