如何从您的 PC 中删除恶意软件
已发表: 2022-01-29现在应该深入了解您:使用防病毒软件。 这些程序(从免费工具和付费防病毒软件到主要的安全套件)通过扫描、实时监控甚至对文件和进程的启发式分析来密切关注您的 Windows PC,以便识别新的威胁。 必须安装防病毒软件,尤其是在 Windows 中。
然而,即使是最好的防病毒软件也不是 100% 万无一失的。 已经被恶意软件入侵的设备可能会进入您的网络,人们可以亲自在系统上放置恶意软件,而一些恶意软件则处于休眠状态,等待复活并进行攻击。 社会工程和网络钓鱼计划可以诱骗人们(您)点击或下载受感染的链接或附件。 地狱,甚至还有看起来像防病毒或反间谍软件的流氓恐吓软件程序,但是当您安装它们时,您就会被感染! 始终从源下载——避免使用第三方下载站点。
有时,很难判断您何时受到恶意软件的攻击,几乎无法判断是哪种恶意软件(间谍软件、特洛伊木马、勒索软件,应有尽有)。 有很多迹象是您应该注意的——PC 运行时性能极其缓慢,甚至没有打开浏览器时会弹出浏览器,来自您未安装的安全程序的可怕警告,甚至是勒索要求。
如果您怀疑或绝对确定您感染了恶意软件,请立即采取以下步骤来删除恶意软件。
(请注意,如果您确实收到了勒索要求,则涉及的勒索软件可能已经加密了您的文件。以下解决方案可能会根除勒索软件,但不能保证您可以取回数据。所以请确保您有将您的文件持续备份到云端或其他地方。)
更新您的防病毒软件
首先,确保您的防病毒软件已使用最新的病毒定义进行了全面更新——这就是软件根据之前出现的情况识别恶意软件的方式。 当防病毒供应商在野外和实验室遇到新病毒和特洛伊木马时,他们会不断更新这些列表。 如果您的软件甚至已经过时了一天,您就有被感染的风险。
如果你有 Windows 10 或 11,你总是有 Microsoft Defender Antivirus 形式的免费病毒/威胁防护。 它有或有其他名称,如 Windows Security、Windows Defender,甚至曾经被 Microsoft Windows Defender 安全中心命名(微软在命名方面真的很糟糕)。 Microsoft Defender 肯定比没有好,并通过 Windows Update 进行更新。 但它远非完美。 我们建议您立即下载我们评价最高的免费防病毒程序之一:Kaspersky Security Cloud Free 或 Avast One Essential。
如果您需要为企业修复受感染的 PC,您或老板应该花钱购买完整的安全套件。 我们今天的编辑选择选项是 Kaspersky Security Cloud、Kaspersky Internet Security、Bitdefender Internet Security、Bitdefender Total Security 和 Norton 360 Deluxe。 以上所有内容均获得 4.5 星评价。 它们的范围从准系统(但完整)套件到功能丰富的大型套件,再到保护您所有设备的跨平台套件,而不仅仅是 Windows。
顶级安全套房
查看全部 (5 项)使用板载套件软件,执行深入、彻底的扫描。 让它运行只要它需要,并希望它发现并解决问题。 这是你最好的情况。

问题是,如果恶意软件擅长其工作,那么它可能会首先停用您的防病毒软件才能到达那里。
还原、重新启动、扫描和重新扫描
如果您在 Windows 中设置了系统还原点,请利用这个机会在恶意软件攻击并且无法修复时重置系统,如果幸运的话,这可以解决问题。
直接重新启动到 Windows 10/11 附带的内置 Windows 安全性。 转到设置 > 更新和安全 > Windows 安全 > 病毒和威胁防护。 如果您正在运行第三方防病毒软件,您将在此处看到它,以及激活 Microsoft Defender 以进行“定期扫描”的选项,不会干扰您安装的防病毒软件的实时工作。 它伤不起。
激活 Microsoft Defender 后,即使只是定期扫描,也请查找Scan Options 。 单击它并选中Microsoft Defender 脱机扫描旁边的框。 据微软称,重启后,它会进行大约 15 分钟的扫描,以寻找“rootkits 和其他高度持久的恶意软件”。
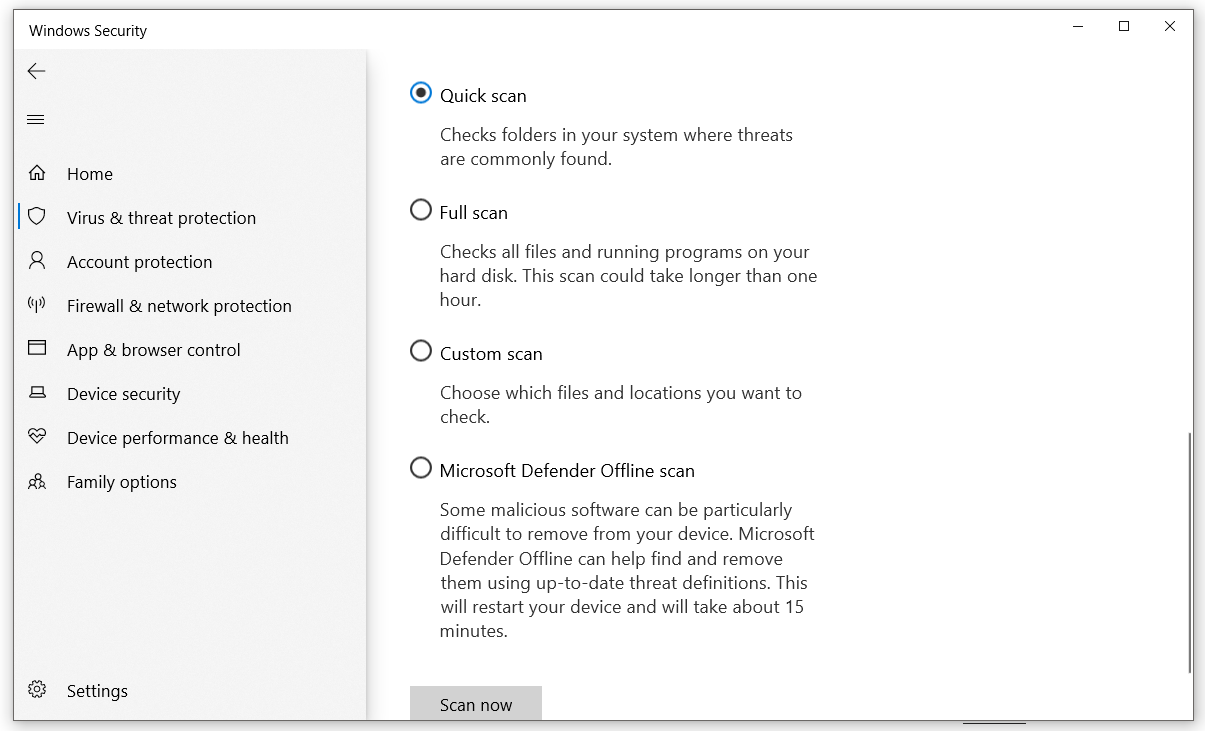
还是感觉被感染了? 如果您的 PC 上有远程访问木马(又名 RAT),则可能有人正在远程访问您的 PC。 这是个坏消息。 同样,如果您发现了一些勒索软件,您不希望它自动加密您备份到云端的文件。 深吸一口气,然后离开互联网。 拔下PC上的以太网,关闭Wi-Fi,拔下路由器。 确保 PC 已断开连接。 确保它没有使用邻居或附近企业的 Wi-Fi 来保持在线。 然后,尝试一些防病毒扫描。
没用? 再次重新启动 Windows,但不会让恶意软件也重新启动。 尝试进入称为安全模式的最小化 Windows 界面(方法如下)。 从那里运行扫描,它可能会起作用。
当您处于安全模式时,请删除所有临时文件。 即使在使用操作系统很短时间后,它们也会渗透到 Windows 中,并且可能隐藏恶意软件。 在开始菜单(点击 Windows 键),输入Disk Cleanup ; 它会检查 C: 驱动器中所有临时文件中可以安全删除的内容。
如果 Windows 在可用性之外受到损害——它甚至可能不允许你进入——通过直接启动到防病毒软件来绕过操作系统。 使用可引导程序,有时称为“Live CD”或“救援 CD”——尽管这些天,您通常会使用 USB 闪存驱动器来执行此操作。 为了安全起见,请在您的 PC 健康时立即设置该驱动器。
我们的编辑推荐
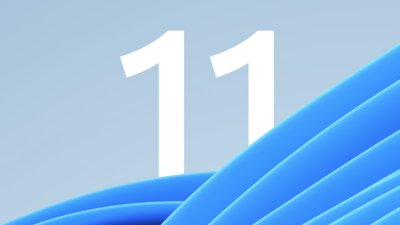


什么,你还是病毒? 运行按需防病毒扫描程序:强烈推荐 Malwarebytes Free; 它会给你几个星期的时间来尝试高级版本的常规背景保护,但即使是有限的免费版本也适用于一次性深度扫描。 Norton Power Eraser(也是免费的)是另一种选择。
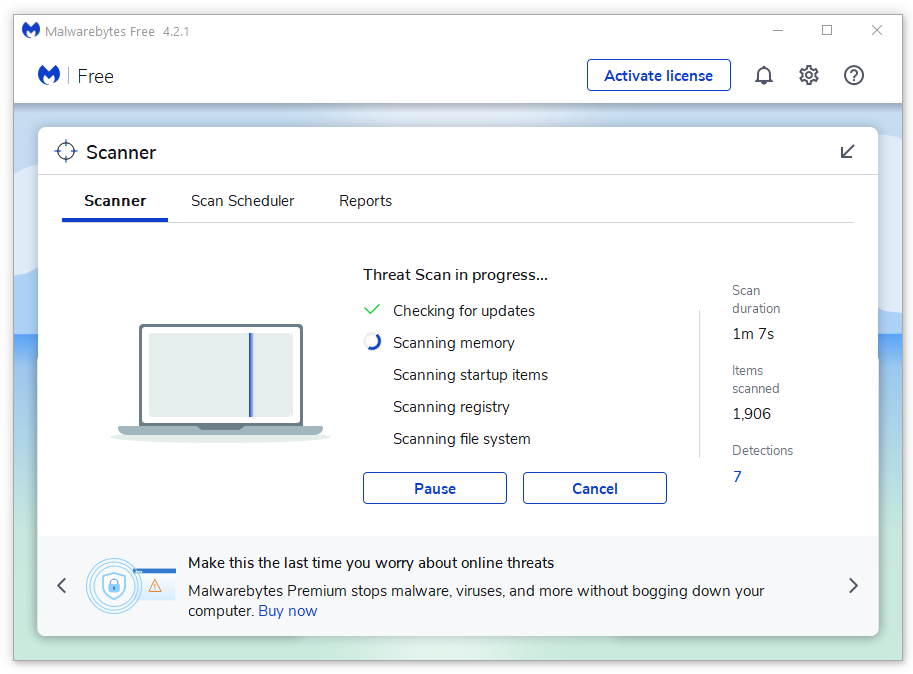
这些选项有时被称为“第二意见恶意软件扫描程序”,因为如果您的初始防病毒软件无法解决问题,它们是第二道检测线。 它们不做实时保护——你手动运行它们作为清理。 随身携带一个 USB 驱动器,以备不时之需。 例如,Norton Power Eraser 提供“便携式”版本,不需要完整的 Windows 安装过程。 但是,它会在根除 rootkit 时重新启动您的系统。 您可以将许多便携式安全应用程序放在 USB 驱动器上,无需直接安装。
想要彻底吗? 尝试混合! 希望他们能做到这一点,并且在安全模式扫描后您的 PC 恢复正常(在两者之间重新启动 PC)。 如果您安装了多个,第二意见扫描程序不会像实时防病毒软件那样有时会发生冲突,因为您应该单独运行每个便携式程序的扫描。
核选项
您可能对使用 Norton Power Eraser 感到有些紧张,这是有充分理由的。 它带有一个警告,即它在解决问题时会像地狱一样具有攻击性,因此附带损害的风险很高。 该警告特别指出,“它可能会将合法程序标记为要删除。” 是的。
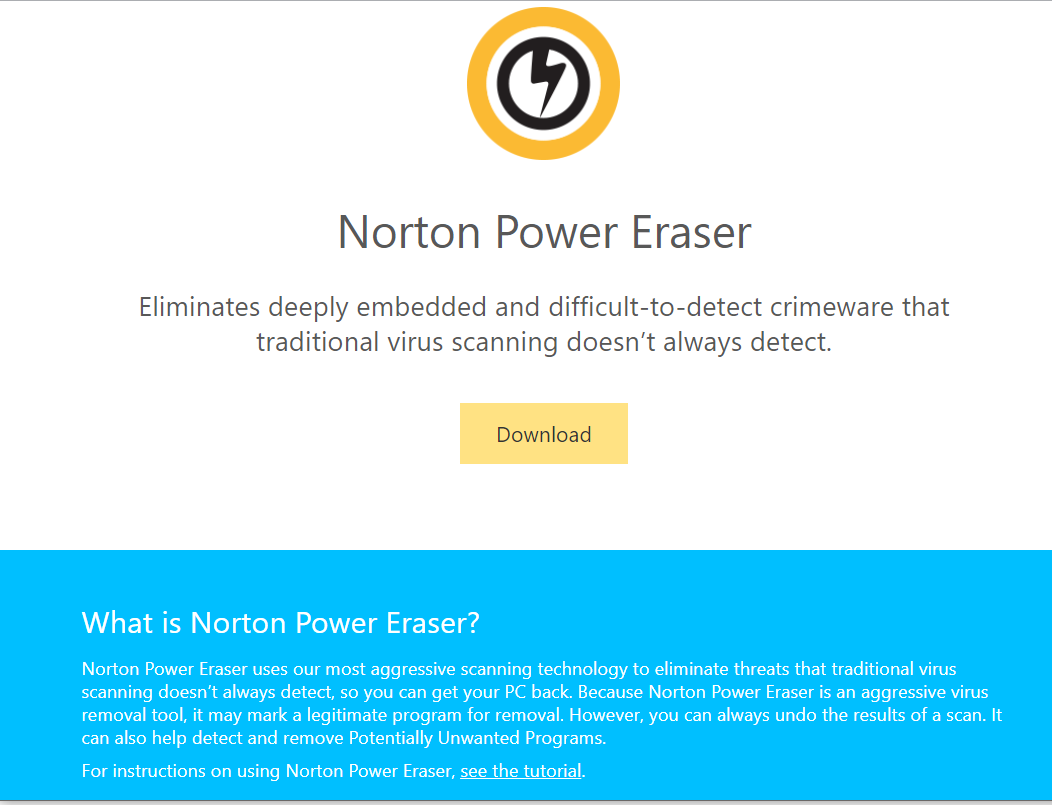
与运行完整的 Windows 10/11 出厂重置相比,冒一些程序的风险是值得的。 或者执行重新格式化硬盘驱动器并重新安装操作系统和所有程序的真正“核”选项(您确实备份了干净的 Windows 安装映像,可以用于恢复,对吗?)。 这样做的必要性越来越少,尤其是与 Windows 7 之前的黑暗日子相比,但它仍然是一种将系统重置为无恶意软件的可行方法。
Windows 恢复选项可以轻松重置 PC,以便重新安装操作系统而不会丢失任何数据(您必须重新安装程序),或者完全重新启动回到原始状态。 老实说,无论如何,每隔几年左右重新开始是个好主意。
成功应对病毒性 PC 感染就像被盗后在家一样; 需要一段时间才能再次感到安全。 像被抢劫后一样采取措施:增强您的安全性。 获得您能负担得起的最好、评价最高的安全套件,阅读有关如何避免被骗/钓鱼的信息,然后进行清除:卸载您不经常使用或不信任的任何程序。 无情。 让我们在外面小心点。





