如何从 Microsoft Edge 移除必应聊天按钮
已发表: 2023-03-28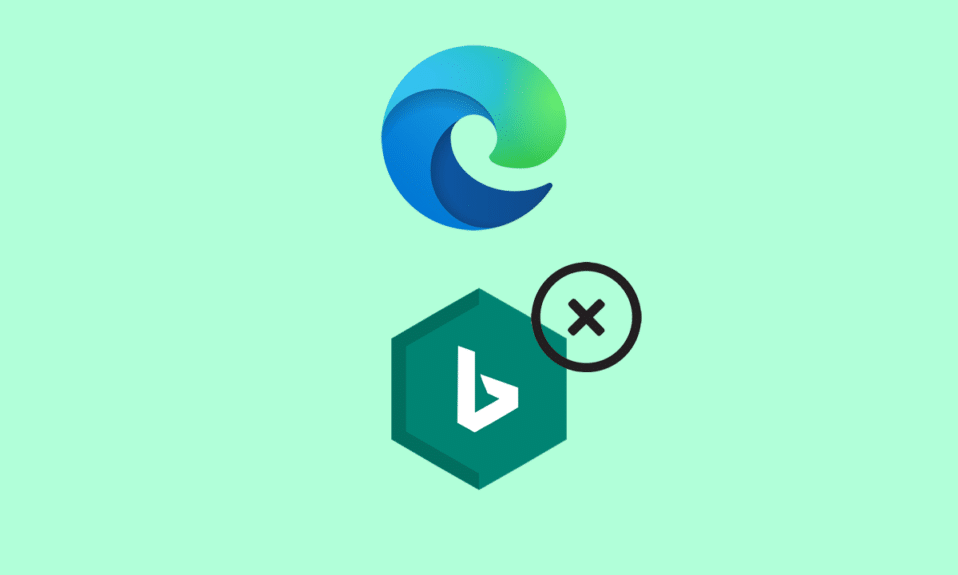
与 Google Chrome 或 Brave Browser 等其他网络浏览器竞争对手相比,Microsoft Edge 并未受到太多赞赏或钦佩。 然而,上个月,微软在投资数十亿美元与 OpenAI 合作并将 ChatGPT 引入其产品(包括 Microsoft Edge 浏览器)后决定提高标准。 这使微软能够将人工智能集成到浏览器中,以无缝改善浏览体验。 不幸的是,并不是每个人都在寻找它。 此后,许多用户提出了有关如何从 Microsoft Edge 中删除 Bing 聊天按钮的问题。 本文将教您如何删除 Microsoft Edge 中的 Bing 聊天发现按钮。
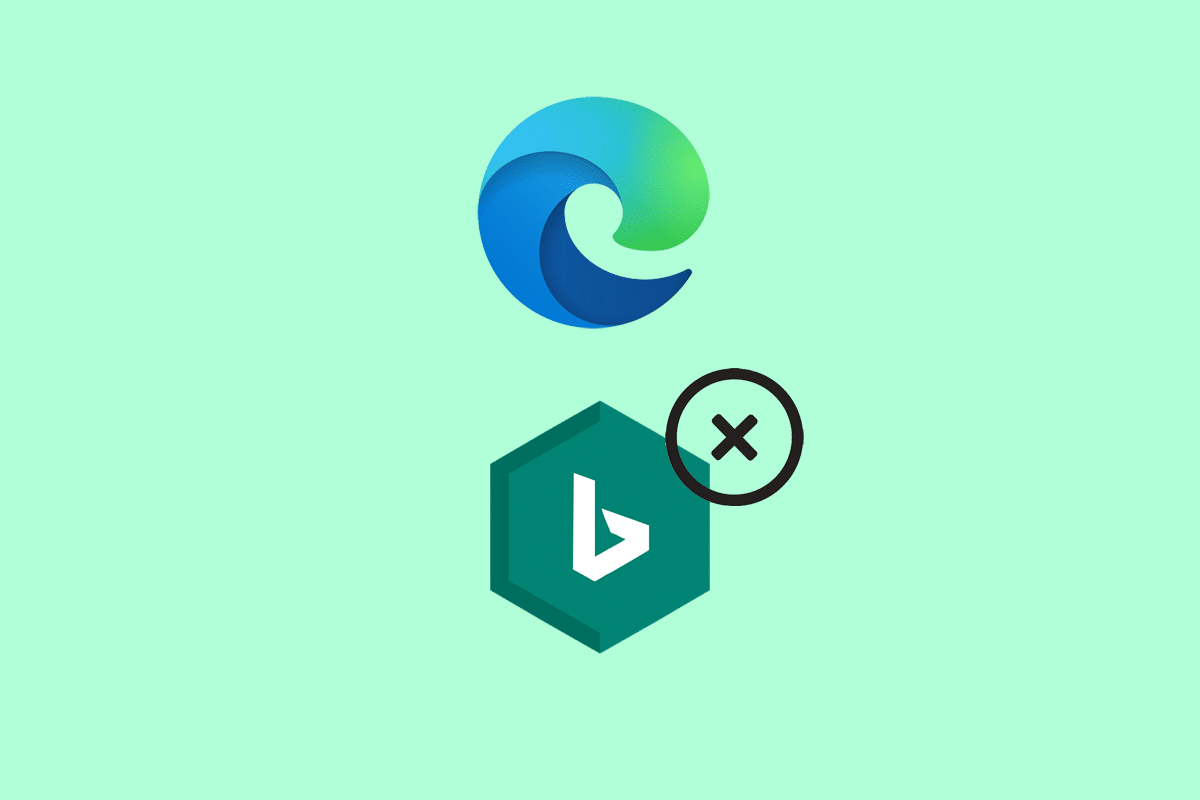
目录
- 如何从 Microsoft Edge 移除必应聊天按钮
- 方法 1:从注册表编辑器中删除边栏
- 方法二:使用命令提示符
- 方法 3:使用 Windows PowerShell 禁用 Bing 按钮
- 方法 4:编辑边缘快捷方式
如何从 Microsoft Edge 移除必应聊天按钮
ChatGPT 特别是一种语言模型,可以对基于文本的对话生成类似人类的响应。 在侧边栏中引入 Bing AI 聊天机器人 Sydney,Edge Co-pilot 旨在通过两个主要功能帮助用户:Chat 和 Compose。 聊天功能允许用户提出多个复杂的问题,聊天机器人以总结的方式回答这些问题。 Compose 模仿一个写作助手,可以生成文本、电子邮件、文章、演讲等等。 OpenAI 和微软的合作确实令人兴奋,可以见证这项技术是如何随着时间的推移而发展的。 但是,仍然有许多用户出于个性化原因想要禁用 Bing 按钮。 尽管目前没有让用户禁用它的直接方法,但让我们通过一些可以帮助您的顶级方法。
快速回答
要从 Microsoft Edge 移除必应聊天按钮,您可以按照以下步骤操作:
1. 打开Microsoft Edge浏览器。
2. 单击三点图标并选择设置选项。
3.向下滚动并单击外观选项。
4. 关闭Show Bing Chat button旁边的开关。
5. 关闭设置选项卡。
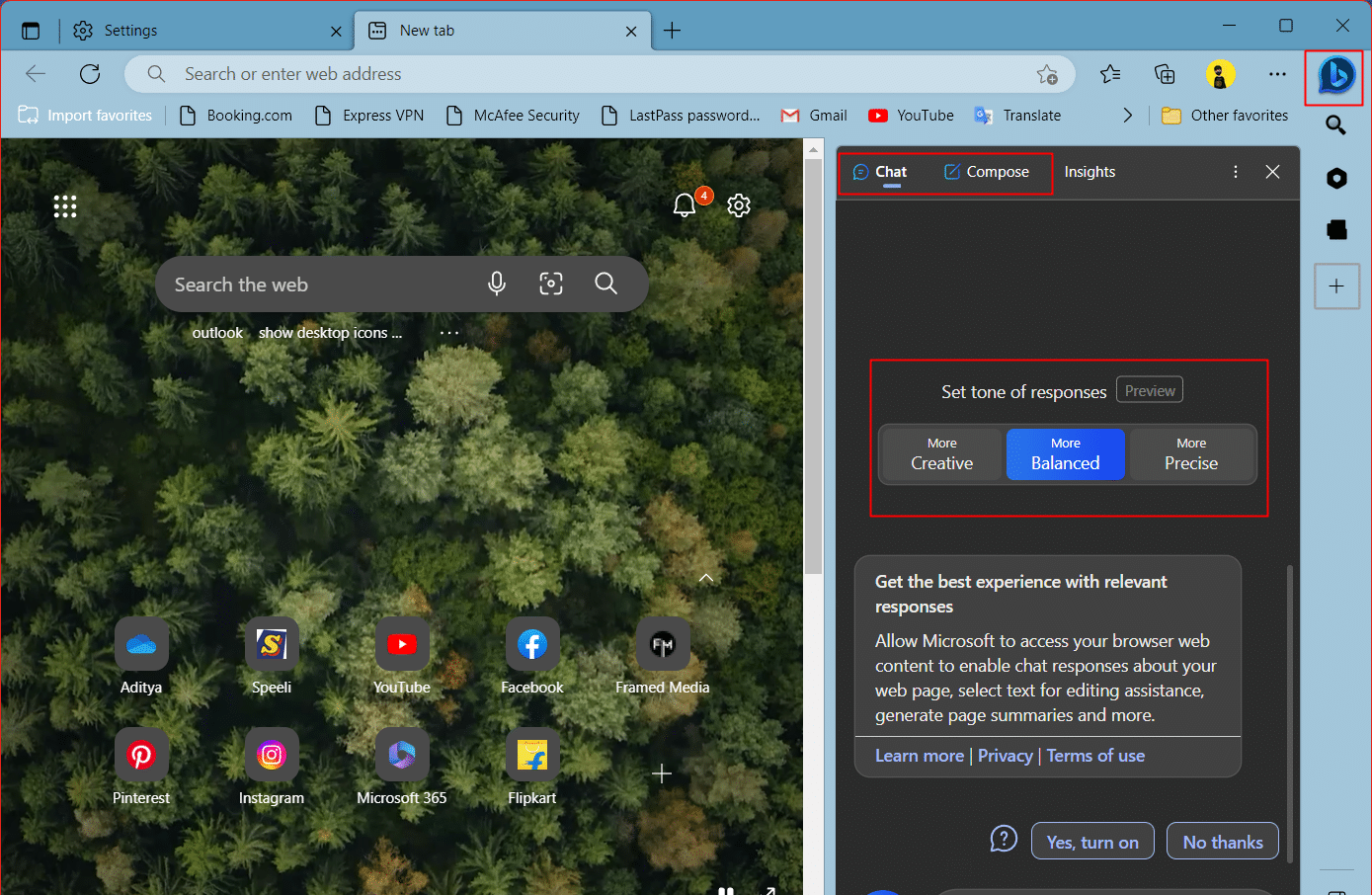
如果您不想在 Microsoft Edge 浏览器的侧边栏中显示 Edge Co-pilot,以下是可以帮助您的方法。
方法 1:从注册表编辑器中删除边栏
考虑到在边栏中添加 Bing 发现按钮不仅让人觉得麻烦而且会缩小屏幕宽度,因此从 Microsoft Edge 浏览器禁用 Bing 发现按钮的最合适方法是使用 Windows 注册表编辑器。 最终,注册表编辑器是配置之家,这将删除边栏本身。
1. 同时按下Windows + R 键启动“运行”对话框。
2. 在“运行”对话框中键入regedit ,然后单击“确定” 。
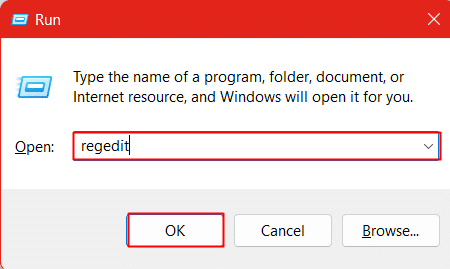
3. 在 UAC 提示中单击是。
4. 将以下地址复制并粘贴到地址栏中。
HKEY_LOCAL_MACHINE\SOFTWARE\Policies\Microsoft
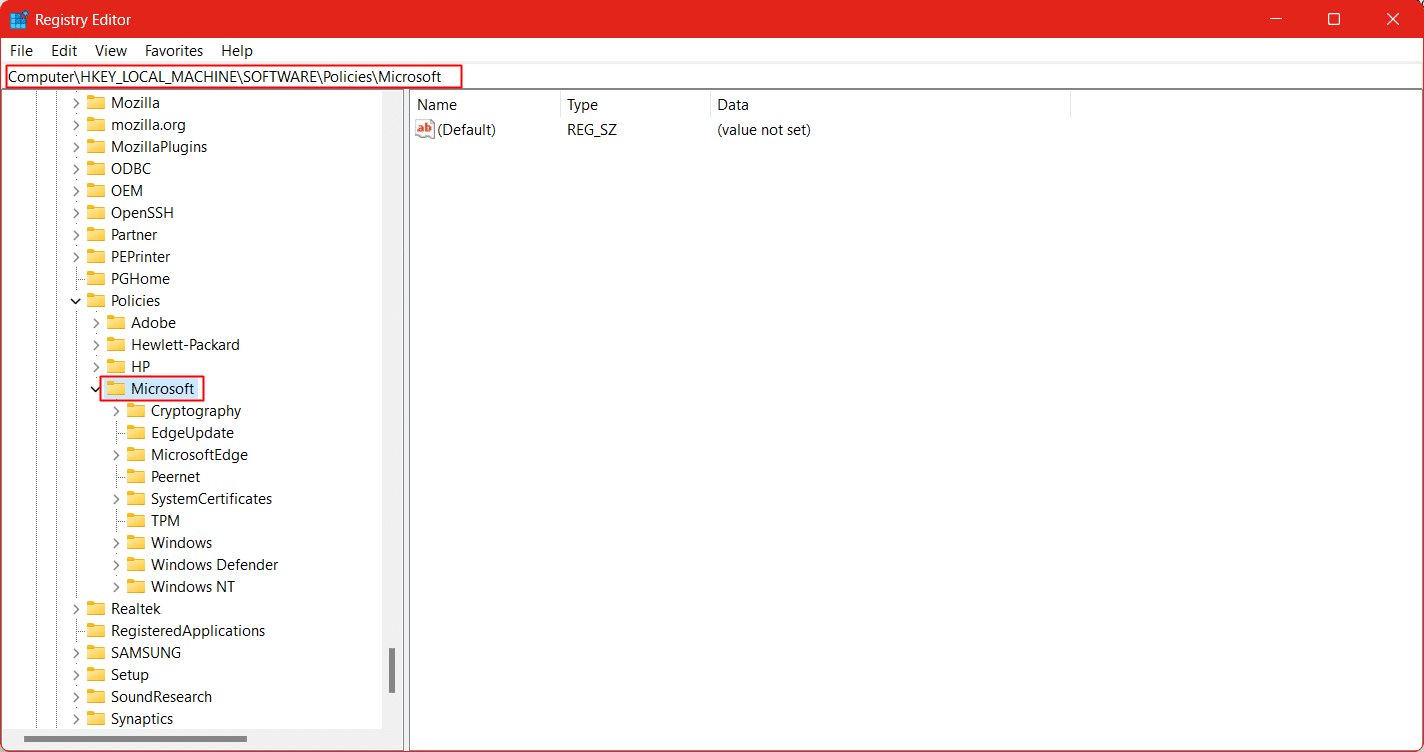
5. 右键单击 Microsoft密钥,单击新建并选择密钥以创建一个新密钥。
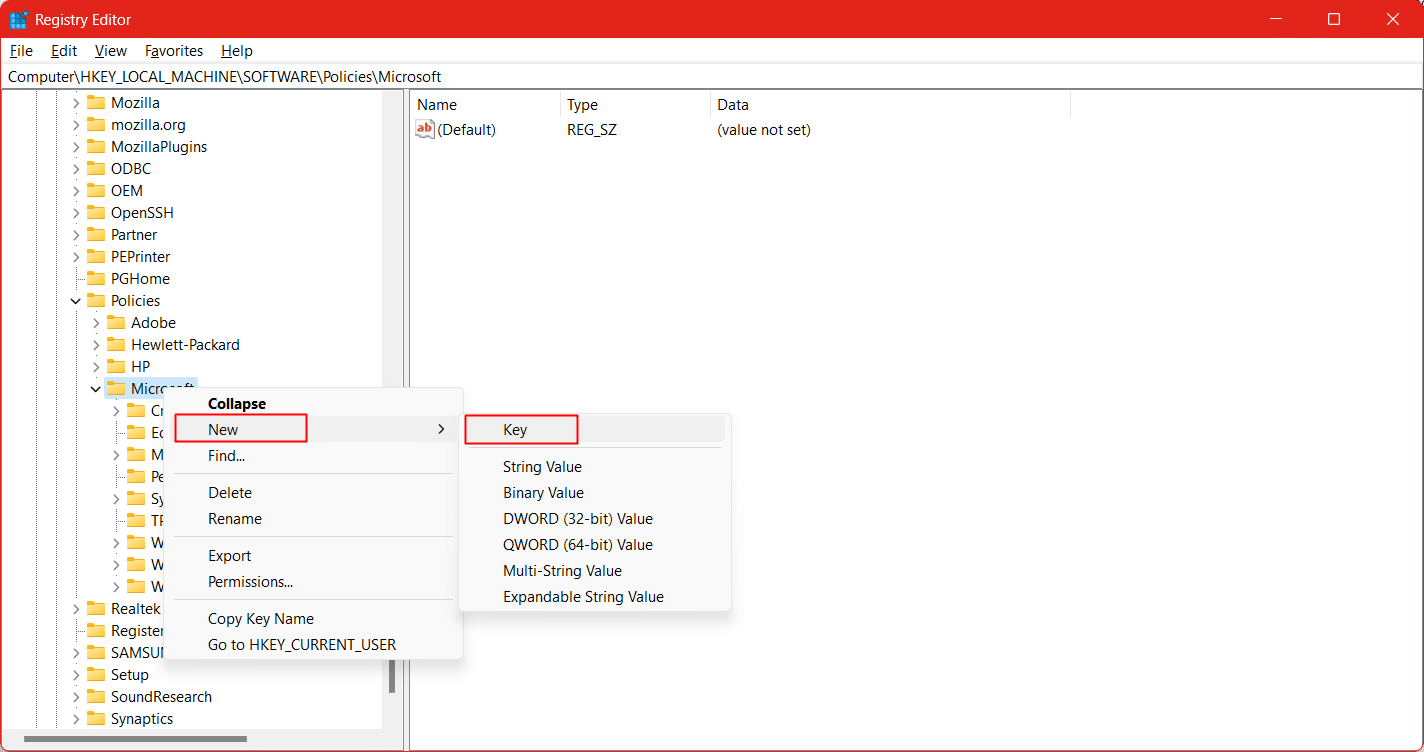
6. 将新密钥命名为Edge 。
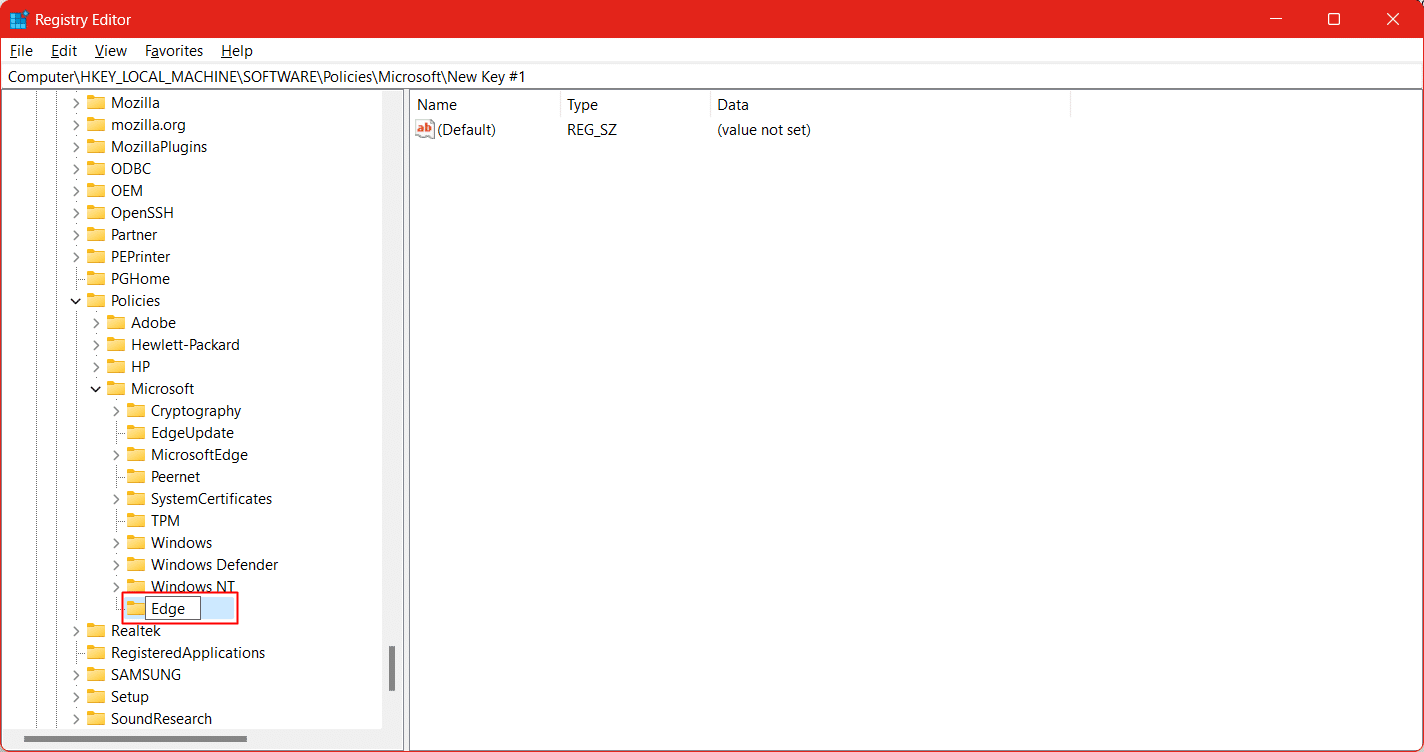
7. 单击边缘键。 在右窗格中,右键单击并选择新建,然后选择DWORD (32-bit) Value 。
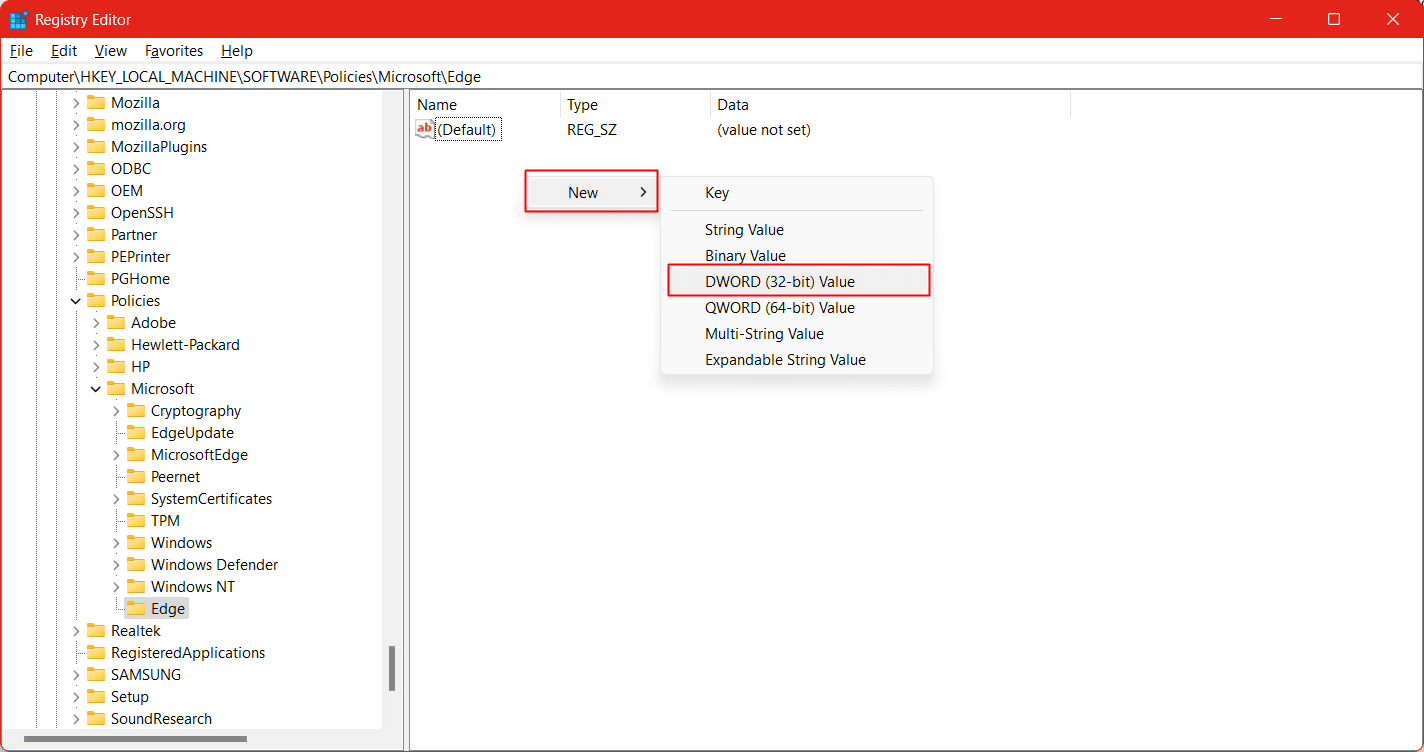
8. 将新的 DWORD 命名为HubsSidebarEnabled 。
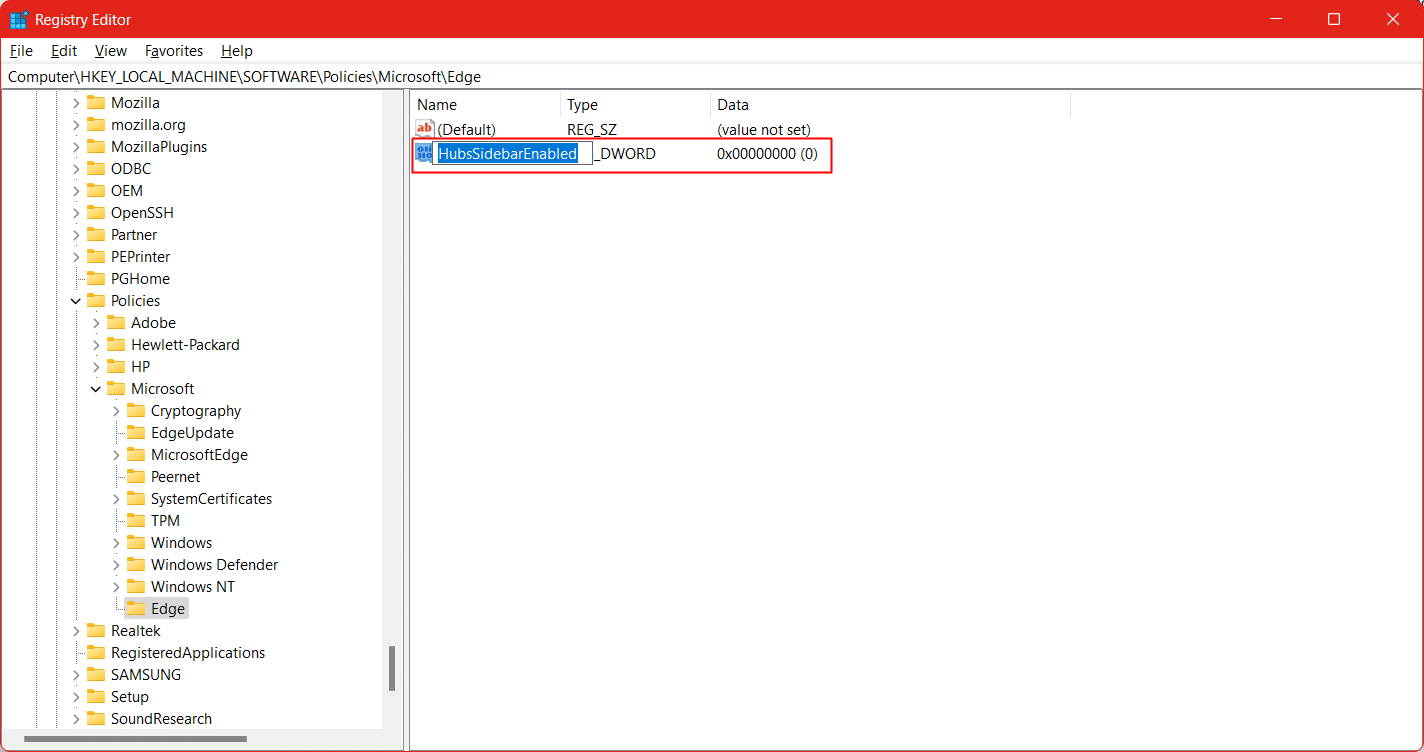
9. 现在重新启动 Edge 浏览器。
另请阅读:修复 Windows 10 中的 Microsoft Edge ERR NETWORK CHANGED
方法二:使用命令提示符
如果您无法遵循注册表编辑器程序,请不要担心。 我们为您提供了另一种方法,您可以按照这些步骤将新密钥添加到 Windows 注册表并从 Edge 浏览器中删除侧边栏。
注意:确保为 Windows 注册表创建一个备份,以应对终止 PC 中的任何功能并导致异常的奇怪情况。 您可以随时恢复到备份阶段。
1. 在您的 PC 上以管理员模式启动命令提示符。
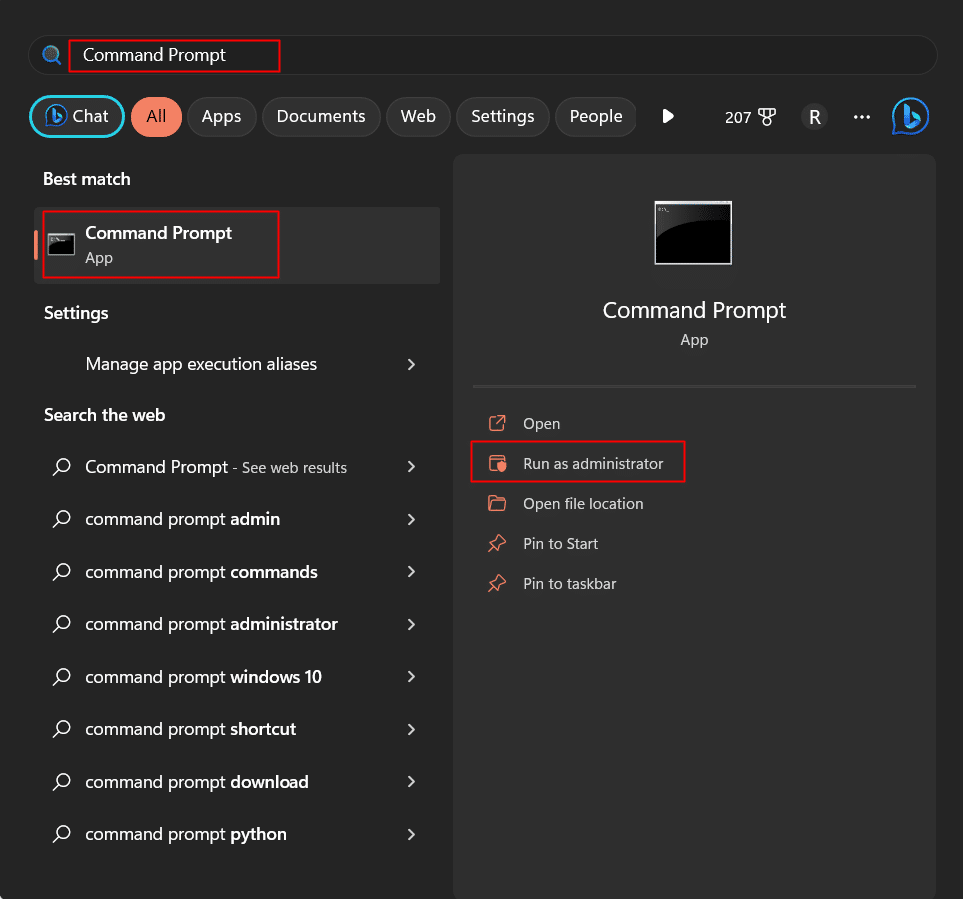
2. 当用户帐户控制提示出现时,单击是。
3. 在终端中输入以下命令,然后按回车键。
reg 添加“HKEY_LOCAL_MACHINE\SOFTWARE\Policies\Microsoft\Edge”
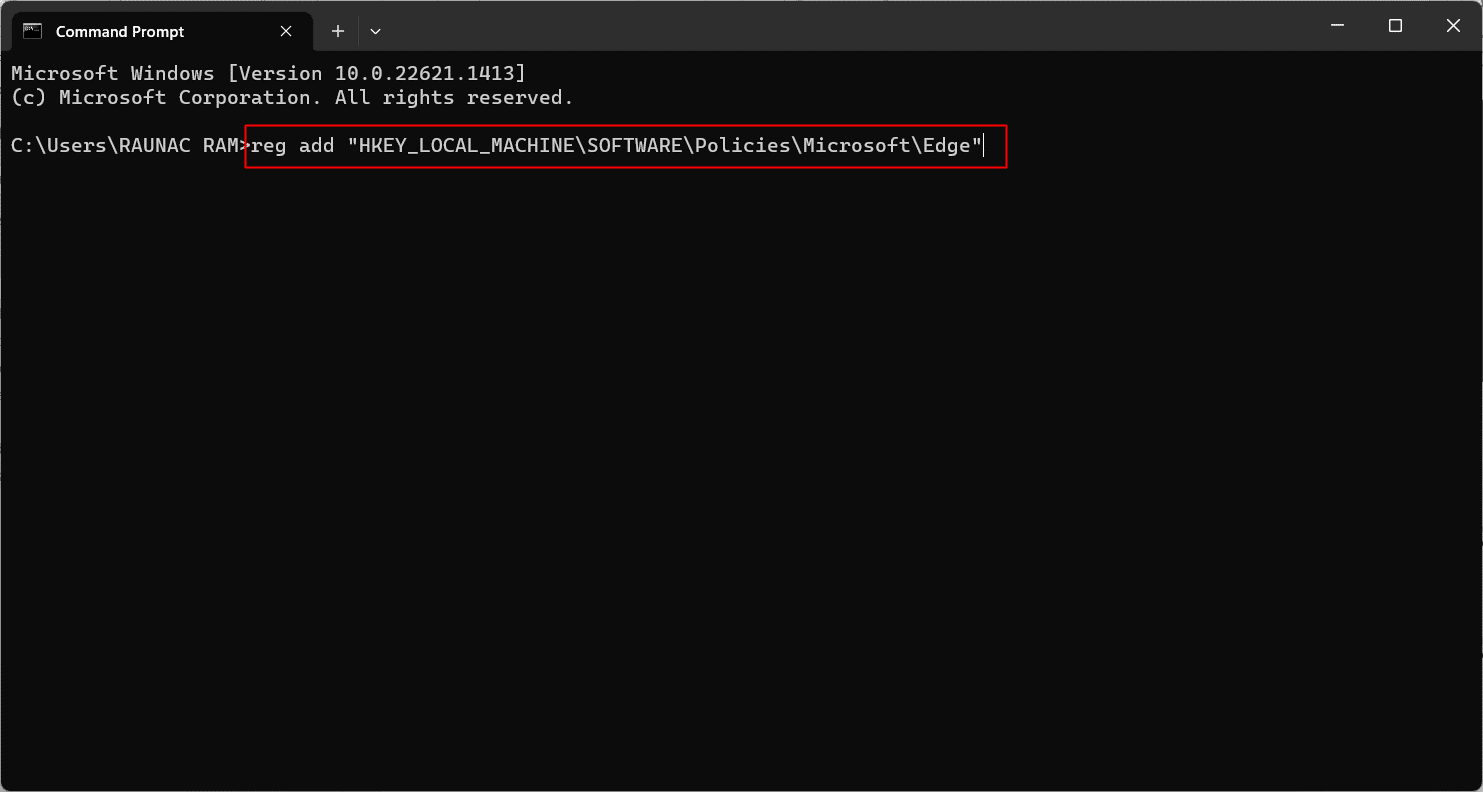

4. 再次输入下面提到的命令并按回车键执行它。
reg 添加“HKEY_LOCAL_MACHINE\SOFTWARE\Policies\Microsoft\Edge”/v HubsSidebarEnabled /t REG_DWORD /d 00000000 /f
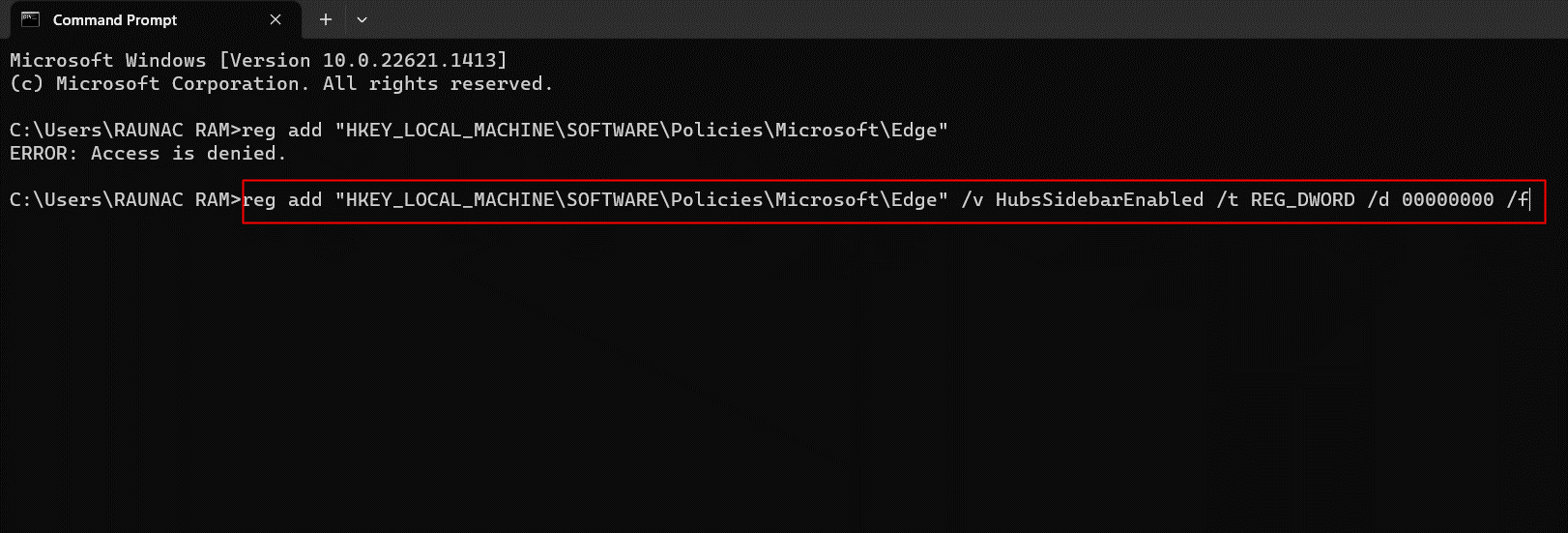
5. 退出并重启电脑。
另请阅读:修复 Microsoft Edge 中的 INET E 安全问题
方法 3:使用 Windows PowerShell 禁用 Bing 按钮
PowerShell是微软为系统管理设计的自动化工具、配置管理引擎、脚本语言。 如果你正在寻找如何从 Microsoft Edge 中删除 Bing 聊天按钮的方法,你可以通过在 PowerShell 终端中运行命令来实现。
1. 按Windows 键并搜索Windows PowerShell 。
2. 在右窗格中单击以管理员身份运行。
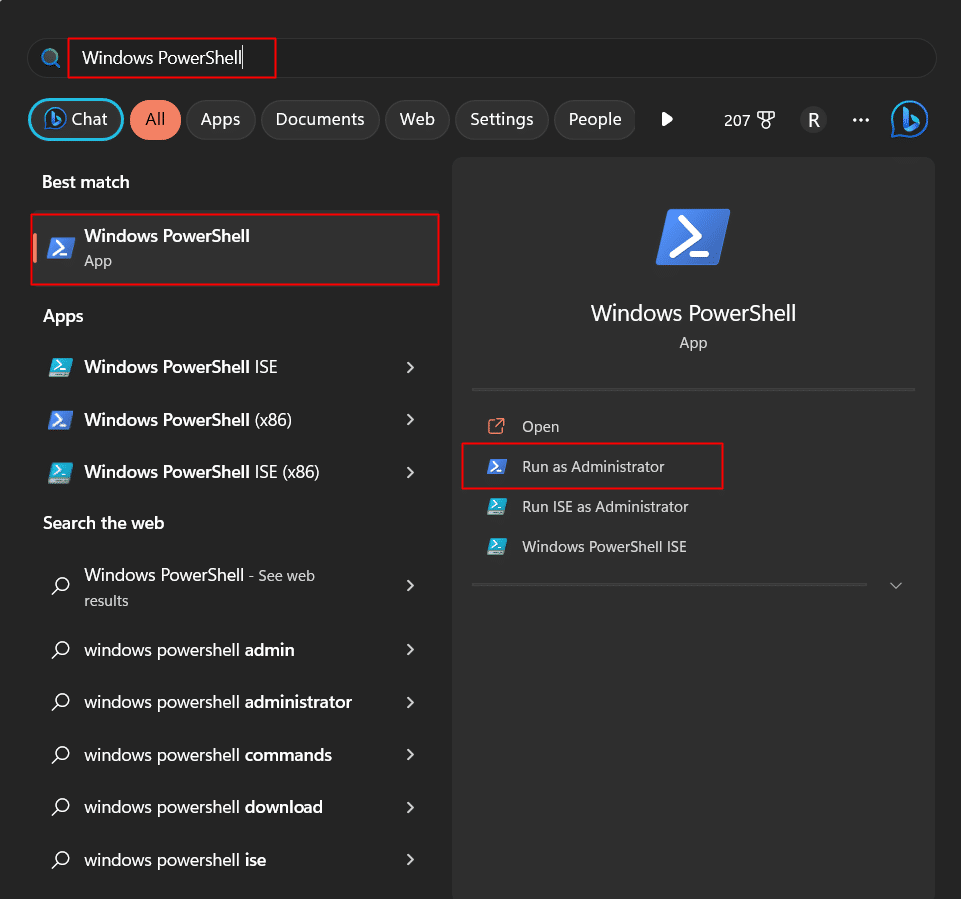
3. 在“用户帐户控制”弹出窗口中,单击“是” 。
4. 在Windows PowerShell终端中,键入以下命令。 按回车键。
启动 msedge --disable-features=msUndersideButton
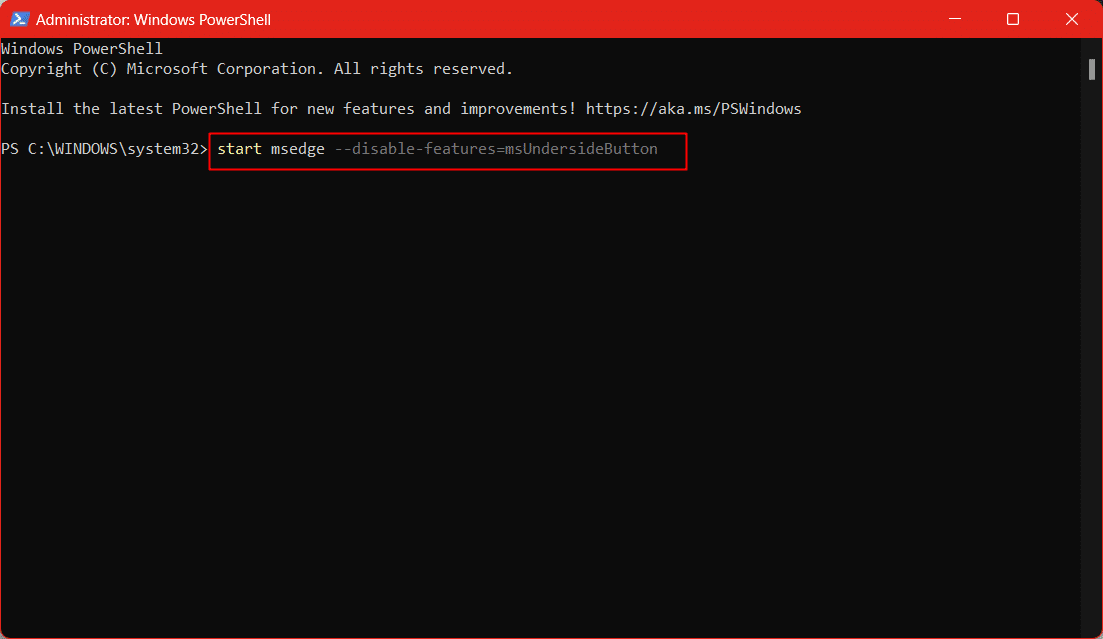
5. 等待命令执行。 退出 Windows PowerShell 应用程序。
6. 最后,启动Microsoft Edge浏览器。
另请阅读:修复 Microsoft Edge 中的错误状态断点
方法 4:编辑边缘快捷方式
这是一个临时解决方案,可以删除 Microsoft Edge 中的 Bing 聊天发现按钮。 然而,唯一的缺陷是设置修改,未来对浏览器的任何更新都可以禁用所做的修改,并从此带回“发现”AI 按钮。
1. 在桌面上,右键单击Microsoft Edge快捷方式。
2. 从下拉菜单中选择属性选项。
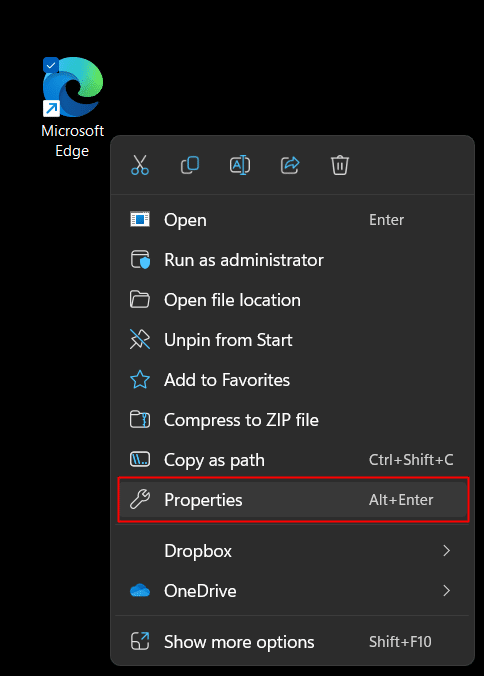
3.点击Target选项,将预设路径替换为以下内容:
"C:\Program Files (x86)\Microsoft\Edge\Application\msedge.exe" --disable-features=msUndersideButton
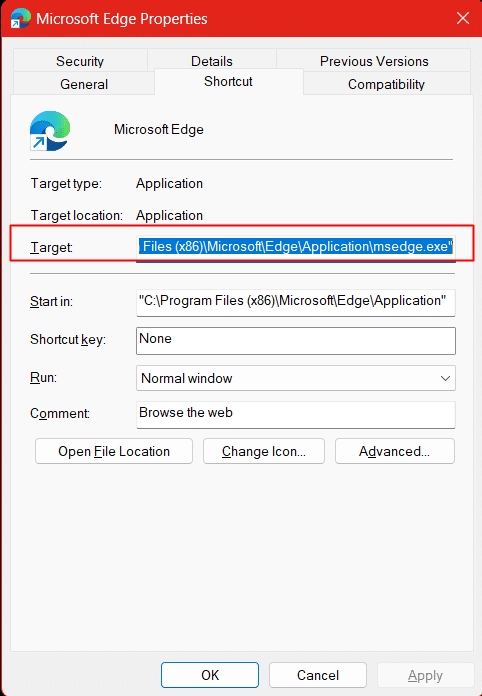
4. 单击应用启用路径。
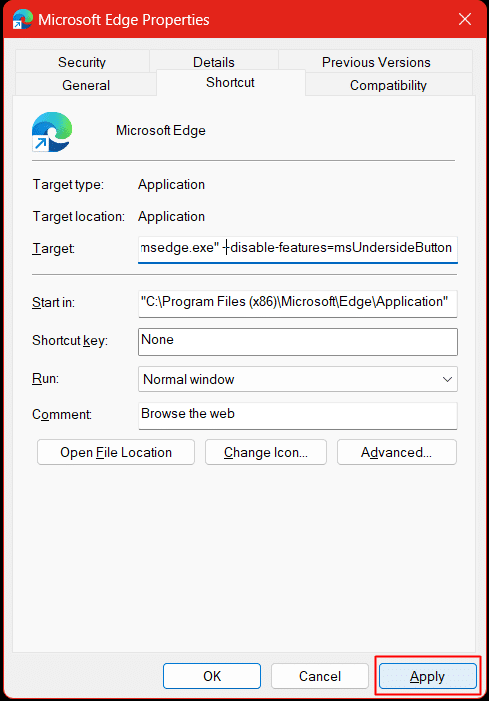
5. 提示将要求您提供管理员权限以更改设置。 单击继续。
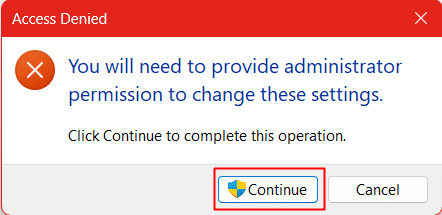
6. 单击确定保存设置。
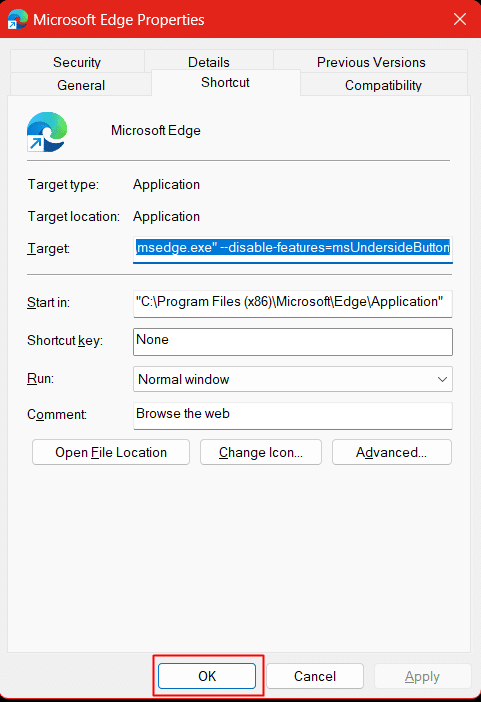
7. 启动Microsoft Edge浏览器。
注意:上述步骤可能仍然没有删除 Bing discover AI 聊天按钮。 这是因为 Startup Boost 确保 Microsoft Edge 在后台保持运行,因此编辑边缘快捷方式的参数行不起作用。 要解决此问题,请继续执行以下步骤。
8. 单击屏幕右上角的省略号(三个水平点)图标。
9. 从选项下拉列表中选择设置。
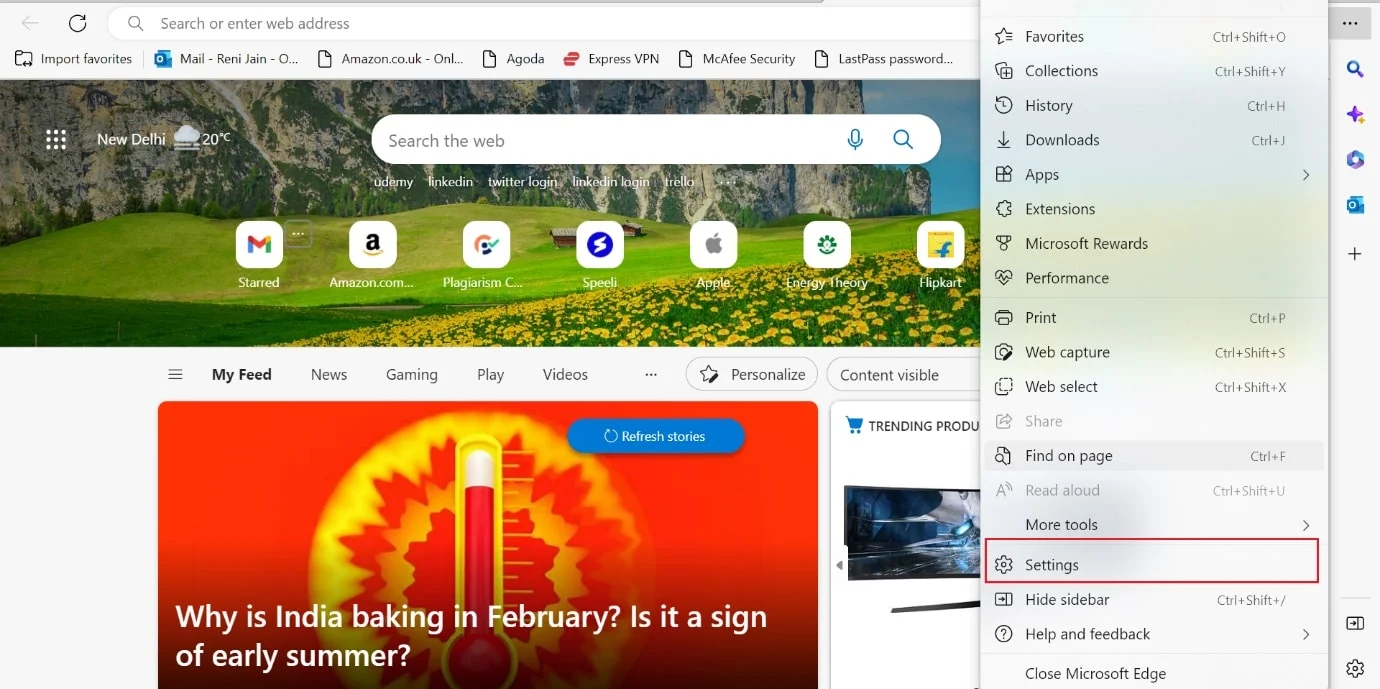
10. 单击左窗格中的系统和性能。
11. 在右侧,禁用Startup boost的开关。
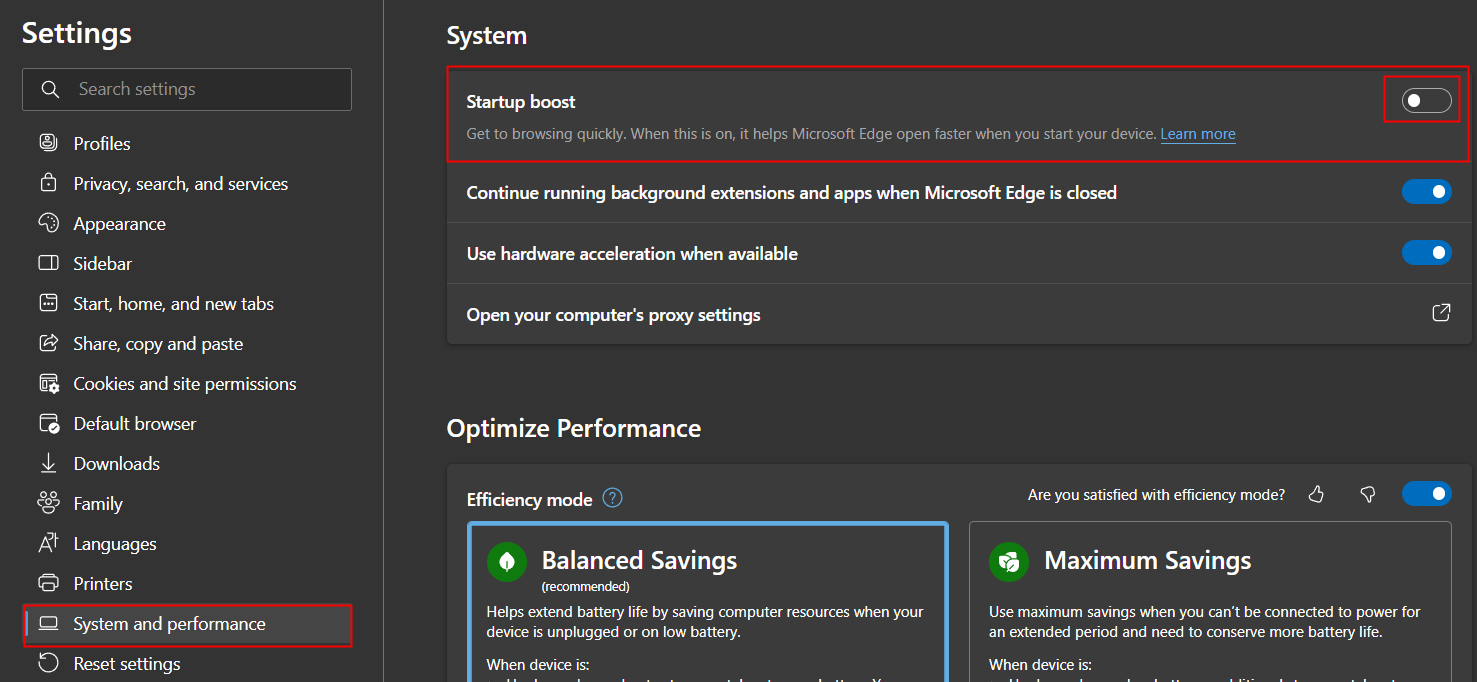
12.当 Microsoft Edge 从切换关闭时,还禁用继续运行后台扩展和应用程序。
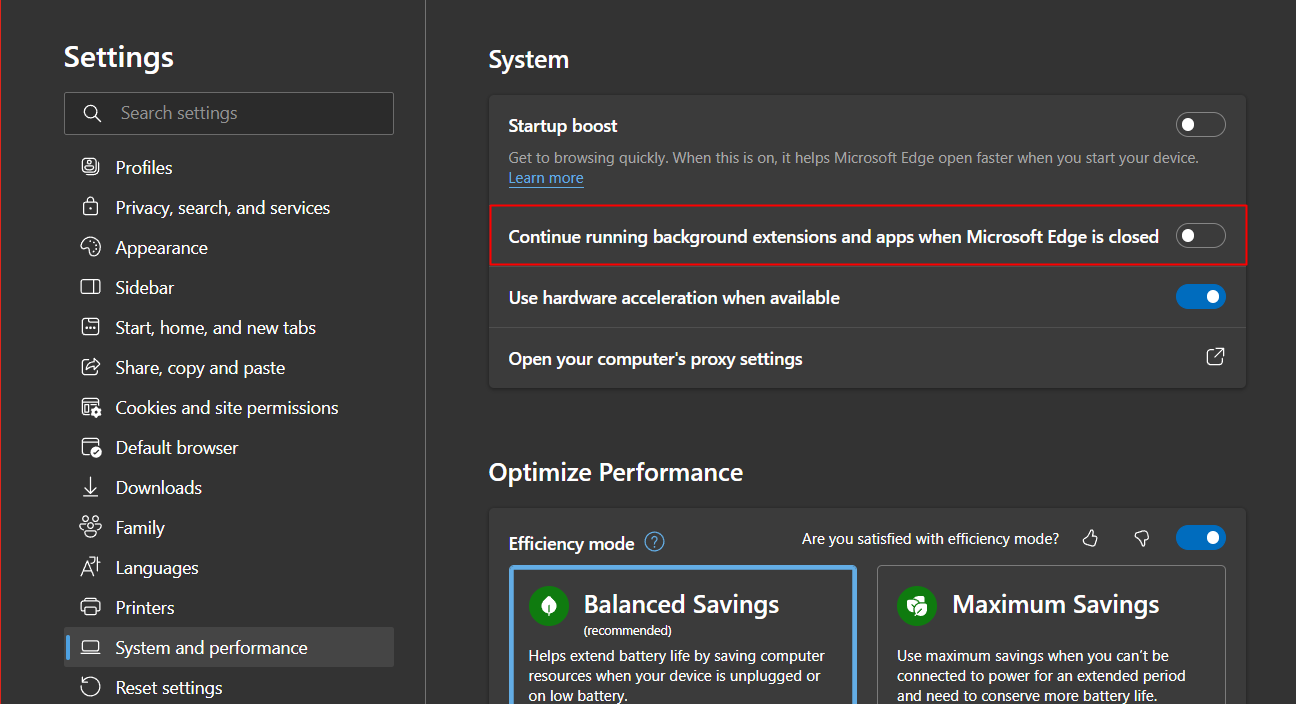
13. 关闭浏览器并再次启动。
受到推崇的:
- 如何在部落冲突中获得联赛勋章
- 如何清除 Google 文档中的格式
- 如何清除 Microsoft Edge 上的缓存和 Cookie
- 修复 Microsoft Edge 快捷方式一直出现在桌面上
有了这个,我们用尽了可能的方法,通过这些方法您可以摆脱微软在其网络浏览器中引入的 AI 聊天按钮。 最终,微软的意图似乎很明确,他们希望用户体验他们数十亿美元的投资。 此外,由于用户没有直接拒绝的选项,很明显,目前该公司希望用户收获人工和智能浏览的成果。 我们希望本指南对您有所帮助,并且您能够了解如何从 Microsoft Edge 中删除 Bing 聊天按钮。 让我们知道哪种方法最适合您。 如果您有任何疑问或建议,请随时将其放在下面的评论部分。
