如何在 Steam Deck 上重新安装 Steam 操作系统
已发表: 2023-04-03
- 下载 SteamOS 恢复映像。
- 使用 Rufus 或 Balena Etcher 将 SteamOS Recovery ISO 写入 USB 驱动器。
- 启动进入 SteamOS 恢复。
- 选择“重新安装 SteamOS”。
如果您的 Steam Deck 遇到与 SteamOS 相关的问题——无法启动、无响应或任何其他类似问题——您可能需要重新安装或重新映像 SteamOS。 当您想从 Windows 切换回 SteamOS 时,了解如何恢复 SteamOS 也很方便。 这是如何做的。
Steam 甲板恢复需要什么
如何在您的 Steam Deck 上恢复 SteamOS
第 1 步:下载 Steam 操作系统恢复映像
第 2 步:使用 Rufus 或 Balena Etcher 创建 SteamOS 恢复 ISO
第 3 步:启动进入 SteamOS 恢复
第 4 步:重新安装 SteamOS
第 5 步:完成 SteamOS 设置过程
Steam 甲板恢复需要什么
要重新安装 SteamOS,您需要一个 16GB 或更大的 USB 拇指驱动器或 microSD 卡,以用作可启动驱动器。 可引导驱动器的容量必须至少为 16GB,因为 SteamOS 恢复映像在可引导驱动器上占用超过 8GB 的空间。
警告:当前存储在您使用的 USB 驱动器或 SD 卡上的所有内容都将被删除,因此如果您不想丢失任何现有数据,请务必备份它们。
如果您有 USB-C 拇指驱动器,您可以将它直接连接到您的 Steam Deck。 如果您身边有一张 microSD 卡,情况也是如此。 如果您没有其中之一,则需要 USB 扩展坞或 USB-A 至 USB-C 适配器。
您也可以使用鼠标,但这不是必需的,因为您可以在安装期间使用 Steam Deck 的触摸屏。 无论如何,安装过程只包括三四次点击或点击。
相关:如何在使用 Windows 的 Steam Deck 上修复电视上的无音频
如何在您的 Steam Deck 上恢复 SteamOS
第 1 步:下载 Steam 操作系统恢复映像
您可以访问 Valve 的 Steam Deck Recovery Instructions 页面下载恢复映像。
到达那里后,您可以在页面“Steam Deck Recovery Instructions”部分的第一步下找到 Steam Deck 恢复图像。 单击提供的链接并下载 SteamOS 恢复映像。
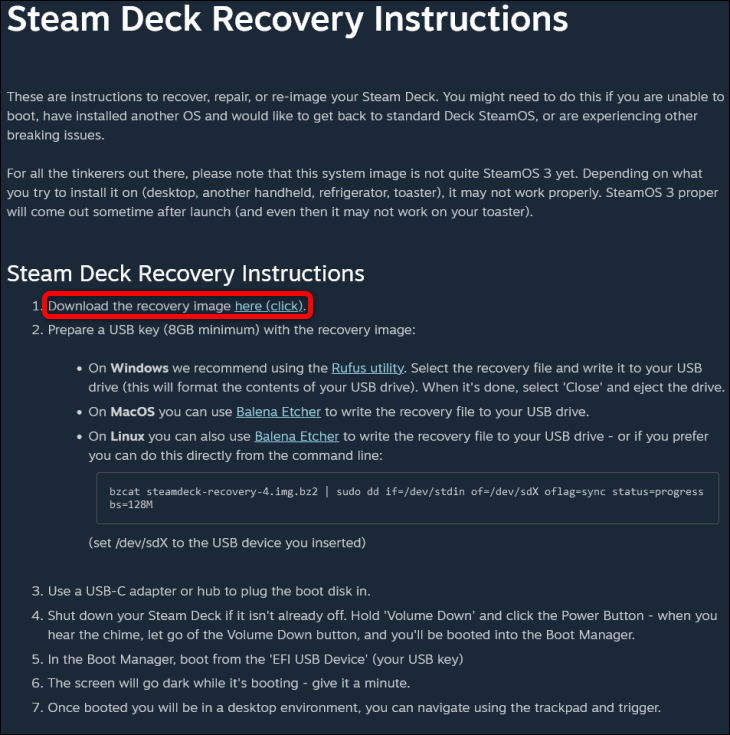
接下来,您需要使用 WinRAR、7-Zip 或您喜欢的任何其他解压缩工具解压缩 SteamOS 恢复映像存档。 应用程序解压缩图像后,继续执行第二步。
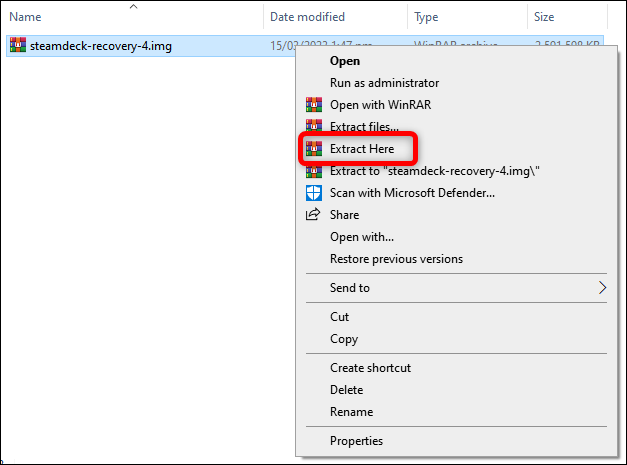
第 2 步:使用 Rufus 或 Balena Etcher 创建 SteamOS 恢复 ISO
现在,您应该下载 Rufus 或启动该应用程序(如果您已经在您的 PC 上安装了它)。 请注意,您可以使用其他工具来创建可启动驱动器:如果您使用的是 MacOS 或 Linux,Valve 推荐使用 Balena Etcher。 在本指南中,我们只介绍了使用 Rufus 的过程。
一旦你进入 Rufus,选择你的 USB 闪存或 microSD 卡作为你的设备。
在“引导选择”菜单下,选择“磁盘或 ISO 映像”,然后单击“选择”按钮并找到您的 SteamOS 恢复映像文件。
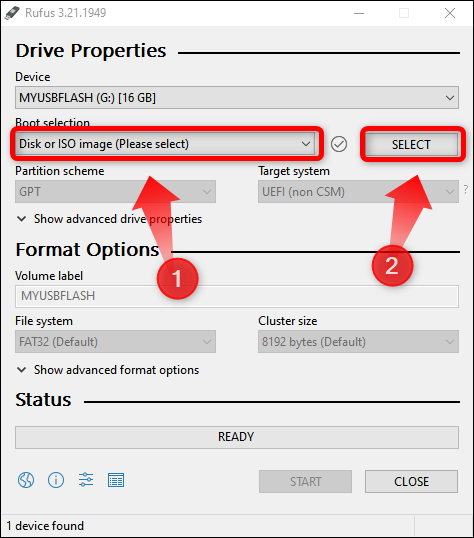
接下来,按“开始”按钮。

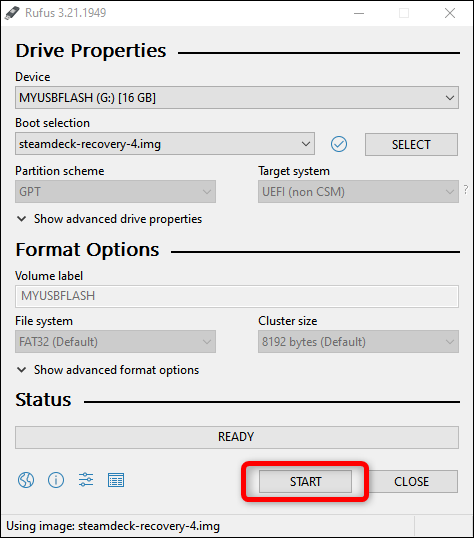
一旦 Rufus 警告您它将在创建可引导驱动器的过程中删除存储驱动器上的所有数据并等待它完成,然后单击“确定”按钮。 它通常需要大约 15-20 分钟,具体取决于您的存储驱动器的速度。
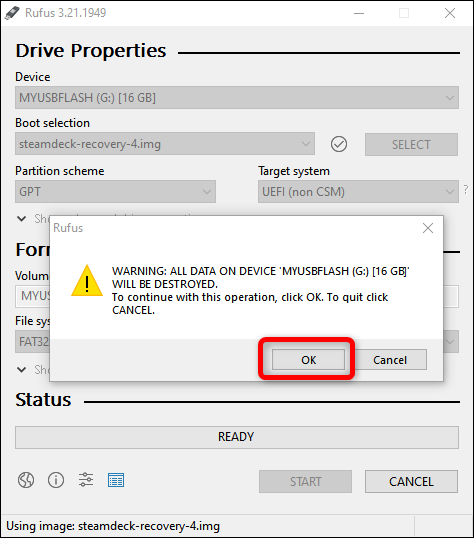
第 3 步:启动进入 SteamOS 恢复
Rufus 完成创建可引导驱动器后,安全地移除 USB 闪存或 microSD 并关闭您的 Steam Deck。
Deck 关闭后,按住音量调低按钮的同时按下电源按钮。 听到声音后,松开两个按钮,您应该进入 Steam Deck 的“启动管理器”菜单并选择您的存储驱动器作为启动设备。
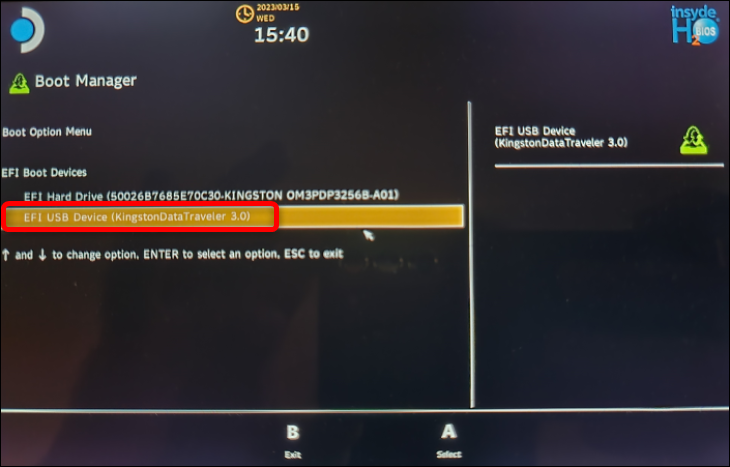
重要提示:有时,会有三个选项可供选择。 除了 Steam Deck 的内部 SSD 和您的存储驱动器之外,“启动管理器”菜单还将显示第三个启动映像选项,其名称开头有“SteamOS”。 不要选择该选项,因为它会导致无休止的安装循环,这是您不想体验的。
一旦您选择了正确的启动映像选项——名称前面没有 SteamOS 的存储驱动器——等待它启动进入 SteamOS 恢复。
如果您的 U 盘速度较慢,此过程可能需要数小时。 如果 30-40 分钟后没有任何反应,获取更快的 USB 闪存或 microSD 卡并创建新的可启动驱动器可能是个好主意。 在我们的测试中,我们等待 Steam 恢复环境启动大约 10-15 分钟。
相关:如何购买 SD 卡:速度等级、尺寸和容量说明
第 4 步:重新安装 SteamOS
一旦 SteamOS 恢复环境启动,您将看到一个带有四个图标的默认 SteamOS 桌面,如下所示。
注意:在撰写本文时,Valve 网站上的当前 SteamOS 恢复映像似乎具有与最新控制器驱动程序不兼容的旧 SteamOS 版本。换句话说,你将不得不使用触摸屏,因为模拟摇杆和触摸板等控制器元件将无法工作。 同样,如果您使用的是 USB 扩展坞,则可以使用鼠标,但这不是必需的。
如果要执行将删除所有数据的全新安装,请点击“Reimage Steam Deck”图标。 要在保留文件和设置的同时安装 SteamOS,请点击“重新安装 Steam OS”图标。
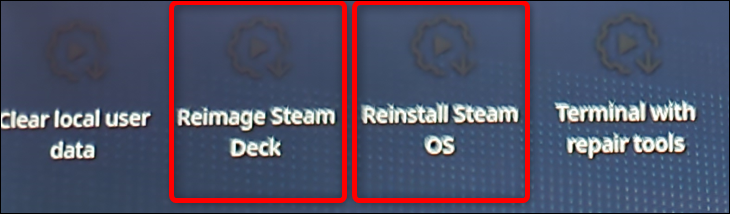
请注意,Valve 表示选择“重新安装 SteamOS”选项“将在您的 Steam Deck 上重新安装 SteamOS,同时尝试保留您的游戏和个人内容。” 换句话说, Valve 不保证在您恢复操作系统后您的游戏和设置会等着您。
如果您在安装 SteamOS 时遇到重大问题,我们建议您执行全新安装。
但是,您可以先使用“重新安装 Steam 操作系统”选项来尝试保留您的游戏和设置。 如果重新安装 SteamOS 不能解决问题,请尝试通过选择桌面上的“Reimage Steam Deck”图标来执行全新安装。
如果您可以使用 SteamOS 桌面模式,则可以在重新安装操作系统之前备份您的 Steam Deck。 我们有一份关于如何备份您的 Steam Deck 的指南,您可以阅读。
点击相应的图标后,您会看到一个或两个窗口启动,很快您就会看到如下所示的对话框。 点击或单击“继续”按钮。
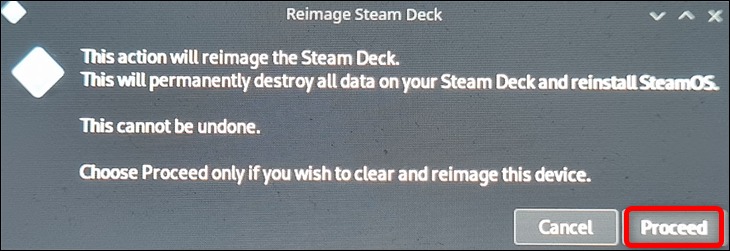
一旦显示第二个对话框,通知您重新映像过程已完成,请再次点击“继续”按钮并等待您的 Steam Deck 重新启动。 重新启动过程可能需要一段时间。 我们等了大约 35-40 分钟,但您的里程可能会因启动驱动器的速度而异。 我们使用了 10 年以上的 USB 闪存; 如果您使用的是更新更快的驱动器,则应该少等。
第 5 步:完成 SteamOS 设置过程
SteamOS 重新启动后,您会看到语言选择窗口,这与您第一次打开 Steam Deck 时看到的一样。 再次完成设置过程,您就完成了 SteamOS 的恢复。 就是这样!
如果您想使用 Deck 做更多事情,请了解如何优化 Steam Deck 以延长电池寿命。
