如何减小 Word 文档的大小
已发表: 2022-06-20尽管它非常易于使用,但 Microsoft Word 是一个使用起来非常棘手的软件包。 因为它有很多选项,用户可能会在尝试将这些选项与他们想要对文档执行的操作联系起来时迷失方向。 因此,当用户想要减小 Word 文档的大小时,没有选项会告诉您“这是减小 Word 文件大小的方法”。
但是减小文档的大小很重要。 大型 Word 文档通常会给您的计算机带来更大的处理负担。 在这种情况下,您必须先了解计算机技术或使用第三方应用程序,例如 Auslogics BoostSpeed,然后才能让您的 PC 以正常速度运行。
值得庆幸的是,您可以使用不同的方法减小正在处理的 Word 文档的大小。 其中一些方法比其他方法更好,因为它们不需要很多步骤。 其他的更有效,因为它们将 word 文档压缩到可能的最小尺寸。
您选择的选项取决于您。 尽管如此,本文向您展示了 9 个这样可靠的选项。 这些选项中的每一个都可以帮助您轻松减小 Word 文档的大小。
1.压缩Word文档中的图像
Word 文档通常非常小。 即使是 1,000 页的文档也可能只有 50 kb。 这是关于文本文件的最好的事情之一,但是现在许多文档包含的不仅仅是文本。 当您在 Word 文档中包含图片时,它会为文档增加一点“重量”,因此包含多个图像的文档很容易最终变得非常大。 在这种情况下,如果您想减小 Word 文档的大小,您可以删除图像或以某种方式修改它们。
在 Word 中修改文档中图像的最简单方法是压缩它们。 这很容易做到,因为 Microsoft Word 配备了可以做到这一点的格式选项。
- 导航到文档中的图像并单击它。 这会打开一个名为“图片格式”的附加选项卡。
- 将光标移动到调整功能区,然后单击压缩图片选项。
- 在弹出的对话框中,选择仅应用于此图片选项。 这会压缩您单击的图像。 但是,如果您在文档中有多个图像并且想要压缩所有图像,请取消选中此选项。
- 选择删除图片的裁剪区域选项。
- 选择使用默认分辨率选项。 这更好地将压缩图像与文档的其余部分集成在一起。
- 单击确定以实施更改。
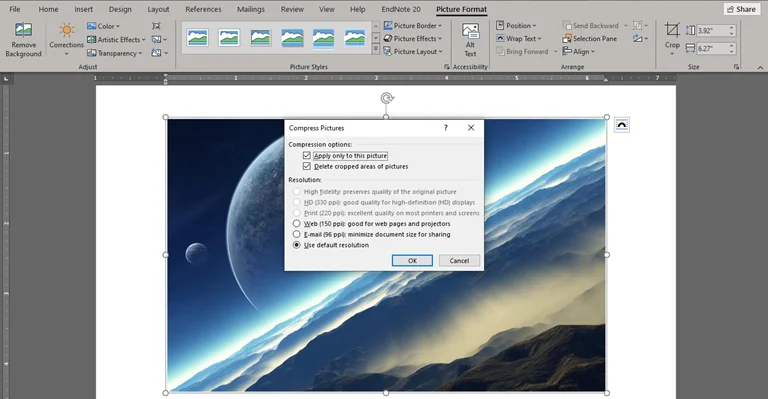
2. 不要复制和粘贴图像。 使用插入图片选项
当您想将图像添加到文档文件中时,通常有两个选项摆在您面前。 最常见的选项是复制和粘贴选项。 这是最容易做到的,因为您只需要从外部源复制图像并使用ctrl + V粘贴它。 但这不是在 Word 文档中包含图像的标准方法。
第二种方法是使用“插入”选项卡上的“插入图片”选项。 使用此选项时,Microsoft Word 会帮助您调整图像分辨率以适合文档。 但是,复制和粘贴图像不会产生相同的效果。 换句话说,当您使用“插入图片”选项时,Word 上的文档大小往往会更小。
通过 Word 上的默认方法将图片插入文档是最简单的操作。 你所要做的就是:
- 单击文档中要插入图片的区域。
- 导航到 Word 上的“插入”选项卡。
- 单击图片子菜单。 此操作为您的图片可能位于的位置提供了两个或三个选项。
- 根据要插入的图像的位置选择最合适的选项。 这可能来自在线资源或您的计算机(硬盘驱动器)。
- 找到图像并双击它以将其带入文档。
3.在插入Word文档之前格式化图像
无论您使用“插入图片”还是“复制和粘贴”选项,生成的文档大小都取决于原始图像。 如果原始图像是高分辨率照片,那么您的 word 文档继承 size 属性是很自然的。 因此,拥有一个带有图像的较小文档的最明智的做法是先格式化原始图像,然后再将其放入文档中。
Windows 为您提供了几种格式化图像大小的方法。 最容易使用这些选项的是 Microsoft Paint。 只需单击几下,您就可以在将图像插入 Word 文档之前缩小其大小。
要在 Microsoft Paint 上格式化图像大小,
- 从计算机上的原始位置复制要格式化的图像。
- 右键单击复制的图像文件并选择打开方式选项。
- 从侧放选项中选择“绘画”。
- 在主页选项卡上,导航到图像菜单并单击调整大小。
- 选择按百分比调整大小并将纵横比值更改为 25、50 或 75,具体取决于您要缩小图像的程度。 请注意,选择大于 100 的值将放大图像。
- 选中保持纵横比选项并单击确定。
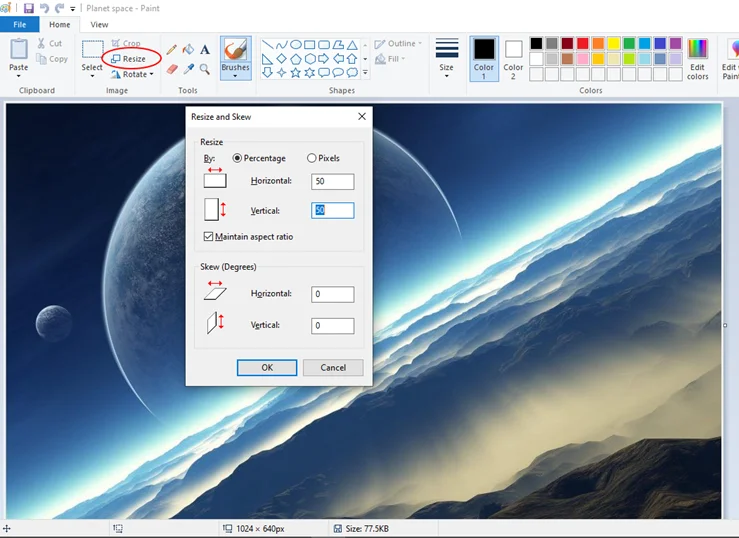
现在,当您在 Word 文档中插入此格式化图像时,它不会像原始图像那样“重”。
4.注意文档中的嵌入对象
影响 Word 文档大小的另一个重要因素是嵌入对象的存在。 此上下文中的嵌入对象是包含在文档中的独立数字对象。 该对象被称为独立的,因为修改它不会影响其来源。 一个很好的例子是 Microsoft Excel 表格。
因此,如果您在 Word 文档中嵌入上述 Excel 表格,则更改其单元格对原始 Excel 文件没有任何作用。 同样,当您在 Excel 上更改文件的内容时,文档中嵌入的内容不会发生任何变化。 这样,嵌入对象与链接对象不同。
但是嵌入式对象带有额外的包袱。 因此,如果可以,请避免使用它们。 如果没有,请将它们转换为文本,以便 Word 将它们作为本机对象接收。
要转换 Word 文档中的嵌入对象,只需使用ctrl + shift + f9 。 这会将对象转换为图片。 如果对象是要显示的 Excel 文件,请将表格的内容直接复制并粘贴到文档中。
5.关闭字体嵌入
图片和 Excel 文件不是可以嵌入 Word 文档的唯一对象。 字体嵌入是一种文字处理方法,允许文档保留相同的字体样式。 这样,如果将文档共享给计算机上没有字体的人,他们仍然可以看到原始字体样式的文本。 但是,嵌入字体的文档往往比没有嵌入字体的文档大。

因此,如果您想减小 Word 文档的大小并尝试了所有其他选项,您可以检查并删除字体嵌入。 去做这个,
- 导航到 Word 中的“文件”选项卡并单击它。
- 向下滚动到选项并单击它。
- 从随后的菜单中,选择菜单左侧的“保存”选项卡。
- 共享此文档时向下滚动到保留保真度
- 确保未选中此子菜单下的第一个选项(在此文件中嵌入字体)。
- 单击确定并关闭文件菜单。
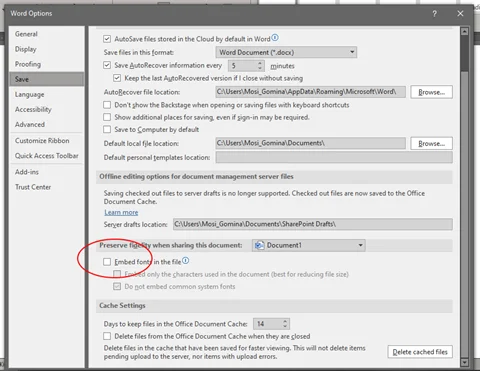
这应该会删除 Word 文档中嵌入的所有字体并减小文档大小。
6. 使用默认文字样式进行格式化(或调整这些样式以供您使用)
Microsoft Word 与其他办公软件包的共同点之一是默认页面。 此页面包含 Word 文档的原始格式,包括字体样式、字体大小和页面设置。
如果您像大多数 Word 用户一样,可能希望使用不同的格式样式。 但是,除非您将首选样式设为默认样式,否则使用它们会花费更多字节。 这是因为使用默认样式平均会生成更小的文档。
因此,请确保在文档中使用默认或修改的样式。 当您将它们应用于标题和字体大小以及字体颜色和页面设置时,这对于减小文档大小特别有效。 这些样式的更改越少,文档越小越好。
7. 使 Word 保存更改更快
到目前为止,我们围绕您离线共享的 Word 文档展开了这篇文章。 但是,当您在线共享文档时,以前的更改可能不会在原始文件上实施。
换句话说,Word 可能仍会在最终文档中包含先前格式化的对象(例如嵌入对象)的权重,即使它们不再存在。 这种可能性很小,但确实存在。 因此,您需要做的是尽快保存对文档的所有更改。 这意味着您在键入一段时间后继续单击ctrl + S。 更好的选择是更改自动恢复设置。
要再次更改自动恢复设置,
- 导航到 Word 中的“文件”选项卡并单击它。
- 向下滚动到选项并单击它。
- 从弹出的菜单中,选择菜单左侧的保存选项卡。
- 将光标移动到保存文档选项。
- 专注于Save Autorecover information every ...选项,并减少分配给此功能的时间。 减少到2分钟就好了。
- 单击确定并关闭文件菜单。
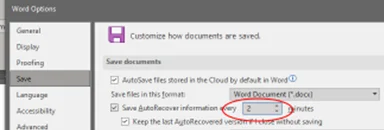
8.保存文档的副本而不跟踪更改
另一个经常增加 Word 中文档大小的棘手格式化选项是 Track Changes 功能。 此功能旨在帮助您跟踪您对文档所做的更改,并可能撤消它们。 但是,当函数运行时,它会增加文档的权重。 因此,如果您想减小跟踪更改的文档的大小,您需要做的就是停用此功能。
要停止 Word 中的修订功能,
- 将光标移动到 Review 选项卡并单击它。
- 导航到更改功能区,然后单击接受下拉菜单。
- 从随后的选项中,选择Accept All Changes and Stop Tracking 。
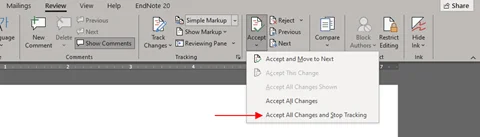
这会停用文档上的跟踪功能并减小文档大小。
9.以PDF格式保存文档副本并优化
当您将 Word 文档(即扩展名为 .DOCX 的文档)与具有相同内容的 PDF 文档进行比较时,您会发现后者总是要小得多。 这样做的主要原因是 PDF 格式可以以较小的分辨率发布文档图形。 这是优化的结果。
因此,当您需要较小的文档文件时,您只需将文档的副本保存为 PDF 格式即可。 去做这个,
- 单击“文件”选项卡,然后从随后的菜单中选择“另存为”选项。
- 选择要在计算机上保存文件的位置。
- 在“另存为”对话框中,将文件名更改为您的首选项,然后在“另存为类型”选项中选择 PDF。
- 将光标向下移动一点到优化子菜单,然后单击最小尺寸(在线发布)。
- 将光标向右移动并单击“工具”选项。
- 选择您喜欢的分辨率,然后单击“确定”。
- 单击保存以您刚刚完成的样式化 PDF 格式保存文档。
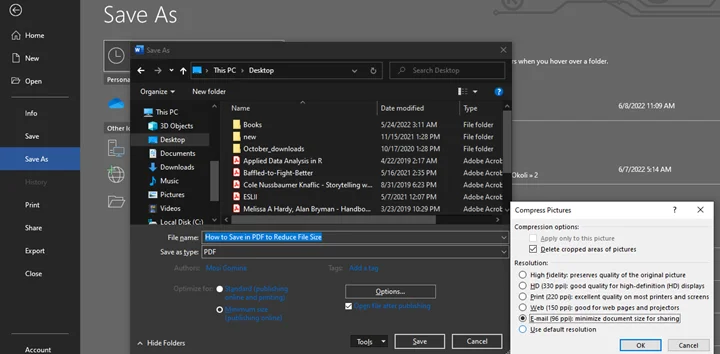
这应该会大大减少文档的大小。 但是,请记住,这种大小减小仅适用于新的 PDF 文件。 DOCX 格式的原始文档的大小保持不变。
总而言之,无论您使用这 9 种方法中的哪一种,请务必再次查看文档。 如果您最终丢失了文档的重要部分,则减小文档大小是没有用的。 因此,请确保在不丢失任何内容的情况下减小了文档的大小。
