如何在 Windows 上恢复已删除的文件?
已发表: 2022-03-26我们可以在不同的情况下不小心删除文件。 例如,您可能已经删除了一个文件夹而没有移动一些重要文件,或者选择了一批并包含您仍然需要的文件。 更糟糕的是,当您在没有仔细检查的情况下删除或清除回收站时按下 Shift 按钮。
您还可能因病毒攻击或系统崩溃而丢失文件。
但不用担心。 您可以使用第三方或 Microsoft 应用程序恢复您的文件,我们将向您展示如何操作。
如何恢复已删除的文件
在 Windows 上恢复文件有不同的方法,从使用内置恢复工具到独立的 Microsoft 和第三方应用程序。 本文将向您展示如何使用 Microsoft 的 Windows 文件恢复工具和第三方软件。 您还将了解如何使用“文件历史记录”和“文件夹版本”选项。
使用 Auslogics 文件恢复
Auslogics File Recovery 是一款可靠且经济实惠的恢复工具,可恢复从 SD 卡、USB 闪存驱动器、SSD 和机械驱动器中删除的文件。 它支持每个主要的文件系统,并且可以恢复不同的文件类型。
它允许您以直接的方式恢复文件,这与 Windows 文件恢复工具不同,后者涉及输入一些复杂的命令和开关。
该工具还具有其他功能,例如:
- 从丢失的分区中恢复文件
- 安全文件粉碎
- 高级排序
- 磁盘映像创建
请按照以下步骤使用该程序:
- 前往 https://www.auslogics.com/en/software/file-recovery/ 并单击立即下载按钮。 您可以点击今日价格按钮购买专业版。
- 打开安装文件并在 UAC 提示中单击是。
- 在安装向导的第一页上,选择您的首选项并单击“同意并安装”。
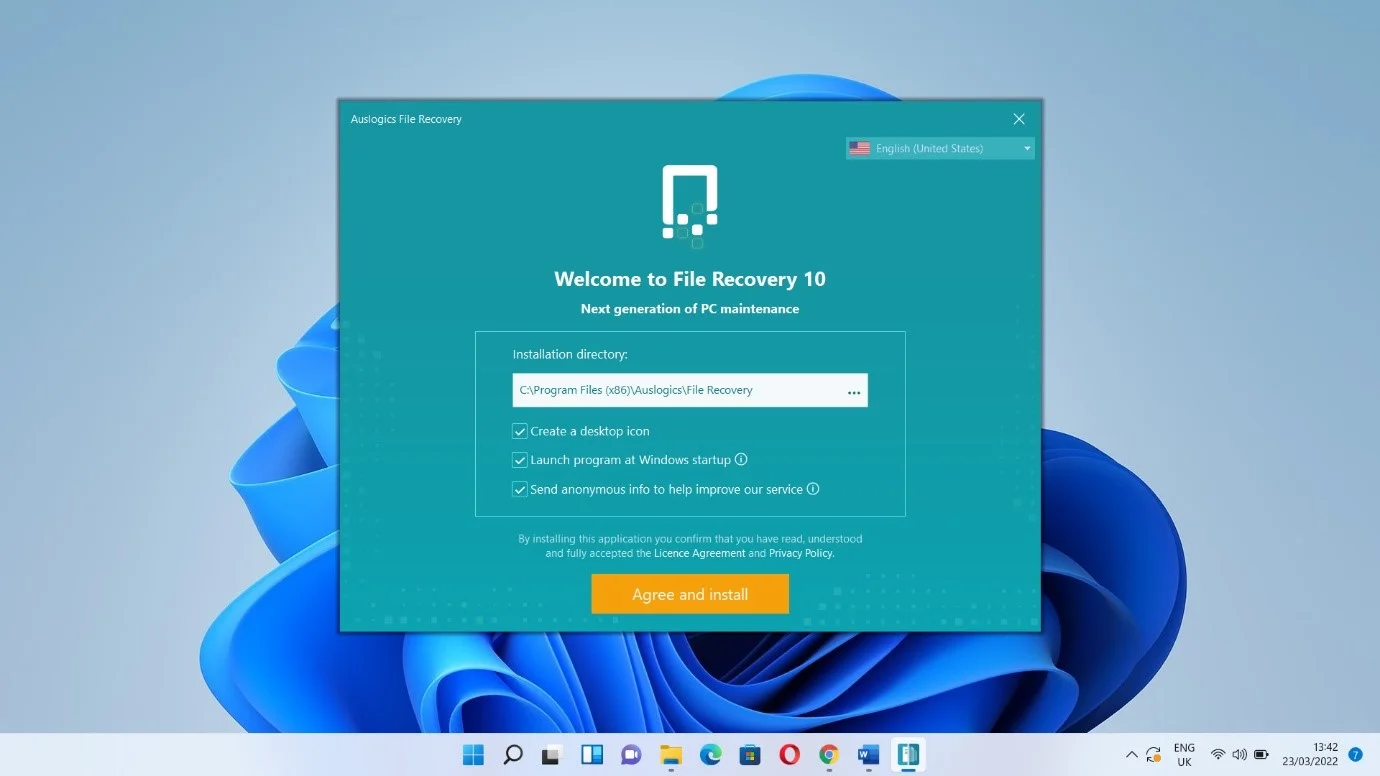
- 点击接受。
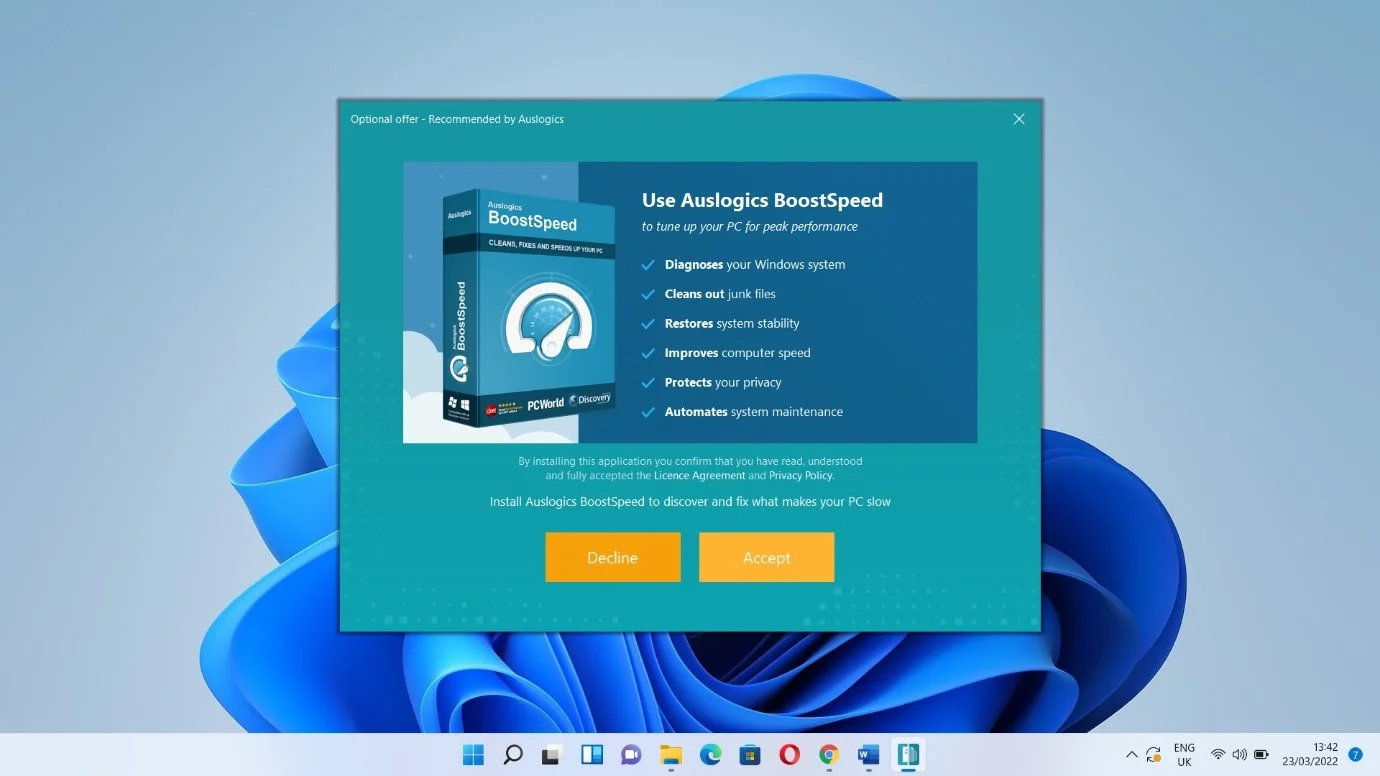
- 单击完成并允许该工具启动。
- 程序打开后,选择删除文件的驱动器。 您可以一次在多个驱动器中搜索已删除的文件。
- 接下来,选择要恢复的文件类型,然后单击搜索。
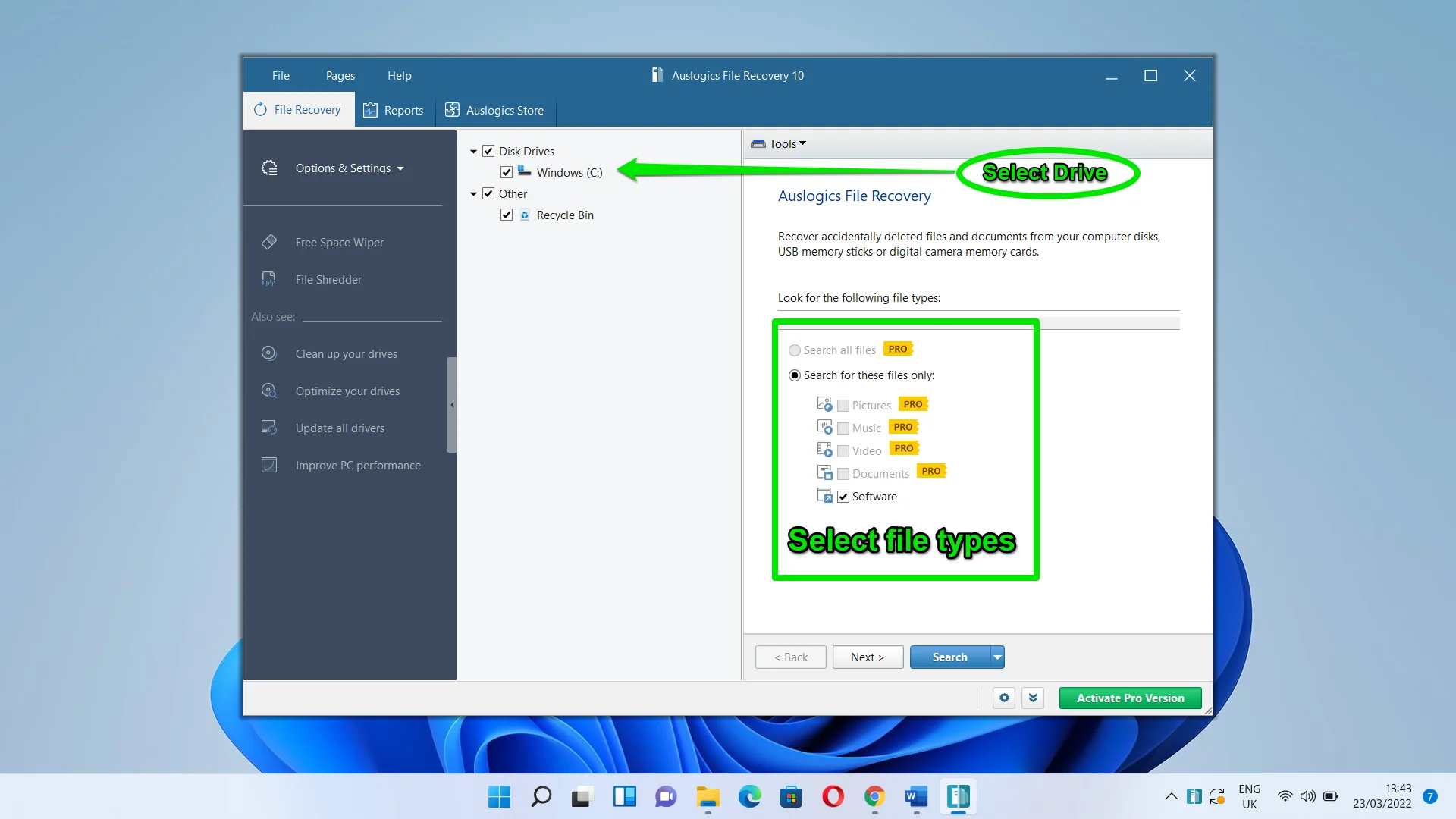
您可以转到窗口左侧查看其他选项。
如何使用 Windows File Recovery 恢复已删除的文件
Windows 文件恢复是一个命令行应用程序,可从 USB 设备(如拇指驱动器)、外部驱动器和内部驱动器中恢复永久丢失的文件。 该工具可以恢复不同类型的文件,从应用程序和系统文件到照片、视频和文档。 它支持不同的文件系统,包括 NTFS、exFAT 和 FAT。
请注意,FAT 和 exFAT 文件系统通常用于存储空间通常小于 4GB 的闪存驱动器和存储卡。 另一方面,硬盘驱动器(机械驱动器)、SSD 和外部驱动器通常使用 NTFS。
Windows 文件恢复工具在恢复文件时使用不同的模式。 您必须在启动该实用程序时指定要使用的模式。 他们包括:
常规模式:这是适合未损坏的 NTFS 驱动器的模式。 虽然它具有速度快的优势,但它可能无法恢复您正在寻找的文件,特别是如果您很久以前丢失了它。
扩展模式:扩展模式适用于每种驱动器和文件类型。 它通常需要更长的时间,因为它试图恢复可能很久以前就被删除的文件。 它也适用于已重新格式化的损坏驱动器和存储设备。
注意:由于您必须键入命令,使用 Windows 文件恢复工具可能看起来很费力。 如果您不习惯通过命令提示符操作计算机,您可以向专家寻求帮助或转到下一个方法,该方法向您展示如何使用带有 GUI 的第三方工具。
安装工具
Windows 文件恢复应用不支持早于 2020 年 5 月版本的 Windows 10 版本。 因此,请确保您使用的是 2020 年 5 月 (2004) 版本或更高版本。 最好安装 Windows 10 的最新版本。 如果您使用的是旧版本,请在“开始”菜单中搜索 Windows Update,单击“检查更新”,然后让您的计算机下载并安装最新更新。
该工具也适用于 Windows 11。
现在,请按照以下步骤安装该工具:
- 启动 Microsoft Store。 如果您没有将图标固定到任务栏,请打开“开始”菜单并搜索它。
- 商店打开后,转到搜索栏并输入“Windows 文件恢复”。
- 应用程序出现后单击“获取”按钮。
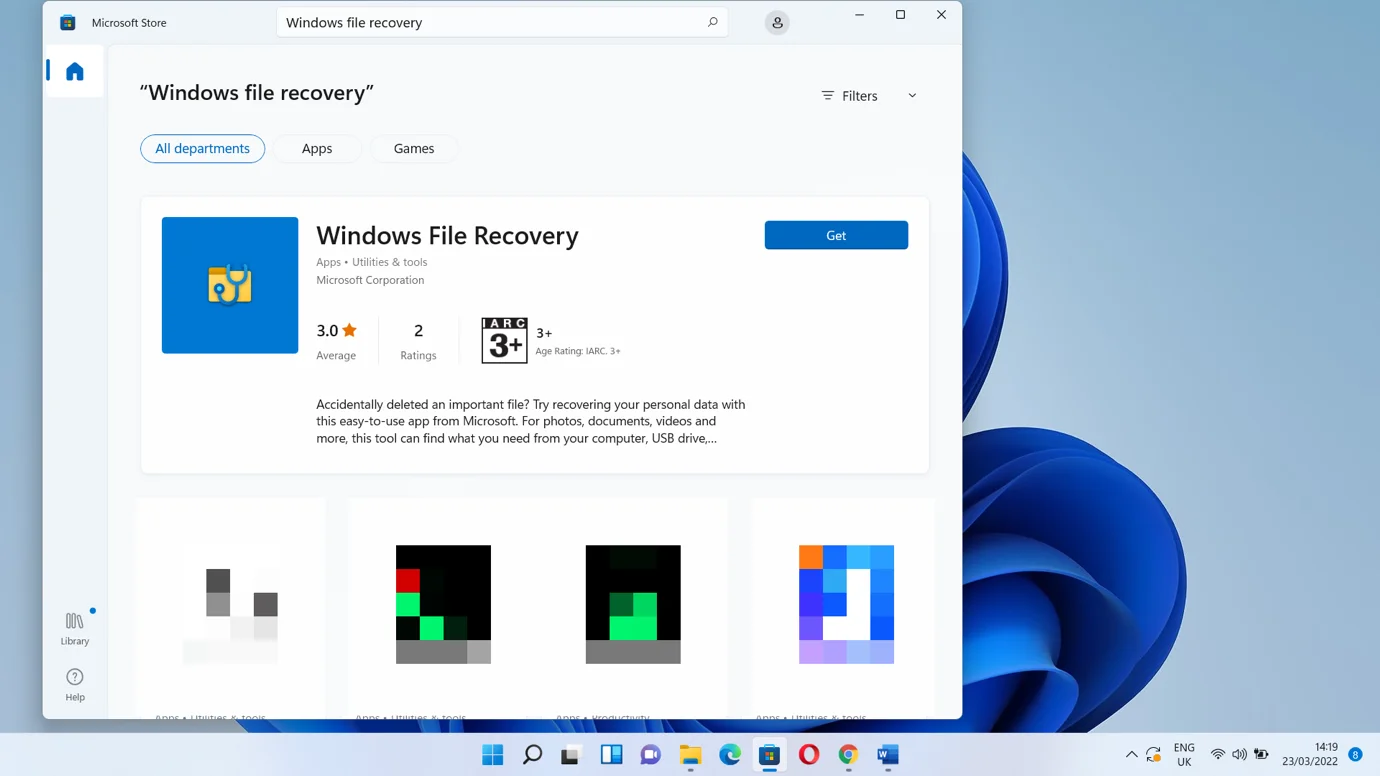

单击“打开”按钮将启动一个命令窗口,但在此之前您必须在 UAC 弹出窗口中单击“是”。 您还可以在“开始”菜单 (Windows 11) 中打开“所有应用程序”部分,或搜索应用程序以将其打开。
出现命令提示符窗口后,您将看到命令和语法列表,以指导您如何使用该工具。 这是基本命令:
winfr 源驱动器:目标驱动器:[/mode] [/switches]
![输入 winfr 源驱动器:目标驱动器:[/mode] [/switches]](/uploads/article/4736/FJ6xXDKYnSBjgpyT.png)
了解基本语法
基本命令中有不同的语法。 让我们分解它们。
源驱动器: - 这代表您丢失文件的驱动器。 例如,如果您尝试恢复您在主驱动器上删除的文件,您将使用C:代替source:drive:。 它不能与目标驱动器相同。
目标驱动器: - 这表示该工具将发送恢复文件的驱动器。 例如,如果您希望将恢复的文件传输到 USB 驱动器,请使用E:(如果驱动器的字母为 E)代替目标驱动器: 。
[/mode] – 这是您要运行的模式的占位符。 输入/regular运行常规模式,输入/extensive运行扩展模式。
[/switches] – 在这里你可以输入不同的开关来告诉工具做什么。 例如,您可以使用 /n 开关告诉该工具从特定文件夹中恢复特定文件类型。 例如,以下开关告诉工具在 Documents 文件夹中查找文档:
/n \users\<用户名>\Documents\WindowsRecovery.docx
笔记:
- 如果要搜索文件夹中所有已删除的文件,请确保在文件夹名称的末尾放置反斜杠。 例如/n \users\<用户名>\Documents\
- 如果文件或文件夹的路径中有空格,请确保路径用引号引起来。 例如/n “\users\<用户名>\Documents\Windows Recovery.docx”
运行常规搜索
现在,让我们在我的文档文件夹中定期搜索一个名为 WindowsRecovery.docx 的最近删除的文件。 我将打开 Windows 文件恢复工具并输入以下命令:
winfr C: E: /regular /n C:\Users\Sam\Documents\WindowsRecovery.docx
按下 Enter 键后,该工具将显示提示。 键入 Y 继续。 它现在将扫描您的驱动器以搜索文件。 如果找到该文件,该应用程序将尝试恢复该文件。 如果该过程成功,文件将被发送到目标驱动器中新创建的文件夹 - Recovery_<时间和日期>。
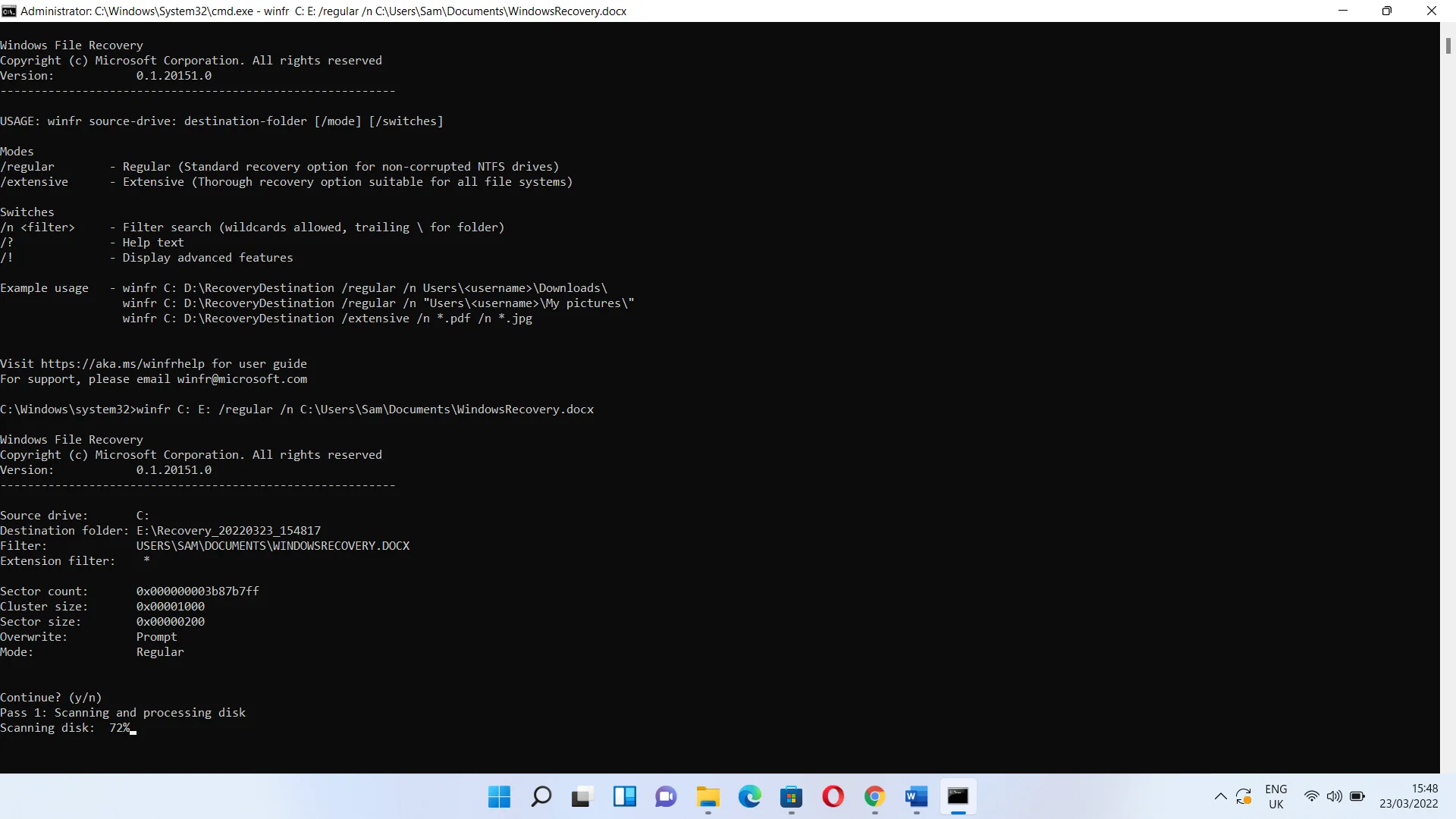
如果找不到该文件,请使用如下命令搜索整个文件夹:
winfr C: E: /regular /n C:\Users\Sam\Documents\
如果文件已经存在,您可以通过在括号中输入字母来跳过、覆盖或保留两者。
如果要查看恢复的文件,请单击 Y。
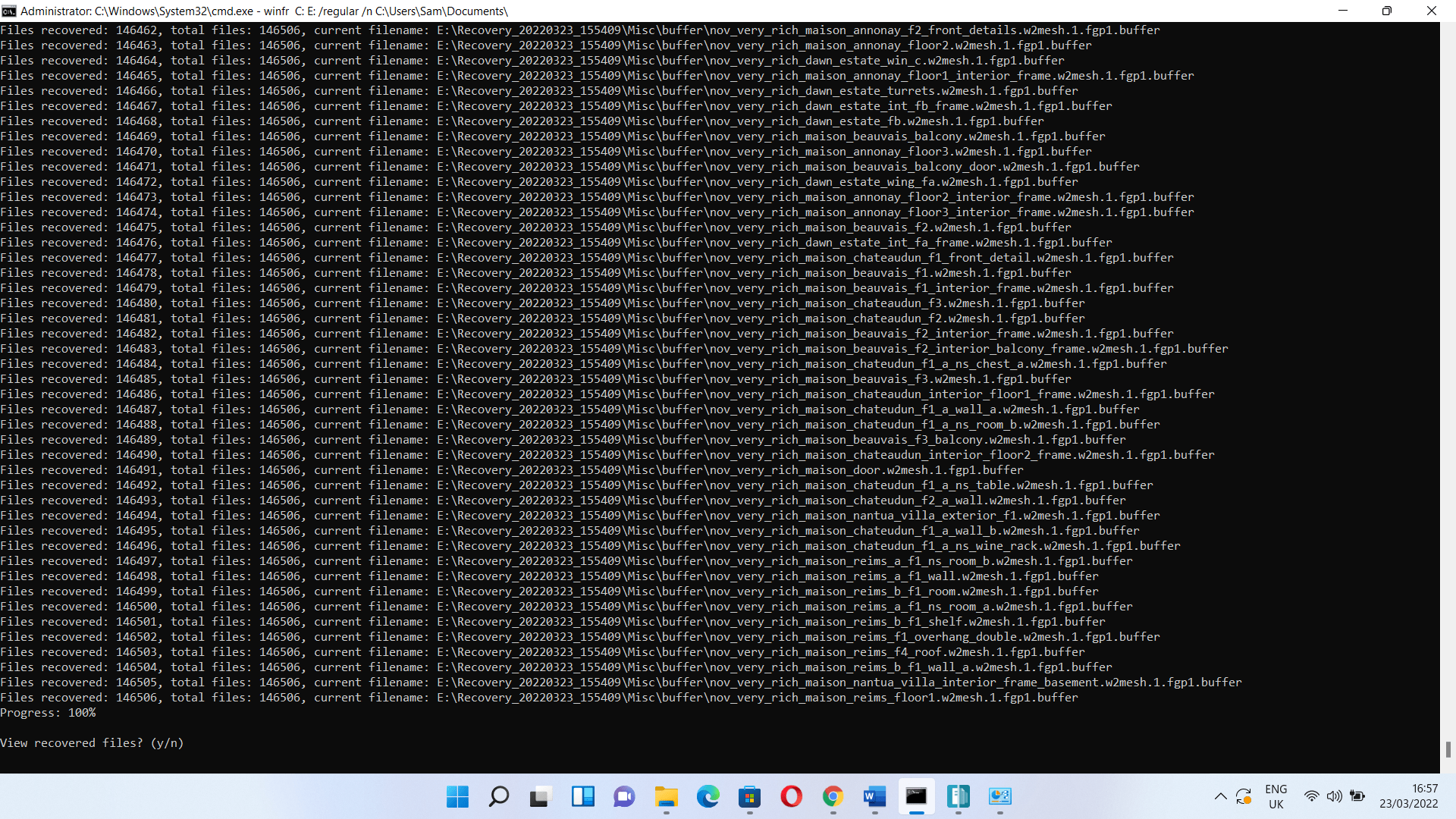
进行广泛的搜索
要进行广泛搜索,您只需将“常规”替换为“广泛”即可。 因此,该命令应如下所示:
winfr C: E: /extensive /n C:\Users\Sam\Documents\
使用恢复以前的版本选项
如果您的 Windows 版本早于 Windows 10,您可以使用 Windows 文件管理器中的恢复以前的版本选项。 按着这些次序:
- 打开这台电脑或我的电脑并导航到您丢失文件的文件夹。
- 右键单击该文件夹并选择“恢复以前的版本”选项。
- 现在将显示文件夹“属性”对话框的“以前的版本”选项卡。
- 您将在文件夹版本下找到以前的版本。
您现在将看到一个版本列表,其中包括来自还原点的文件或您制作的 Windows 备份。
使用 Windows 的文件历史实用程序
文件历史实用程序允许您恢复文件,前提是您保存了备份。 但是,除非您连接外部驱动器,否则您无法将其打开。
启动控制面板(您可以在开始菜单中搜索它),然后单击系统和安全。 系统和安全页面打开后,单击文件历史记录下的“使用文件历史记录恢复文件”。
