如何使用 testdisk 在 Linux 上恢复已删除的文件
已发表: 2022-01-29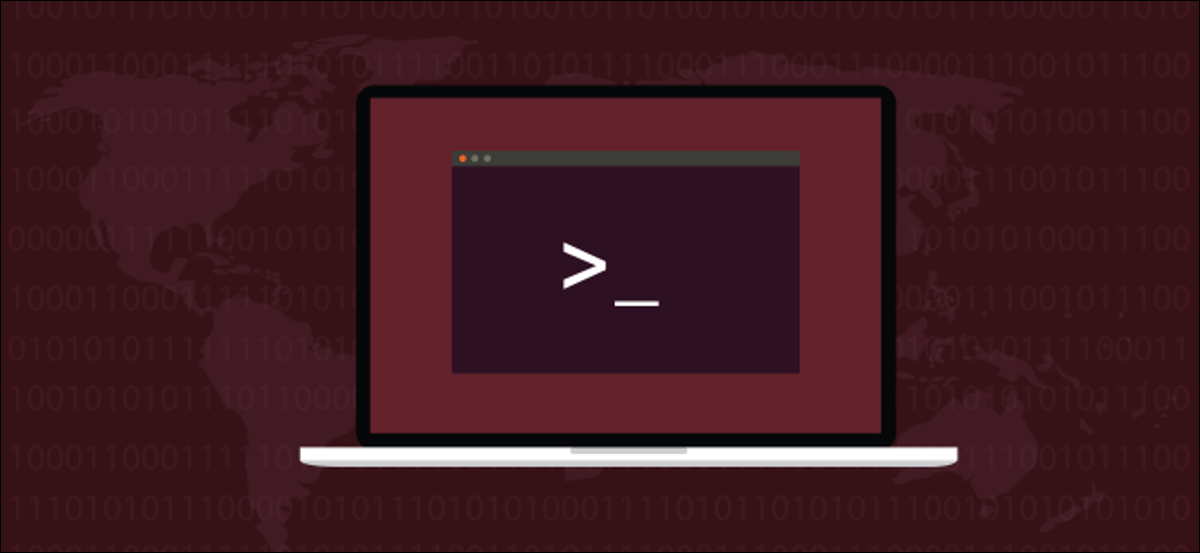
您是否曾经删除过文件并立即后悔? 你需要它回来,而且快! 但是,如果文件太新,还没有备份怎么办? 幸运的是,您可以采取一些措施。
rm:悔恨的缩写?
使用rm命令太容易了,然后发现自己盯着终端窗口,感到越来越遗憾。 通配符的一个小错误,你可以消除比你想要的更多的东西。
默认的 Linux 文件系统ext4使用 inode 保存有关每个文件的数据,并使用 inode 表来跟踪 inode。 inode 包含有关文件的元数据,例如它的名称、谁拥有它、权限是什么等等。
它还包含指向文件的硬链接的入口点。 每个文件至少有一个硬链接。 每次创建新的硬链接时,硬链接计数都会增加 1。 每次删除硬链接时,inode 中的硬链接计数都会减一。
当您删除 inode 标记为未使用(并准备好重新使用)的文件时,最后一个硬链接将被删除。 发生这种情况时,该文件将不会出现在目录列表中,并且无法使用或访问。
但是,构成文件内容的数据仍然存在于硬盘驱动器上。 但是,如果您可以修补 inode 以使其包含正确的信息,则该文件将被恢复。 当然,这只有在构成硬盘驱动器上文件的数据保持完整且未被覆盖时才有效。
或者,您可以创建一个新的 inode,从旧的 inode 复制幸存的数据,然后替换丢失的位。
这些都是不平凡的活动。 通常,当您错误地删除文件时,这是最糟糕的时刻。 它总是在您需要该文件的时候,而您现在就需要它。 您没有时间沉迷于部门编辑器和其他实用程序。 另外,如果它是您刚刚创建的文件,它可能尚未备份,因此这些也对您没有帮助。
这就是testdisk的用武之地。它易于使用,不需要文件系统的详细、低级知识。 一起来看看如何使用吧!
相关:你想知道的关于 Linux 上的 inode 的一切
安装测试盘
要在 Ubuntu 上安装testdisk ,请使用以下命令:
sudo apt-get install testdisk

在 Fedora 上,您需要输入:
须藤 dnf 安装测试磁盘

在 Manjaro 上,您必须使用pacman :
sudo pacman -Sy testdisk

使用测试磁盘
尽管它在终端窗口中运行, testdisk确实有一个基本的界面。 您使用箭头键进行导航并使用 Enter 进行选择。 为了保持整洁,最好为恢复的文件创建一个目录。
我们键入以下内容为我们恢复的文件创建一个名为“restored”的目录:
mkdir 已恢复

我们键入以下内容以切换到新目录并从那里启动testdisk :
cd恢复/

我们必须使用sudo和testdisk ,所以我们输入以下内容:
须藤测试磁盘

testdisk提出的第一个问题是关于日志记录的。 它可以创建一个新的日志文件,使用一个现有的,或者根本不记录任何东西。 您选择哪个选项都没有关系; 它不会影响testdisk的运行方式。
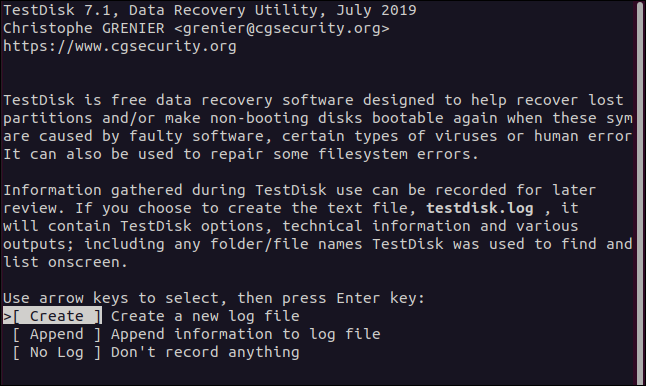
您只需按 Enter 即可接受突出显示的选项并创建一个新的日志文件。 它将在您启动testdisk的目录中创建。 当您做出选择时, testdisk询问哪个硬盘驱动器包含您要在其上工作的文件系统。
它列出了它可以找到的硬盘驱动器,以及squashfs “/dev/loop” 文件。 您从snap安装的每个应用程序都会有其中一个。 它们是只读的,因此您不应该设法从这些文件系统中删除任何内容。
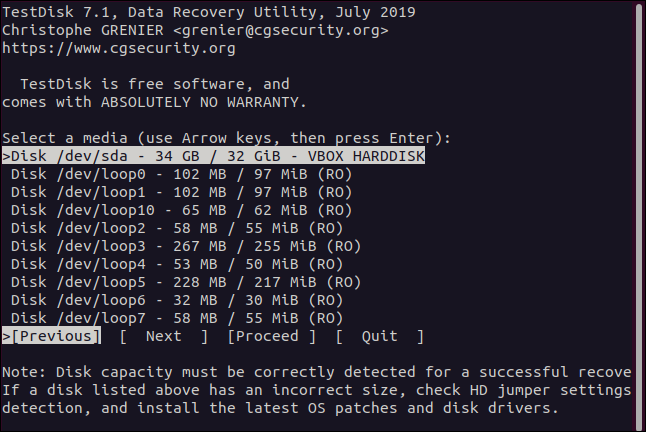
这台测试计算机中只有一个物理硬盘驱动器,因此我们使用向下箭头突出显示“/dev/sda”选项。 然后我们使用右箭头选择“继续”,然后按 Enter。
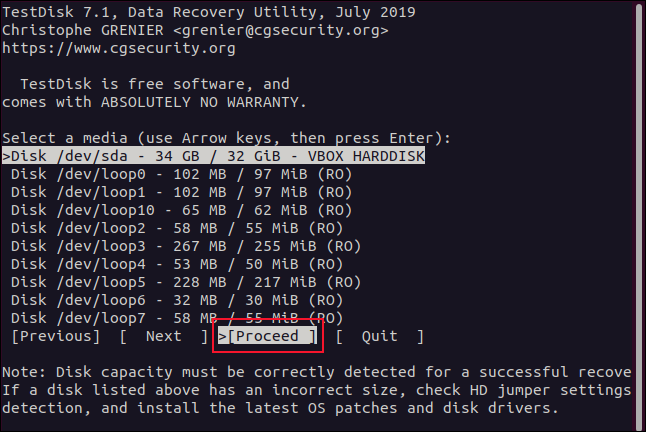
testdisk还需要知道分区类型。 它显示了一个选项菜单,以及它在底部自动检测到的分区类型。
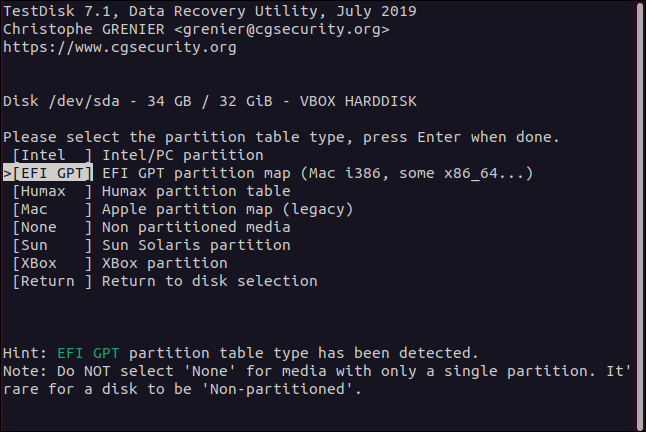
除非您有充分的理由不这样做,否则请突出显示自动检测到的分区类型,然后按 Enter。
在出现的功能菜单中,突出显示“高级”,然后按 Enter。
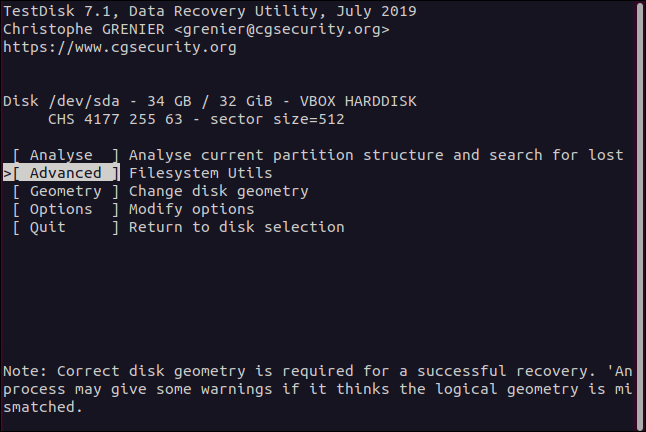
将出现分区选择菜单。
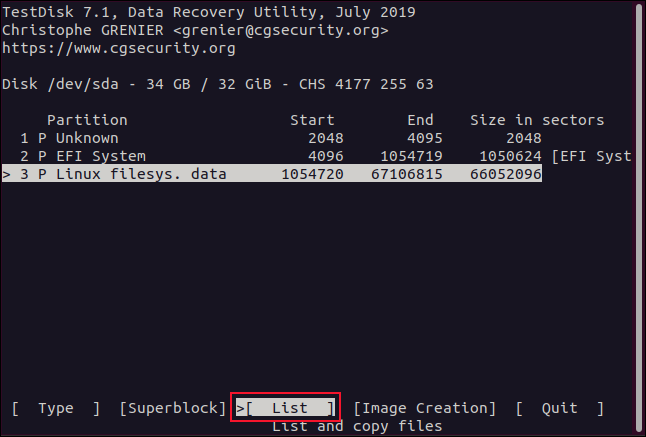
我们要查找的文件位于 Linux 文件系统分区中。 我们的硬盘上只有一个 Linux 分区,但您可能有更多。
选择文件所在的分区,使用左右箭头键选择“列表”,然后按 Enter。 将出现文件选择菜单。
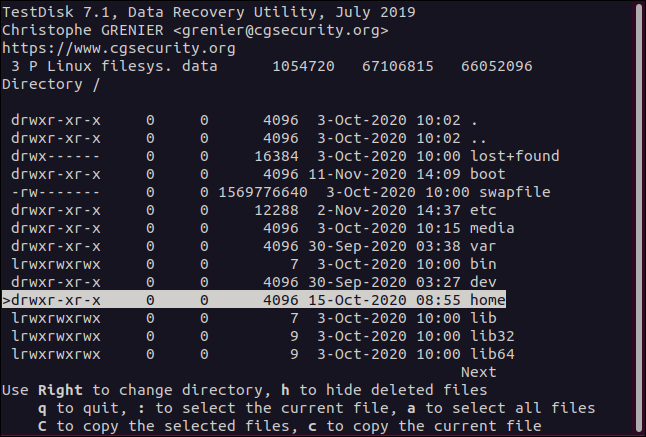
使用向上和向下箭头或 PgUp 和 PgDn 键导航文件和目录列表。 按向右箭头或 Enter 进入目录,向左箭头或 Esc 退出目录。
我们正在寻找dave拥有的文件。 所有用户帐户的文件都在“Home”目录中。 因此,我们突出显示“Home”目录,然后我们可以按右箭头或 Enter 进入该目录。
然后为我们列出所有用户帐户。 我们突出显示dave ,然后按右箭头或 Enter 进入该目录。
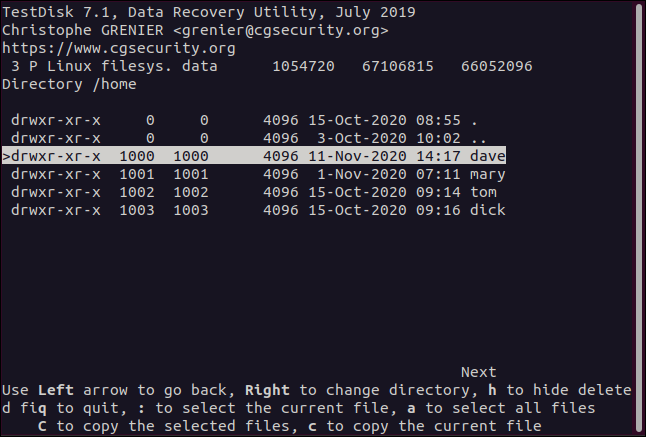
我们现在可以看到属于dave帐户的文件。 红色的条目已被删除。 我们浏览文件和目录,直到找到要恢复的文件。

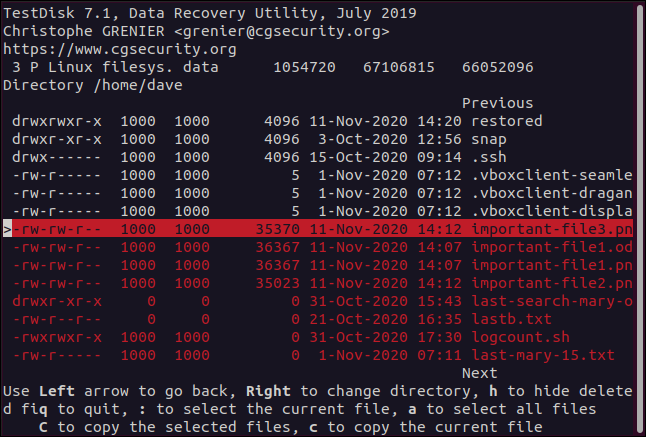
要恢复文件,只需突出显示它,然后按 c(小写)。
显示发生变化并告诉您为恢复的文件选择目标。 因为我们创建了一个名为“Restored”的目录并从中启动了testdisk ,所以列表中的第一个条目 (.) 就是那个目录。 要将这个已删除的文件恢复到该目录,我们按 C(大写)。
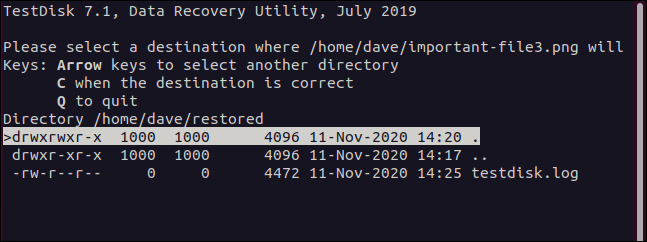
完成此操作后,您将返回到文件选择显示。 如果要恢复更多文件,只需重复该过程。 突出显示已删除的文件,按 c(小写)复制它,然后按 C(大写)恢复它。
使用恢复的文件
恢复文件后,目录树会重建到其原始位置,这很有用,因为它会提醒您原始文件在硬盘驱动器上的位置。 这意味着如果您需要将其复制回来,您知道将其放在哪里。
如果您从碰巧具有相同文件名的不同文件系统位置恢复多个文件,则无论如何它们都需要单独存储。
您可以键入以下内容以查看“已恢复”目录的内容:
ls
如果您要求testdisk创建一个日志文件,它将位于“Restored”目录中。 因为我们恢复的文件位于“/home/dave”,所以它们已被复制到我们的“Restored”目录中,嵌套在同名目录中。
我们可以使用cd进入复制的“dave”目录。 确保您没有在路径中包含前导正斜杠 ( / ) — 您想要更改为本地“home”,而不是系统“/home”。
我们输入以下内容:
cd home/戴夫
恢复的文件位于该目录中,因此我们键入:
ls
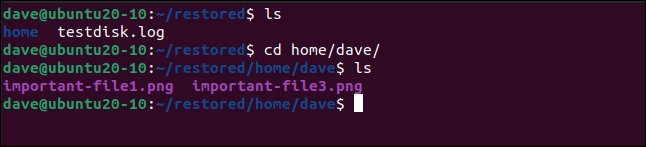
让我们再看一下使用-l (长列表)选项恢复的文件:
ls -l
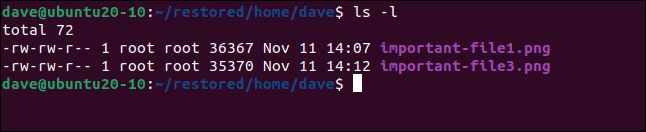
因为我们使用sudo启动testdisk ,所以恢复的文件已经以“root”作为所有者进行了恢复。 我们可以使用chown将所有者改回“dave”:
sudo chown dave.dave *

我们键入以下内容以确保已恢复正确的所有权:
ls -l
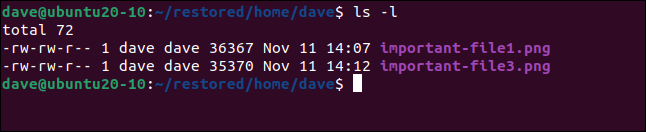
testdisk:救济代码
恢复重要文件后的那种解脱感,就在片刻之前,感觉无法挽回地丢失,这是您永远欣赏的东西。
这就是为什么testdisk是一个如此方便的实用程序。 在您通过菜单并可以开始恢复文件后,很容易陷入高亮,c,C,重复的节奏。
| Linux 命令 | ||
| 文件 | tar · pv · cat · tac · chmod · grep · diff · sed · ar · man · pushd · popd · fsck · testdisk · seq · fd · pandoc · cd · $PATH · awk · join · jq · fold · uniq · journalctl · tail · stat · ls · fstab · echo · less · chgrp · chown · rev · look ·字符串·类型·重命名· zip · unzip · mount · umount · install · fdisk · mkfs · rm · rmdir · rsync · df · gpg · vi · nano · mkdir · du · ln · patch · convert · rclone · shred · srm | |
| 流程 | 别名· screen · top · nice · renice · progress · strace · systemd · tmux · chsh · history · at · batch · free · which · dmesg · chfn · usermod · ps · chroot · xargs · tty · pinky · lsof · vmstat ·超时·墙·是·杀死·睡眠· sudo · su ·时间· groupadd · usermod ·组· lshw ·关机·重新启动·停止·关机· passwd · lscpu · crontab ·日期· bg · fg | |
| 联网 | netstat · ping · traceroute · ip · ss · whois · fail2ban · bmon · dig · finger · nmap · ftp · curl · wget · who · whoami · w · iptables · ssh-keygen · ufw |
相关:适合开发人员和爱好者的最佳 Linux 笔记本电脑
