如何在 Outlook 365 中恢复已删除的草稿
已发表: 2022-11-05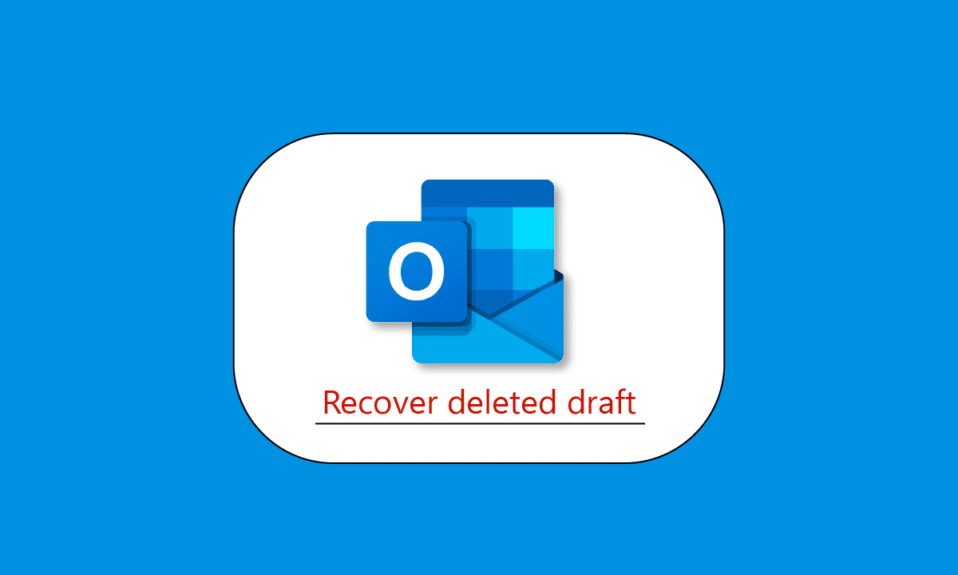
如果您曾经删除或放错了 Microsoft Outlook 电子邮件或重要的附件文件,请不要担心; 它发生在每个人身上。 还有一种简单的技术可以恢复您认为不再需要的 Outlook 对象。 在从数据库中完全删除数据的硬删除中,您甚至可以恢复不可逆转的丢失文件。 如果您是 Outlook 用户,想知道如何恢复已删除的 Outlook 草稿? 如果您正在寻找与Outlook相关的更多信息,我们为您提供了一份有用的指南,它将解决您对如何从 Outlook 中恢复永久删除的电子邮件的所有疑问和疑问。
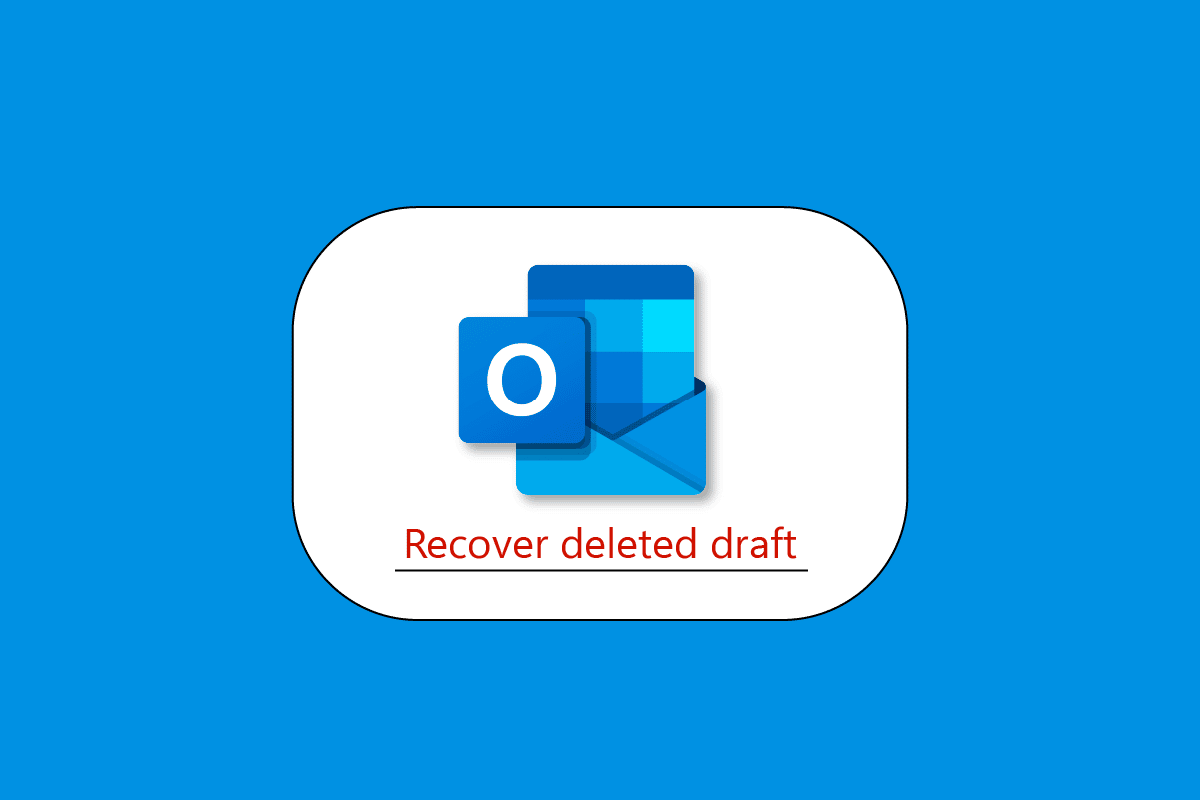
内容
- 如何在 Outlook 365 中恢复已删除的草稿
- 我可以在 Outlook 中恢复已删除的草稿电子邮件吗?
- 已删除的电子邮件会永远消失吗?
- 已删除的草稿在 Outlook 中的什么位置?
- 如何在 Outlook 上取回已删除的草稿
- 方法一:搜索草稿文件夹
- 方法 2:撤消 Outlook 中的操作
- 方法 3: 在 Outlook 中恢复已删除的项目
- 如何在 iPhone 上的 Outlook 中恢复已删除的草稿电子邮件
- 如何在 Mac 上的 Outlook 中恢复已删除的草稿
- 如何从 Outlook 中恢复永久删除的电子邮件
如何在 Outlook 365 中恢复已删除的草稿
在本文中,我们详细展示了在 Outlook 365 应用中恢复已删除草稿的方法。
我可以在 Outlook 中恢复已删除的草稿电子邮件吗?
是的,您可以恢复已删除的 Outlook 草稿,当您无意中从 Outlook 收件箱中删除了某个项目时,您通常可以恢复它。 Deleted Items或Trash文件夹是第一个查看的位置。 使用搜索找到所需的项目,然后右键单击它并选择“移动”>“其他文件夹”。
已删除的电子邮件会永远消失吗?
不,在 Microsoft Outlook 和 Web 上的 Outlook(以前称为 Outlook Web App)中,已永久删除的项目会自动移至“可恢复的项目”>“删除”文件夹并在该文件夹中保留 14 天。 物品可以存放短至一天或长至三十天。
已删除的草稿在 Outlook 中的什么位置?
Microsoft Outlook 是有效优化电子邮件帐户的重要桌面工具。 Outlook 会将所有电子邮件和其他信息保存在多个文件夹中。 例如,所有收到的电子邮件都保存在收件箱文件夹中,所有发送的电子邮件都保存在已发送邮件文件夹中,所有保存的电子邮件都保存在草稿文件夹中。 所有已写入但未发送给任何人的电子邮件都可以在草稿文件夹中找到。 您创建的任何电子邮件都可以立即发送或保存为草稿。 但是,您可能会意外或故意从草稿文件夹中删除电子邮件,然后再需要这些电子邮件。 值得庆幸的是,只需查看“已删除邮件”文件夹即可轻松恢复。 此文件夹将保留 Outlook 中所有已删除的电子邮件、联系人和其他项目,可与 Windows 回收站相媲美。 Deleted Items 文件夹可用于恢复任何意外删除的属性,包括草稿电子邮件和其他类型的数据。 但是,使用 Shift+Del 键或从“已删除邮件”文件夹中删除草稿电子邮件意味着无法手动恢复。
如何在 Outlook 上取回已删除的草稿
如您所见,如果您丢失了 Outlook 草稿电子邮件,可能会发生很多情况。 因此,让我们来看看其中一些用于恢复 Outlook 草稿电子邮件的方法。 以下是有关如何通过几个简单步骤恢复已删除的 Outlook 草稿的指南:
方法一:搜索草稿文件夹
在采取任何严厉措施之前,请确保您已经查看了 Outlook 的草稿文件夹。 Outlook 应自动将未发送的电子邮件存储在草稿文件夹中,因此您的电子邮件可能一直都在那里。
1. 只需访问您的 Outlook 帐户。
2. 从边栏中选择草稿类别来执行此操作。
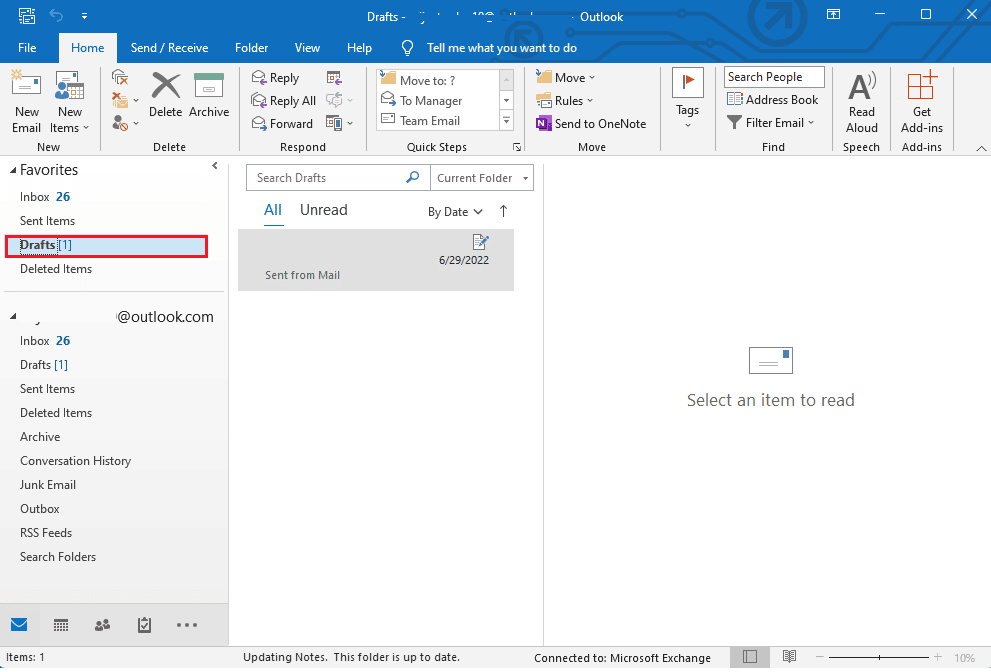
3.在这里,您可以简单地恢复任何电子邮件并在草稿中查看任何已保存的电子邮件。
另请阅读:如何创建新的 Outlook.com 电子邮件帐户?
方法 2:撤消 Outlook 中的操作
那些无意中删除 Outlook 中的电子邮件草稿的人可以轻松“撤消”删除。 删除草稿电子邮件后,只需从工具栏(或快捷菜单选项)中选择撤消图标。 此外,您可以通过同时按Ctrl + Z 键简单地撤消操作并在 Outlook 中恢复草稿电子邮件。
方法 3: 在 Outlook 中恢复已删除的项目
Outlook 退出时,草稿电子邮件有时可能会出现在“已删除邮件”文件夹中。 因此,您可以使用侧边栏访问“已删除邮件”文件夹,以了解如何恢复 Outlook 草稿电子邮件。 相反,您可以在某些版本的 Outlook 的主导航栏上看到此选项。
打开“已删除邮件”文件夹后,您可以轻松查看和恢复草稿电子邮件。 只需转到“已删除邮件”文件夹并选择“恢复已删除邮件”选项即可从 Outlook 中检索每封电子邮件草稿。

这就是您恢复已删除的 Outlook 草稿的方式。
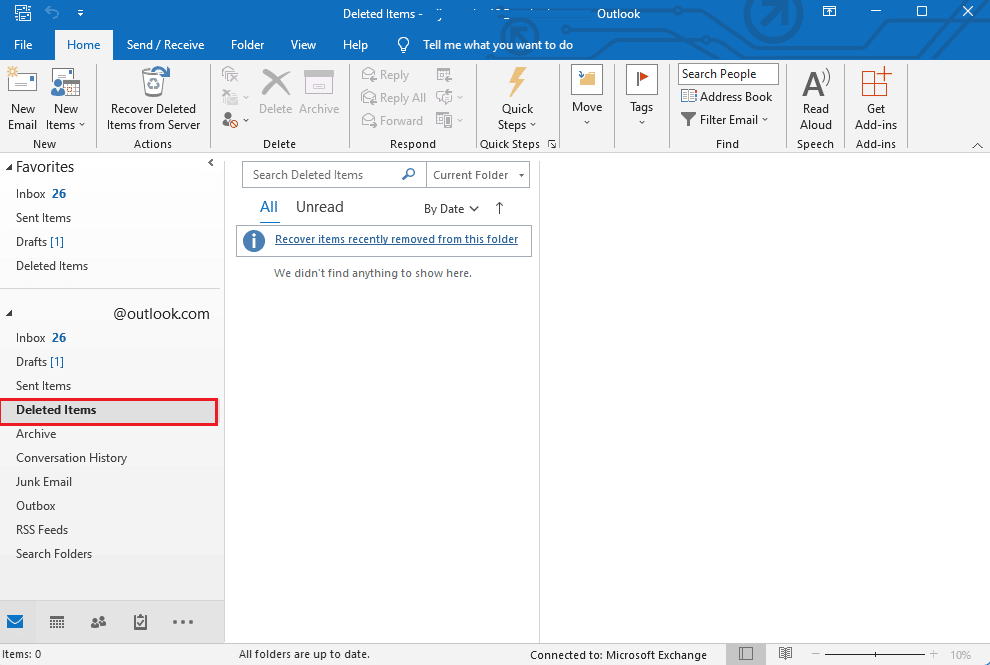
如何在 iPhone 上的 Outlook 中恢复已删除的草稿电子邮件
您的草稿电子邮件和所有手动删除的电子邮件都将移至“已删除邮件”文件夹。 因此,当有人询问如何在 iPhone 上的 Outlook 中恢复已删除的电子邮件草稿、在 Outlook 中恢复已删除的草稿或在 Outlook 中恢复未保存的电子邮件草稿时。 解决方案是已删除项目文件夹。 在了解如何恢复已删除的 Outlook 草稿后,以下是有关如何通过几个简单的步骤在 iPhone 上的 Outlook 中恢复已删除的电子邮件草稿的指南:
1. 在 iPhone 上登录Outlook 。
2. 点击标记为已删除的文件夹。
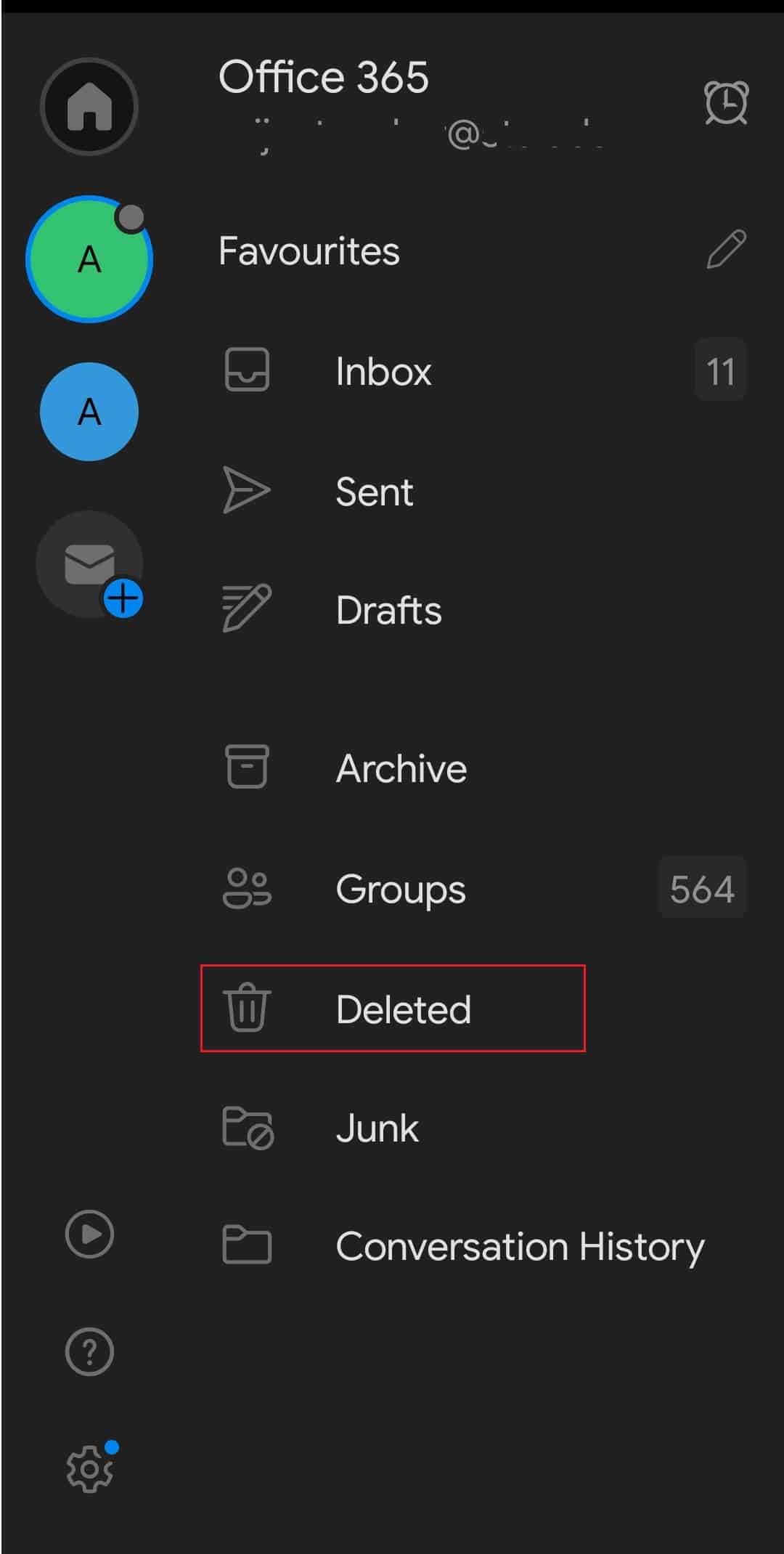
3. 所有已移除对象的列表将出现在您的屏幕上。
4. 选择你想要恢复的东西。
5. 点击您要恢复的电子邮件,仅获取一项。
6. 在移动下选择复制到另一个文件夹。
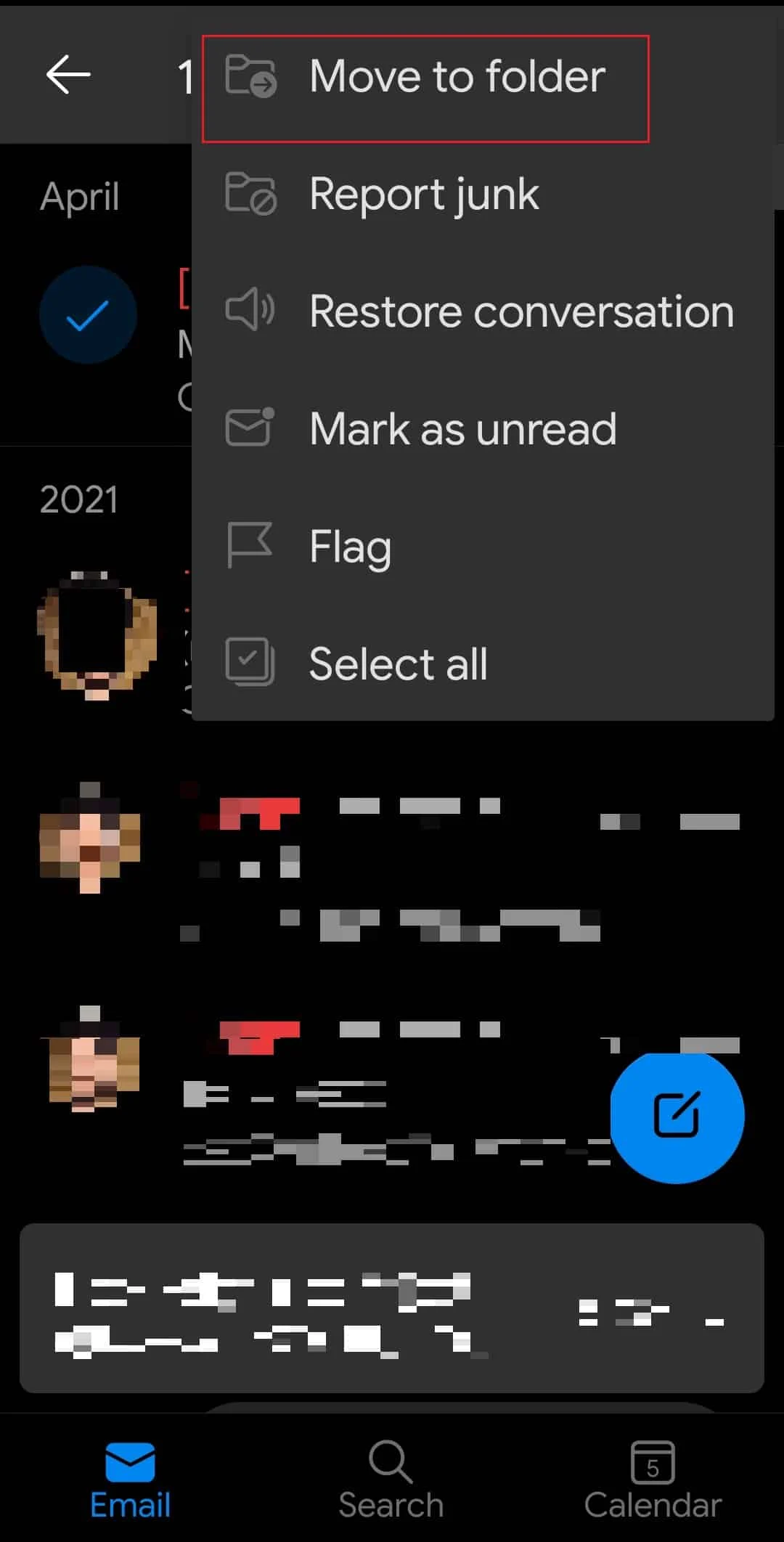
7. 确定您希望恢复所选项目的文件夹。
注意:如果您想恢复任何已发送的邮件,我们强烈建议您选择“已发送邮件”文件夹,如果您想恢复任何收到的邮件,请转到您的收件箱,如果您想恢复任何已删除的草稿,请转到“草稿”文件夹.
8. 从菜单中点击确定。
另请阅读:什么是 Outlook 黄色三角形?
如何在 Mac 上的 Outlook 中恢复已删除的草稿
在了解如何恢复已删除的 Outlook 草稿后,可以按照以下方法在 30 天内从 Outlook 的已删除项目文件夹中快速检索已删除的项目:
1. 登录您的Mac 的 Outlook 帐户。
2. 在左窗格中,选择已删除邮件文件夹。
3. 选择您要检索的电子邮件后单击恢复。
在 30 天内,您可能能够恢复已永久删除或已从“已删除邮件”文件夹中删除的电子邮件。 在这种情况下,您必须使用 Mac 访问“可恢复项目”文件夹。 请注意,移动浏览器无法访问它。
1. 在 Mac 上打开Outlook并登录。
2. 可以选择已删除邮件文件夹。
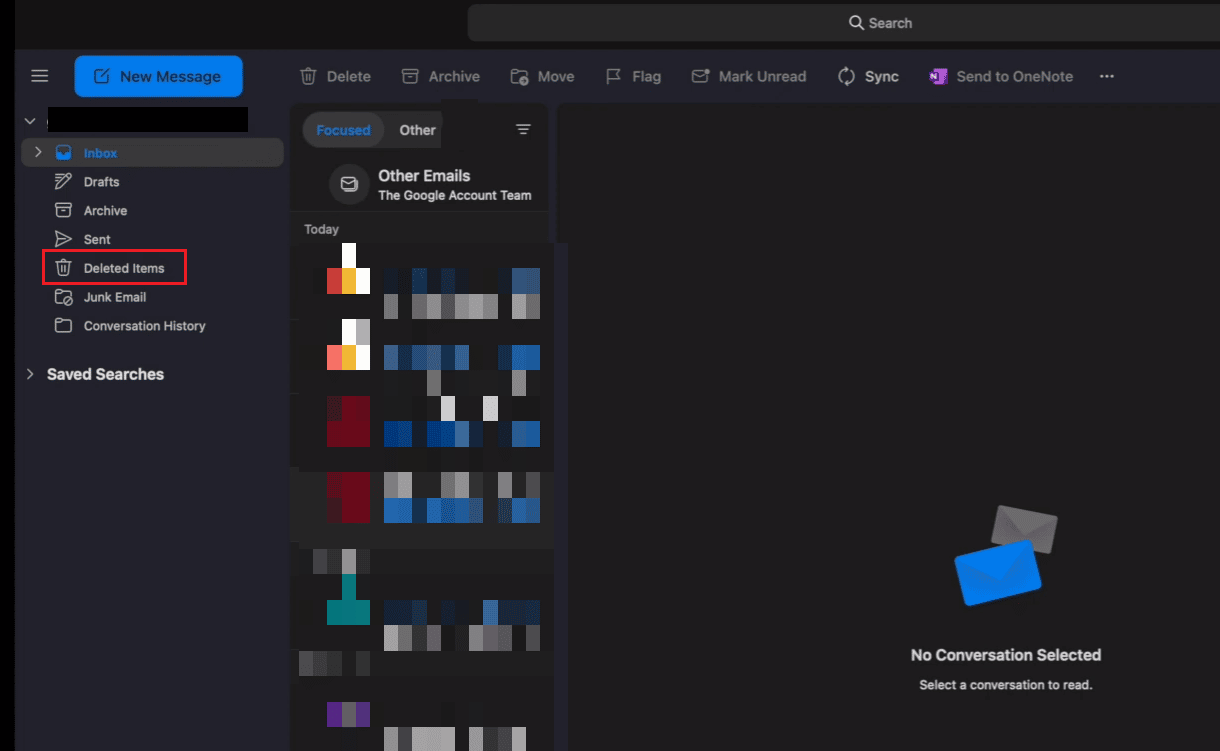
3. 单击以恢复已删除的项目。
4. 选择所需的电子邮件后选择恢复。
5. 选中的东西会放回原来的文件夹里。 如果原始文件夹同样被破坏,删除的电子邮件将返回到您的收件箱。
另请阅读:修复 Outlook 的 8 种方法这不是有效的文件名错误
如何从 Outlook 中恢复永久删除的电子邮件
如果您在“已删除邮件”文件夹中找不到任何内容,可恢复的“邮件”文件夹应该是您的下一站。 以下是有关如何通过几个简单步骤从 Outlook 恢复永久删除的电子邮件的指南:
1. 确保您已连接到邮件服务器并在线。
2. 从 Outlook 的电子邮件文件夹列表中选择已删除的项目。
注意:如果您只看到垃圾箱文件夹而不是已删除邮件文件夹,则您的帐户不支持恢复已从该文件夹中删除的项目。
3. 从文件夹菜单中选择恢复已删除的项目。
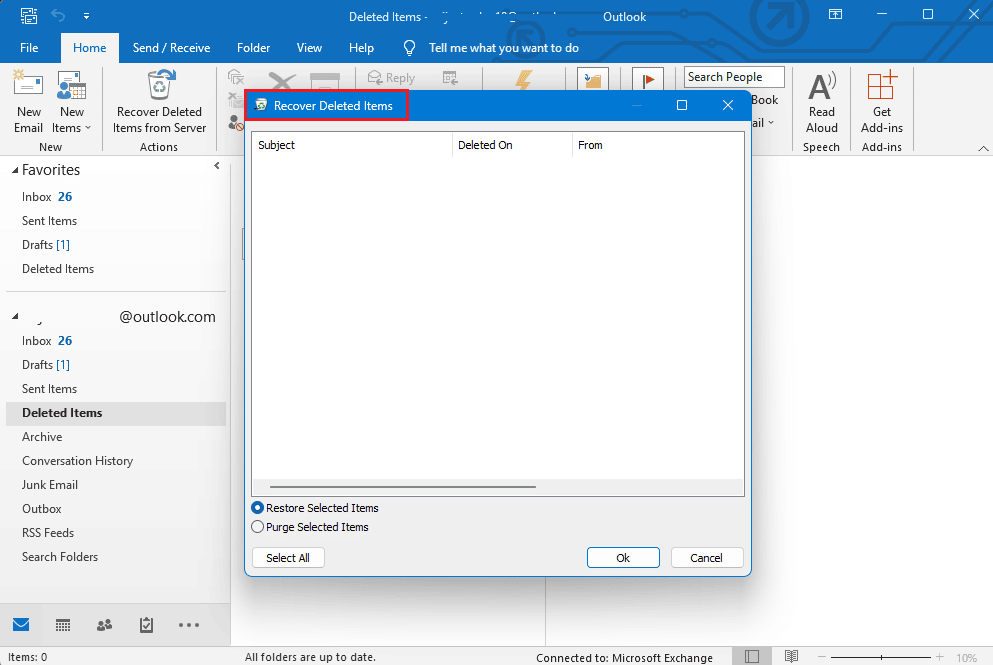
4. 确定要恢复的对象后,单击恢复选定项目,然后单击确定。
5. 如果您无法在“恢复已删除邮件”窗口中找到已删除的邮件,请与您的管理员联系。 他们可能能够使用电子数据展示中心找到该邮件。
希望现在遵循本指南,您知道如何通过几个简单的步骤恢复已删除的 Outlook 草稿。
推荐的:
- 如何通过用户名在 Match.com 上搜索某人
- 如何在 Minecraft PE 上更改 Microsoft 帐户
- 如何删除 Outlook 帐户
- 前 24 名最佳 Outlook 替代品
通过这个简单的指南,我们希望您现在了解有关Outlook的所有信息以及如何在 iPhone 上的 Outlook 中恢复已删除的草稿电子邮件等问题。 但是,请随时在下面的评论部分留下任何问题、评论或疑虑,我们将尽最大努力回复您的任何疑问。 另外,让我们知道您对我们下一篇博客的以下主题的看法。
