如何在 Android 手机上录制屏幕
已发表: 2022-01-29如果你需要在电脑上录屏,Windows 有 Game Bar,macOS 有截图工具。 Apple 设备具有屏幕录制工具,但 Android 设备呢?
Android 11 中引入了适用于谷歌移动操作系统的屏幕录像机,但三星、LG 和 OnePlus 的一些运行 Android 10 的设备有自己的功能版本。 那些使用旧设备的人可以转向第三方应用程序。 这是您的选择。
安卓屏幕录像机
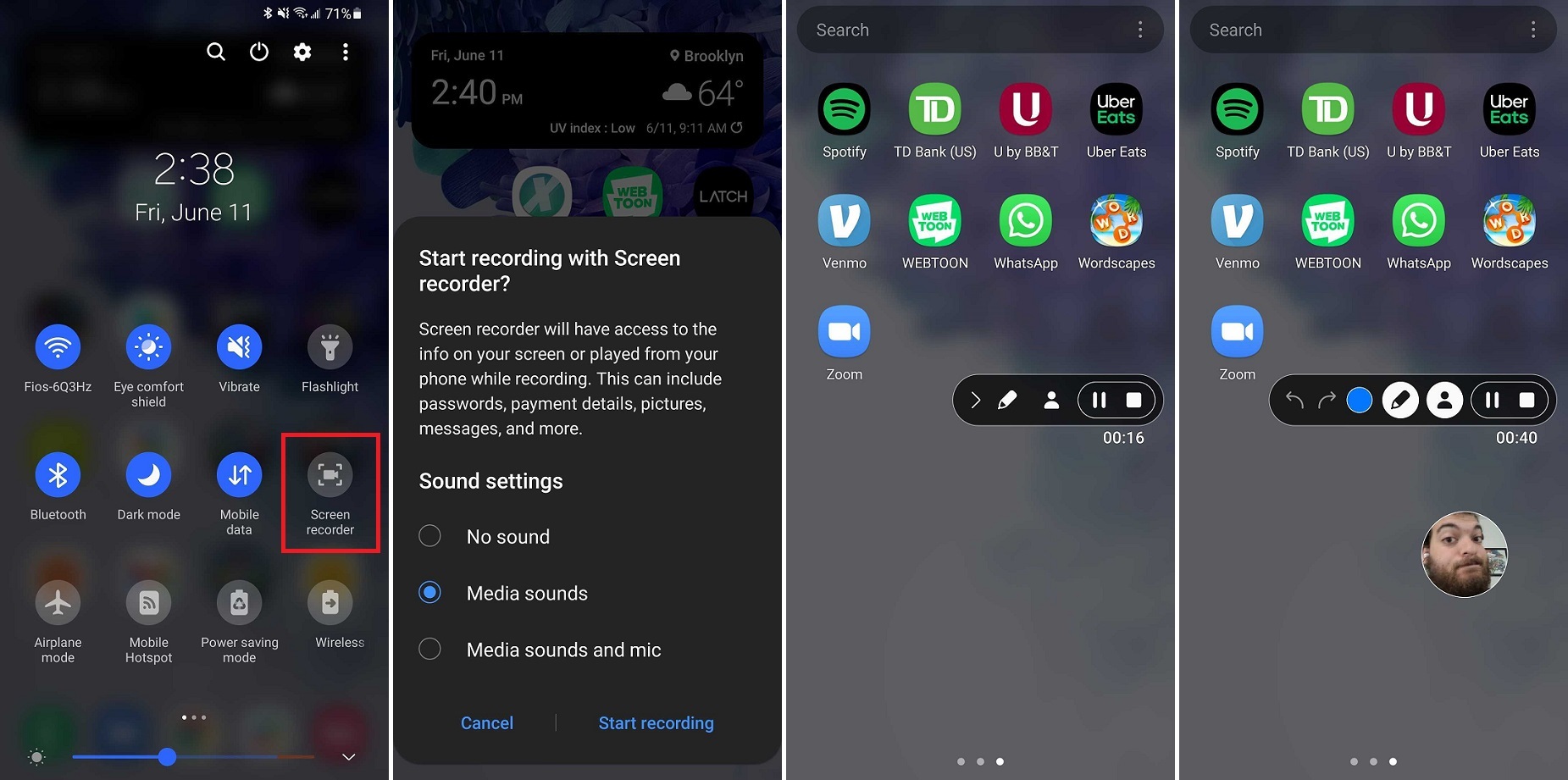
屏幕录制的过程在不同设备上基本相同,只是在这里和那里进行了一些调整。 从屏幕顶部下拉通知栏以查看您的快速设置选项。 点击屏幕录像机图标并授予设备录制屏幕的权限(您可能需要编辑出现的默认图标)。 确定要录制的声音(如果有)。 点击开始录制,在屏幕上出现工具栏并开始录制之前将开始倒计时。
工具栏包括最小化栏、在屏幕上绘图、打开前置摄像头、暂停录制或完全停止录制的功能。 工具栏和自拍窗口可以根据需要在屏幕上移动。
停止录制后,视频将保存到手机的媒体存储中。 如需其他设置,请长按屏幕录像机快速设置图标。
谷歌玩游戏
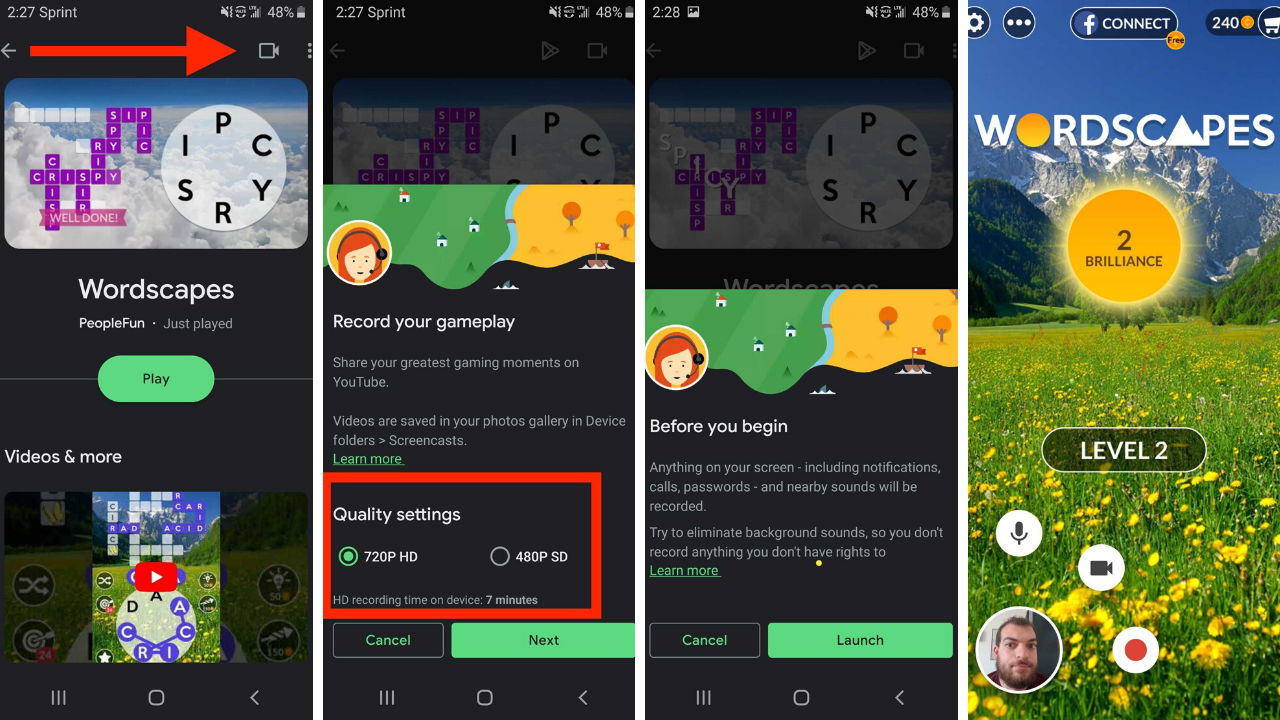
如果您想录制一些游戏玩法,Google Play 游戏是一个可靠的免费选择。 虽然它只能以 480p SD 或 720p HD 录制,但该应用程序允许您录制任何游戏并从手机的前置镜头添加相机镜头。
打开应用程序并选择一个游戏——这些可以是“主页”选项卡上包含的任何游戏,也可以是您之前下载的游戏。 点击游戏的缩略图以查看其详细信息,然后点击顶部的录制按钮。 从这里选择视频质量。
点击启动以开始您的游戏,屏幕上将出现一个浮动视频气泡,其中包含可供选择的录制设置。 您头部周围的按钮将控制您的麦克风、前置摄像头和录音。 您还可以在屏幕上拖动视频气泡以找到完美的位置。
点击红色按钮开始录制视频。 三秒后,Google Play 游戏将开始录制。 再次点击录制按钮停止,或将浮动视频气泡拖到 X 上方的屏幕中央。视频结束后,您可以根据需要编辑或通过 YouTube 应用上传。
ADV 屏幕录像机
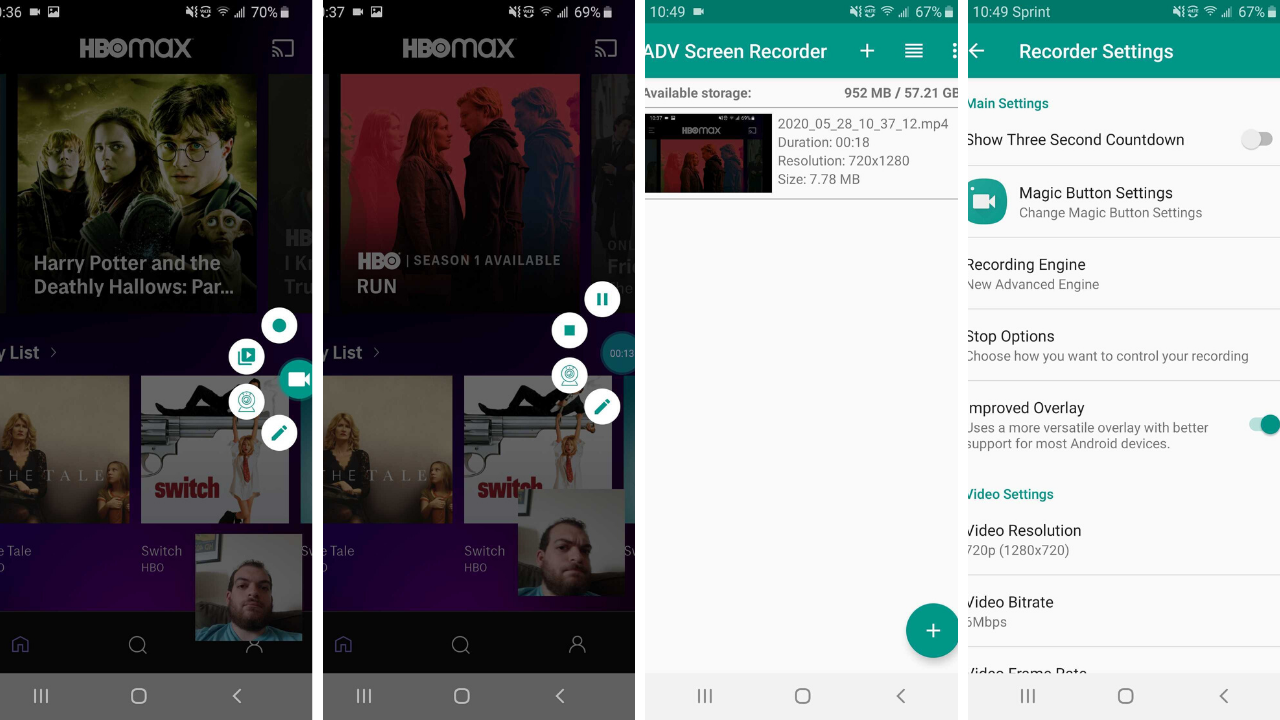
ADV Screen Recorder 是一个免费的第三方选项,可让您记录屏幕上的任何活动。 点击应用程序中的加号图标以打开按钮叠加层,您可以从任何屏幕控制您的录音。 请记住,当此叠加层打开时,您无法与屏幕的其余部分进行交互。
当您打开按钮覆盖时,您会看到允许您开始录制、添加前置摄像头视图、访问您的视频集合以及在屏幕上绘图的控件。 在所有这些功能可用之前,您必须授予应用程序适当的权限。
点击录制按钮开始您的视频,然后从按钮叠加中停止或暂停。 您可以从应用程序内部编辑和共享您的录音。 在设置中,您可以更改分辨率(最高 1080p)、比特率(最高 15Mbps)和帧速率(最高 60fps)。 您还可以更改视频方向和麦克风设置。
该应用程序允许您通过更改不透明度、用自定义图像替换默认图标并添加文本或完全消除它来控制覆盖。 您还可以允许该应用在录制时显示屏幕触摸,但您必须先在手机设置中启用该功能。
您可能会注意到,即使在您关闭应用程序后,应用程序的按钮覆盖仍保留在屏幕上。 删除覆盖的唯一方法是长按图标并将其拖到屏幕底部的 X 上。

AZ 屏幕录像机
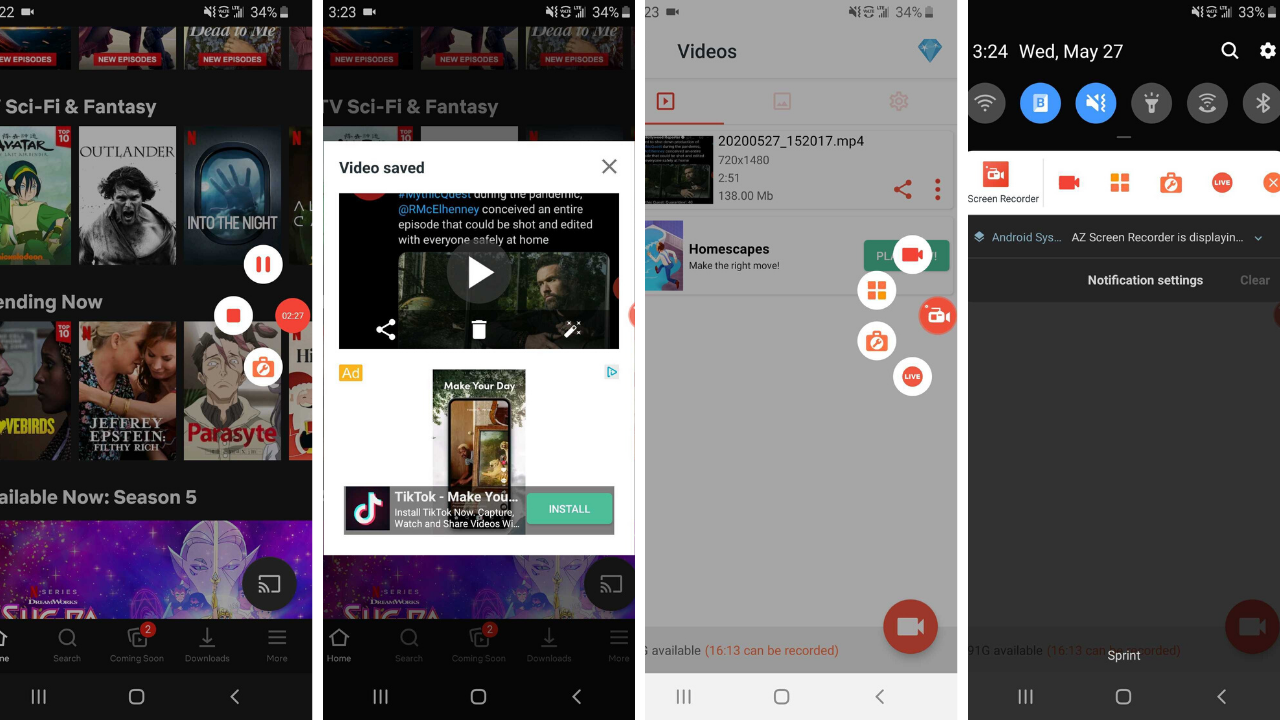
第三方 AZ Screen Recorder 是一款免费的、受广告支持的应用程序(免费升级 2.99 美元),可让您拍摄视频、截屏和开始直播视频。 该应用程序可以通过手机的通知栏进行控制,一旦获得适当的权限,就会在屏幕上添加一个弹出控制按钮。
打开应用程序并点击橙色的相机按钮开始录制屏幕,然后像往常一样在手机上导航。 屏幕上还会显示一个较小的摄像机气泡,即使在您离开应用程序后仍会保留。 点击此图标可停止或暂停录制。 气泡具有其他选项,可让您在应用程序中打开保存的录音,激活不同的工具箱项目,并在 Facebook 或 YouTube 上开始直播视频。
在应用程序内,您可以查看保存的视频和屏幕截图,可以共享和编辑。 设置菜单允许您配置视频选项,例如分辨率(最高 2,220 x 1,080)、帧速率(最高 60fps)、比特率(最高 12Mbps)、设备方向和延时,以及控制音频录制。
不希望录制按钮出现在录制中? 有一些选项可以在录制期间禁用按钮、添加不可见按钮以及更改停止录制的方式。
Mobizen 屏幕录像机
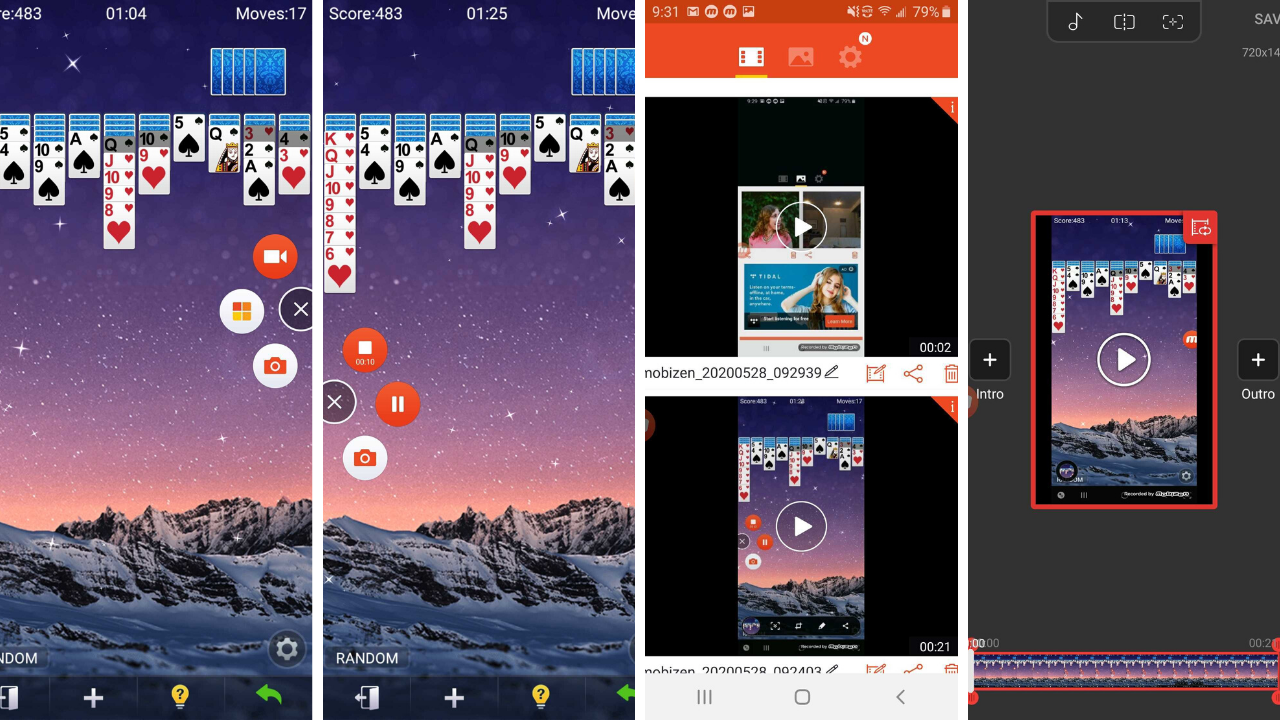
与其他屏幕录像机不同,Mobizen 屏幕录像机主要以称为 AirCircle 的浮动控制气泡存在。 点击覆盖以开始播放视频、截屏或查看捕获的媒体并更改设置。 您可以从 AirCircle 菜单开始屏幕录制,然后暂停或停止视频。 通知阴影中的命令也允许您进行一定程度的控制。
Mobizen 将允许您查看、编辑和分享您的录音。 从应用程序的存储覆盖中,您可以查看视频和屏幕截图,但它也可能会从您的设备导入一些图像。 设置菜单允许您调整分辨率(最高 1080p)、帧速率(最高 60fps)和音频设置。
内置的录制向导将帮助优化您的视频,而干净的录制模式可以消除覆盖并提高整体质量。
默认情况下,Mobizen 将停用前置摄像头,但您可以在设置中将其打开以在所有录制内容上添加额外的视频叠加层。 您还可以通过将徽标替换为您自己的图片、在录制过程中将其隐藏或更改其透明度来完全自定义 AirCircle。
基本应用程序受广告支持,弹出窗口遍布各处,但您可以升级到高级订阅(每月 3.99 美元或 12 个月 31.99 美元)以消除广告、创建自己的水印和 GIF 等等。
超级屏幕录像机
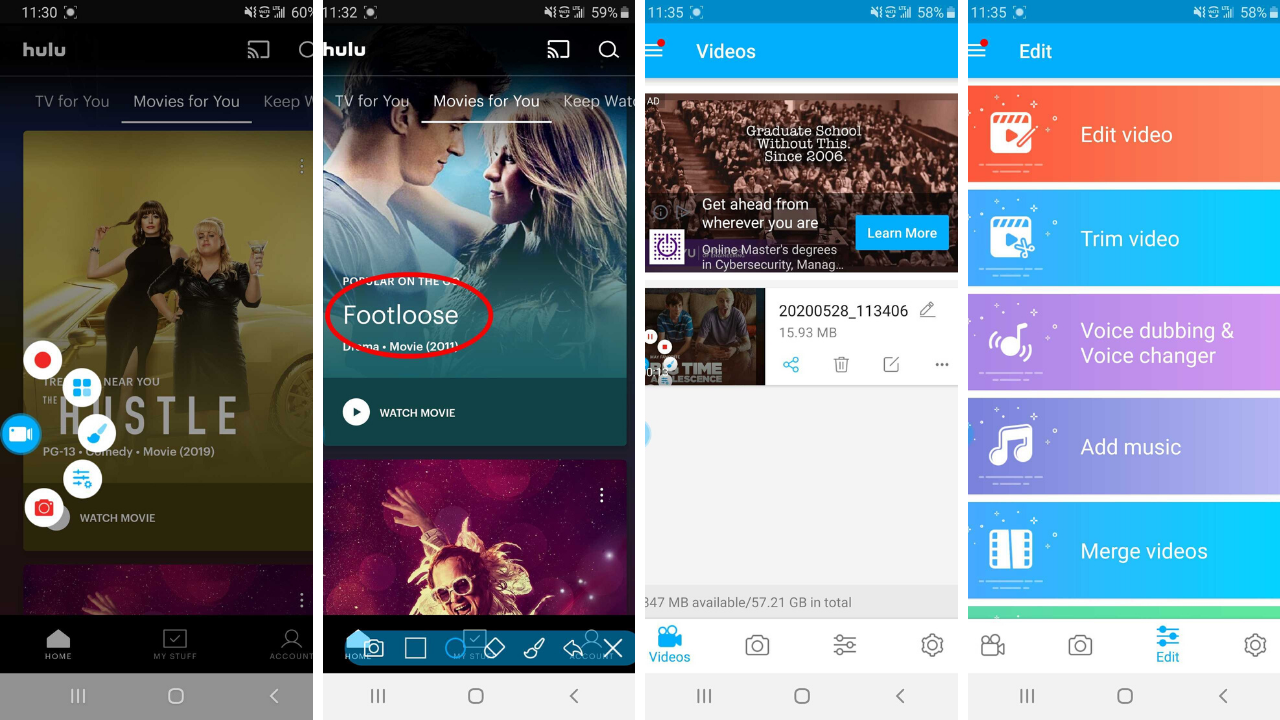
借助广告支持的超级屏幕录像机,您可以录制屏幕、截屏等。 使用弹出式覆盖来录制视频、拍照和在屏幕上绘图。 您还可以添加实时视频、前置摄像头窗口和浮动画笔图标等功能。
在应用程序中,您可以查看、共享和编辑您捕获的媒体。 完整的编辑菜单允许您添加音乐、合并视频和图像、压缩文件、将视频转换为 GIF 等等。 设置菜单让您可以控制分辨率(最高 1080p)、比特率(最高 12Mbps)、帧率(最高 60fps)和视频方向。 在设备上启用开发人员选项后,您还可以更改视频和音频录制设置、设置控制选项和显示屏幕触摸。
通过专业订阅,Super Screen Recorder 可以删除广告,为您提供配音和语音更改功能,并允许您为浮动按钮和水印添加自定义图像。
