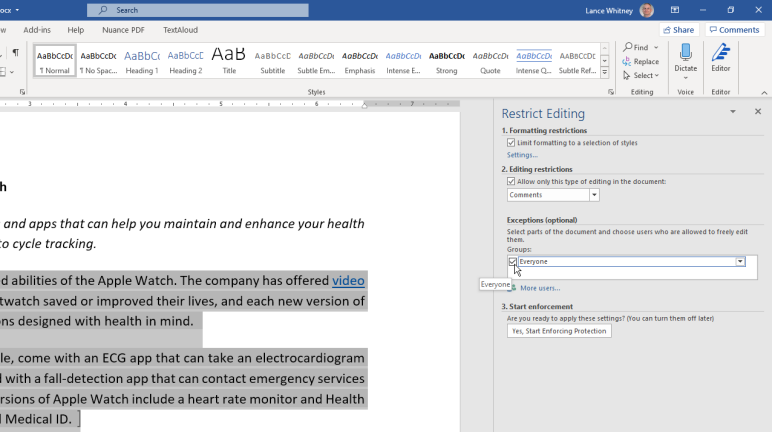如何保护您的 Microsoft Word 文档
已发表: 2022-01-29如果您在 Microsoft Word 中有敏感信息,您可以采取措施保护文档。 也许您想确保只有您和某些人可以阅读或编辑它。 也许您想限制某人可以进行的修改类型。 您甚至可能希望确保读者这是文档的最终版本。 如果您知道在 Word 中使用哪些工具,则可以完成所有这些以及更多操作。
最新版本的 Microsoft Word 提供了多种保护文档的选项,包括只读模式、密码保护、编辑限制和数字签名。 您还可以将文档标记为最终文档,以便人们知道它自上次保存以来没有更改。
这些选项适用于 Word 2016、2013 和 2010,但我们将在本指南中使用 Word 的 Microsoft 365 版本。 将文档标记为最终和只读的功能在此版本中是两个单独的选项,但在 Word 的早期版本中合并。
只读模式
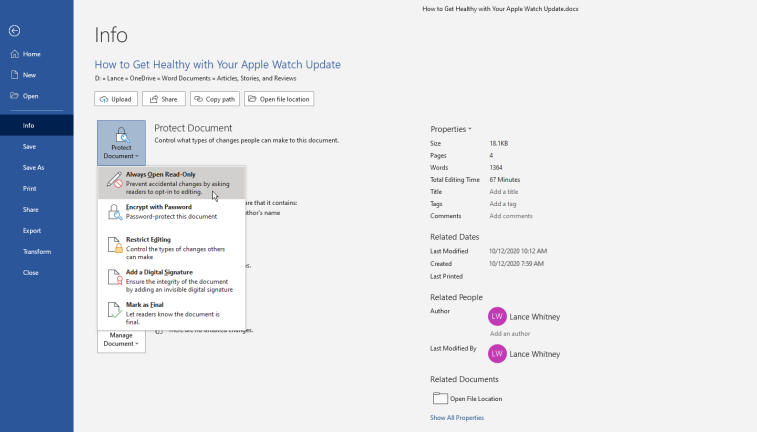
您可以通过将文档设为只读来确保没有其他人可以编辑文档。 打开文件 > 信息 > 保护文档以查看您的安全选项。 从保护文档菜单中,选择始终以只读方式打开。 现在只需保存文档,关闭它,然后再次打开它。
Word 会闪烁一条消息,表示作者希望您以只读方式打开它,除非您需要进行更改。 单击是以只读模式打开文档。 当然,任何人都可以拒绝并以编辑模式打开文档。 目标是让人们更容易以只读方式打开文档,以减少进行意外更改的机会。
要删除只读限制,请在编辑模式下打开文档。 单击“文件”菜单,转到“信息”>“保护文档”>“始终以只读方式打开” 。
密码加密
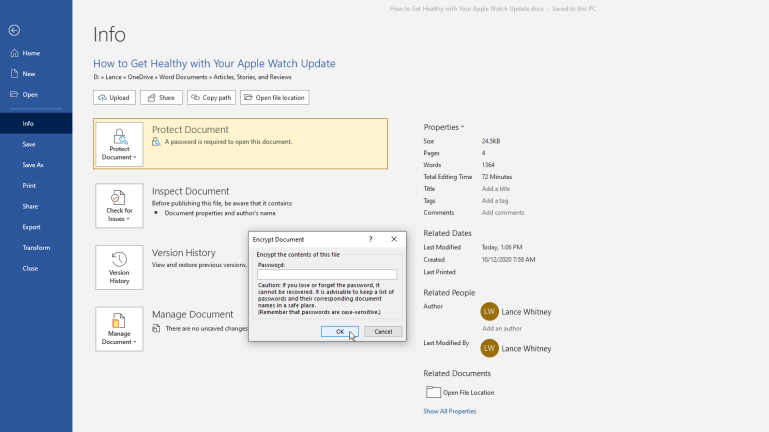
您可以通过转到文件 > 信息 > 保护文档并选择使用密码加密选项来使用密码加密文档。 Word 将提示您为文档创建密码。 请务必使用复杂但容易记住的密码,因为如果您忘记密码,将无法找回或重置密码。
现在保存文档,将其关闭,然后再次重新打开,Word 将提示您(和其他任何人)输入密码以访问该文档。
要删除密码,请单击文件菜单,转到信息,然后选择保护文档,然后单击使用密码加密。 将出现一个弹出窗口,您可以在其中删除隐藏的密码,然后单击确定。 重新保存并关闭文档,下次打开时就不会要求输入密码了。
限制格式编辑
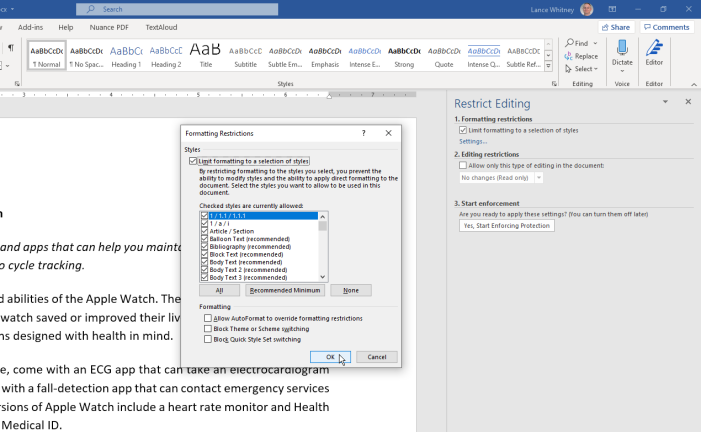
您可以限制编辑文档的方式。 单击文件 > 信息 > 保护文档,然后选择限制编辑。 然后,您的文档会在文档右侧显示一个限制编辑窗格,用于设置格式和编辑限制。 在这里,您可以授予人们阅读您的文档的权限,选择他们可以编辑的部分,并选择他们的编辑方式。
选中“将格式限制为选择的样式”旁边的框,以防止人们更改文档的格式。 单击设置以打开格式限制弹出窗口,其中显示默认允许的所有样式更改。 您可以保持原样,将其更改为推荐的最小值,或将其更改为无。 如果您不确定要选择哪个设置,请选择建议的最小值。
您还可以选中格式下的三个选项中的任何一个,以允许自动套用格式覆盖格式限制、阻止切换主题或方案的能力以及阻止切换快速样式集的能力。 如果您不确定,请不要选中这三个设置。 单击“确定”关闭“格式限制”窗口。
限制内容编辑
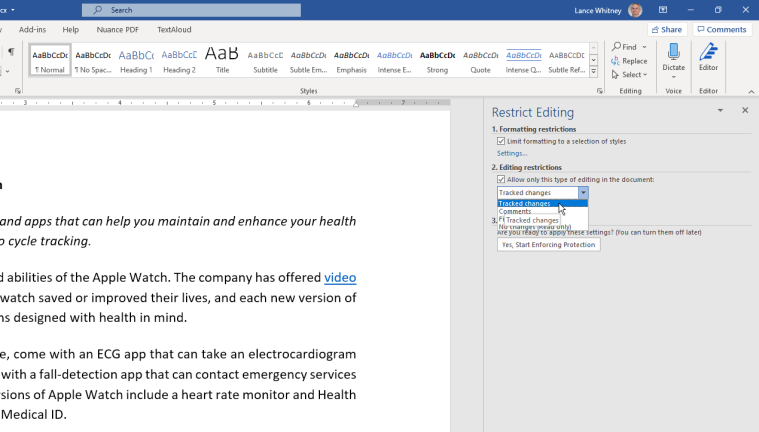
在编辑限制下,选中“仅允许在文档中进行此类编辑”旁边的框,以设置读者如何更改文档中的内容。 单击下面的下拉菜单以在四个选项之间进行选择:

修订打开文档中的修订并限制所有其他类型的编辑。
评论允许读者在您的文档中插入评论而不做任何修改。
填写表格让读者可以填写您创建的表格,但不会更改表格的内容。
无更改(只读)将您的文档置于只读模式,因此无法进行任何更改。
强制保护
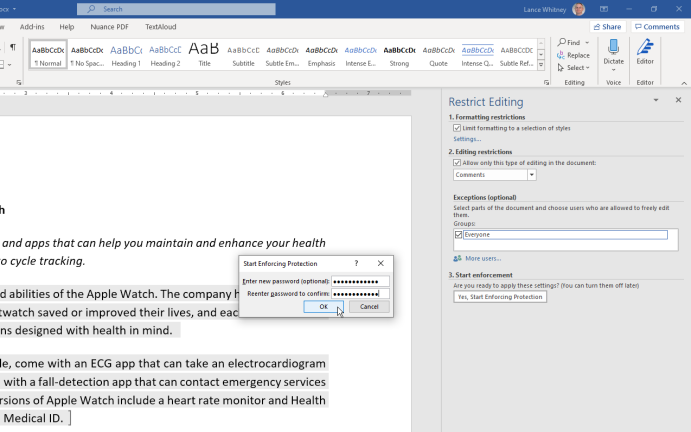
设置完所有内容后,单击“是,开始强制保护”,然后键入并重新键入密码,然后单击“确定”。 保存文档,关闭它,然后重新打开它以查看顶部功能区上的编辑控件已灰显。 如果您允许在文档的某些部分进行编辑,请单击该区域,控件将再次变为可访问。
要关闭保护,请单击查看选项卡,然后单击限制编辑图标。 单击“限制编辑”窗格底部的“停止保护”按钮,然后输入密码并单击“确定”。 取消选中窗格上显示的格式和编辑限制选项。
添加数字签名
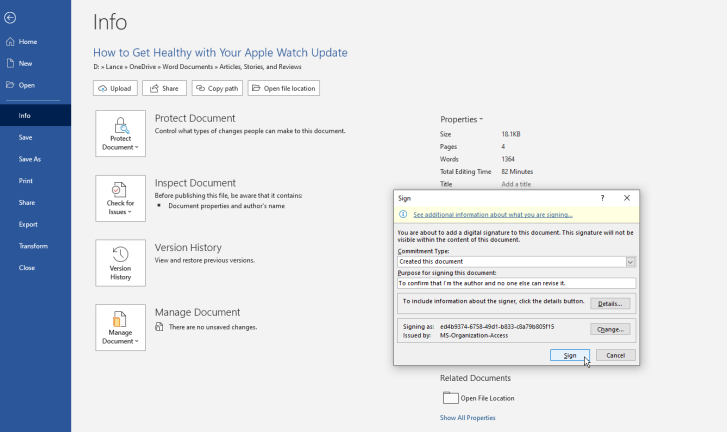
要使用数字签名保护您的文档,请打开文件 > 信息 > 保护文档,然后选择添加数字签名。 这会告诉阅读您文档的人您和其他人没有签署它,这表明您是最后一个修改和保存它的人。
要创建数字签名,您需要一个签名证书。 第一次执行此操作时,Word 会闪烁一条消息,询问您是否要设置数字签名。 单击是,将弹出一个 Microsoft 支持页面以帮助您查找数字 ID。 尝试各种提供商的链接以获取数字 ID。 然后,单击“在 Office 文件中添加或删除数字签名”链接。 向下滚动页面以了解如何添加数字签名。
获得数字身份证后,返回保护文档按钮并再次单击添加数字签名。 填写必要的字段,然后单击“签名”按钮。 系统可能会要求您确认数字签名,然后单击确定。
您的文档现在已进行数字签名并设为只读。 Word 解释说,该文件已被签名并标记为最终文件,如果有人篡改,签名将失效。 打开文档的任何人都会看到您的数字签名通知。
标记为最终
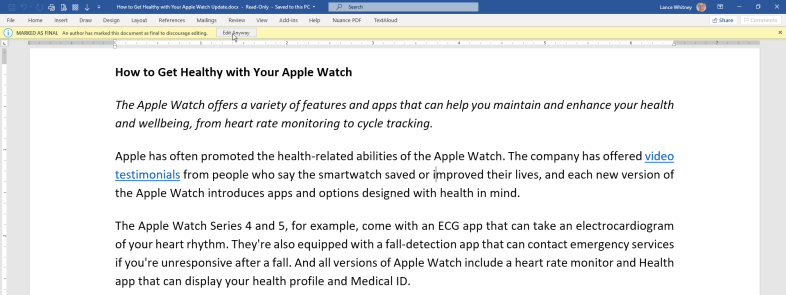
您仍然可以以更非官方的方式将文档标记为最终文档,而不是使用数字签名。 打开文件>信息>保护文档并选择标记为最终。 Word 将通知您该文档现在是最终的并且将被保存。 通过将文档标记为“最终”,您将禁用键入、编辑和校对功能,并且任何读者都会看到一条消息,表明该文档已完成。
当有人打开文档时,他们会在屏幕顶部看到一条消息,通知他们文件的状态。 但是,如果读者单击“仍然编辑”按钮,他们仍然可以对文档进行更改。 单击该按钮后,他们可以编辑并重新保存文档。
此选项的最终目标不是阻止任何人编辑文档,而是告诉读者这是推荐的最终版本。 如果有人仍想进一步编辑文档,他们的操作将被记录下来。 当一个文档被标记为最终,然后再次编辑时,锁定它的原始人仍然显示为作者,而另一个人将被保存为最后一次修改文档的人。