如何在 Windows 11 中在多页上打印大图像
已发表: 2022-03-15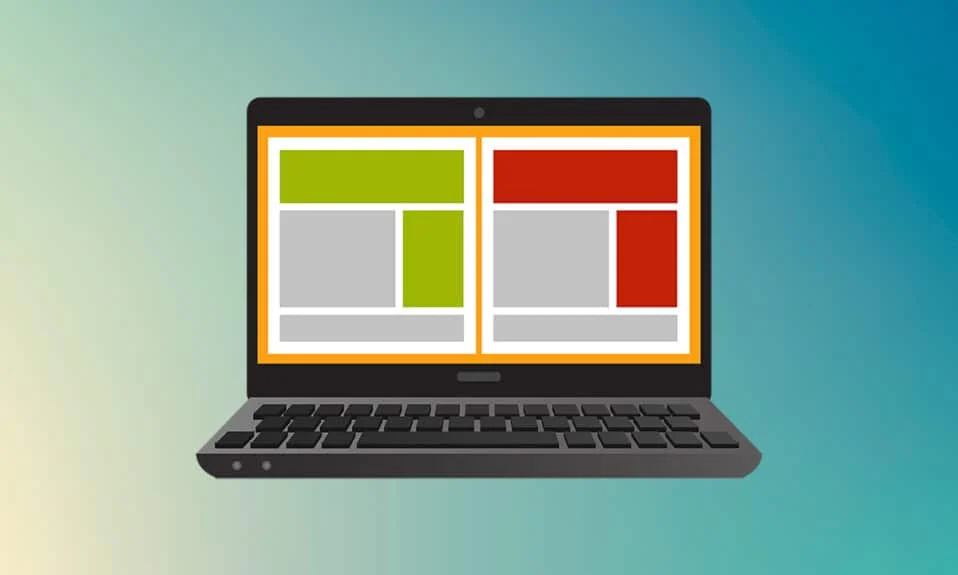
根据 ISO 216 纸张尺寸划分,A0 尺寸纸张是我们可用的最大尺寸纸张。 但是如何打印出这种尺寸的高分辨率图像呢? 尤其是当我们的系统只能打印最大 A3 尺寸时。 好吧,这指向结合几页的多页打印输出将帮助您获得所需的图像。 因此,本文将帮助您了解如何在 Windows 10 和 11 上同时在多个页面上打印图像,从而帮助您在多页上打印大图像。
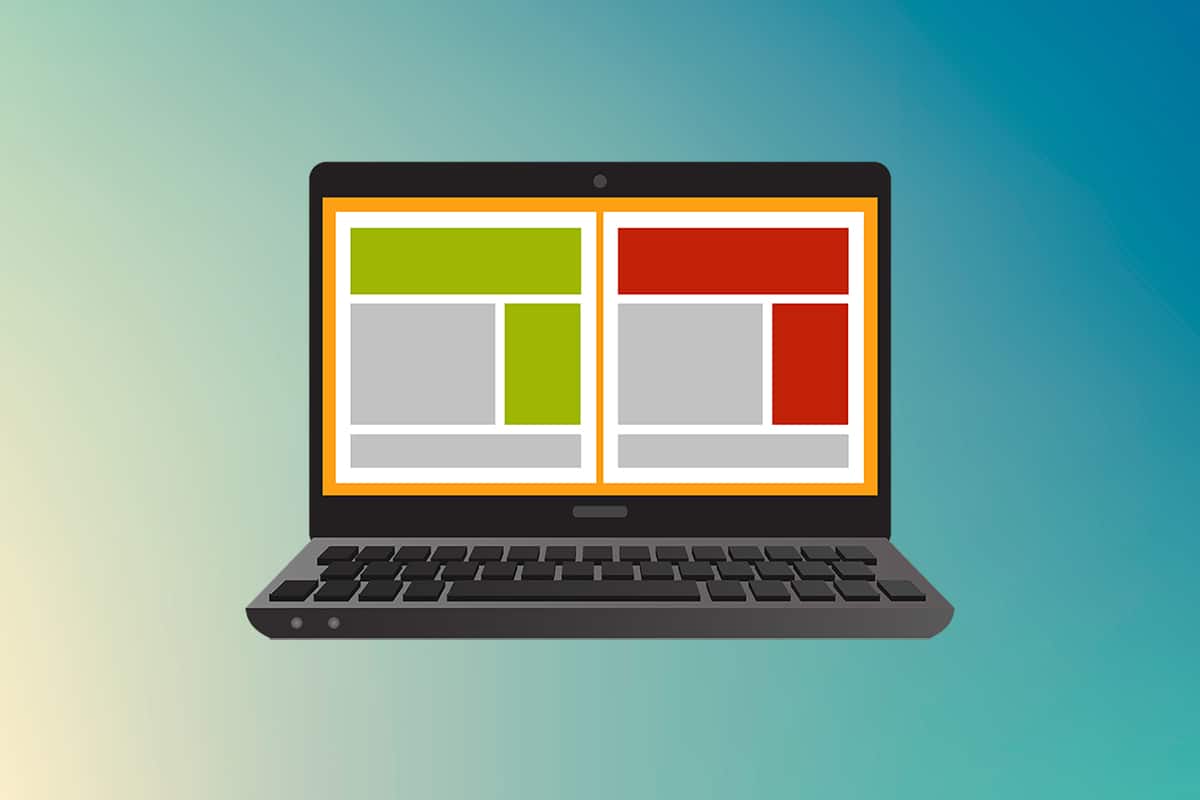
内容
- 如何在 Windows 10/11 中在多页上打印大图像
- 方法 1:使用 Microsoft Paint
- 方法 2:使用 Excel 电子表格
- 方法 3:通过 Microsoft Word
- 方法四:通过PDF格式
如何在 Windows 10/11 中在多页上打印大图像
对于大型海报大小的图像,无法直接打印大图像。 可从 Windows 10 和 11 打印的通用尺寸有:
- 美国信封尺寸和美国信封尺寸。
- A 系列(从 A3 到 A5)、B4 到 B6 打印尺寸、C 尺寸纸张、D 尺寸纸张、E 尺寸纸张。
- 信封尺寸、PRC 信封尺寸、日本信封尺寸、PRC 尺寸、明信片尺寸等等。
但是,对于我们现在使用的系统,A3 是最大的可直接打印尺寸。 考虑到印度允许的印刷尺寸,印度标准局允许 ISO-A 系列尺寸用于绘图和其他工程工作。 这就是该国最大尺寸是A3x4 纸的原因。 在了解了有关纸张尺寸的简短但重要的信息之后,让我们继续学习如何在多页上打印大图像。
注意:下面介绍的方法和步骤是在 Windows 11 上执行的。使用的图片、界面和术语来自 Windows 11,也与 Windows 10 非常匹配。 在进行任何更改之前进行验证。
方法 1:使用 Microsoft Paint
可以通过 Microsoft Paint 轻松地将大图像拆分为多个图像并将其打印到多个页面上。 这是了解如何在 Windows 10 和 11 中的多页上打印大图像的方法之一。为此,请按照下列步骤操作:
1. 在文件资源管理器中找到您想要的图像。
2. 右键单击它,然后从上下文菜单中单击Open with > Paint应用程序,如下所示。
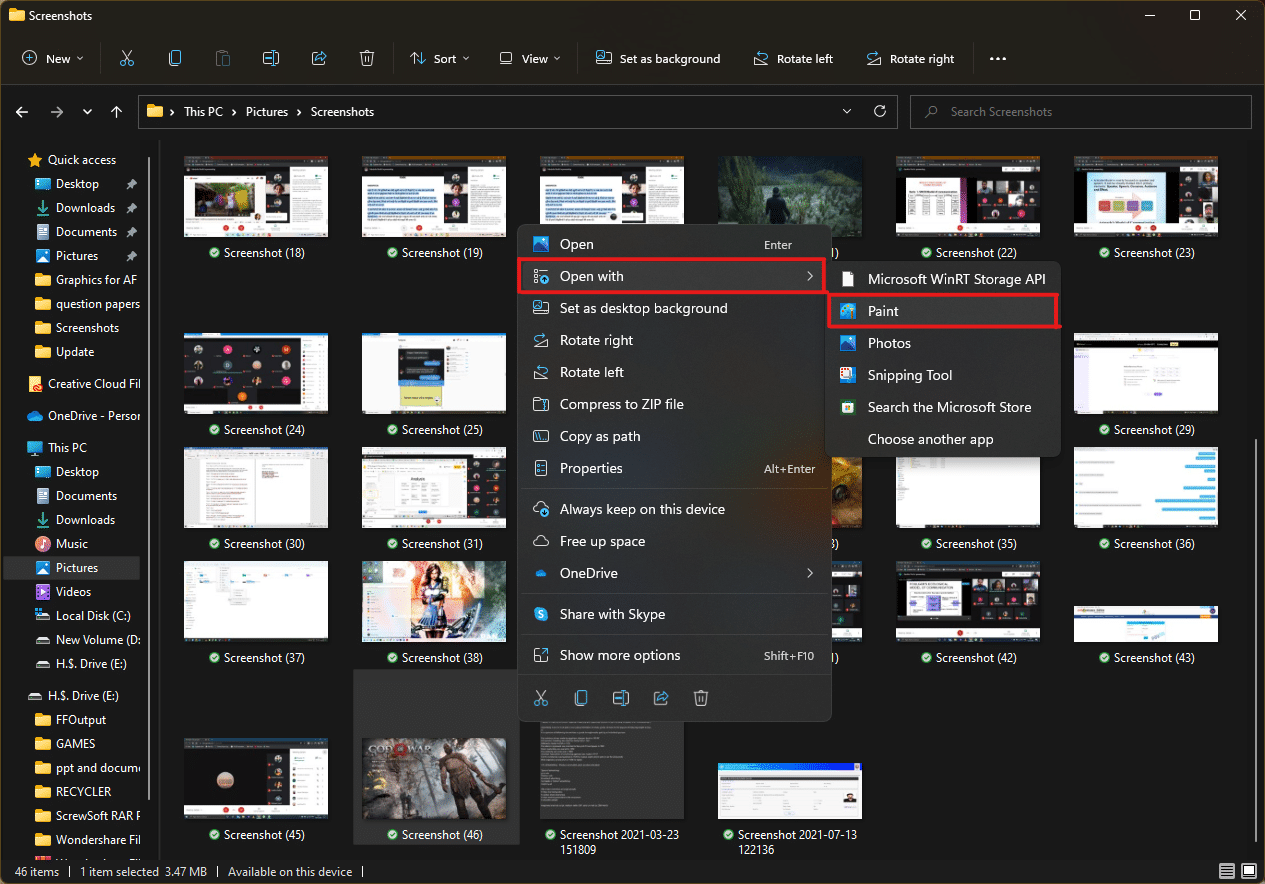
3. 当图像在画图中打开时,单击左上角的文件菜单选项。
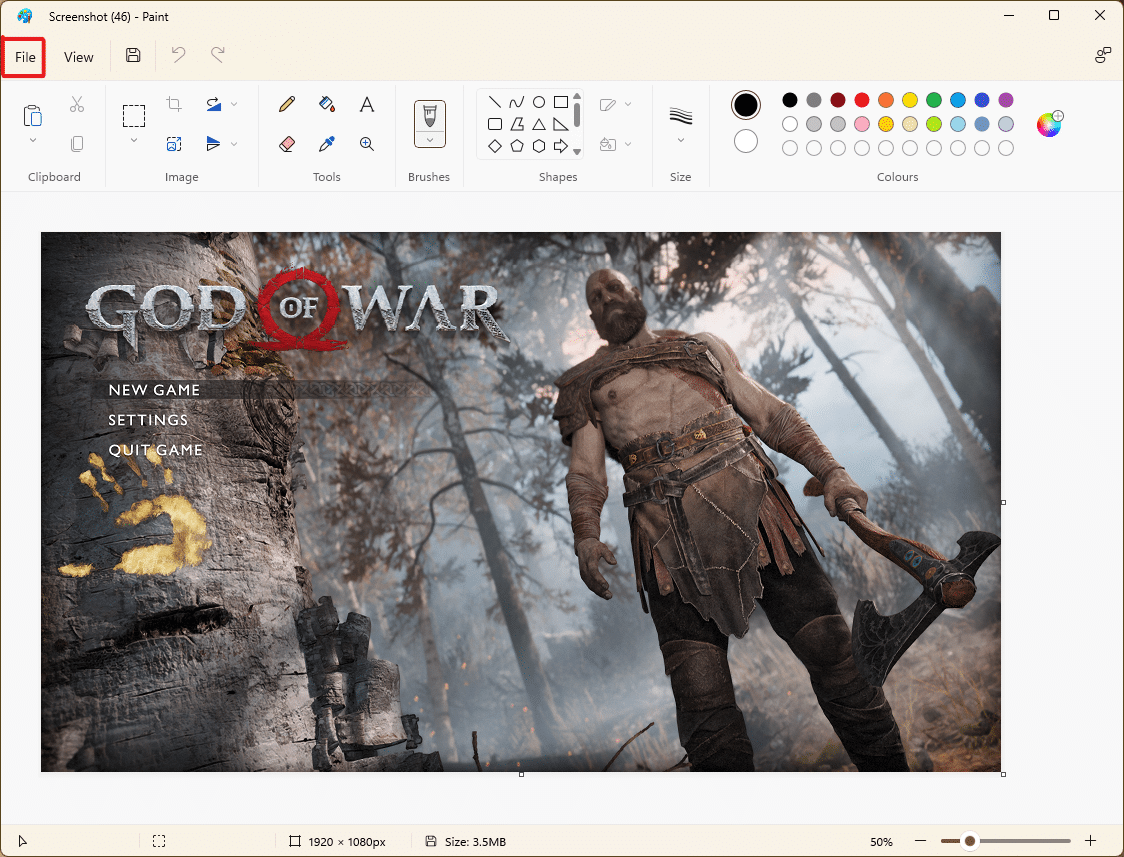
4. 从给定的列表中,选择打印选项,然后单击页面设置,如图所示。
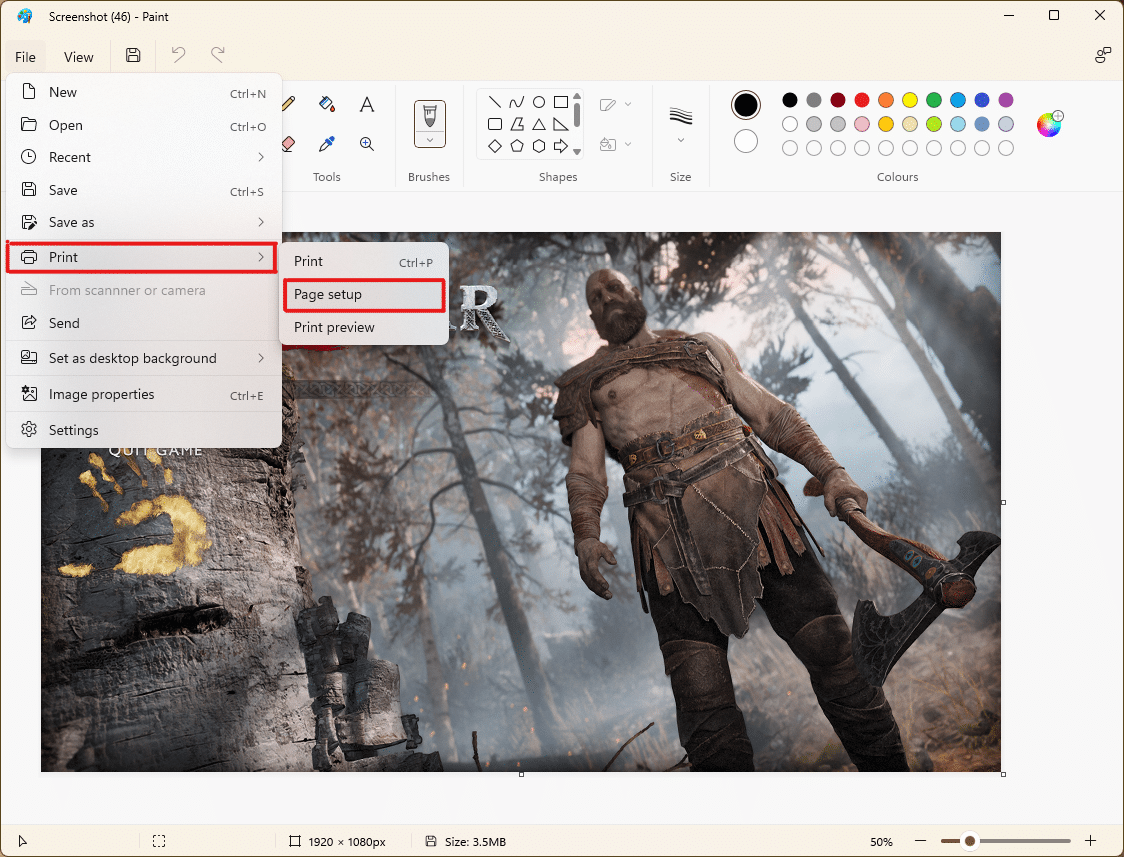
5. 在页面设置窗口中,从尺寸:下拉菜单选项中选择所需的纸张尺寸。
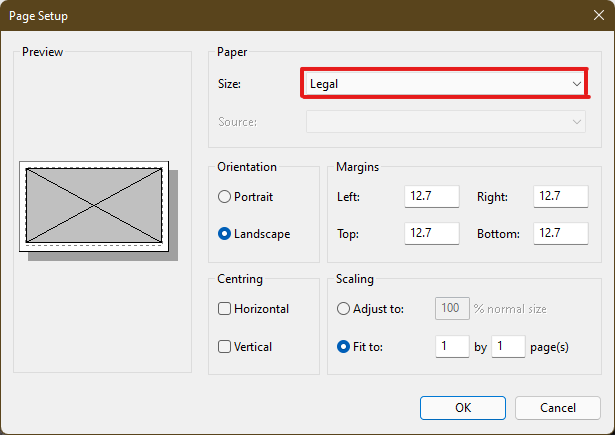
6A。 根据您的输出图像偏好调整和验证方向和居中部分。
6B。 在缩放部分下的适合选项框中键入要拆分的图像所需的页数。 如下图,如果需要将图片分割成16 分离 图像,在框中键入4 x 4 页。
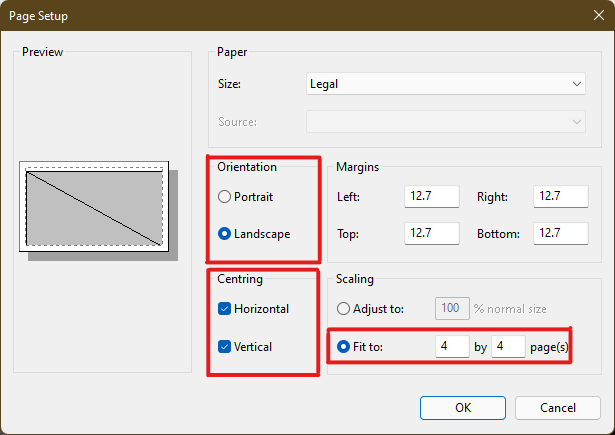
7. 自定义后,点击确定按钮。
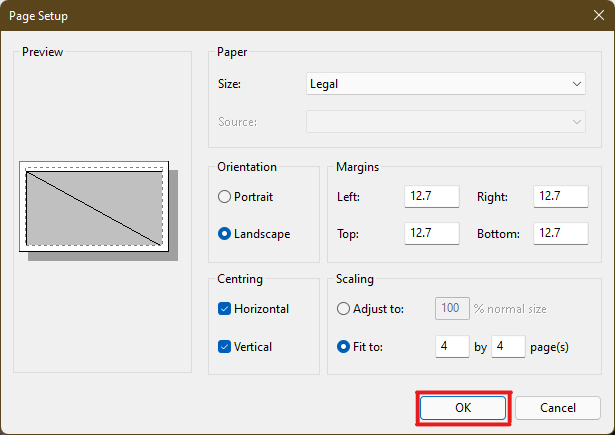
8. 接下来,单击文件 > 打印 >打印,如下图所示。
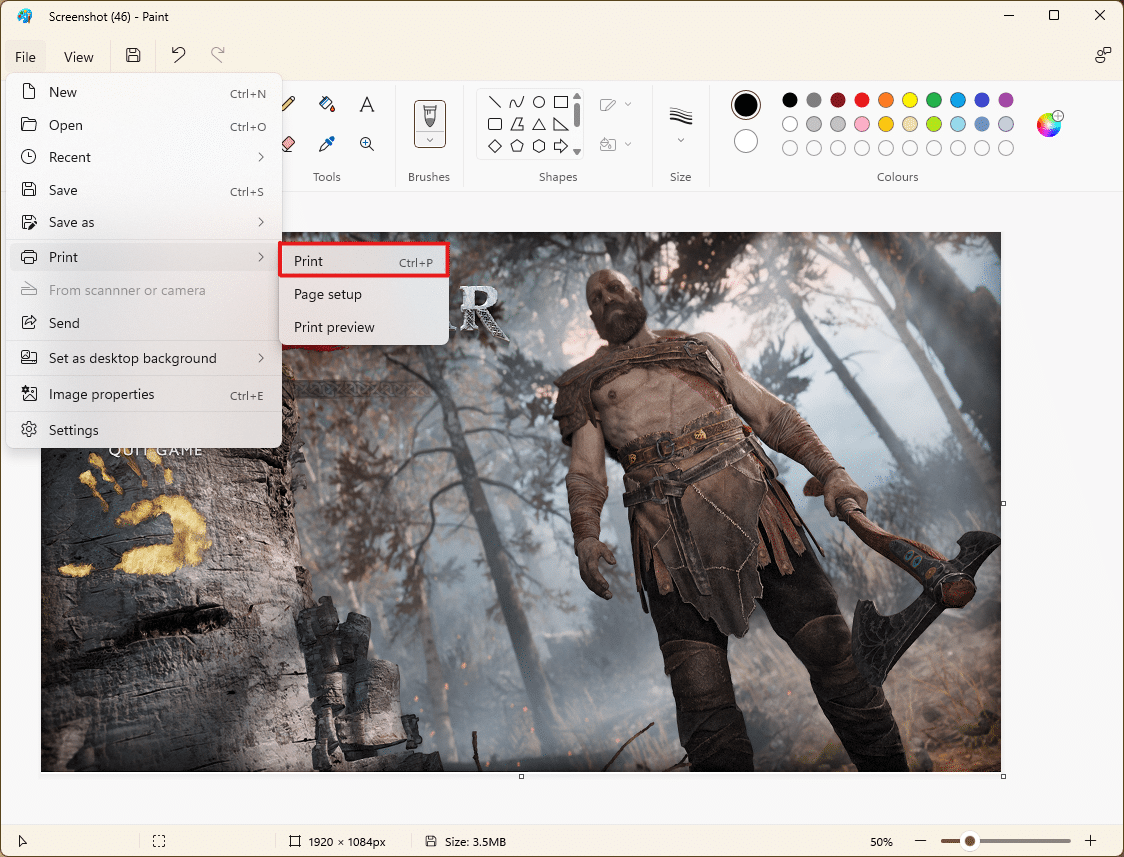
9. 在选择打印机部分下单击您要打印的打印机。
10. 然后,单击打印。 副本将根据所做的选择开始打印。
注意:出于演示目的,我们在选择打印机部分下选择了Microsoft 打印到 PDF选项。 请选择您系统上可用的打印机来打印您想要的图像。
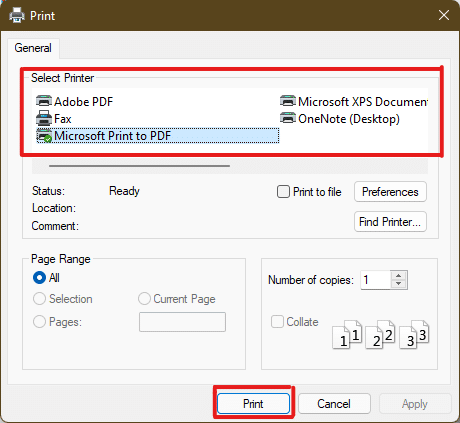
另请阅读:如何修复打印机在 Windows 10 中无响应
方法 2:使用 Excel 电子表格
学习如何在多页上打印大图像的另一种方法是在 Excel 电子表格上进行。 您可以使用 Microsoft Excel 快速打印大的分割图像,如下所示:
1. 在Windows 搜索菜单中键入Excel ,然后单击以管理员身份运行。
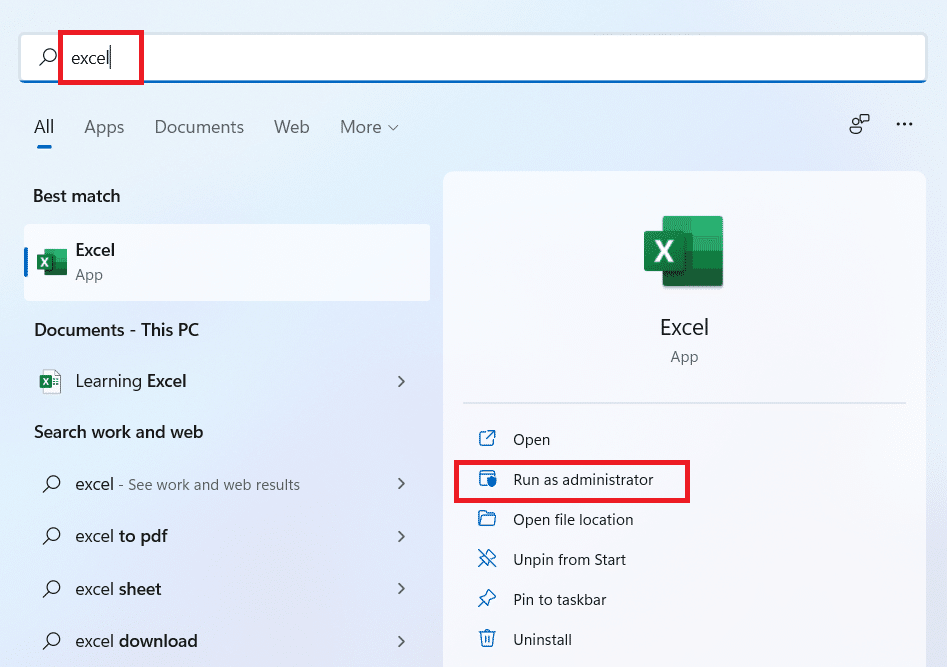
2. 在 Excel 窗口中,转到主页并单击空白工作簿选项,如图所示。
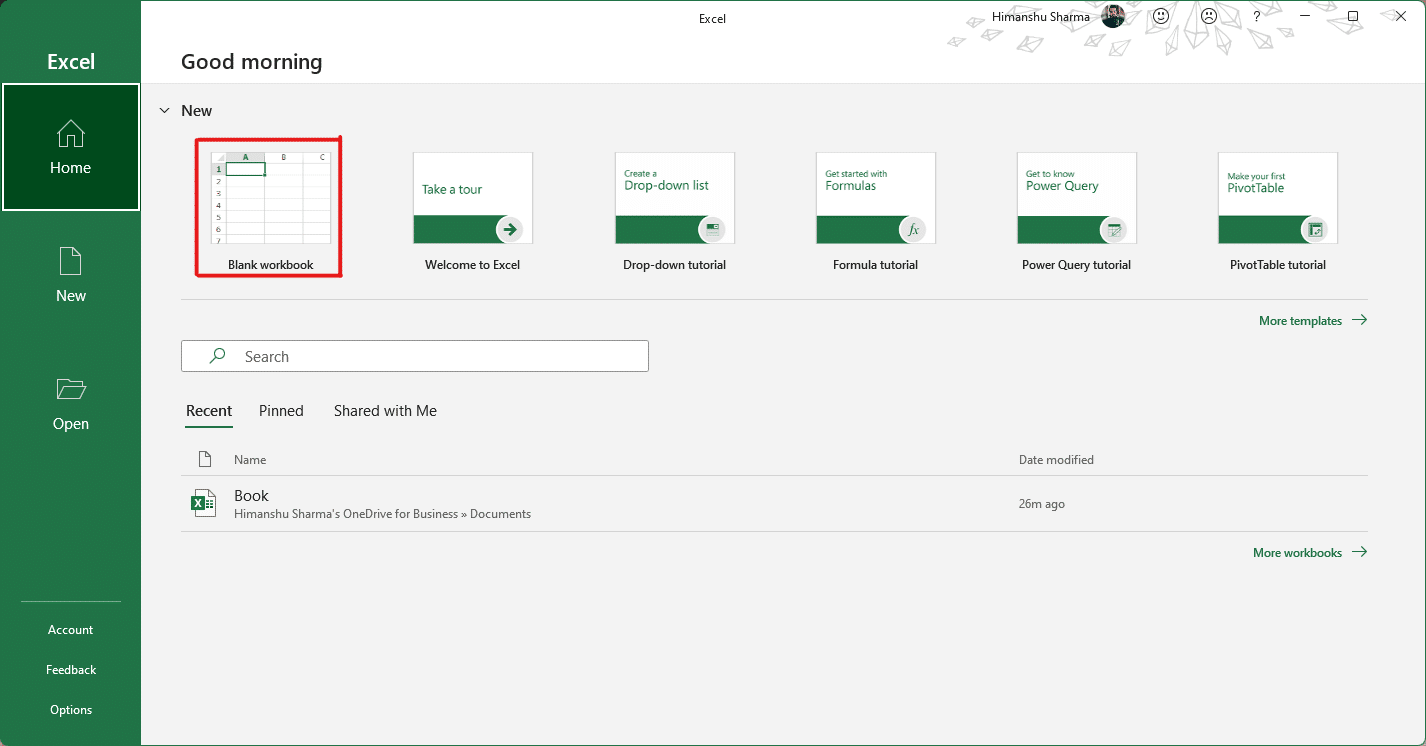
3. 在新的空白工作簿中,单击插入选项卡。
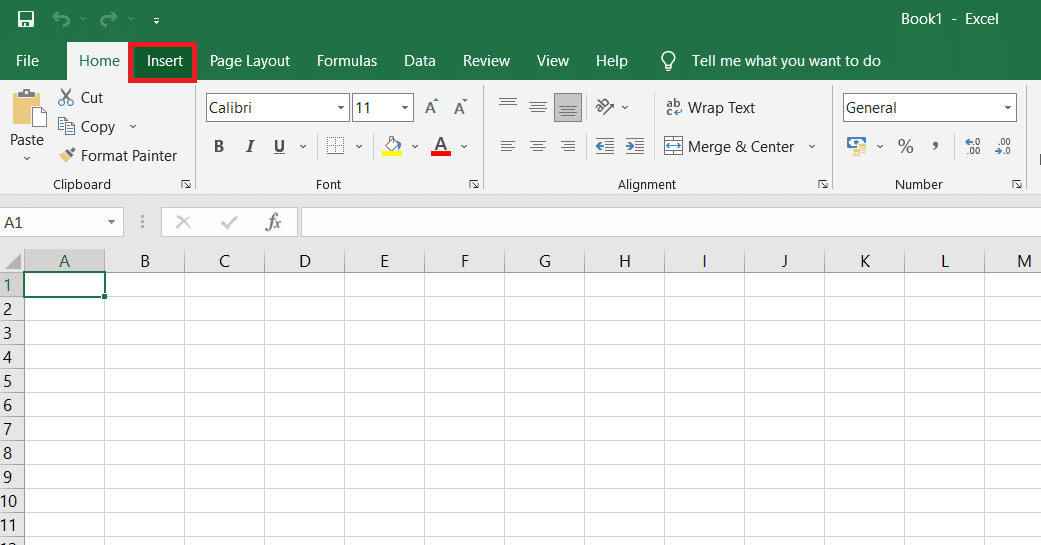
4. 单击图片下拉选项并选择此设备以浏览并选择您需要的图片。
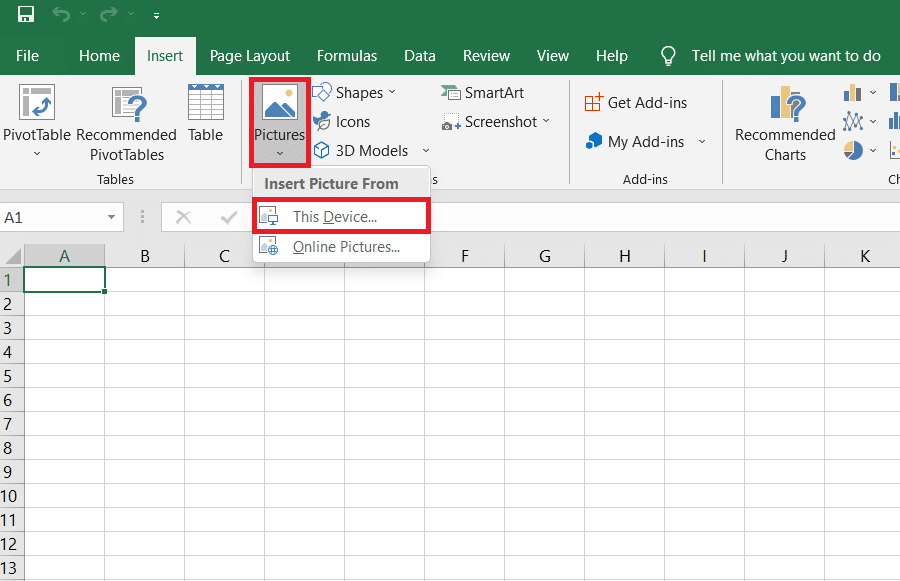
5. 将出现文件资源管理器弹出窗口。 现在,找到您的图片并单击插入。
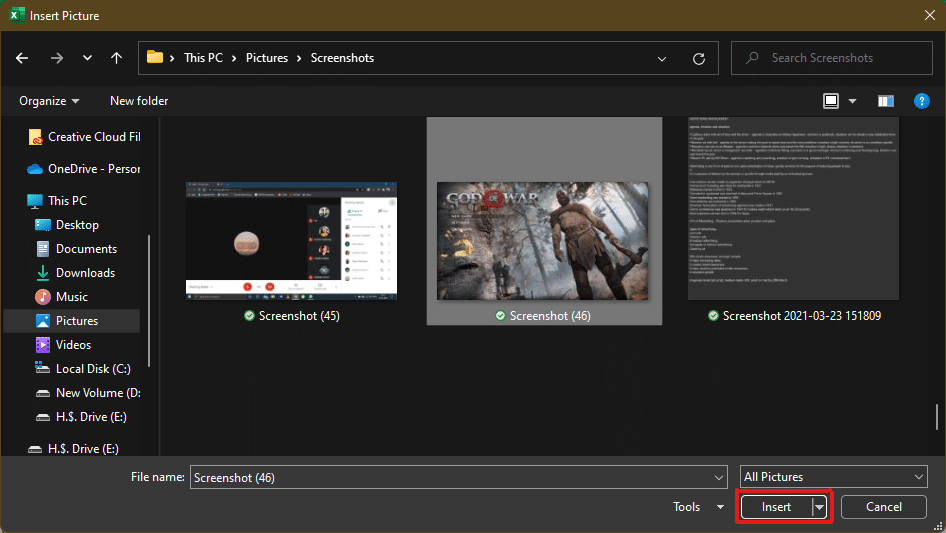
6. 图片加载到电子表格后,当您看到光标变成展开箭头时,单击图片并将鼠标悬停在任意角上。
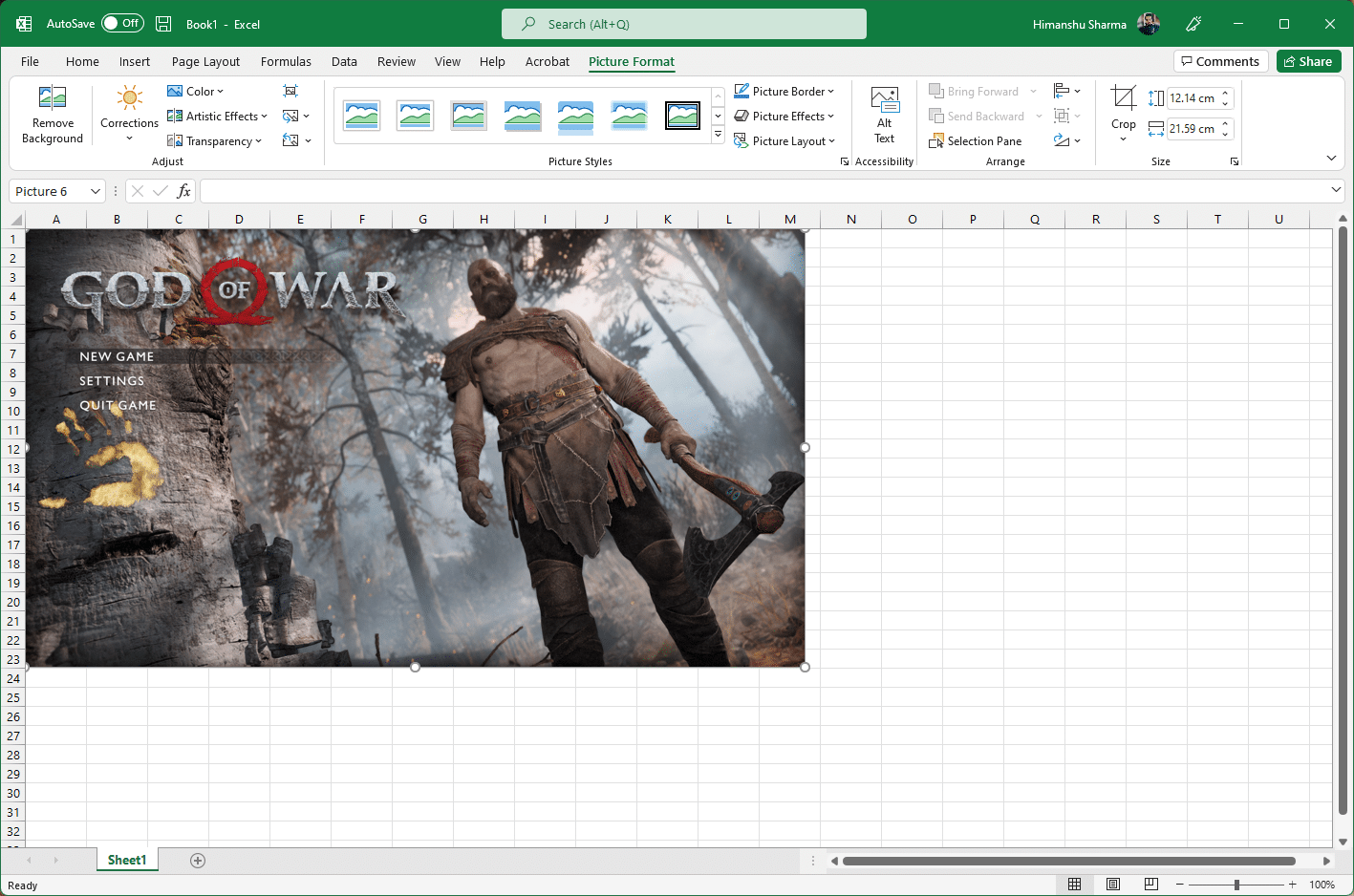

7. 单击并拖动图像角以增加其大小。
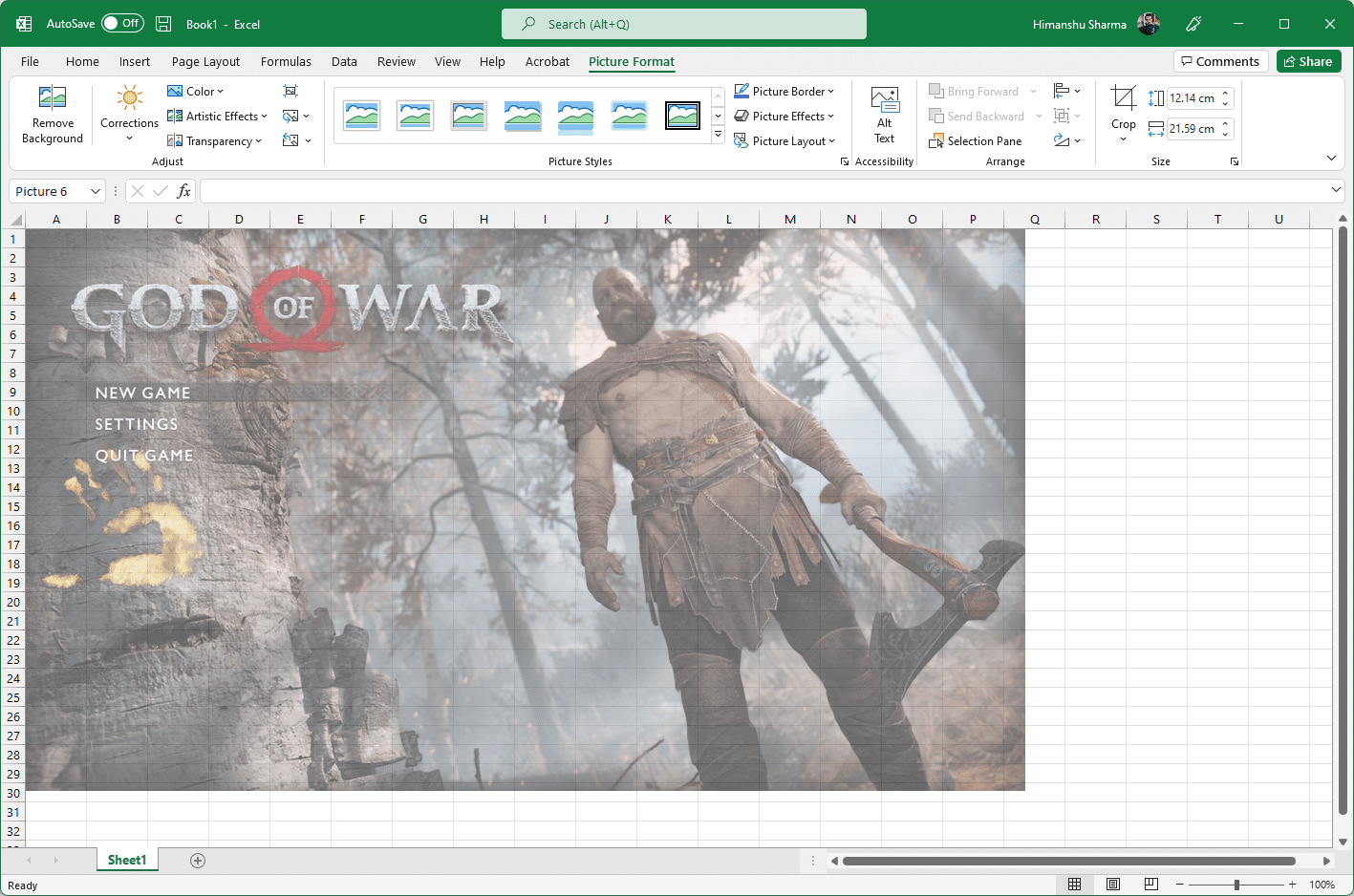
8. 将图像拉伸到“图片格式”功能区的“大小”部分中描述的所需大小后,单击“文件”选项。
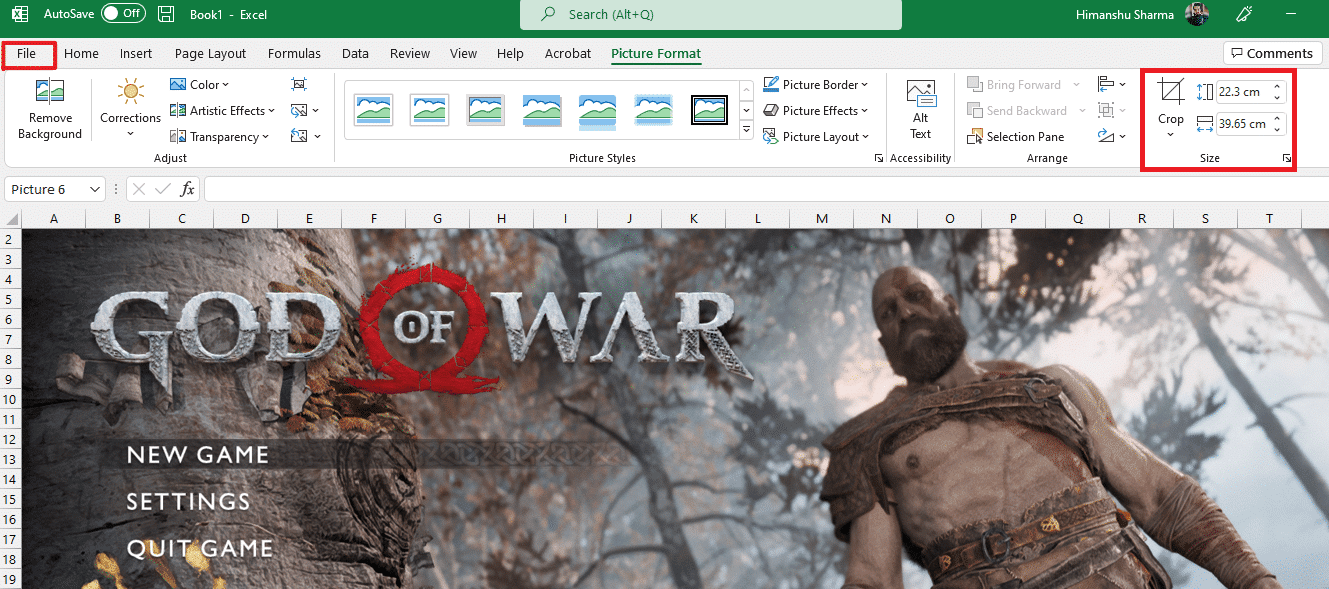
9A。 单击打印选项并根据您的输出图像首选项配置设置部分。
9B。 根据拉伸的大小和所做的设置,验证您的图像将分成多少页。
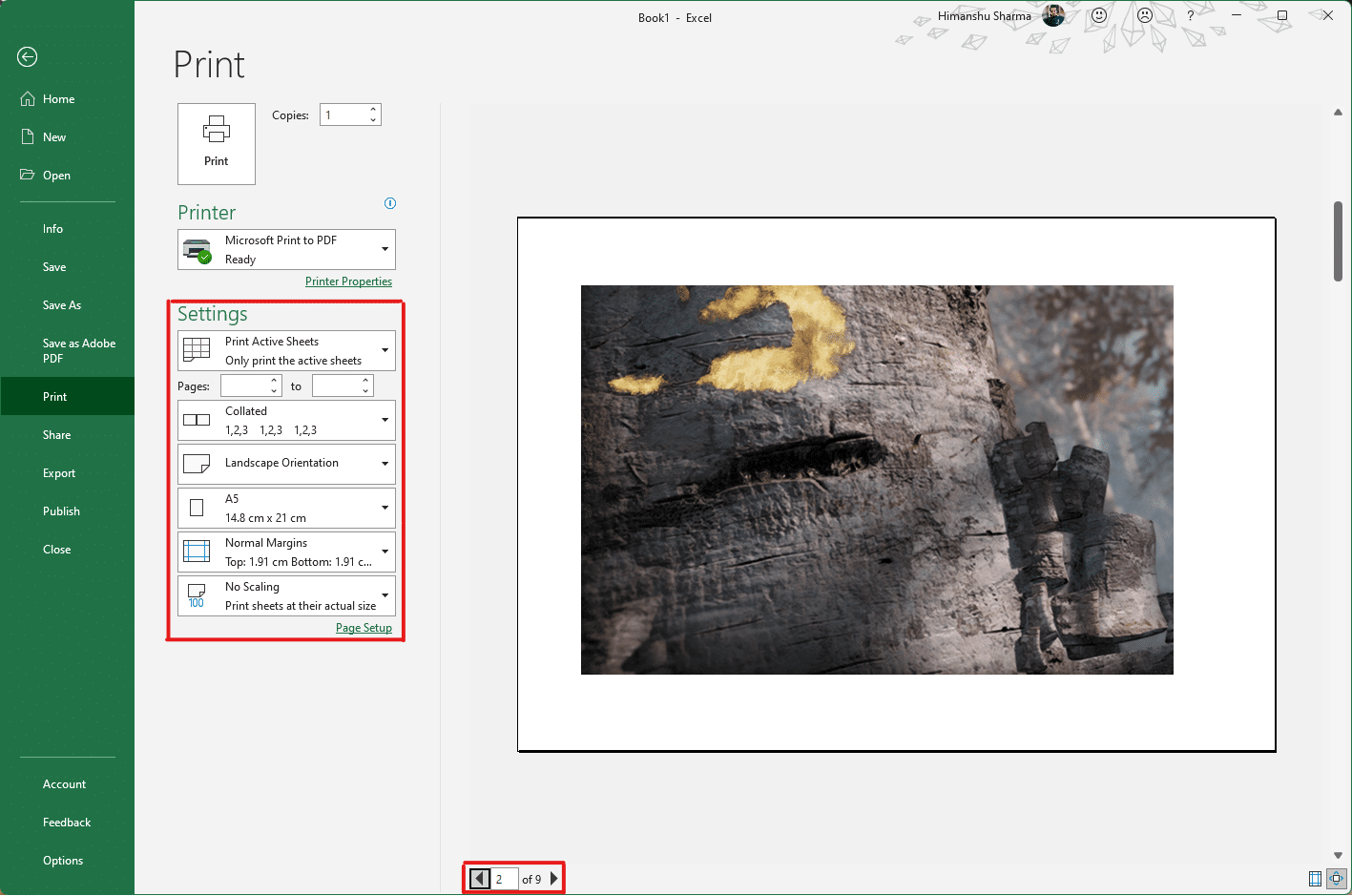
注意:您可以重复步骤 7、8 和 9 以从设置中调整所需的图像打印份数,直到达到所需的预览。
10. 单击打印机下拉菜单选项以查找并选择与您的系统连接的打印机。
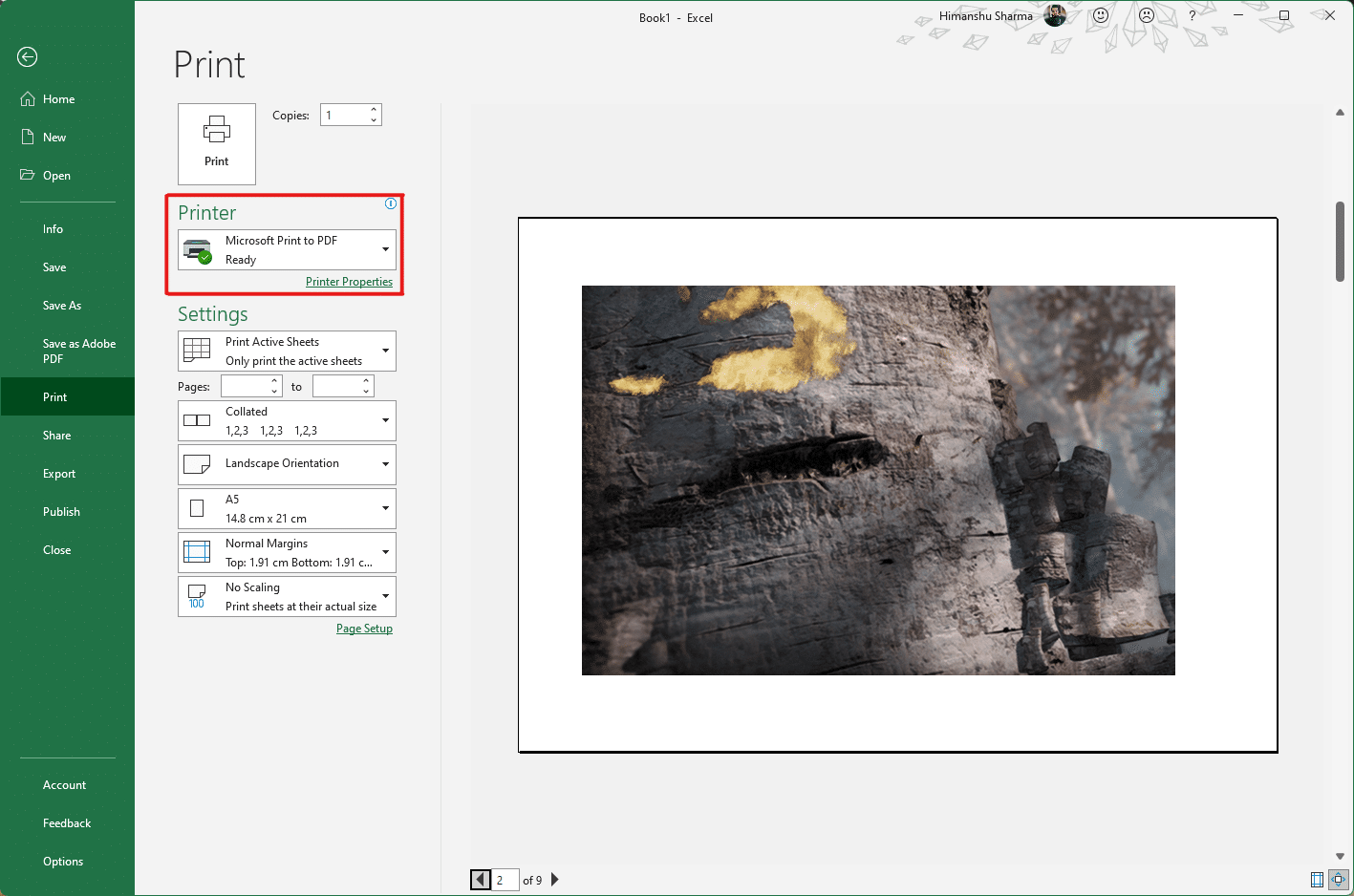
11. 完成这些设置后,从份数下拉框中选择份数。 然后,单击“打印”选项开始打印。
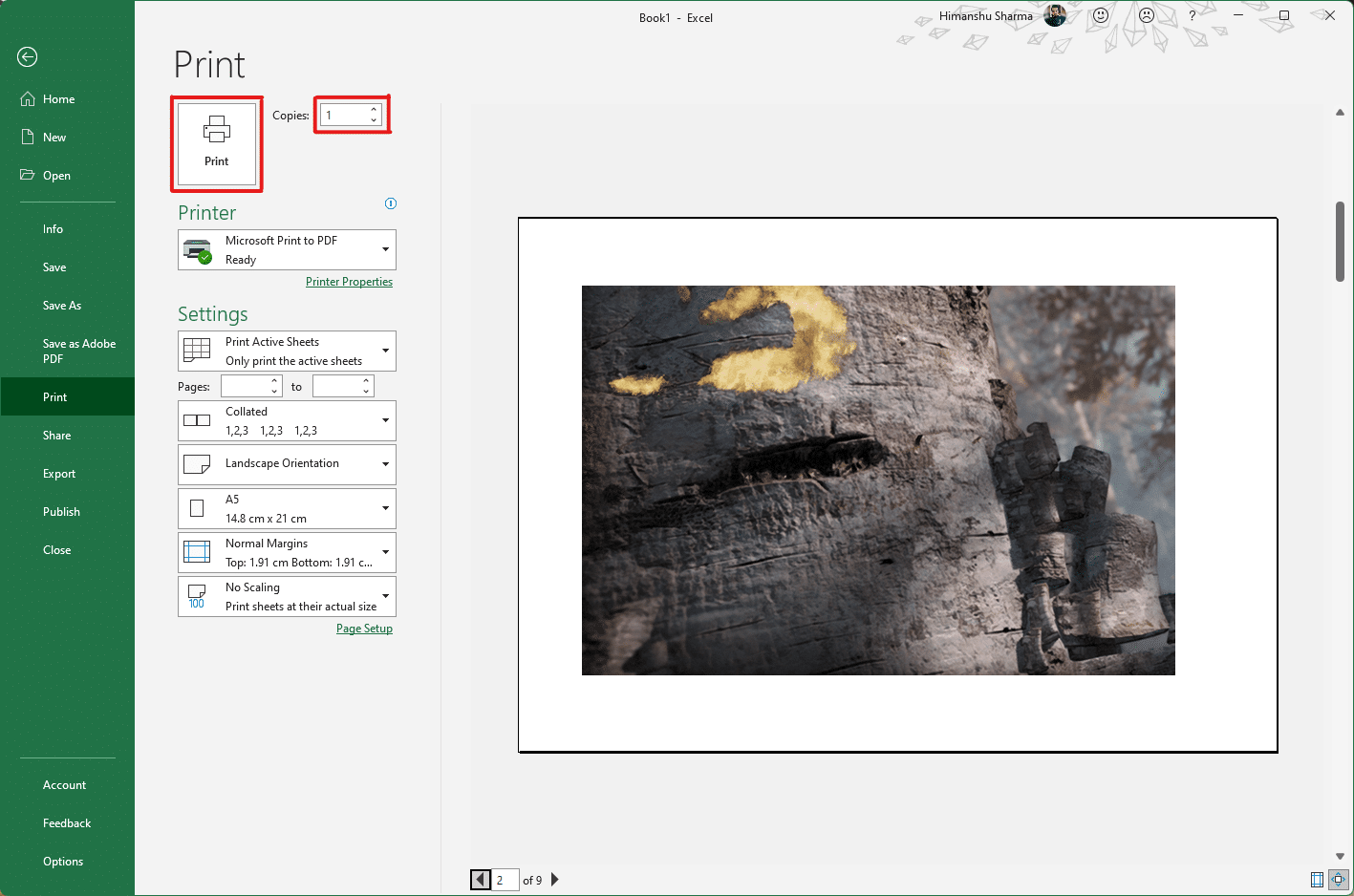
另请阅读:如何在 Excel 中冻结行和列
方法 3:通过 Microsoft Word
Microsoft Word 是您了解如何在多页上打印大图像的另一种选择。 请按照以下步骤执行此操作:
1. 在Windows 搜索栏中键入Word ,然后单击打开选项,如下所示。
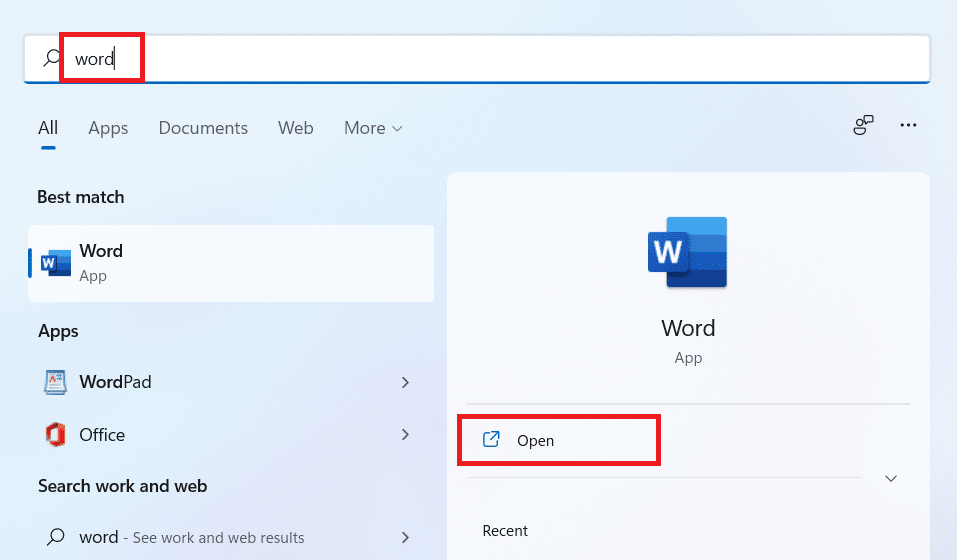
2. 单击空白工作簿中的查看选项卡。
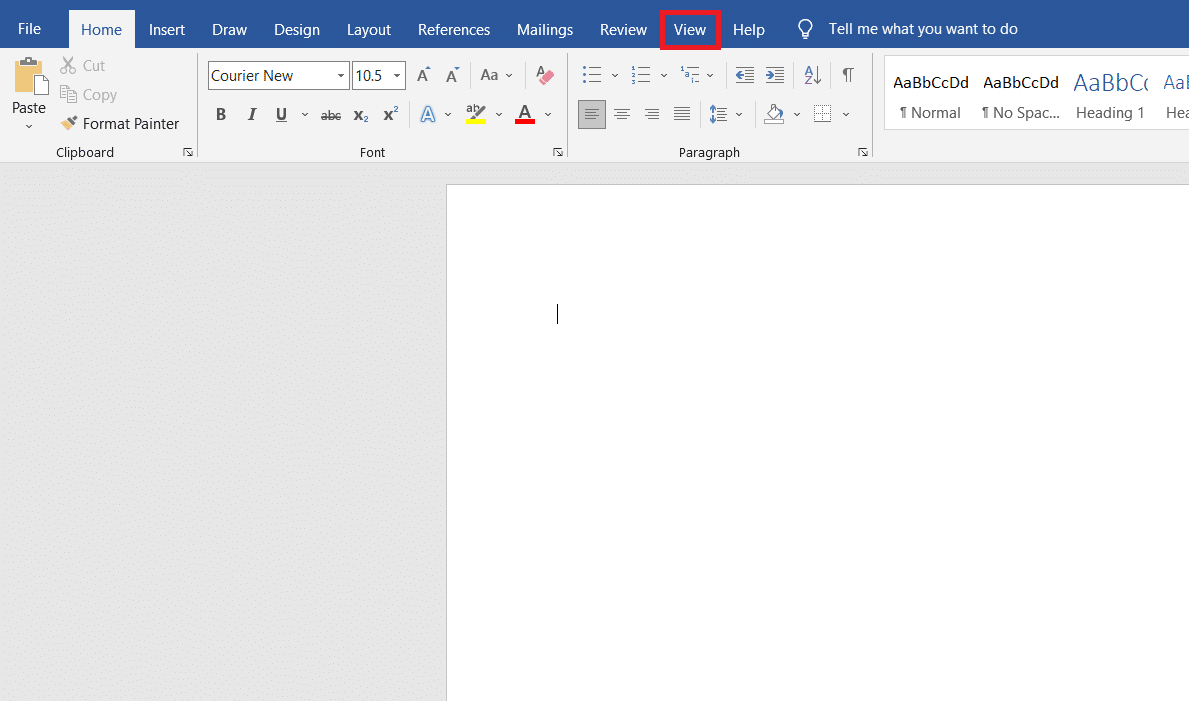
3. 在页面移动部分,选择突出显示的左右选项。
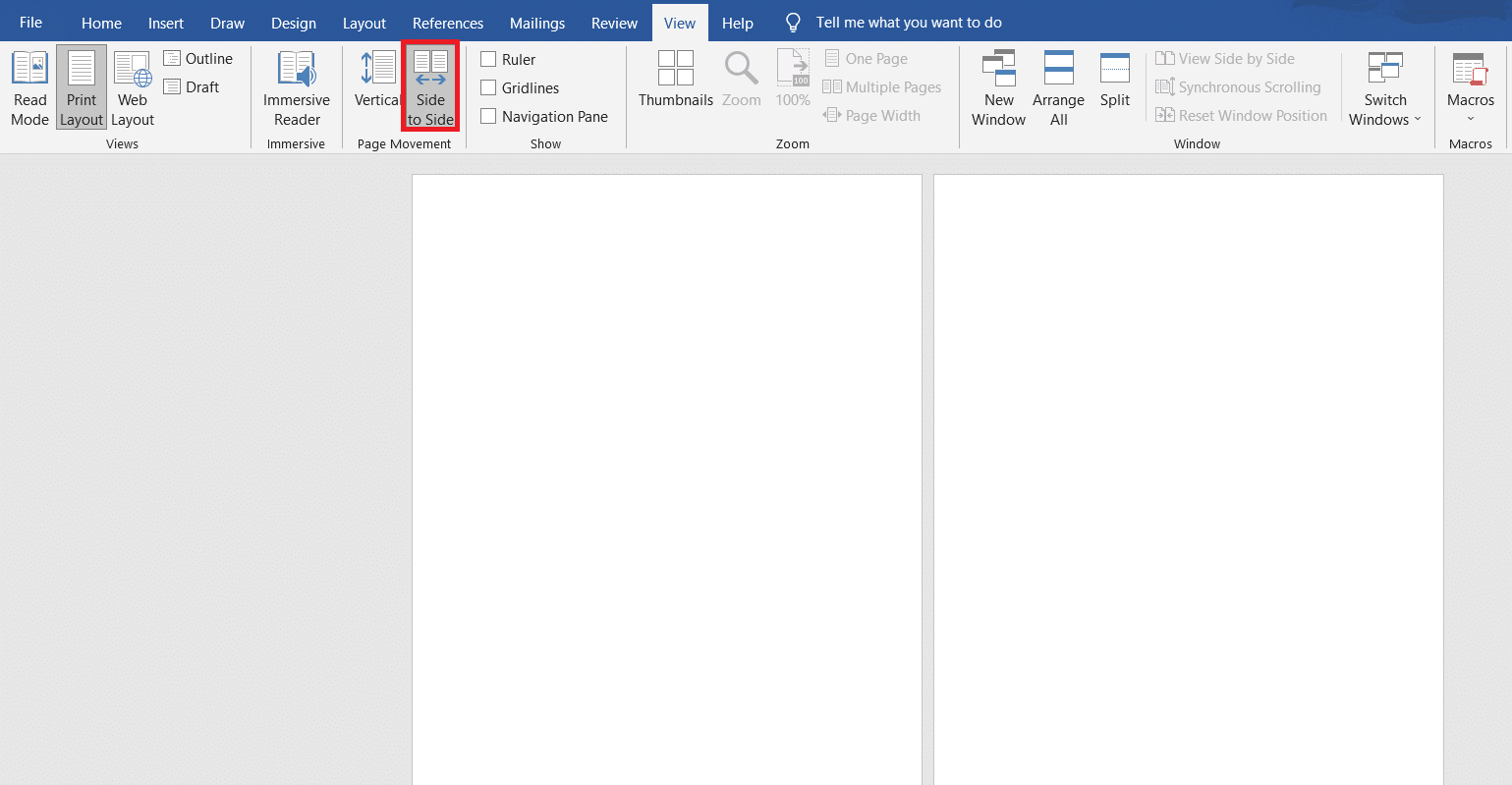
4. 单击插入选项卡,然后单击图片 > 此设备选项,如下所示。
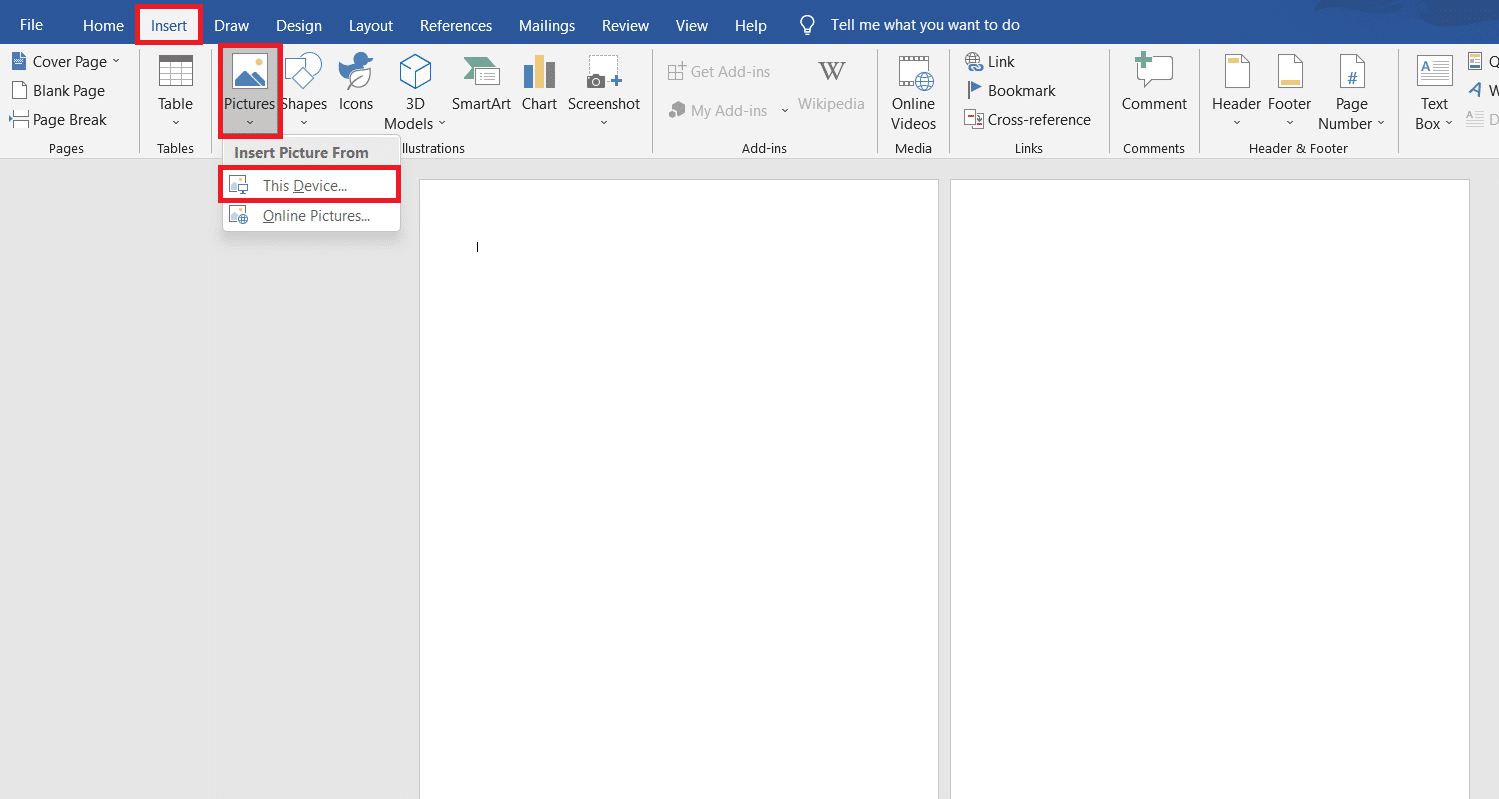
5. 选择并插入所需的图像 Word 文件中的弹出窗口。
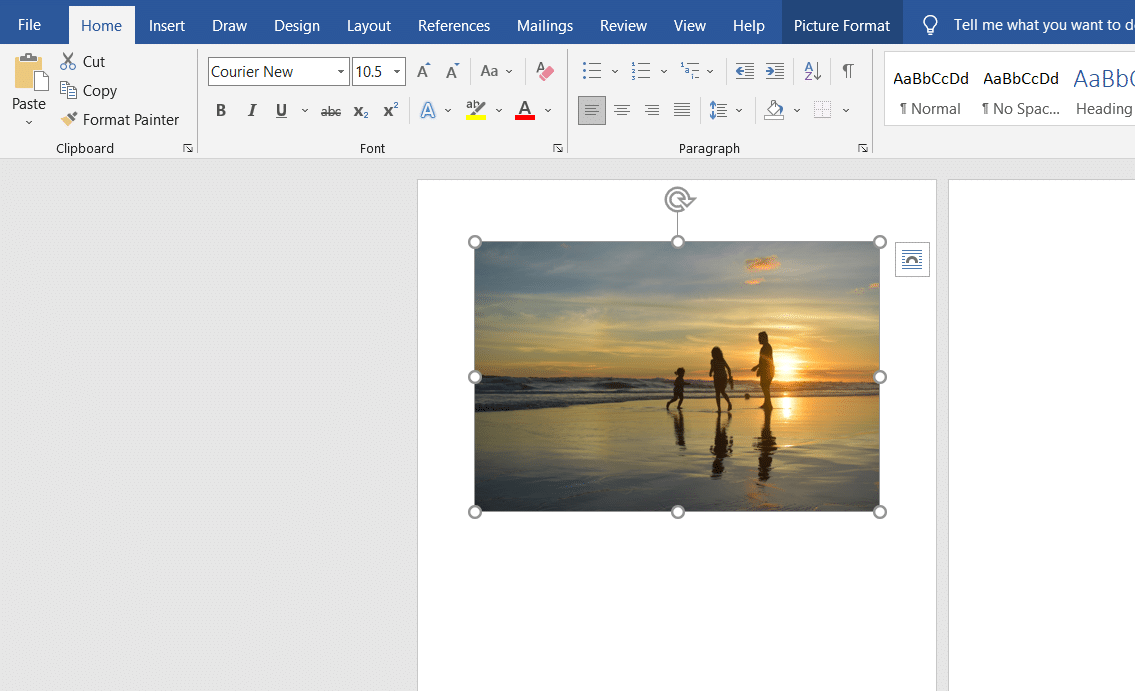
6. 右键单击图像并单击Wrap Text选项。
7. 要在 Word 文件中自由换行和移动图像,请选择“文本后”或“文本前”选项。
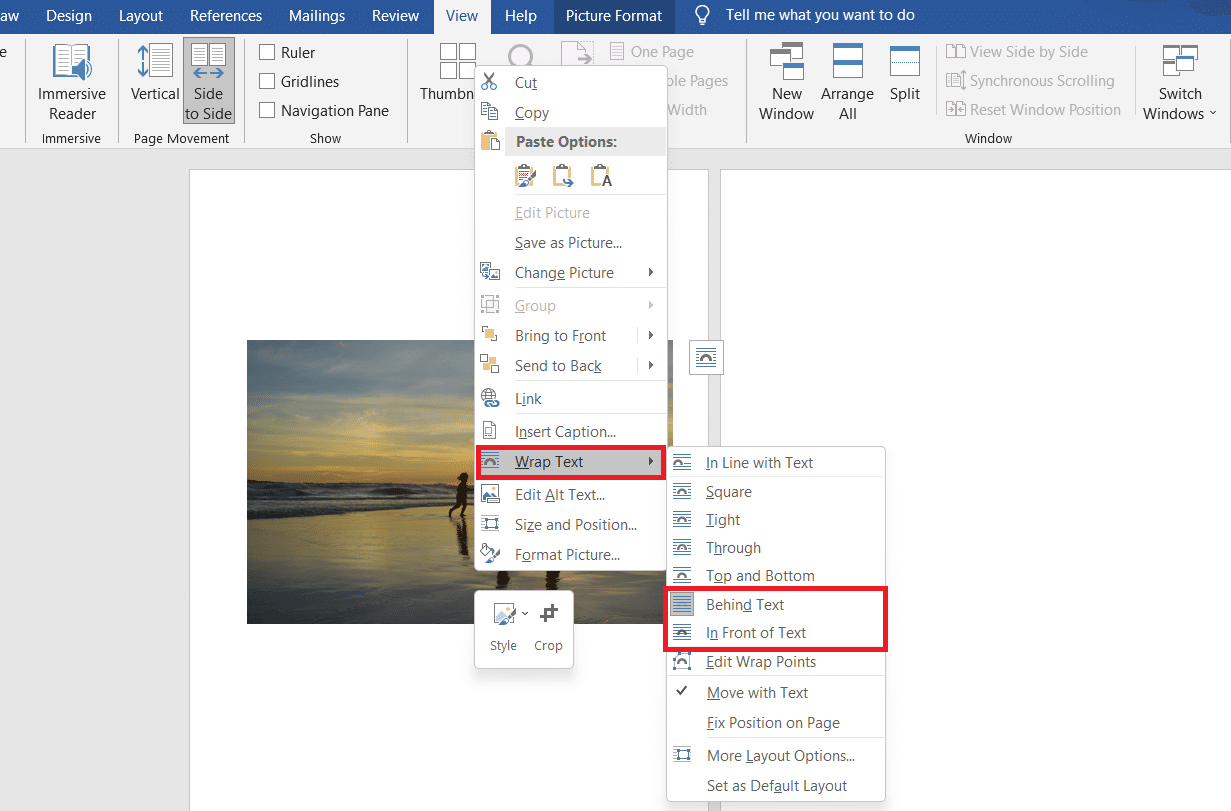
8. 然后,将图像拉伸到第一页上所需的宽度和高度,如图所示。
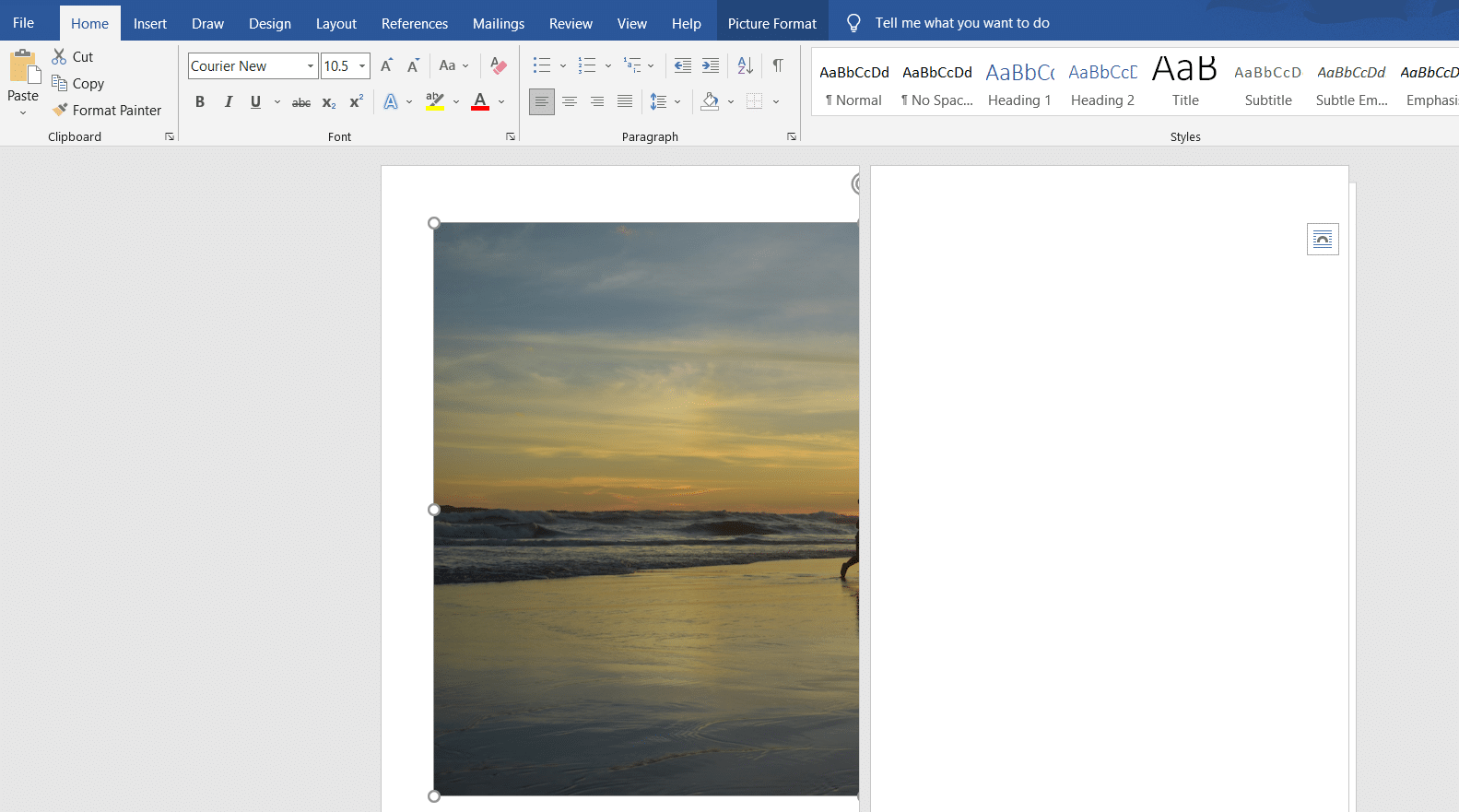
9. 同样,在第二页添加相同的图像,并像之前一样将图像包裹起来。
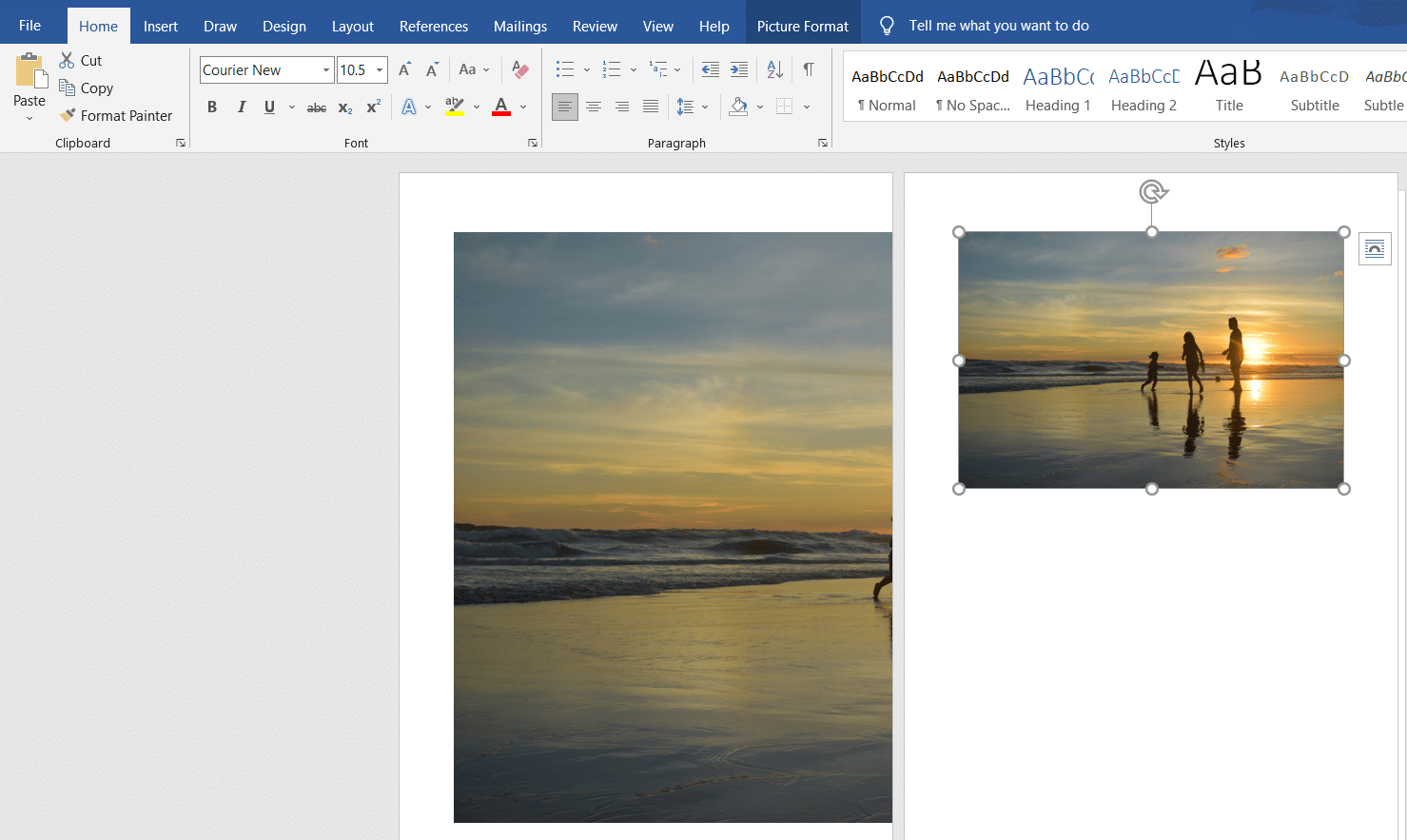
10. 将第二张图像拉伸到将连接第一张图像的程度,如下所示。
注意:您可以在图片格式选项卡下右上角的大小部分中检查所需的宽度和高度。
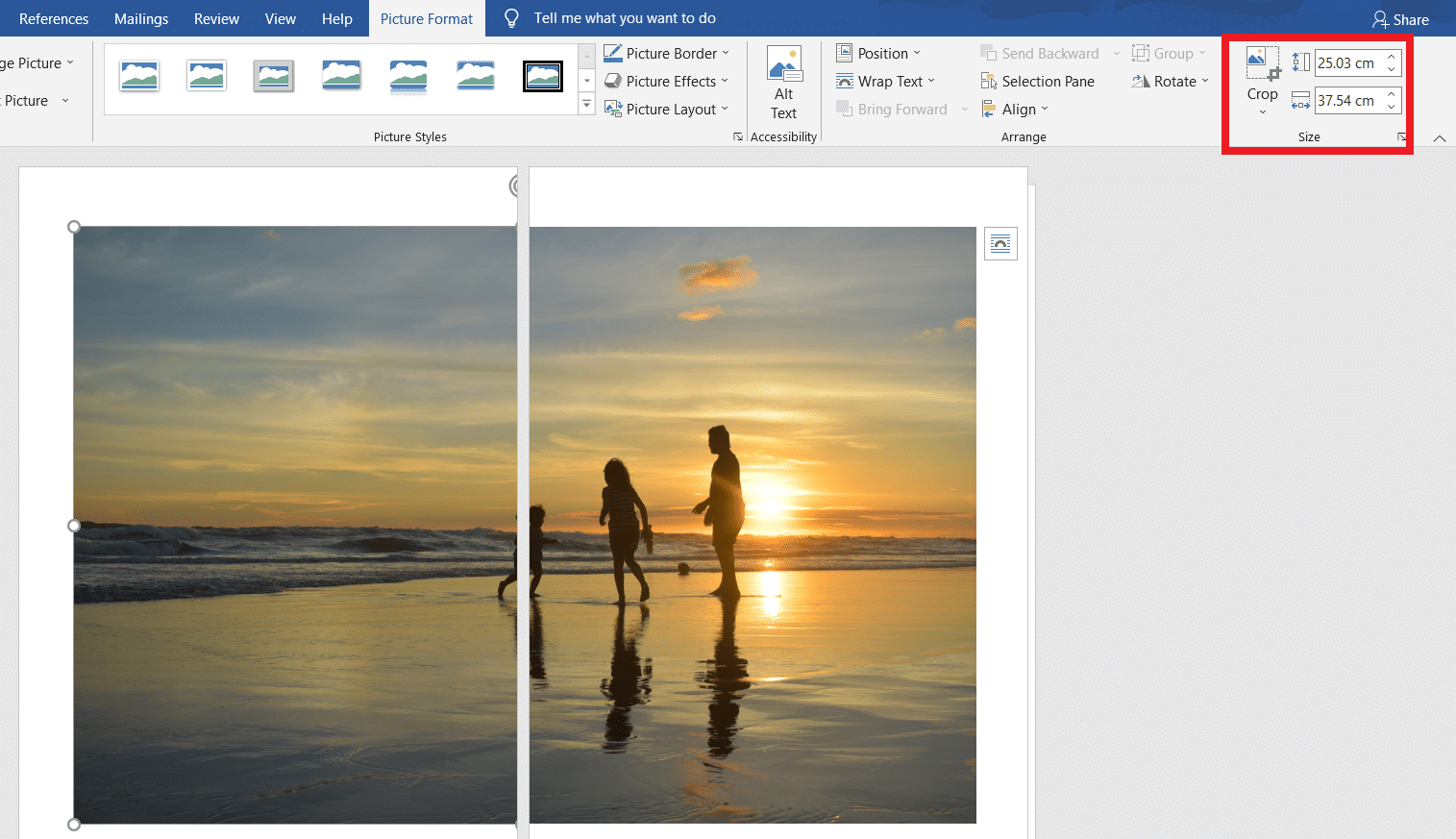
11. 现在,按照方法 2中的步骤 8-11设置要打印的图像,然后开始在多页上打印图像。
另请阅读:如何下载适用于 Windows 11 的 Google 地图
方法四:通过PDF格式
PDF 是另一种可以将较大分辨率的图像拆分为多个图像进行打印的方式。 要获得如何在多页上打印大图像问题的答案,请按照下列步骤操作:
注意:以下步骤在Adobe Acrobat DC上执行。 在执行接下来的步骤之前,请确保在您的系统中安装了此软件。
1. 在文件资源管理器中找到您想要的图像。
2. 右键单击它,然后从上下文菜单中单击打开方式>选择另一个应用程序选项,如下所示。
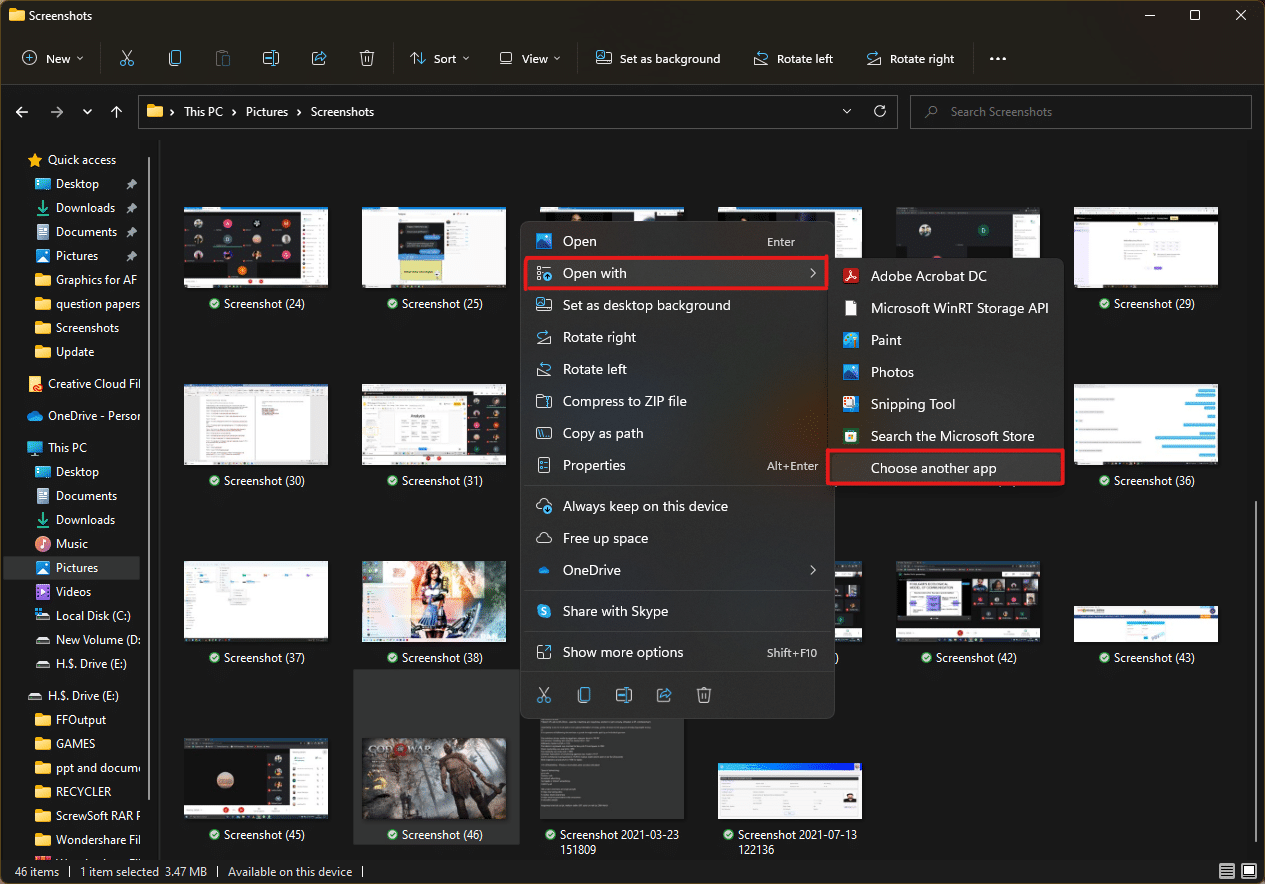
3.你想怎么打开这个文件? 弹出窗口将显示系统中已安装应用程序的列表。 找到并选择Adobe Acrobat DC ,然后单击OK 。
注意:如果您之前没有找到 Adobe Acrobat,可以单击更多应用程序以进一步展开应用程序列表。
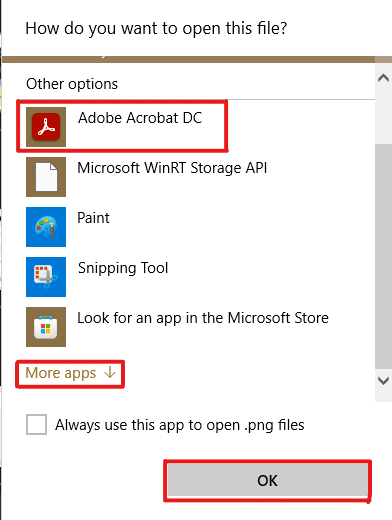
4. 在 Adobe Acrobat 中打开图像后,按组合键Ctrl + P打开打印窗口。
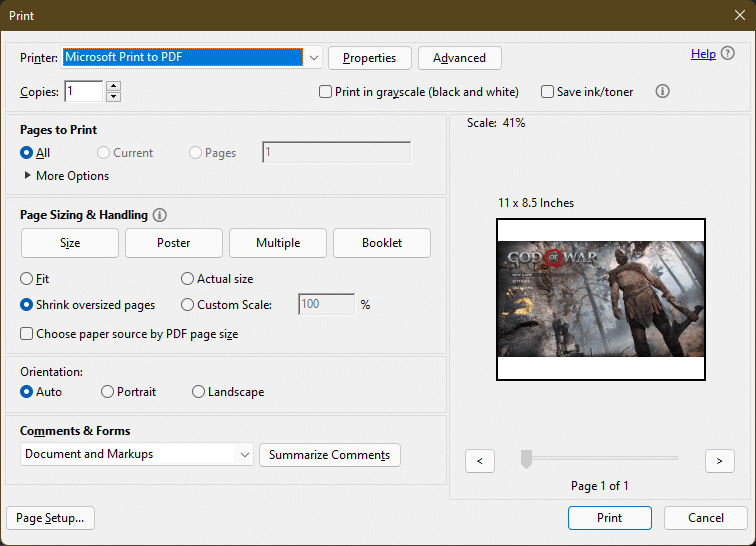
5. 单击海报选项卡以拆分图像。
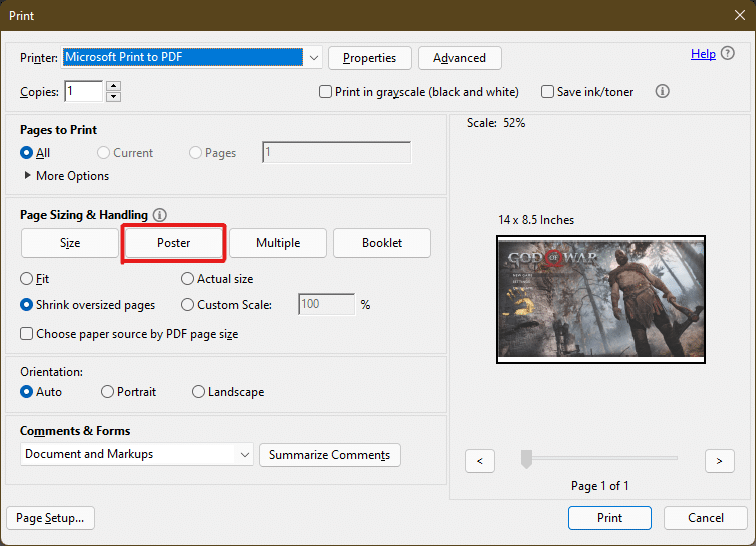
6. 单击页面设置...按钮配置分割图像的页面大小。
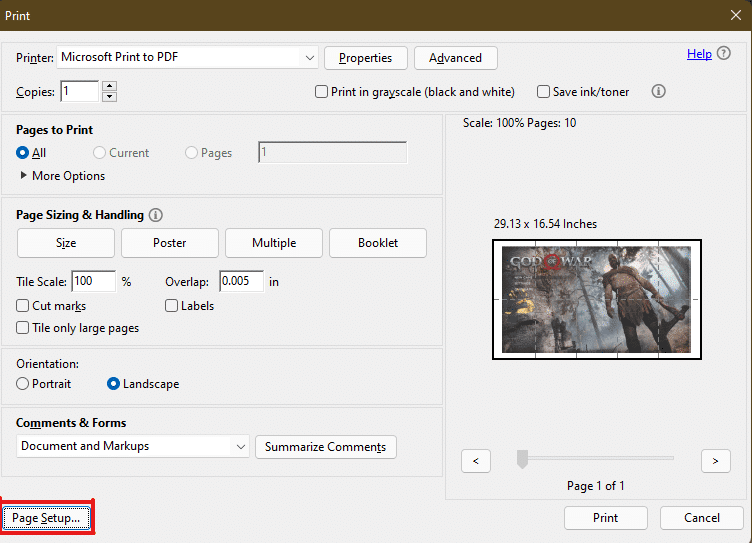
7. 通过下拉菜单配置方向设置和纸张大小设置,然后单击确定。
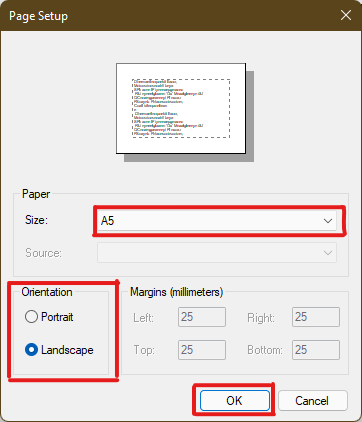
8. 从左上角的打印机下拉菜单选项中选择连接到系统的打印机,然后单击打印选项开始打印过程。
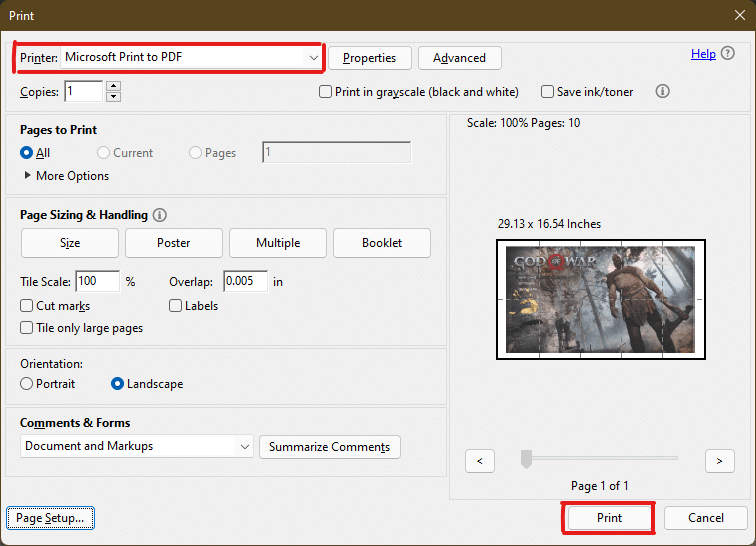
推荐的:
- 如何在 Word 和 Google Docs 中创建悬挂缩进
- 如何重置 Windows 11
- 修复本地打印后台处理程序服务未运行
- 如何在 Windows 11 中创建 PDF 文件
我们希望您了解如何在 Windows 10/11 中在多个页面上打印大图像。 在下面的评论部分与您的疑问和建议分享您的经验。 另外,让我们知道您希望我们接下来探索哪个主题。
