如何防止变焦轰炸
已发表: 2022-01-29随着世界各地的人们因新型冠状病毒而转向远程工作、上学和社交,视频通话应用程序 Zoom 最近出现了大量活动。 Zoom 的一位代表通过电子邮件表示,2019 年 12 月,Zoom 平均每天有 1000 万会议参与者。 2020 年 3 月,这个数字是 2 亿。 更多的活动意味着更多的不良行为者会寻找漏洞和其他方式来利用该应用程序。 这就是 Zoom-bombing 一词的由来。
根据 Inside Higher Education 的一份报告,在一些 Zoom-bombing 事件中,学生们利用了教师未锁定的屏幕共享功能,将色情和种族主义内容发布给通话中的每个人。 在这种和其他 Zoom-bombing 案例中,问题不在于安全方面的技术漏洞。 是这样的:Zoom 有一些特殊功能可以让会议更加安全,而这些功能默认情况下并未启用。 任何第一次使用该应用程序的人都可能很容易不知道这些功能,从而使他们的会议容易受到攻击。 该公司承认并迅速解决了这些问题,推出了一个易于查看的新安全按钮,让会议主持人可以更直接地访问他们需要的工具。
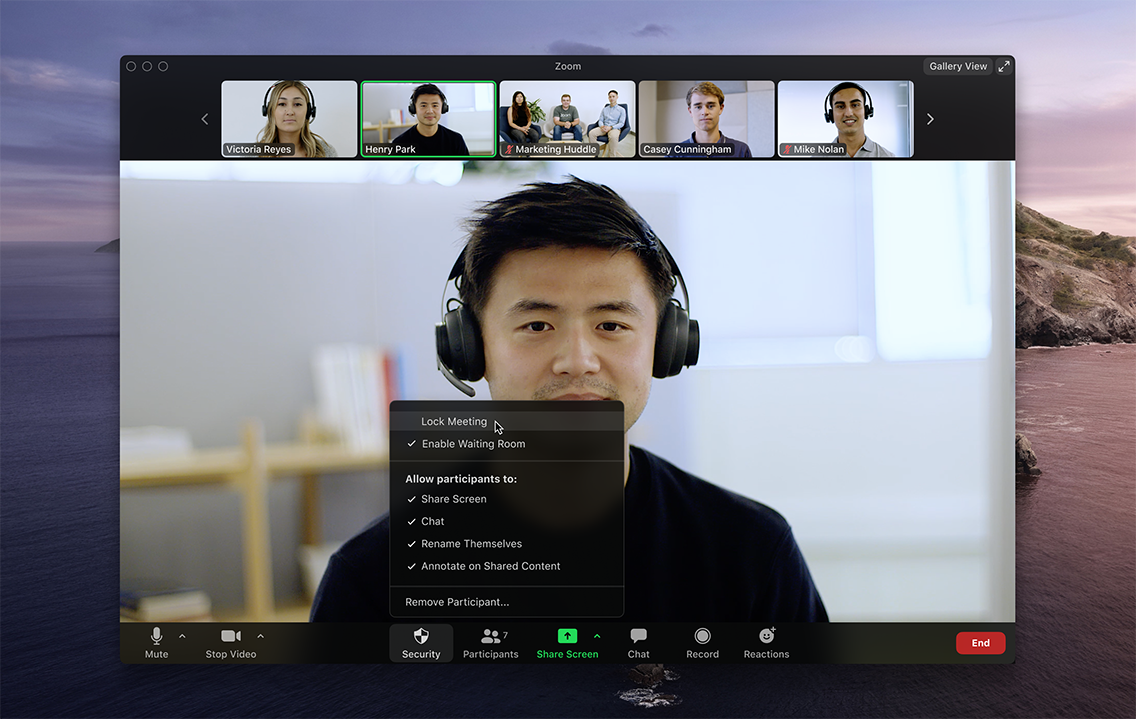
阻止 Zoom-bombing 的最佳方法是从一开始就阻止它。 您可以在通话期间使用新的安全选项来执行此操作,也可以提前启用或禁用正确的设置。 阻止一场战斗比不得不打一场要好。
并非所有设置都可供免费的 Zoom 用户使用,在这种情况下,顶部会有一条提示让您知道。 除了保持对会议的控制之外,这里还有一些其他的 Zoom 技巧可以帮助你看起来像专业人士。
1. 更新您的 Zoom 应用程序
如果您想在主持会议时在会议工具栏中看到新的安全选项,您必须更新我们的应用程序。 在您使用 Zoom 的所有设备上检查并安装更新。
2. 使用唯一的 ID 和密码进行通话
当您创建 Zoom 帐户时,该应用程序会为您分配一个个人会议 ID (PMI)。 这是一个数字代码,当您想与他们会面时,您可以将其提供给他们。 但是,您还有第二个选择,即生成唯一 ID 而不是使用您的 PMI。 让我解释一下它们的不同之处。
PMI 在特定情况下很方便。 与小组进行定期会议非常棒,例如每周一次的团队会议或一对一。 您可以一遍又一遍地使用它,而且它永不过期,因此人们无需寻找本周的登录代码或链接即可加入。 它总是一样的。 然而,一旦你给出了你的 PMI,任何拥有它的人都可以随时尝试加入你的会议。 如果有人知道你要开会并且有你的 PMI,那么那个人很容易崩溃。
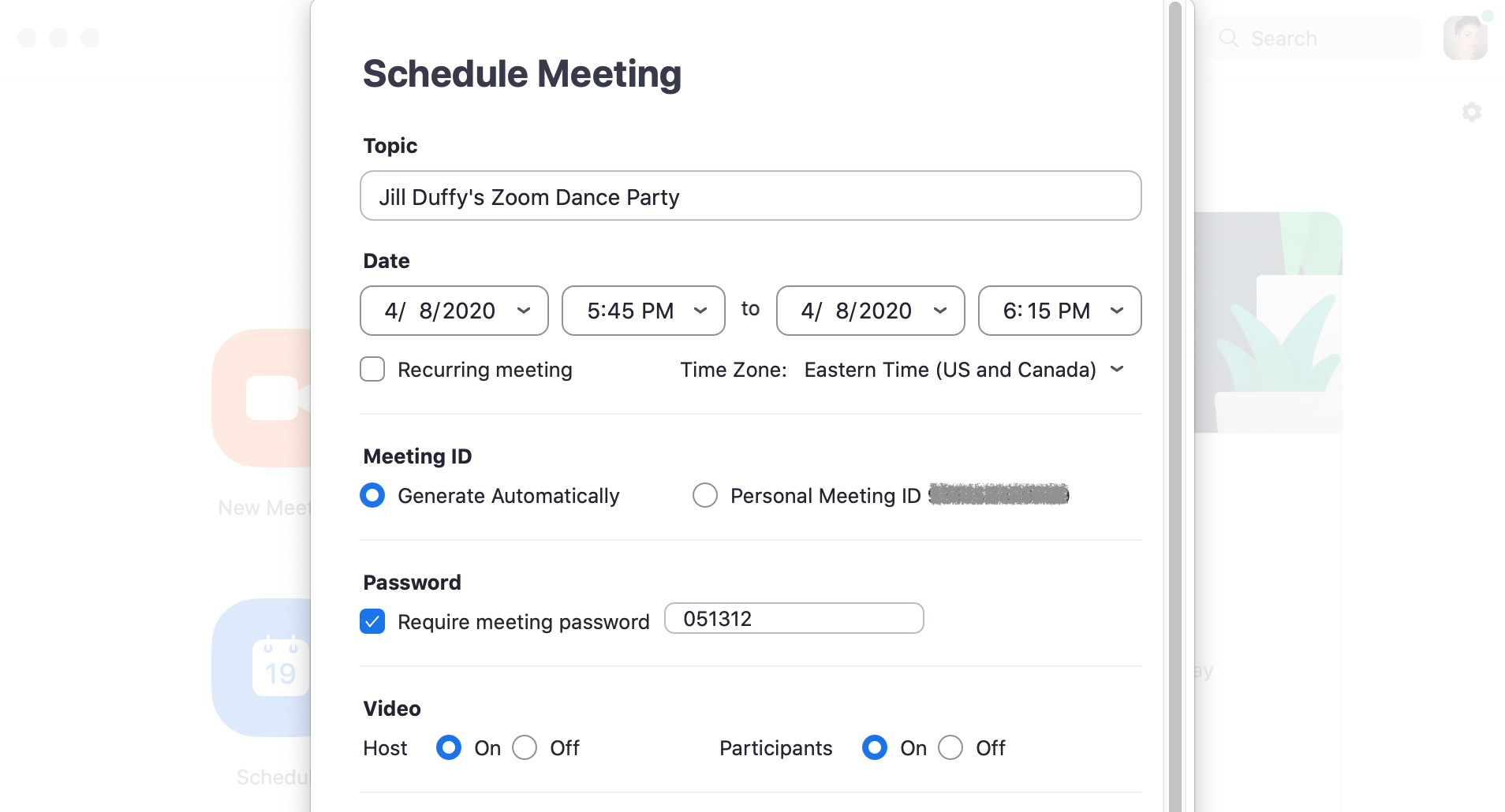
每次安排新会议时,唯一 ID 都会有所不同。 因此,它本质上更安全。
您可以在此处添加另一层安全性,即密码。 以前,当您安排 Zoom 会议时,该应用程序将默认使用您的 PMI 并且没有密码。 现在这些设置被交换了。 默认是带有密码的唯一 ID,Zoom 会自动生成该 ID。 如果您愿意,您可以更改该密码。 您还可以选择为 PMI 会议添加密码,在这种情况下,您必须选择自己的密码,因为 Zoom 不会为您生成密码。 一旦您为 PMI 会议设置了密码,以后的所有会议也将需要它。
3.创建一个候诊室
Zoom 通话可以通过以下两种方式之一启动。 它可以在第一个人登录呼叫的那一刻开始,也可以在主持人说它应该开始时开始。 对于彼此认识的小团体,人们在等待其他人加入的同时登录并进行闲聊是很常见的。 闲聊可能是有益的,特别是对于彼此没有太多面对面时间的远程工作者和同学。 但是,对于某些类型的通话,您可能不想让参与者互相聊天,甚至在您(主持人)准备好之前让通话正式开始。
在第二种情况下,解决方案是创建一个 Zoom 等候室。 当参与者登录呼叫时,他们会看到您可以自定义的等候室屏幕。 在您(主持人)让他们进入之前,他们无法接听电话。您可以一次让所有人或一个人加入,这意味着如果您在等候室看到您不认识的名字,您不会根本不必让他们进来。
新的安全按钮具有在您的呼叫开始后启用等候室的选项。 在这种情况下,创建等候室可以防止任何人意外接听您的电话。
4.确保只有主机可以共享他们的屏幕
不要让任何人在 Zoom 通话期间劫持屏幕。 为防止这种情况发生,请确保您的设置表明唯一允许共享其屏幕的人是主机。
您可以提前启用此设置,也可以在通话期间启用此设置。
提前转到 Zoom 门户网站(不是桌面应用程序),然后在设置中导航到个人 > 设置 > 会议中(基本)并查找屏幕共享。 勾选只有主机可以共享的选项。
在通话过程中,您可以使用安全按钮更改设置。 您还可以单击共享屏幕旁边的朝上胡萝卜,然后选择高级共享选项。 在那里,选择只让主机共享。
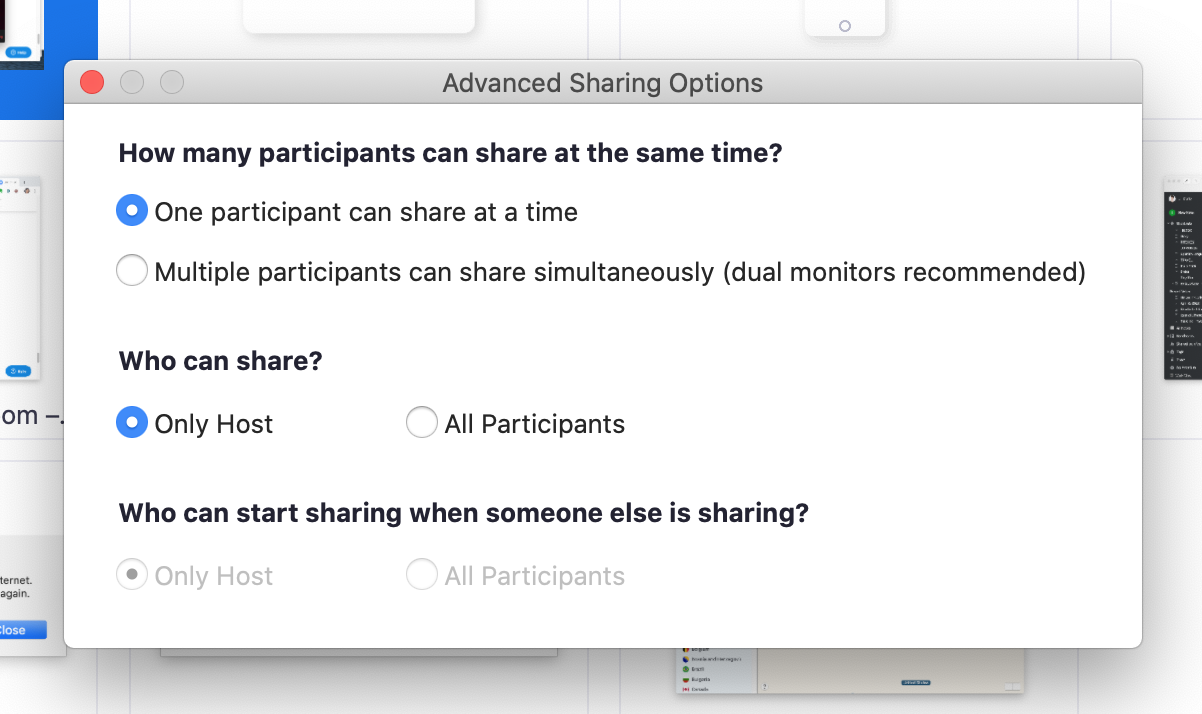
在共享您的屏幕或图像时,Zoom 有一个很棒的功能,可以让参与者对他们看到的内容进行注释。 对于视觉协作来说,这太棒了。 对于顽皮的参与者来说,这似乎是一个轰炸你电话的邀请。 您可以在您的网络帐户的会议中(基本)部分禁用注释功能。
5. 创建仅限邀请的会议
此功能仅适用于付费 Zoom 帐户。
限制谁可以加入您的 Zoom 通话的一种方法是将其设为仅限邀请的会议。 这意味着唯一可以加入通话的人是您邀请的人,他们必须使用您用来邀请他们的相同电子邮件地址登录。 它让你更加确信人们就是他们所说的那样。
根据您拥有的帐户类型,您可以通过多种方式强制召开仅限邀请的会议。 总而言之,它是寻找一个称为身份验证配置文件的选项。
启用该设置后,任何其他尝试加入您的会议的人都会在屏幕上看到一条通知,告诉他们该会议仅供授权的与会者参加。
6. 会议开始后锁定
如果您开始会议并且您希望加入的每个人都有,您可以对新参与者锁定会议。 在会议进行时,导航到屏幕底部并单击参与者。 参与者面板将打开。 在底部,选择更多 > 锁定会议。

7.将某人踢出去或搁置他们
有时,一个不守规矩的参与者会设法从裂缝中溜走。 作为会议主持人,您确实有权将某人踢出通话或将其搁置。
将某人踢出:在通话期间,转到右侧的“参与者”窗格。 将鼠标悬停在您要引导的人的姓名上,当出现选项时,选择删除。
默认情况下,被驱逐的客人无法重新加入。 如果你犯了错误怎么办? 您可以允许已启动的一方重新加入。 通过转到 Web 门户并导航到设置 > 会议 > 会议中(基本)来启用此功能。 切换名为“允许已删除的参与者重新加入”的设置。
我们的编辑推荐

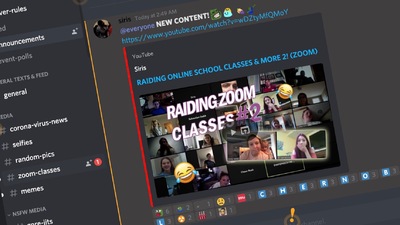
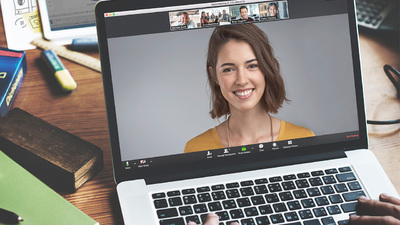
或者,您可以暂停某人。 在通话过程中,找到您要保留的人的视频缩略图。 我喜欢把它想象成让某人暂停。 单击他们的视频图像,然后选择启动与会者保持。 一旦他们吸取了教训,您就可以按“参与者”面板中的“取消暂停”。
8.禁用某人的相机
主持人可以关闭任何参与者的摄像头。 如果有人在视频上粗鲁或不当,或者他们的视频有一些技术问题,主持人可以打开参与者面板并单击此人姓名旁边的摄像机图标。
9. 阻止聊天中的动画 GIF 和其他文件
在 Zoom 会议的聊天区域中,参与者可以共享文件,包括图像和动画 GIF——如果您允许的话。 如果您不想这样做,请务必禁用文件传输。 它默认开启,因此您必须主动禁用它。
对于您自己的会议,请在 Zoom 网络应用程序中打开设置(不在桌面应用程序中)。 在左侧,转到个人 > 设置。 然后单击在会议中(基本)。 向下滚动一点,直到看到文件传输。 那是你可以禁用它的地方。
付费 Zoom 帐户的管理员有更多选项来确定如何禁用某些会议或某些组的文件传输。
10.管理谁可以聊天
如果您正在主持 Zoom 通话并邀请陌生人加入,那么您的人群中的某个人可能会通过向其他参与者发送私人消息来骚扰他们。 或者人们可能会开始在你背后议论。 您可以通过禁用私人聊天来防止这种情况。 当您禁用私人聊天时,它不会影响通话中的每个人都可以看到和参与的公共聊天。
在 Zoom 网络应用程序中打开设置(不在桌面应用程序中)。 在左侧,转到个人 > 设置。 然后单击在会议中(基本)。 滚动直到您看到私人聊天。 当按钮为灰色时,它被禁用。
您可能还想以其他方式管理聊天。 在活动会议中,单击底部工具栏中的聊天图标。 聊天面板在右侧打开。 在底部,单击三个点并决定参与者可以与谁聊天:没有人、只有主持人或所有人。
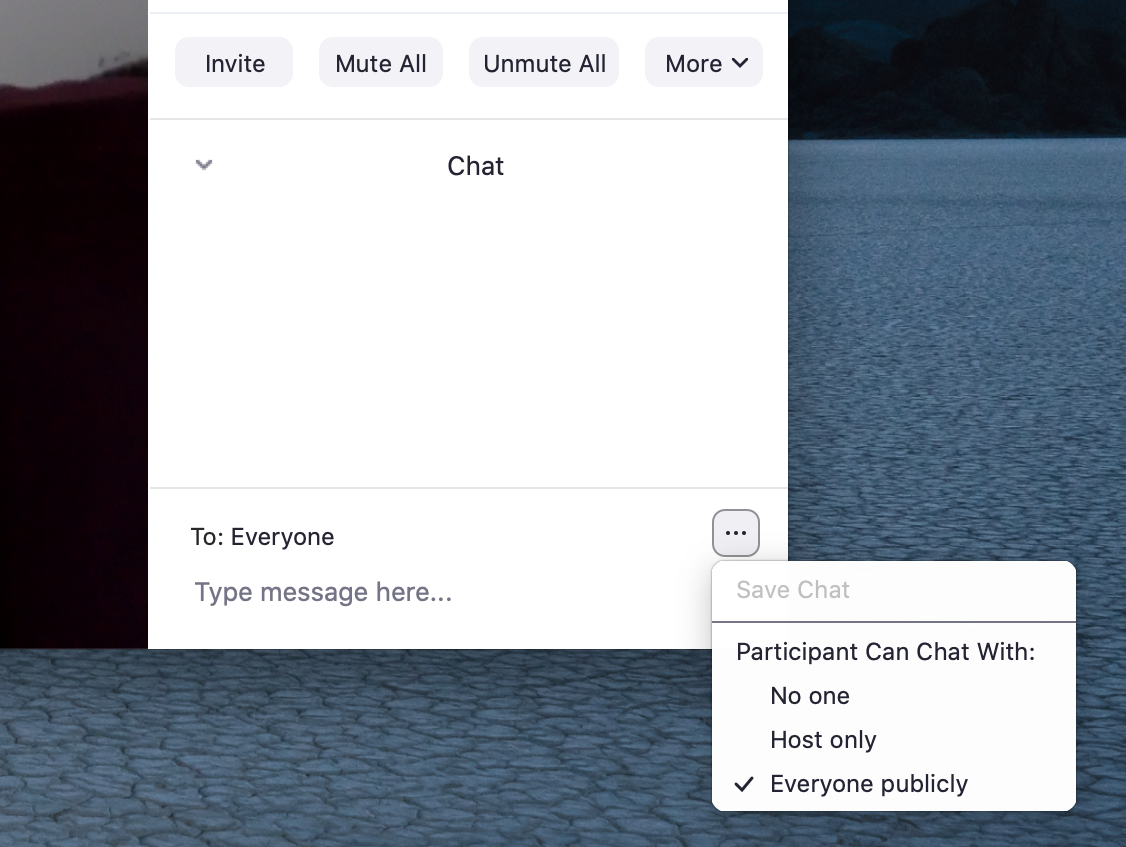
将这些附加设置用于大型会议
并非所有 Zoom 破坏者都是坏演员。 有时参与者会犯错误,并没有意识到一只狂吠的狗或哭泣的孩子正在对其他人造成干扰。 或者有人可能不小心上传了他们无意上传的文件。 每当您主持超过一两个人的会议时,您都应该在通话前查看并熟悉 Zoom 中的一些设置。
将参与者静音。 您知道主持人可以将通话中的个人或所有人静音和取消静音吗? 在通话进行时,单击 Zoom 窗口底部的管理参与者。 参与者面板打开,您可以通过单击他们姓名旁边的麦克风或相机图标来单独静音和禁用他们的相机。 一次将所有人静音的选项位于此窗格的底部。
进入静音。 您还可以在每个人加入通话时自动将其静音。 在通话开始之前,转到 Web 门户并导航到设置 > 会议并选择会议。 在屏幕底部,单击以编辑会议。 查找会议选项并选中进入时静音参与者旁边的框。
如果您没有提前设置,您仍然可以在开始会议时将其静音。 在上面显示的同一面板中,查找更多选项。 单击它并选择在进入时将参与者静音。 您还会在此处看到一个选项,让参与者自己取消静音。 如果您希望人们能够在适当的时间畅所欲言或提出问题,这是一个有用的设置。
