如何防止 Microsoft Edge 在 Windows 10 上预加载
已发表: 2022-01-29
在 2018 年 10 月 10 日的 Windows 更新中,Edge 获得了性能提升,可以在 Windows 启动期间预启动进程并预加载“开始”和“新标签”。 但是,如果您不使用 Edge,这些优化会浪费资源并减慢启动速度。 通过快速注册表破解或组策略设置,您可以禁用它。
所有 Windows 10 用户:通过编辑注册表防止预启动和预加载
如果您有 Windows 家庭版,则必须使用注册表编辑器进行这些更改。 如果您有 Windows Pro 或 Enterprise,您也可以这样做,但在注册表中工作感觉更舒服。 (不过,如果您有 Pro 或 Enterprise,我们建议使用更简单的本地组策略编辑器,如本文后面所述。)
标准警告:注册表编辑器是一个强大的工具,滥用它会使您的系统不稳定甚至无法运行。 这是一个非常简单的 hack,只要你遵守说明,你应该不会有任何问题。 也就是说,如果您以前从未使用过它,请考虑在开始之前阅读有关如何使用注册表编辑器的信息。 在进行更改之前,一定要备份注册表(和您的计算机!)。
为此,您将不得不在注册表中进行两项单独的编辑:一项是为了防止预启动进程,另一项是为了防止预加载开始和新标签页。 我们一次拿一个。
阻止 Microsoft Edge 进程的预启动
首先,通过点击开始并输入“regedit”打开注册表编辑器。 按 Enter 打开注册表编辑器,然后允许它对您的 PC 进行更改。
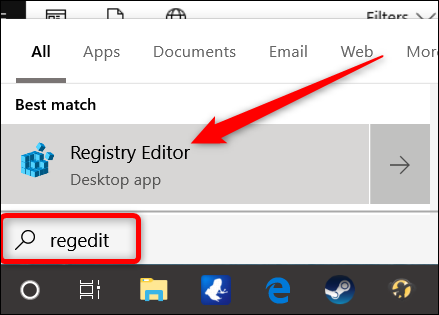
在注册表编辑器中,使用左侧边栏导航到以下键(或将其复制并粘贴到注册表编辑器地址栏中):
HKEY_LOCAL_MACHINE\SOFTWARE\Policies\Microsoft\MicrosoftEdge\Main
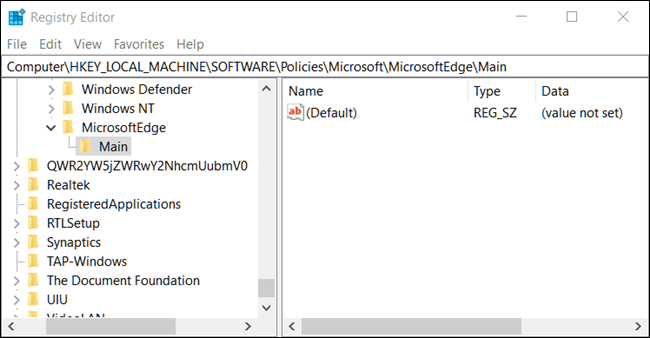
现在,右键单击main键并选择新建 > DWORD(32 位)值。 将新值命名为AllowPrelaunch 。
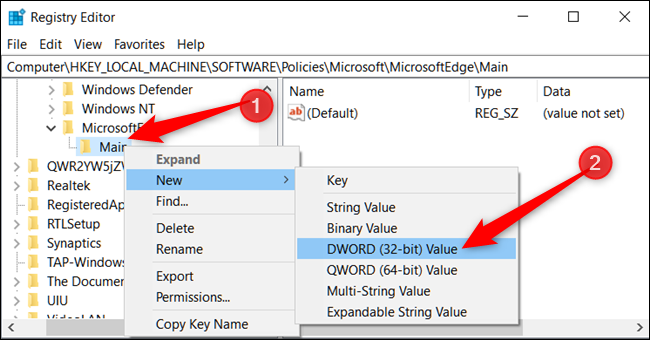
现在,您将修改该值。 双击新的AllowPrelaunch值,在“数值数据”框中将该值设置为 0,然后单击“确定”。
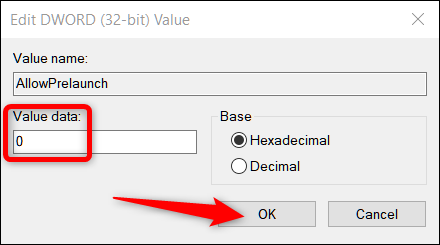
您可以稍后通过返回并将AllowPrelaunch值更改为 1 来更改回默认行为。
防止预加载开始和新选项卡
在注册表编辑器中,使用左侧边栏导航到以下键(或将其复制并粘贴到注册表编辑器地址栏中):
HKEY_LOCAL_MACHINE\SOFTWARE\Policies\Microsoft\MicrosoftEdge
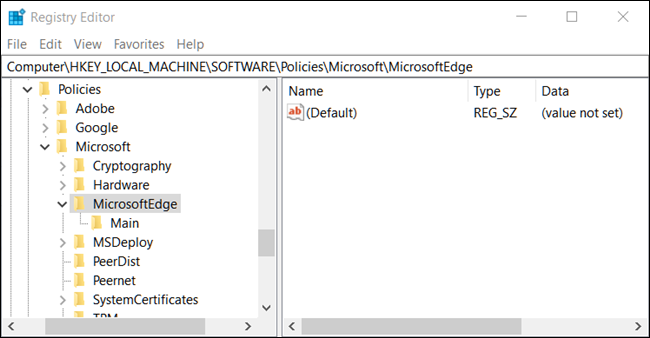
右键单击 MicrosoftEdge 文件夹并选择新建 > 密钥。 将新键命名为TabPreloader 。
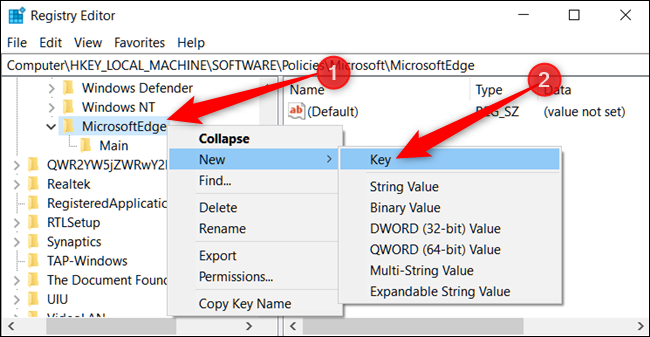
现在,右键单击TabPreloader键并选择新建 > DWORD(32 位)值。 将新值命名为AllowTabPreloading 。

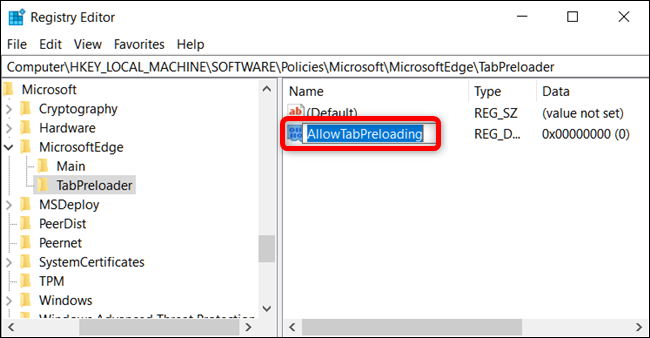
现在,您将修改该值。 双击新的AllowTabPreloading值,在“数值数据”框中将该值设置为 0,然后单击“确定”。
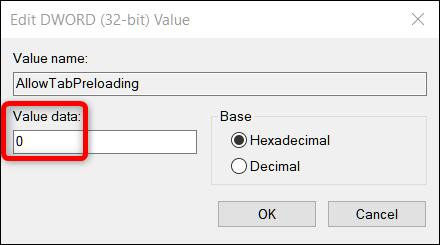
您现在可以退出注册表编辑器。 要使更改生效,您需要重新启动计算机。 要将事情改回默认行为,您可以返回并将AllowTabPreloading值设置为 1。
下载我们的一键式注册表黑客
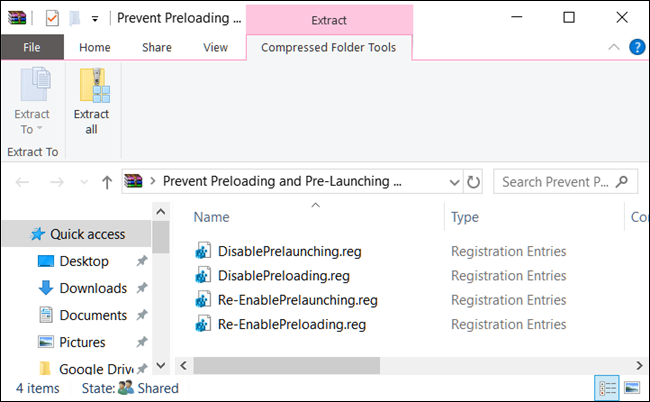
如果您不想自己潜入注册表,我们已经创建了一些您可以使用的注册表黑客。 只需下载并解压缩以下 ZIP 文件:
防止 MicrosoftEdge 的预加载和预启动
在里面你会找到用于禁用预启动和预加载的 REG 文件。 解压后,双击您想要的文件并接受询问您是否确定要更改注册表的提示。 您还将找到用于重新启用这两个功能的文件。
这些黑客通过将AllowPrelaunch和AllowTabPreloading值添加到我们在上一节中讨论过的MicrosoftEdge键来工作。 我们通过在自己的注册表中进行更改然后将这些更改导出到 REG 文件来创建它们。 运行 hack 会修改注册表中的值。 如果您喜欢摆弄注册表,那么值得花时间学习如何制作自己的注册表黑客。
相关:如何制作自己的 Windows 注册表黑客
专业用户和企业用户:使用组策略防止预启动和预加载
如果您使用的是 Windows 专业版或企业版,禁用预启动 Edge 和预加载“开始”和“新标签页”的最简单方法是使用本地组策略编辑器。 这是一个非常强大的工具,所以如果您以前从未使用过它,那么值得花一些时间来了解它的功能。 此外,如果您在公司网络上,请帮大家一个忙,并先与您的管理员联系。 如果您的工作计算机是域的一部分,那么它也很可能是域组策略的一部分,它将取代本地组策略,无论如何。
注意:要在本地组策略编辑器中进行这些更改,您必须运行 Windows 10 专业版(或企业版)1809 或更高版本以预启动 Microsoft Edge 进程,并运行 1803 或更高版本以预加载开始和新标签页。
在 Windows Pro 或 Enterprise 中,通过点击开始,在搜索框中键入“gpedit.msc”,然后按 Enter 来启动本地组策略编辑器。
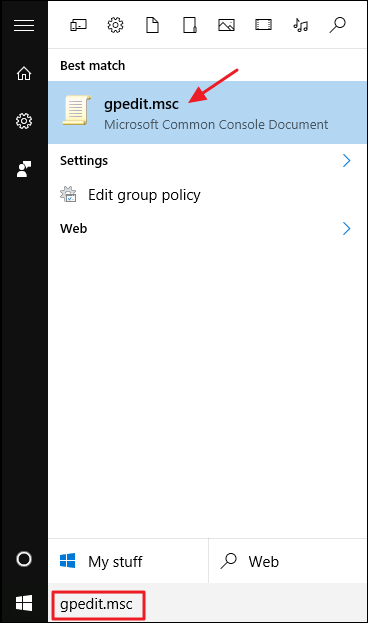
在本地组策略编辑器窗口的左侧窗格中,向下钻取到本地计算机策略 > 计算机配置 > 管理模板 > Windows 组件 > Microsoft Edge。 在右侧,查找“在 Windows 启动时、系统空闲时以及每次 Microsoft Edge 关闭时允许 Microsoft Edge 预启动”和“允许 Microsoft Edge 在 Windows 启动时启动并加载开始和新标签页”以及每次 Microsoft Edge 关闭时”项目。 您将依次双击每个并在每个中进行相同的更改。
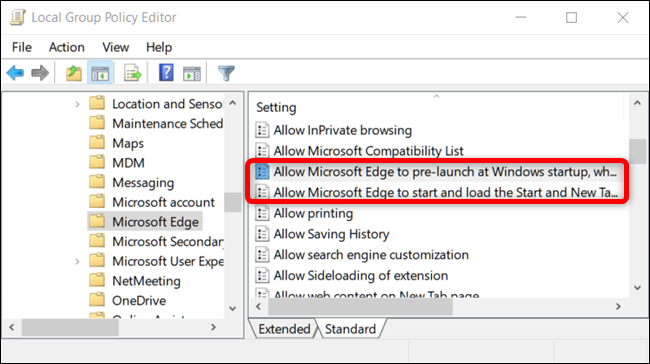
当您打开任一设置时,选择“禁用”选项,然后单击“确定”。
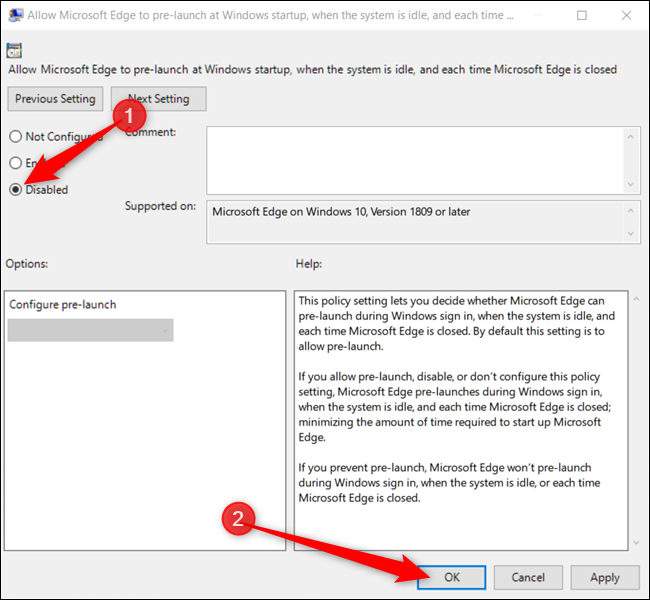
禁用这两个选项后,您可以退出本地组策略编辑器。 您需要重新启动 PC 才能使更改生效。 如果要重新启用任一功能,请使用编辑器将项目设置回“未配置”。
