如何在 Oculus Quest 上无线玩 Steam VR 游戏
已发表: 2022-01-29
Oculus Quest 是一款完全独立的耳机。 它没有仅限 PC 耳机的电线。 但是,如果您想在 PC 上使用它来玩 Steam VR 游戏,则需要特殊的软件才能无线进行。
Oculus Link 的无线替代品
Oculus Link 是将 Quest 用作 Steam VR 耳机的官方方式,它需要一根 USB 数据线。 很棒,尽管它比专用设备(如 Rift S 或 Valve Index)要慢一些。 尽管如此,它仍然足以让 Quest 在插入时感觉像一个 PC 耳机。但是,你仍然需要一根带有 Link 的电线,所以如果你想完全无线,你需要特殊的软件。
ALVR 是一款免费应用程序,可以连接您的 Quest 和 PC。 您在 PC 上运行该应用程序,该应用程序安装了 Steam VR 的自定义驱动程序并运行 Quest 连接的服务器。 您在 Quest 上启动应用程序,该应用程序连接到服务器并流式传输视频。 控制器输入和动作被发送回服务器,在 Steam VR 中显示为普通耳机。 结果是完全无线的体验——您的 PC 可以在卧室中,而您可以在更宽敞的客厅中玩耍。
体验本身当然是喜忧参半。 在没有电线的情况下通过 Steam VR 玩完整的 PC 游戏是一种奇妙的体验,而不是被束缚。 当它有效时,它运作良好,当然值得一试,即使只是为了新奇。 但是,有时它会很麻烦。
当它不起作用时,您会被 VR 中的冻结和压缩伪影所困扰,这并不令人赏心悦目。 对于休闲游戏来说,延迟并不是一个大问题。 但是,如果您想玩快节奏的游戏,例如Beat Saber ,您可能想坚持使用有线或只是在 Quest 上运行游戏。
它在 2.4 GHz Wi-Fi 上根本不起作用。 您需要使用更快的 5 GHz,以及从 PC 到路由器的有线连接。 如果您可以在靠近路由器的地方玩游戏,那也会有所帮助。
ALVR 是目前最受欢迎的免费选项。 但是,如果您想尝试其他东西,Virtual Desktop 是一个 20 美元的官方应用程序,它可以做同样的事情并从您的实际桌面流式传输。 不过,您仍然需要安装侧载版本才能使用 SteamVR,而且体验基本相同。
设置 ALVR
要开始使用,您必须下载 ALVR。 前往其 GitHub 页面并下载最新版本。 下载 ALVR.zip 文件,这是将在您的 PC 上运行的服务器。 您还需要下载 ALVRClient,这是您需要侧载到 Quest 的应用程序。
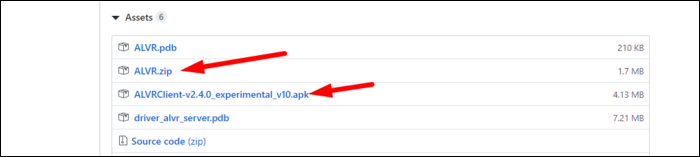
在您的 Quest 上打开开发者模式。 在 iPhone 或 Android 上的 Oculus 应用中,在设置菜单下找到您的 Quest,然后选择更多设置 > 开发者模式,然后将其打开。
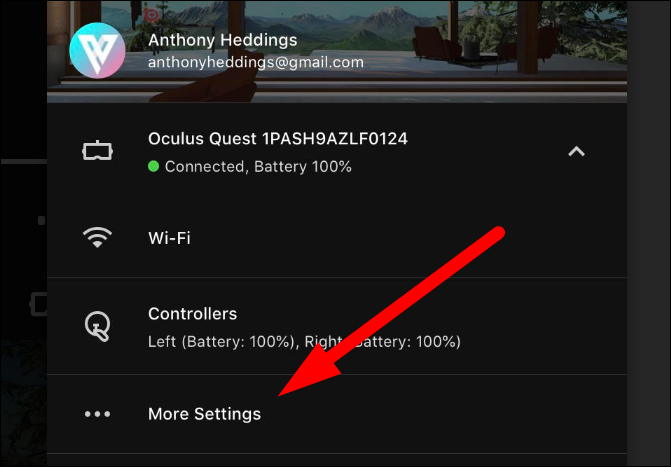
这会将您带到 Oculus 的网站,您必须在该网站上注册为开发人员并创建一个“组织”。 这是完全免费的,但有点烦人。
一旦它打开,重新启动你的 Quest,用电缆插入它,你应该会看到下面的屏幕,要求你信任这台计算机。 选择“始终允许”,然后单击“确定”。
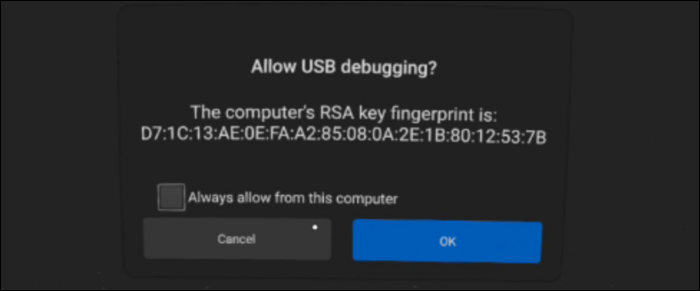
对于侧载,最简单的方法是使用 SideQuest,这是一个用于侧载应用程序的第三方商店。 您不仅限于 SideQuest 上的应用程序 — 您可以安装任何具有 APK 文件的应用程序。

打开它,您应该会在左上角看到您的耳机已连接。
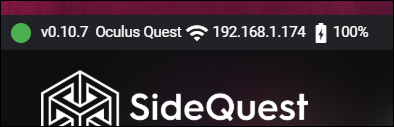
将 ALVRClient.apk 文件拖到 SideQuest 中,它会立即安装它。 不过,您不会在主屏幕上找到 ALVR——它隐藏在“未知来源”下的“图书馆”中。
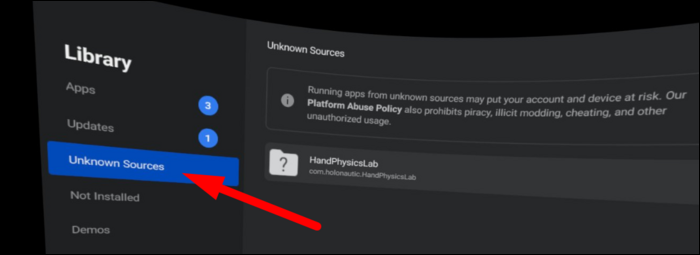
从 PC 上拔下耳机,然后在 Quest 上加载 ALVR 应用程序。 您将看到一个非常令人不快且带有刺耳别名的主屏幕,告诉您从服务器连接到设备。
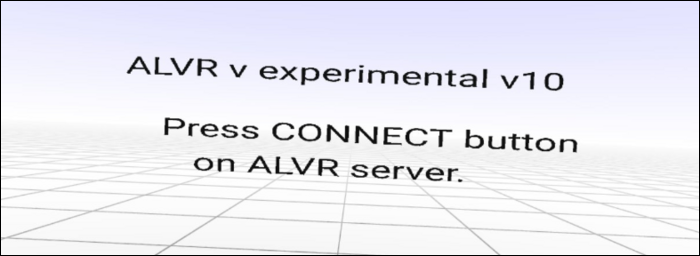
解压缩 ALVR.zip 文件,然后将文件夹移动到不会意外删除的位置。 运行 ALVR.exe 启动服务器。
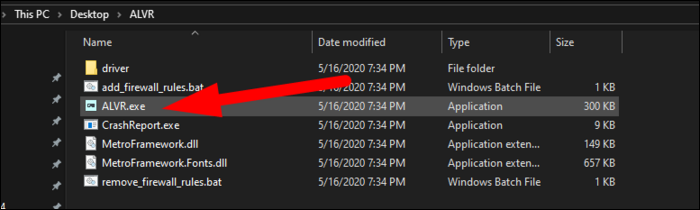
加载后,您可以调整一些设置,但默认值应该可以正常工作。 在您的 PC 上单击“连接”。 连接后,单击“下次自动连接”,以使您的耳机在连接超时时自动重新连接。
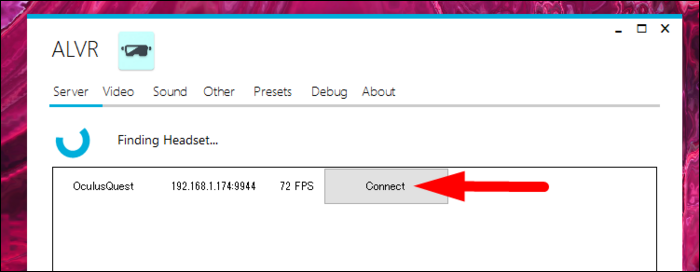
从这里,您可以加载 Steam VR 游戏。 ALVR 会将设备呈现为普通耳机,如果连接牢固,它应该像一个耳机一样工作。
修复一些常见错误
如果您的图片冻结或看到视觉伪影,请确保您的耳机连接到 5 GHz Wi-Fi。 如果可以,也将通道宽度设置为 40 MHz。
一些路由器对 2.4 和 5 GHz 频段使用相同的 SSID(网络名称),这可能是个问题。 我们的 Quest 默认使用 2.4 GHz Wi-Fi,修复它的唯一方法是拆分网络名称。
但是,默认情况下,我们的 Fios 路由器不允许这样做。 我们不得不在“无线设置”>“高级安全设置”>“其他高级无线选项”下关闭“已启用自组织网络”的隐藏设置。 然后,我们能够拆分网络。
将 Quest 连接到 5 GHz Wi-Fi 并忘记其他网络后,我们获得了更加流畅的体验。
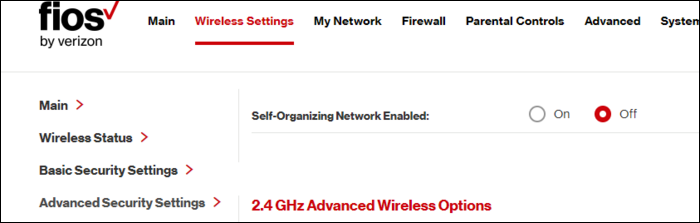
如果这不能解决问题,您可能需要重新启动 ALVR 或在视频设置中调低比特率或分辨率。 相反,如果您在视频稍微模糊的情况下获得流畅的体验,则可以调高比特率。
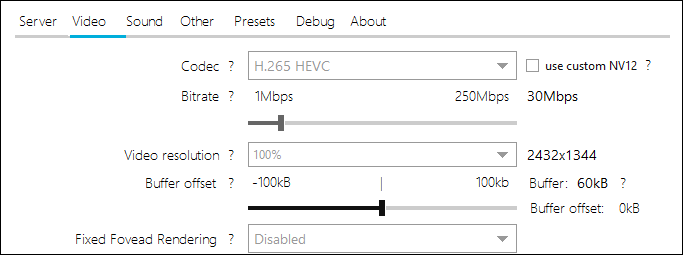
我们遇到的另一个问题是桌面音频。 我们使用 VB Cable 和 Voicemeeter 进行高级音频路由,但最初遇到声音无法正常工作的问题。 我们必须手动将输出设备切换到正确的设备。 然后我们重新启动了一切:ALVR、Steam VR 和游戏。
解决这些问题后,如果没有专用设备(例如 Vive 无线适配器),就无法真正避免偶尔出现的故障、卡顿或一般滞后。 这种设置肯定会做出妥协。
