如何使用 OpenEmu 在现代 Mac 上玩复古游戏
已发表: 2022-01-29随着公司远离旧游戏机和新操作系统使许多游戏无法玩,玩过去所有喜欢的游戏变得更加困难。 游戏保护从未像现在这样重要,但整个行业在这里大多失败了。
Internet Archive 和 GOG.com 为保存经典的街机、游戏机和电脑游戏做出了英勇的努力,但主要的游戏开发商可能会做得更多。 订阅 Xbox Game Pass、PlayStation Now 或 Nintendo Switch Online 固然好,但这些服务可以随时关闭。 任天堂在 2019 年关闭了 Wii 的虚拟控制台,证明这些不是真正的解决方案。
有很多方法可以享受你从小玩的老游戏——包括建造自己的机器或购买复古游戏机——但最容易使用的是模拟器,一个让你在任何操作系统中玩任何游戏的程序。
不幸的是,现在网络上充斥着数十种承诺不同结果的程序,而且并非所有 ROM 都与当前的操作系统兼容。 更糟糕的是——所有的焦点似乎都集中在用你的 Windows PC 模拟游戏,但如果你有一台 Mac 怎么办?
不过不要绝望,因为 OpenEmu 是只能访问 macOS 的复古游戏玩家的完美解决方案。 如果您有 Mac 并且对过去的游戏机有美好回忆,请继续阅读。
OpenEmu 救援
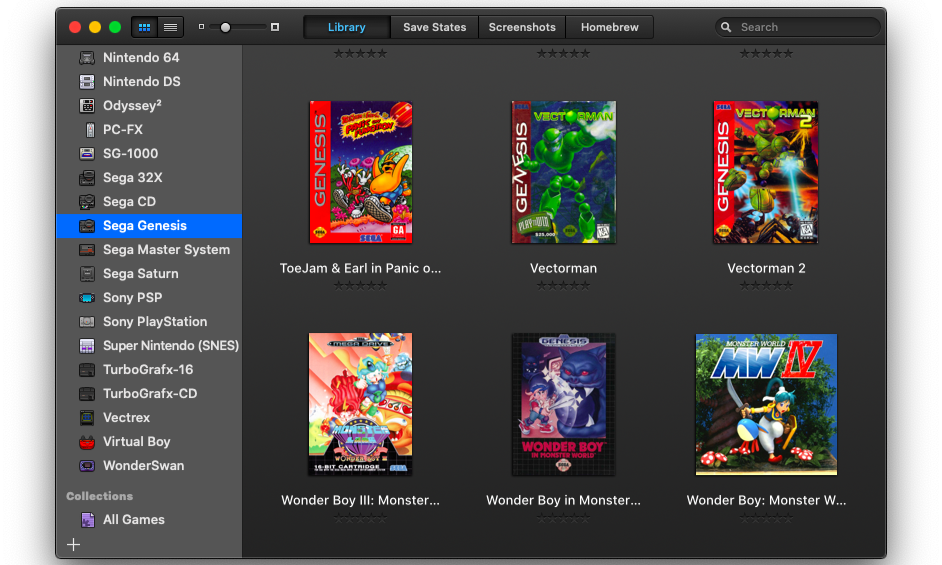
OpenEmu 于 2013 年发布,实际上并不是一个模拟器。 相反,它是其他控制台模拟器的强大前端。 就其本身而言,这并不是什么新鲜事。 前端已经存在了很长时间。 OpenEmu 的与众不同之处在于其工作方式很像流线型的 iTunes——也就是说,如果 iTunes 流畅、快速,而不是迟缓、混乱和死气沉沉。
例如,OpenEmu 有一个内置库,可以为您展示每个游戏的盒子艺术,并自动按平台排序。 它还允许您跨多个平台制作自定义集合,并为每个模拟系统通用化控制器方案。 这一切都包含在一个易于理解和有吸引力的界面中。
最好的部分是 OpenEmu 负责每个平台背后的核心仿真引擎。 您不必寻找与您拥有的 ROM 兼容的正确内核。 当您下载 OpenEmu 时,它已经包含大量集成内核。 许多系统包含多个内核,因此不存在不兼容的问题。
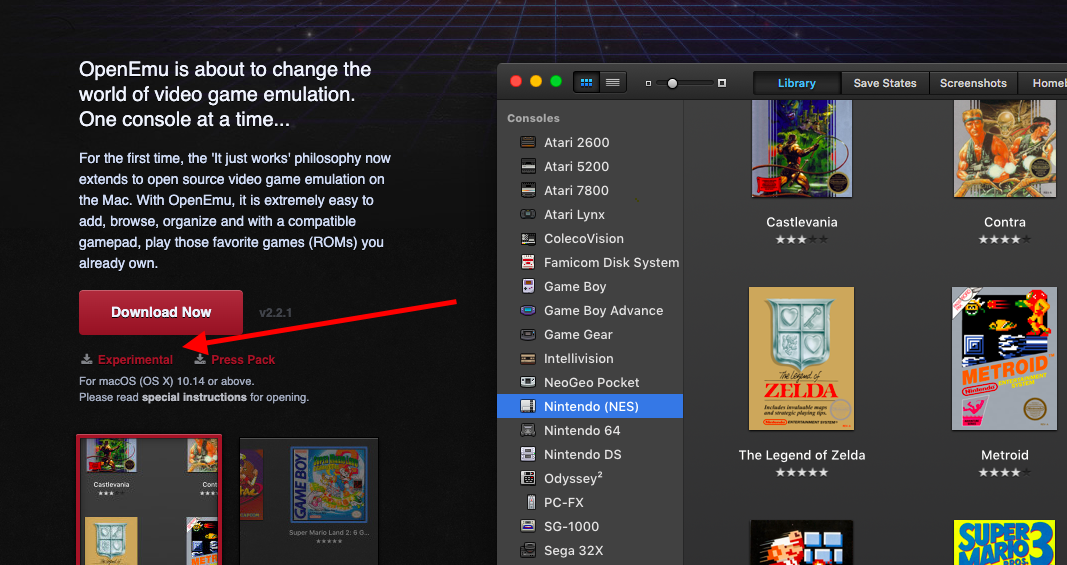
前往 OpenEmu.org 并单击“下载”按钮下方的“实验”。 这听起来可能很危险,但这只是意味着您将拥有大大扩展的平台兼容性,以及一些仍在开发中的功能。
下载 ROM
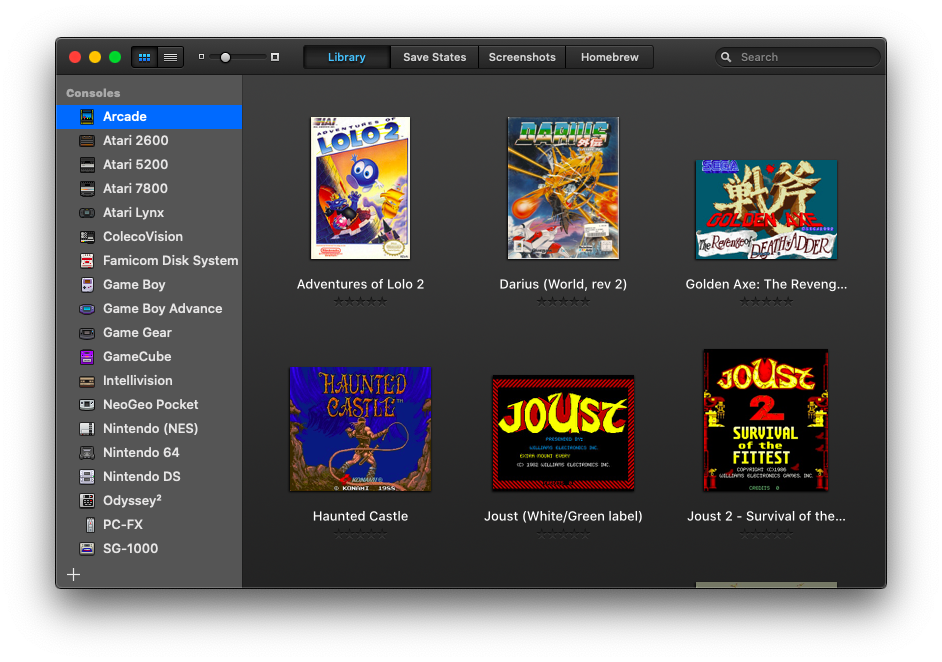
OpenEmu 可以在门口玩游戏,但您必须单独下载它们。 首先,一个标准的免责声明:拥有给定街机、卡带或 CD-ROM 的 ROM 通常是非法的,除非您拥有相关的实际物品。 但实际上,这是一个灰色地带——尤其是对于那些无法通过任何其他方式获得的标题。
虽然我们不能直接链接到这里的任何 ROM 站点,但它们很容易找到。 大多数网站都享有盛誉,但有些网站可能看起来比其他网站更粗略。 从互联网下载文件时,请使用最佳判断,您可以通过反恶意软件应用程序运行它们以确保安全。
支持的系统包括多个 Atari 游戏机、整个 Game Boy 系列、GameCube、NES、Nintendo DS、Nintendo 64、Sega Genesis、Sega Master System、Sega Saturn、Sony PlayStation、Sony PSP 和 Super Nintendo。
更不知名的系统包括 ColecoVision、Game Gear、Intellivision、Neo Geo Pocket、Odyssey²、TurboGrafx-16、Vectrex 和 Virtual Boy,以及日本独有的 Famicom、PC-FX、SG-1000 和 WonderSwan。
理论上,OpenEmu 也与一些街机 ROM 兼容,但支持是实验性的,您运行这些游戏的成功可能会有所不同。 一般来说,MAME ROM 是唯一可以在 OpenEmu 中播放的类型。 如果您在搜索中遇到 JAMMA 或 Neo Geo 游戏,它们将不起作用。
不支持用于 70 年代和 80 年代家用电脑的游戏——您需要单独的模拟器,例如 Atari 800 或 1040ST。 此外,Dreamcast、PlayStation 2 和 Xbox 等更复杂的旧系统也不支持。
将 ROM 添加到库
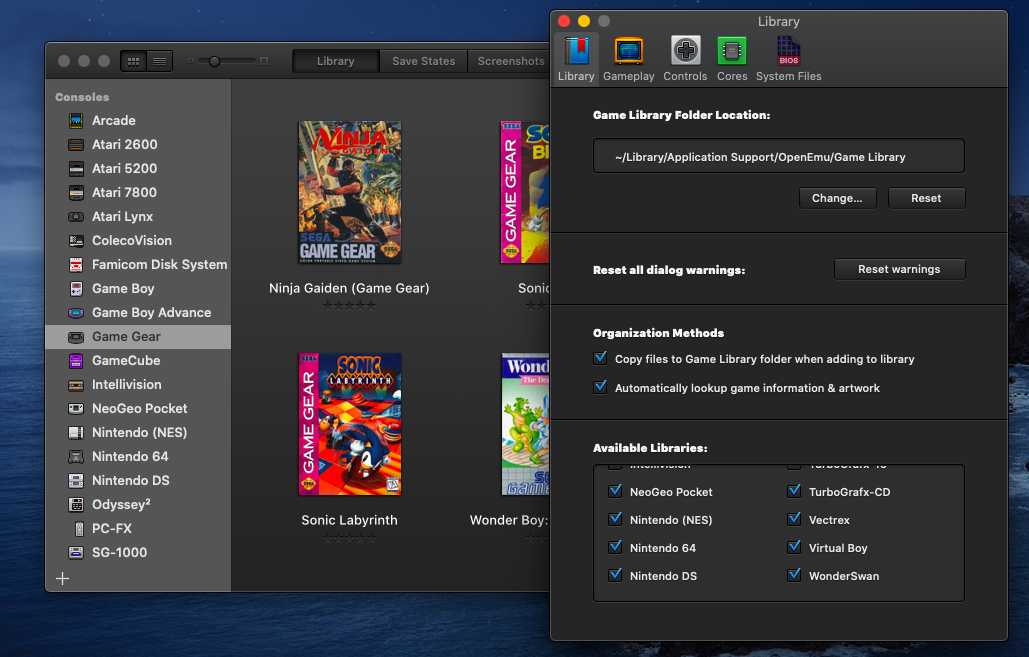
当您下载 ROM 文件时,它们通常被压缩在一个 zip 或 7-zip 文件中。 Mac 上的内置存档实用程序应该能够打开这些文件,但如果您正在寻找更强大的东西,您可以下载 Unarchiver。
文件解压缩后,您应该拥有 ROM——通常是 .nes 或 .gbc 文件,具体取决于控制台,而更大的游戏可以是 .ISO 文件——也许还有一些你玩时不需要的支持文本文件。 通过将文件(不是文件夹)直接拖到界面的主窗口中,将 ROM 添加到 OpenEmu。 该程序几乎总是知道将文件放在哪里,但如果它在错误的位置,您可以将它拖到适当的文件夹中。
对于 MAME ROM,请保留压缩文件。 将压缩文件拖到 OpenEmu 的Arcade部分,游戏应该会显示出来。 由于这仍然是一个实验性功能,支持可能是错误的。 它可能会出现在错误的文件夹中,或者做一些其他奇怪的事情。
添加 ROM 后,OpenEmu 将在网络上搜索框艺术,但如果找不到,请使用 Google 图片搜索找到您自己的。 无需下载 - 您可以找到图像(.JPEG 或 .PNG 文件)并将其直接拖到艺术盒应该所在的空白区域。 默认情况下,所有游戏都保存在~/Library/Application Support/OpenEmu/Game Library中,但这可以在OpenEmu > Preferences > Library中更改。
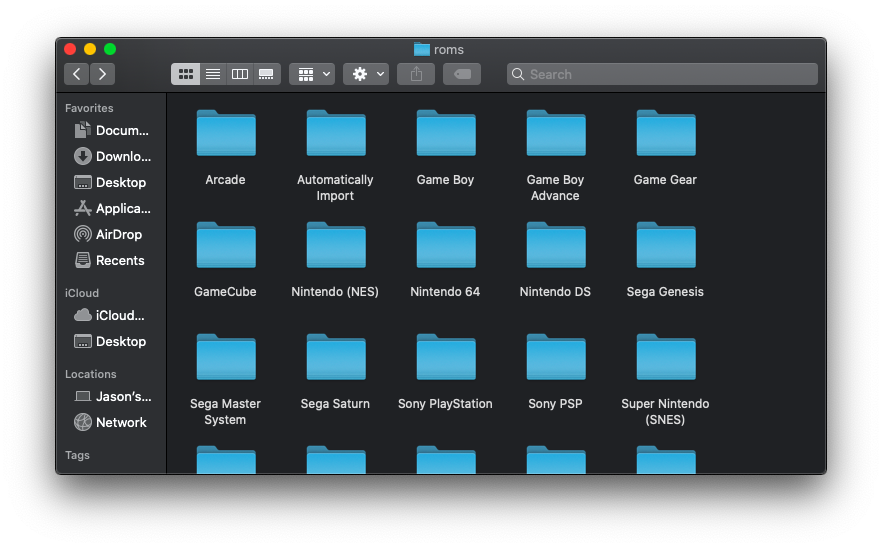
成功添加文件后,您可能会注意到原始 ROM 继续存在于您的计算机上。 这是因为 OpenEmu 不只是移动 ROM 的位置,它实际上复制了文件本身。 一个版本将存在于您的硬盘驱动器的应用程序支持文件中,而原始版本将继续存在于您的桌面、下载文件夹或您保存它的任何位置。
这很重要,因为您可能应该密切关注您正在下载的数量。 虽然大多数 8 位和 16 位游戏 ROM 只占用几千字节或几兆字节的空间,但用于更现代系统的文件将开始占用数百兆字节甚至几千兆字节。 一些 PlayStation 和 GameCube 游戏甚至可能需要您下载多张光盘才能获得整个游戏。
周围有重复文件可能会导致麻烦,因此一旦您确认游戏可以在 OpenEmu 中运行,您就可以安全地删除原始 ROM。
ROM 和 BIOS 文件
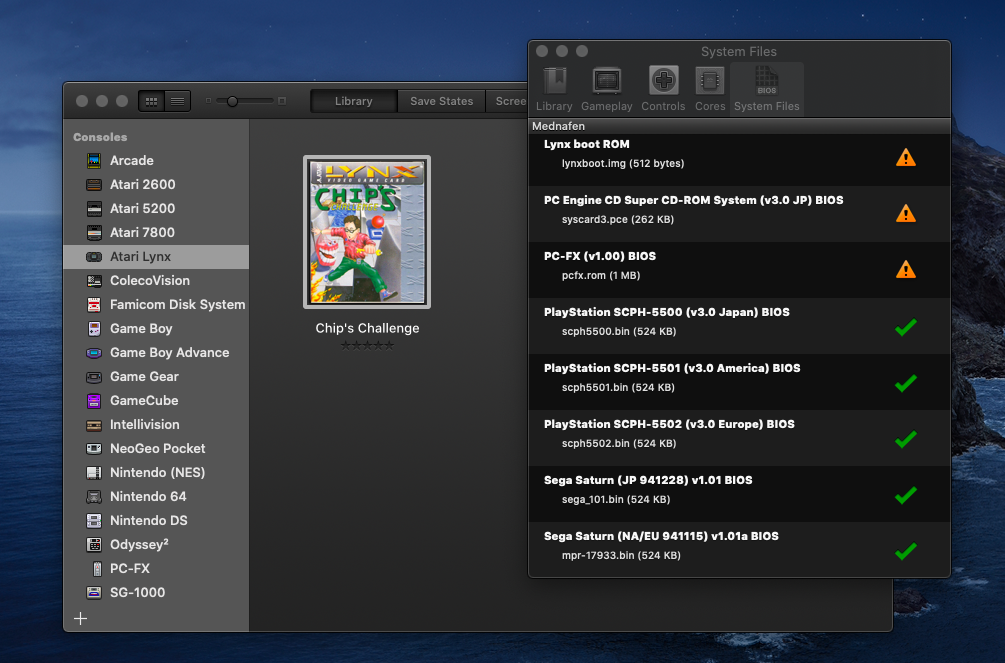
玩复古游戏时的一个主要问题是某些系统需要 BIOS 文件才能工作。 例如,如果您想为原始 PlayStation 或 Sega Saturn 玩游戏,您首先需要找到这些特殊的 ROM 文件。 OpenEmu 有一个关于 BIOS 文件的用户指南,但它并不太复杂,您无法自己弄清楚。
好消息是 OpenEmu 足够聪明,可以知道缺少什么。 如果您遇到这样的问题,屏幕上会出现一条消息,告诉您确切需要下载哪些文件。 从那里开始,只需寻找正确的文件并将它们放入系统即可。
对于 PlayStation 游戏,您将需要几个 BIOS 文件,包括 scph5500.bin、scph5501.bin 和 scph5502.bin。 如果您找不到最后一个,但找到了 scph5552.bin,您可以简单地重命名它以匹配必要的文件名。 Sega Saturn 游戏需要名为 sega_101.bin 和 mpr-17933.bin 的文件。
支持 Sega CD、Sega 32X 和 TurboGrafx-CD 等一些控制台插件,但也可能有点挑剔。 在您尝试添加任何基于光盘的游戏之前,OpenEmu 会要求您阅读用户指南。
无需像游戏 ROM 那样将这些 BIOS 文件添加到 OpenEmu 中,您必须直接将它们拖到~/Library/Application Support/OpenEmu/BIOS文件夹中。 转到OpenEmu > Preferences > System Files查看哪些内核需要额外的 BIOS 文件才能工作。 您还可以查看已添加哪些以及仍需要哪些。
自制标题
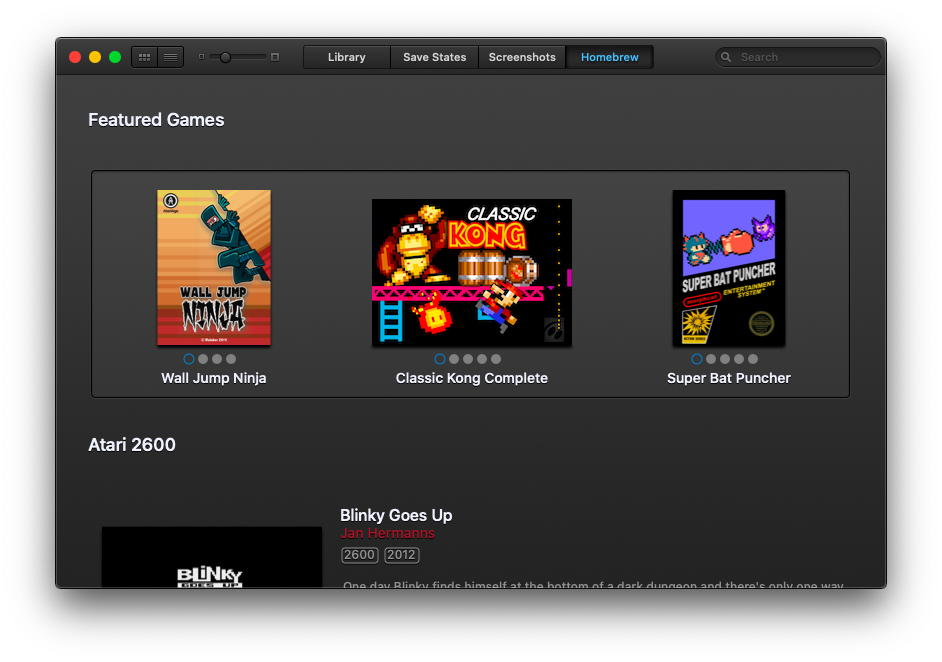
如果您根本不想弄乱 ROMS,OpenEmu 实际上包含大量称为 Homebrews 的定制游戏。 这些游戏由爱好者构建,可在专有硬件上运行,从而使游戏看起来和感觉就像经典的游戏机分期付款。

打开程序的主菜单并选择Homebrew选项卡以查看可用游戏列表。 您会找到一些粉丝制作的游戏,例如 Atari 2600 的 Halo 2600、大金刚街机游戏 Classic Kong 的 SNES 重制版,以及 Atari 7800 的多个 Pac-Man 游戏的合集,称为 Pac-Man Collection。
控制器设置
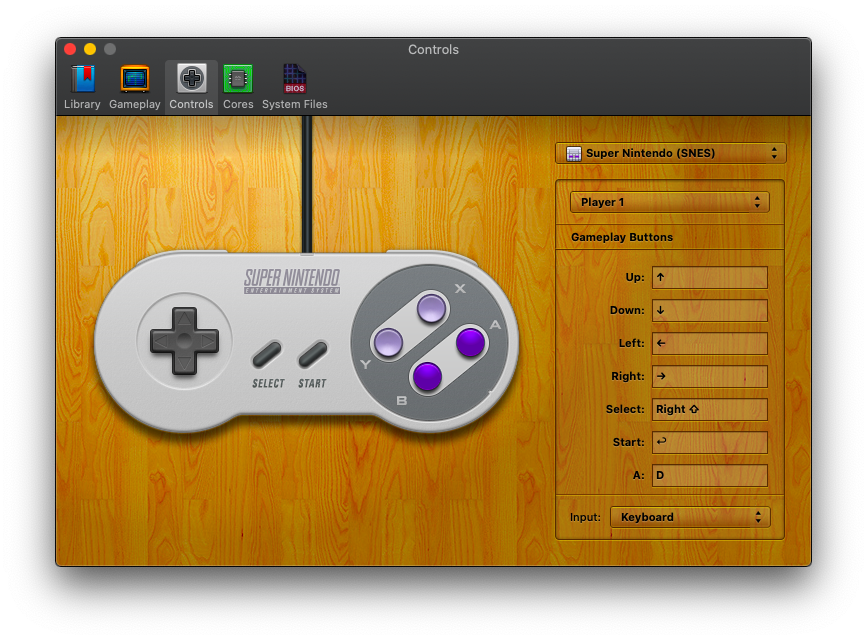
OpenEmu 允许您使用 Mac 的键盘玩任何游戏,但您为什么要这样做呢? 该程序与任何兼容 HID 的 USB 或蓝牙游戏控制器兼容,因此您不妨在准备开始游戏时拔出您最喜爱的游戏手柄。
PlayStation DualShock 3 和 4 以及 Nintendo Pro 控制器可以通过蓝牙连接。 OpenEmu 甚至与 Wiimote 兼容。 Xbox 360 和 Xbox One 的控制器可能需要您下载特殊的驱动程序才能工作。 将您喜欢的控制器置于配对模式并打开 Mac 的蓝牙设置菜单。 从设备列表中选择控制器以建立连接。
OpenEmu 应该能够自动映射您的控件,但您可以通过单击OpenEmu > Preferences > Controls来自定义按钮映射。 从那里,您将看到带有用于选择系统的下拉菜单的木质背景图像。 选择一个控制台,您将在左侧看到其控件以及匹配的库存控制器图像。
默认情况下,OpenEmu 将设置为使用键盘进行游戏输入,但您可以通过选择Input下拉菜单来更改此设置。 如果您有通过蓝牙或 USB 连接的控制器,它应该出现在此处。 选择控制器后,您可以更改各个控制台的按钮分配。
每个操作旁边都有一个字段,您可以根据自己的喜好进行更改。 方向输入可以映射到现代操纵杆或方向键。 OpenEmu 还添加了特殊功能,如快速保存、静音、暂停和屏幕截图,您可以匹配任何按钮。 如果您想让老式游戏更加宽容,您还可以添加倒带和快进按钮。
推荐控制器

如果您不想使用兼容的第一方控制器,有很多第三方 USB 和蓝牙型号可以很好地与计算机配合使用。 8Bitdo、PowerA 和 Hori 等公司拥有一些最好的第一方替代品。
如果您正在寻找适用于任何游戏系统的通用控制器,8Bitdo SN30 Pro+ 是 PCMag 编辑的选择。
对于更便宜的东西,寻找 USB 控制器。 您通常可以在亚马逊上找到便宜的仿冒品,但它们通常无法与真品相比。
玩游戏

要开始游戏,首先从 OpenEmu 库的左侧选择一个控制台,然后双击您选择的游戏的盒子艺术。 尽管发生在您的 Mac 屏幕上,但您应该会发现游戏玩法就像您记忆中的一样。 但是,使用模拟器还有其他好处。
如果您发现缺少控制方案,可以在播放时更改输入。 打开OpenEmu > Preferences > Controls或点击 OpenEmu 工具栏上的齿轮图标,然后单击Edit Game Controls以调整控制器方案。 在大多数情况下,游戏应该即时接受这些新控件,而无需重新启动。

您可能想要做的一件事是添加屏幕过滤器,否则在 1080p 显示器上会非常明显地看到所有这些游戏的低分辨率。 前往OpenEmu > Preferences > Gameplay ,然后打开Shader下拉菜单。 我通常将其设置为 Pixellate,但 CRT 和 VCR 设置使游戏看起来像是在带有扫描线和所有内容的旧电视屏幕上玩。 玩你最喜欢的游戏,只需确保关闭并重新打开游戏,以便实施新风格。
除了通过 OpenEmu 运行您的游戏外,该程序还提供了一些附加功能。 如果您完成了这一天的游戏,请在“保存状态”页面上保存您的进度。 OpenEmu 甚至可以为您自动保存并保留几种不同的保存状态,具体取决于使用的保存方法。 如果您想在播放时截取屏幕截图,请使用Command + T键盘快捷键(或您分配给该功能的按钮)将屏幕保存在程序的屏幕截图页面中。

