如何在 Windows 10 上玩游戏、观看 HDR 视频
已发表: 2022-01-29每个人都可能在谈论 4K,但 HDR 可以说是对电视或计算机显示器图像质量的更大改进。 HDR 意味着更详细的图像、更好的色彩和真正流行的高光——虽然您的 Roku 或 Apple TV 可以轻松处理 HDR,但您的 Windows PC 是一个更复杂的野兽。
在过去的几年里,微软在 HDR 方面遇到了一些成长的烦恼,虽然它仍然没有应有的那么容易,但该功能比 Windows 10 的早期可用得多。如果你有一个支持 HDR 的显示器 - 或者您已将 PC 连接到 4K HDR 电视以进行一些客厅游戏 - 以下是确保您的游戏和电影充分利用的方法。
你需要什么
与其他设备非常相似,从您的 PC 到显示器的链条中的每个环节都必须支持 HDR。 这意味着您需要:
支持 HDR 的电视或显示器
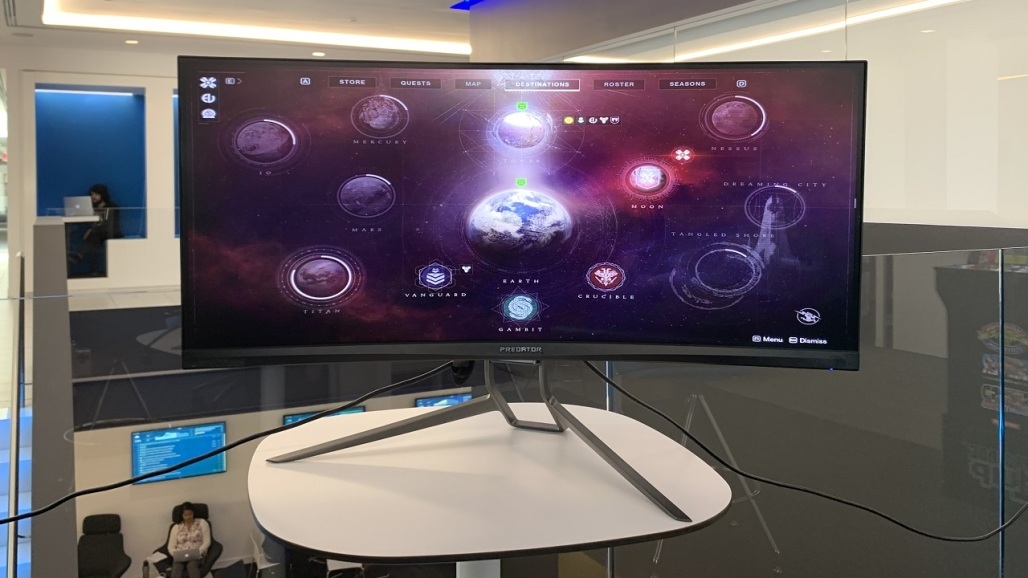
并非所有的 HDR 都是一样的——更便宜的电视和显示器可能无法变得足够亮,或者使用局部调光来变得足够暗,以真正充分利用 HDR。 例如,如果您的游戏显示器显示的是 DisplayHDR 400 或 DisplayHDR 600,这意味着这些高光只能分别达到 400 或 600 尼特。 实际上,您需要超过 1,000 尼特的东西,因此请寻找 DisplayHDR 1000 或 DisplayHDR 1600。如果它显示“HDR10”,则仅表示它能够接受 HDR 信号,但它根本无法生成 HDR 图像。 (在这种情况下,您不需要本指南 - 只需坚持 SDR。)
支持 HDR 的图形芯片
要与您的显示器通信,您需要支持 HDR 的 GPU,这意味着 Nvidia GTX 950 或更高版本、AMD 的 Radeon R9 380 或更高版本,或者 - 如果您正在运行英特尔的集成显卡 - 第 7 代 Kaby Lake CPU 或更高版本. 请注意,这些只是最低要求,高端卡将能够处理更好的输出设置(稍后会详细介绍)。
优质 HDMI 或 DisplayPort 电缆

大多数现代 HDMI 电缆都可以传输 4K 信号,但并非所有电缆都必须表现同样出色。 如果您想要 60Hz 的 4K 和 HDR,您最好使用标有 Premium High Speed 或 18Gbps 的标签,如我们的 HDMI 电缆指南中所述。 对于具有 HDR 的 120Hz 的 4K,您需要一个标有 Ultra Premium High Speed 或 48Gbps(以及具有最新 HDMI 2.1 的显卡)的显卡。 如果您使用的是 PC 显示器,DisplayPort 是理想的选择,您可以在此处查看经过认证的 DisplayPort 电缆列表。
最新的系统
Windows 首次在 2017 秋季创作者更新中引入了 HDR 支持,但情况发生了变化,如果您想跟进,本指南依赖于最新版本的 Windows 10 (20H2)。 我还强烈建议更新您的图形驱动程序,因为这帮助我解决了多年来遇到的一些 HDR 问题。
一旦确定拥有必要的硬件,就该深入研究一些设置了。
如何在 Windows 10 中启用 HDR
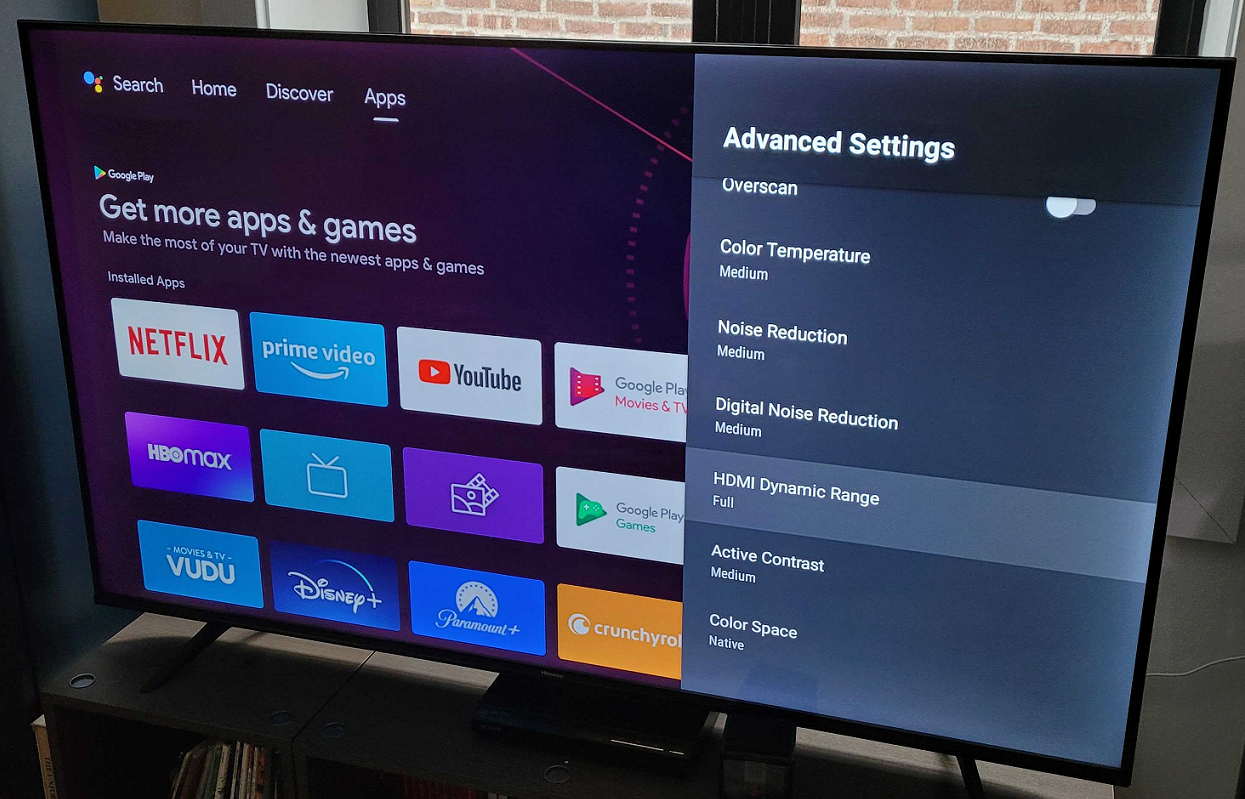
在弄乱您的软件之前,您需要在电视设置中进行一些调整。 在某个地方,您应该找到启用 HDR 颜色功能的选项——LG 将其称为“Deep Color”,三星将其称为“Input Signal Plus”,其他制造商可能有自己的名称。 您可能还必须在您的接收器上启用此功能,如果您有的话——我的被隐藏在手册中列出的一个有点秘密的按钮组合下。
有些电视在检测到 HDR 信号时可能会默认打开此功能,有些则可能不会——您可能需要在 Rtings.com 上查看您的电视页面以查看您需要的设置。
此外,某些电视在标记为 PC 时与其他输入不同,因此如果您的 PC 插入 HDMI2,请进入电视的输入设置并确保将 HDMI2 标记为“PC”以获得最佳效果。
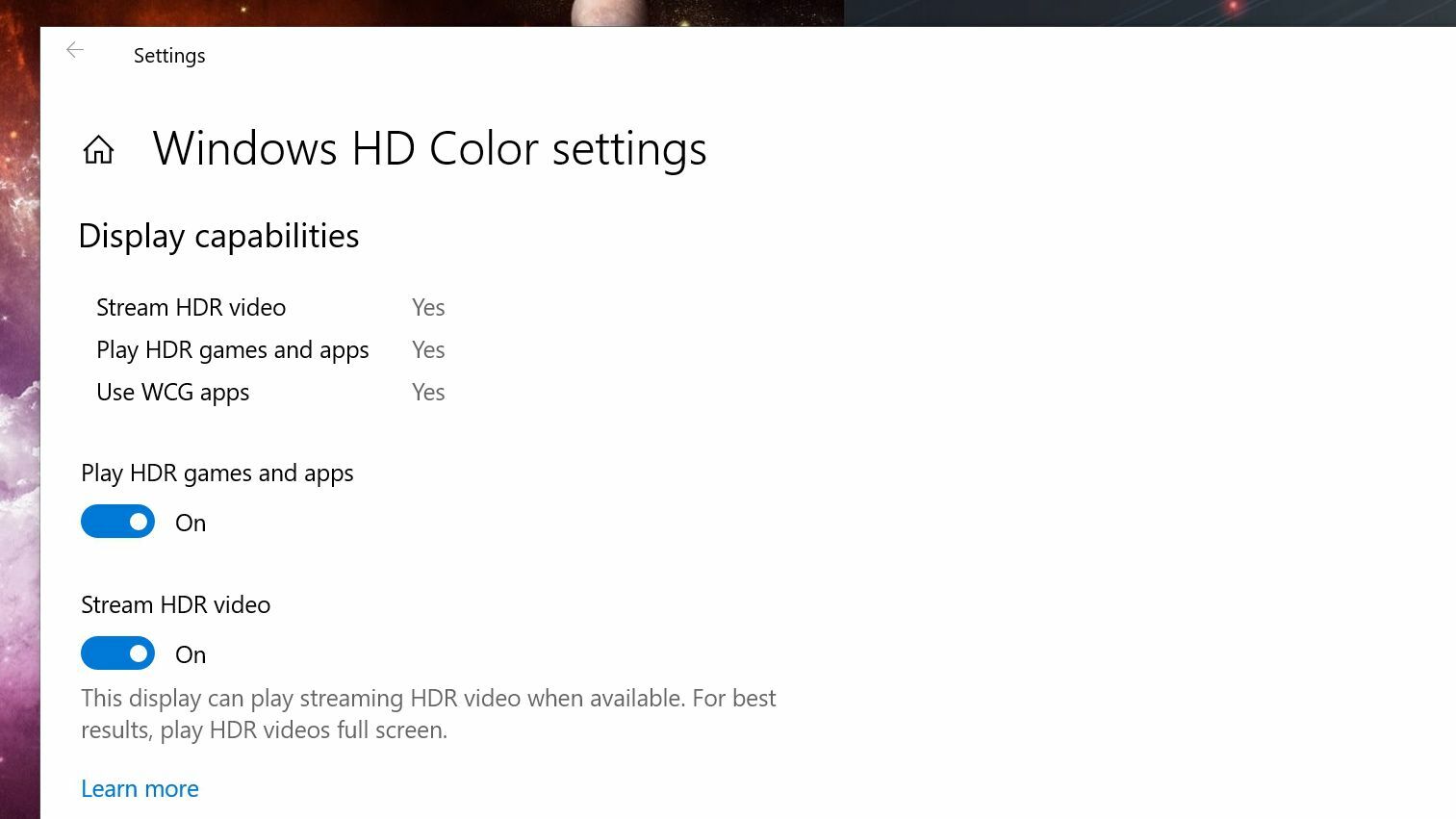
现在是时候在 Windows 中调整一些东西了。 打开设置 > 应用程序 > 视频播放,然后单击 Windows 高清颜色设置。 如果您的显示器支持 HDR,您应该会在此页面上看到一个显示“播放 HDR 游戏和应用程序”的开关——将其打开,您应该会看到 HDR 徽章弹出在屏幕一角。
如果尚未打开 Stream HDR Video 开关,您还需要打开它。 如果您的桌面显得过于暗淡或膨胀,您可以向下滚动并移动 SDR 内容外观滑块以在一定程度上缓解这种情况。
从这里开始,您可能需要进行一些实验。 在家中使用我的 HDR PC 显示器时,我发现打开 Nvidia 设置,转到更改分辨率,然后将颜色深度更改为 10 位,使图片看起来好多了。 如果您在电视上,有些人建议打开 Nvidia 或 AMD 显示设置并将颜色输出更改为 4:2:2 或 4:2:0,尽管这可能因显示器而异——默认设置在以下情况下看起来最好插入我的 HDR 电视。
既然您已确认 HDR 在 Windows 中运行,您有两个选择:您可以始终打开 HDR,也可以在进入支持 HDR 的游戏或电影之前手动打开它。 有些人发现桌面上的 HDR 看起来不正确,即使该滑块已拨入最佳设置 - 您必须为自己的设置决定最适合的设置。
在 HDR 中玩 PC 游戏
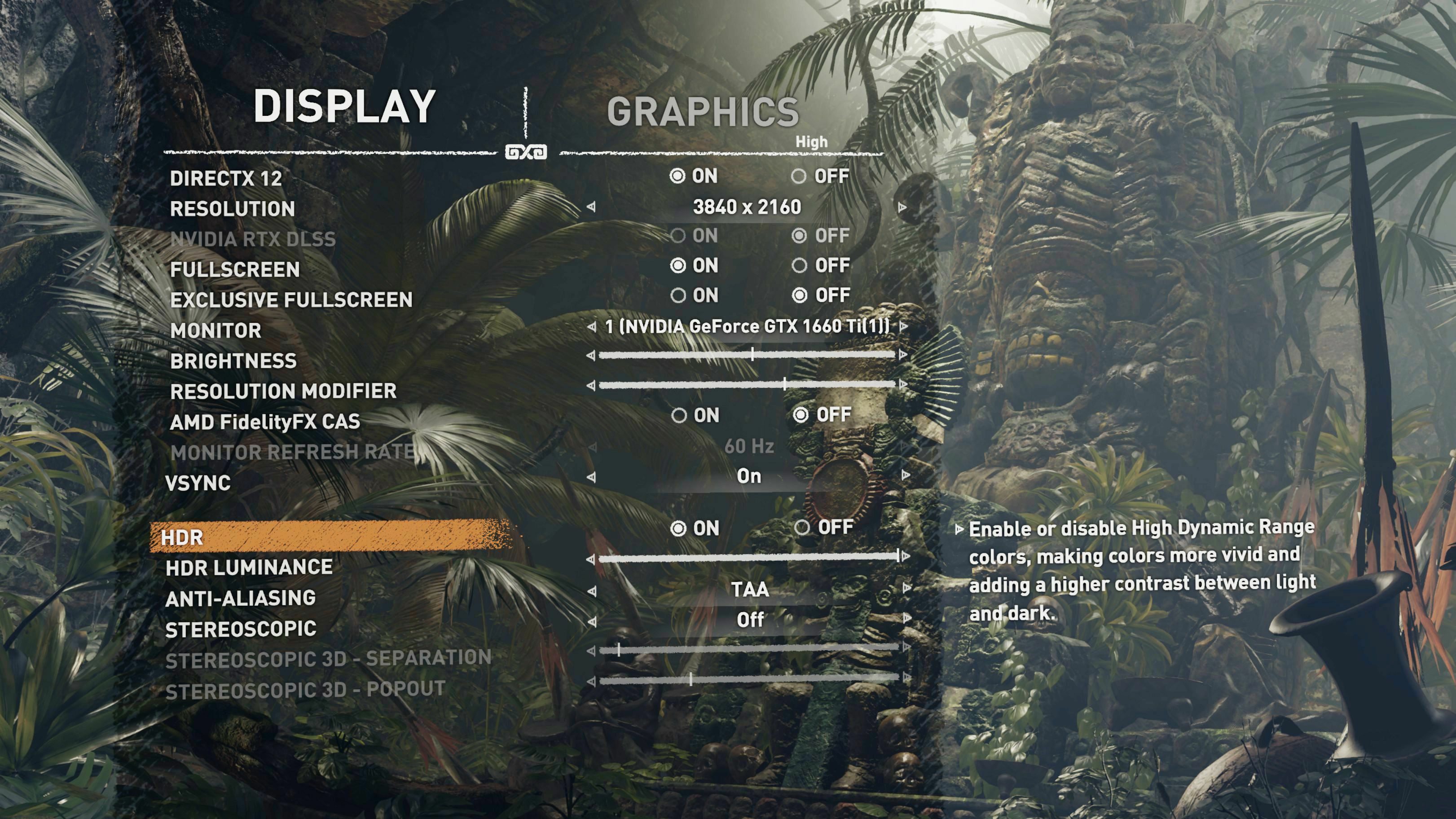
接下来,是时候让 HDR 在您的游戏中运行了。 PC Gaming Wiki 有很多支持 HDR 的游戏,因此请在该列表中找到一款游戏并启动它。 打开其图形设置并确保 HDR 已打开。
一些游戏,如古墓丽影之影,需要在启动游戏之前在 Windows 的设置中打开 HDR。 一些,如质量效应:仙女座,会在你启动游戏时自动将 Windows 切换到 HDR 模式,如果你不想一直保持它,这真的很好。 在打开 Windows 的开关之前,其他游戏甚至可能不会在自己的设置中向您显示 HDR 选项。

如果有疑问,大多数显示器应该在 HDR 启动时在屏幕的角落或中间显示某种 HDR 标志——如果它是一个自动切换游戏,你会在游戏开始时看到它弹出。 在像古墓丽影之影这样的情况下,您可以在游戏设置中打开和关闭 HDR 以查看它是否正常工作。
使用同时具有黑暗、阴影区域和明亮高光的场景,例如阳光从黑暗区域的窗户流过。 在这样的场景中,HDR 和 SDR 之间的差异非常明显,非常值得启用。
以 HDR 观看电影和其他视频
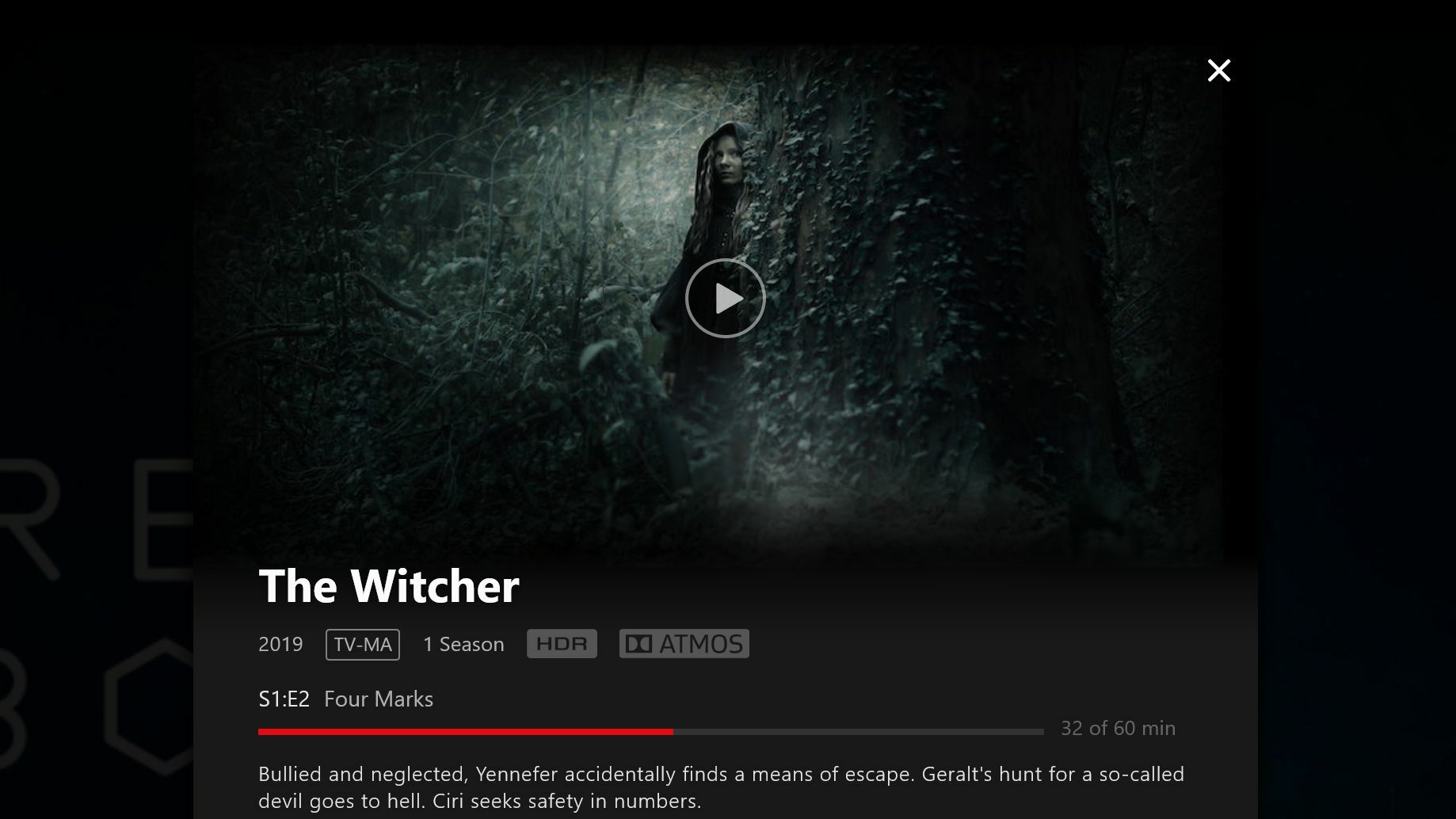
遗憾的是,流式传输 HDR 视频与玩 HDR 游戏一样笨拙。 您不仅需要在 Windows 中打开 HDR,而且如果您想从 Netflix 等服务流式传输 HDR 内容,您还需要从商店以 0.99 美元的价格购买并安装 Microsoft 的 HEVC 视频扩展。 (我也必须在安装后重新启动我的电脑。)
我们的编辑推荐



打开 HDR 并安装 HEVC 扩展后,您应该能够从 Netflix 等服务流式传输 HDR 内容 - 尽管有些可能只能通过某些浏览器或通过 Microsoft Store 的官方应用程序工作。 查看您的流媒体提供商的支持页面以获取更多信息。
如果单击电影详细信息中出现 HDR 标志,则表明 HDR 工作正常 - 如果您没有看到显示 HDR 的标志,则需要进行一些故障排除。 (杜比全景声(Dolby Atmos)和超高清 4K 不计算在内——如果您看到那些没有“HDR”徽章的徽章,则 HDR 不起作用。)
如果遇到问题该怎么办
尝试在 Windows 10 中使用 HDR 时可能会遇到很多问题。我在整个过程中遇到了黑屏、紫屏、不想打开 HDR 以及其他怪癖。 解决方案通常取决于您拥有的电视型号、您使用的设置以及当天宇宙的感受。 但是,如果您遇到麻烦,这里有一些值得尝试的事情:
尝试另一根 HDMI 电缆
正如我之前所说,即使是好品牌的高速电缆也可能会出现问题,因此尝试备用电缆也无妨。 如果您使用的是 PC 显示器,您也可以尝试切换到 DisplayPort 而不是 HDMI,或切换到 HDMI 而不是 DisplayPort,以帮助缩小问题的根源。 (在电视上,如有必要,您可以使用 DisplayPort 到 HDMI 适配器。)
尝试插入另一个端口
某些电视和显示器可能具有某些用于 4K HDR 的端口,如果您插入错误的端口,您将无法获得所需的全部带宽。 此外,如果您使用的是家庭影院接收器,它可能无法完全支持 60Hz 的 4K HDR。 电缆必须直接插入电视,然后通过 TOSLINK 或其他电缆将音频发送到您的接收器。
更新您的驱动程序
说真的,我有没有提到你应该更新你的图形驱动程序,即使它们是最近的? 检查并确保您安装了最新版本,或者甚至尝试测试版(如果有的话)。
检查电视的设置
您的电视可能仍需要以一种或另一种方式调整其他设置,以使 HDR 正常工作或看起来不错。 同样,在 Rtings.com 上搜索您的电视,看看他们推荐做什么。
更新电视固件
我自己没有遇到过这个问题,但我听说某些电视需要固件更新才能在 PC 模式下正确渲染 HDR。 如果您有一段时间没有检查电视的软件更新,可能值得进入设置并查看是否有新的固件版本可用。
希望随着时间的推移,微软和游戏开发者会改善体验,但现在它有点碰运气,可能需要一些努力才能开始工作。 但根据游戏的不同,结果可能非常值得,特别是如果你有一个能够呈现深黑色和明亮高光的良好显示器。
