如何对硬盘进行分区? 安全指南
已发表: 2022-05-03您可能出于多种原因决定对硬盘进行分区。 无论您需要专用空间来存储敏感数据还是双启动 Windows,这些步骤都很简单。 本文将向您展示如何操作。
安装后需要对新硬盘进行分区。 在分区和格式化之前,操作系统或您自己不能使用您的硬盘驱动器来存储数据。 当您通过分区对驱动器的一部分进行分区时,您可以使其可供操作系统使用。
什么是分区?
对驱动器进行分区时,会将其分成两个或多个称为分区的部分。 Windows 中的分区也称为卷。 操作系统将每个分区视为不同的驱动器。 它分配不同的卷字母以区分一卷与另一卷。
许多新的 PC 已经分区开箱即用。 有大家都熟悉的C盘,还有一个小D盘。 后一个卷存储 Windows 在出现问题时可以使用的恢复文件。
什么时候可以对硬盘进行分区?
在大多数情况下,您可以继续按原样使用计算机。 将主存储驱动器分成多个部分不是没有充分理由的事情。
如果您尝试全新安装 Windows,则无需花时间手动对驱动器进行分区。 Windows 将在安装过程中自动执行此操作。
即使这不是原因,您也不应该急于对驱动器进行分区。 也许您希望将一些敏感文件与主要文件放在一个单独的空间中,以避免被篡改等的可能性。在这种情况下,您可以考虑定制第三方解决方案,例如 VeraCrypt,将文件移动到云端,外部硬盘驱动器,或使用 BitLocker 对其进行加密。
如果您希望在 PC 上安装其他操作系统(如 Linux),则可以对驱动器进行分区。 您还可以拆分存储,将 Windows 文件和个人文件放在不同的卷中。 这样,如果您再次安装 Windows,您将不会丢失文件,因为它只会使用其分配的卷进行安装。 但是,在决定为您创建的每个分区分配多少空间时,您必须考虑驱动器的整体容量。
如果您一心想要对驱动器进行分区,那么您可以继续阅读以获取简单指南。 与您可能想象的不同,该过程相对简单,只需几分钟。
如何对硬盘进行分区
您不需要任何额外的工具来拆分驱动器。 所需的一切都已在您的计算机上。
但是——首先要做的是——你的驱动器上有足够的可用空间吗?
这是您需要考虑的一个重要因素。 如果驱动器几乎或完全已满,则尝试对驱动器进行分区是没有意义的。 您当然不能在 Windows 上对非空白空间进行分区。
最好在继续之前检查您的可用存储空间。 只需打开文件资源管理器,然后单击侧边栏上的这台电脑。 检查你的 C 盘。 您将知道是否可以继续,或者是否需要释放空间或安装具有更多空间的驱动器。
如果你想释放空间,你可以自己做。 打开文件管理器并浏览您 PC 的内容。 您可以删除不再需要的文件和程序。
如需更快的流程,请考虑安装 Auslogics BoostSpeed。 这个通用的系统优化器具有清理功能,可让您立即删除垃圾文件和不需要的文件。

使用 Auslogics BoostSpeed 解决 PC 问题
除了清洁和优化您的 PC 之外,BoostSpeed 还可以保护隐私、诊断硬件问题、提供提高速度的技巧,并提供 20 多种工具来满足大多数 PC 维护和服务需求。
无论哪种方式,请考虑您需要额外分区的用途以及需要多少空间。 一旦您对拆分驱动器不会过度影响未来的使用感到满意,您就可以进入下一阶段。
下一阶段当然是备份重要文件。 对驱动器进行分区不应对已在其中的数据造成风险,但您永远不能太小心。
打开磁盘管理
我们需要打开磁盘管理来开始这个过程。 这是 Windows 上处理与磁盘相关的任务的实用程序。
您可以通过以下方式打开磁盘管理:
- 从控制面板:网络和安全 > 管理工具 > 计算机管理 > 磁盘管理。
- 通过 diskmgmt.msc:打开命令提示符、PowerShell 或运行框并执行diskmgmt.msc命令。
- 通过高级用户菜单:按 Windows 键 + X 并选择磁盘管理。
缩小你的驱动器
当磁盘管理打开时,您将看到一个驱动器列表及其分区,如下图所示。

如果您安装了新驱动器,您可能会看到一个Initialize Disk弹出窗口,要求您为驱动器选择分区样式。 规则是为 2TB 或更大的驱动器选择 GPT,为小于 2TB 的驱动器选择 MBR。
在“磁盘管理”窗口的下半部分找到您要分区的驱动器并选择它。 如果它是一个新驱动器,它可能会被标记为未分配。 这意味着它尚未格式化(并且无法使用)。
如果要对现有驱动器进行重新分区,事情会稍微复杂一些。 如果部分空间已经分区,您将在该分区旁边看到未分配。 但是,如果分区使用了该驱动器上的所有可用空间,则需要先收缩分区。 以下是对硬盘进行重新分区的方法:
- 右键单击驱动器并选择收缩卷。
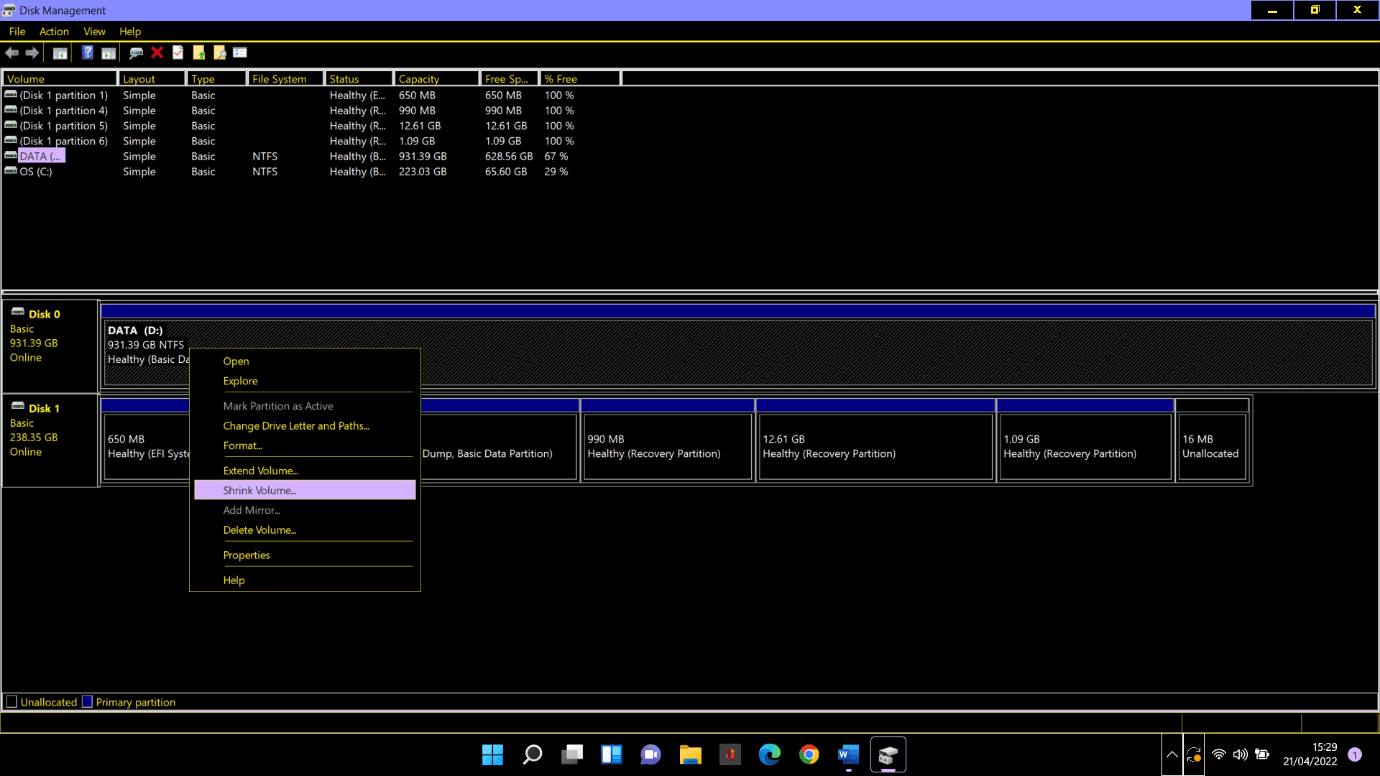
- 在“收缩”对话框中,记下可收缩的总空间。 然后以 MB 为单位输入您要创建的空间量(注意:100000 MB = 100 GB)并单击“收缩”按钮。
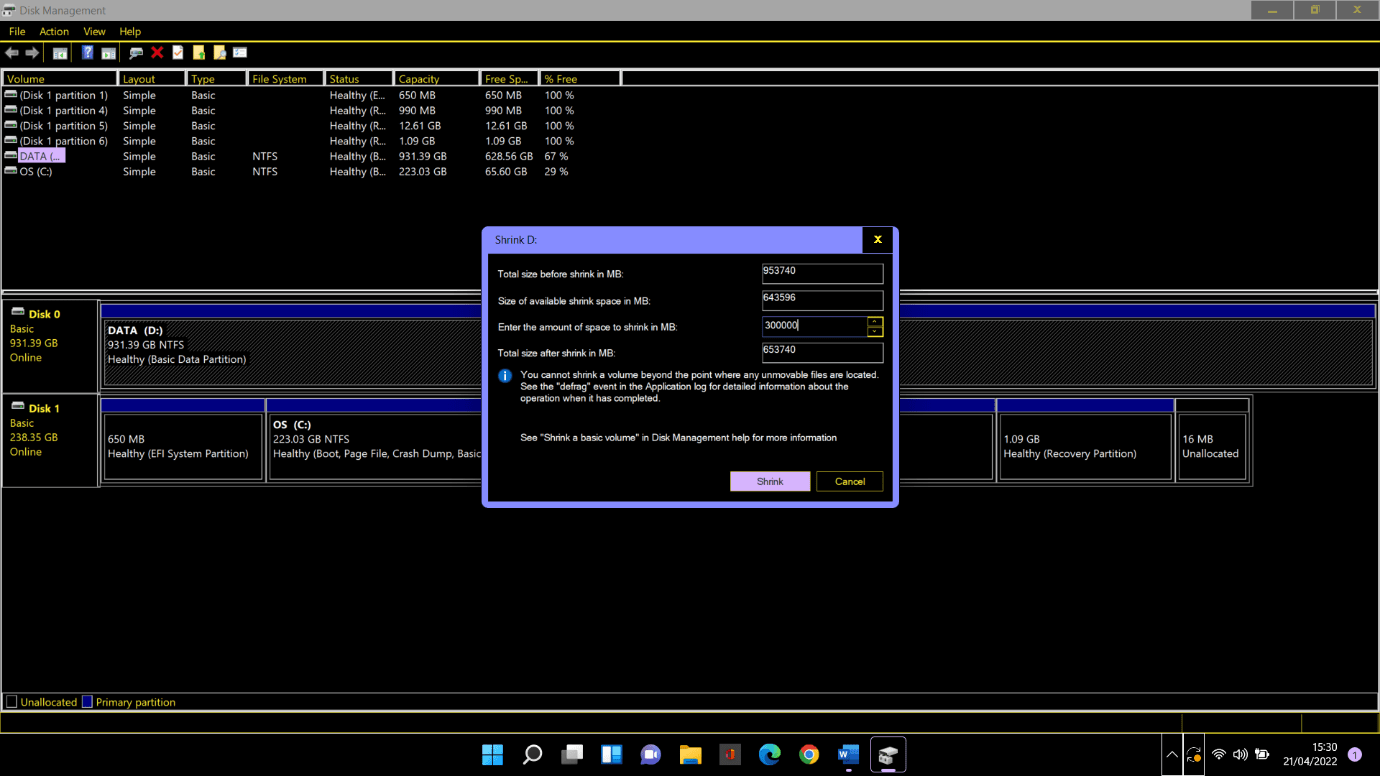
- Windows 将创建一个未分配的分区。 这可能需要一段时间,具体取决于您释放了多少空间。 完成后,您现在将在现有驱动器上的分区旁边看到未分配。
分区您的驱动器
现在您有了所需的空间,我们可以开始正确创建分区了。
步骤 1.右键单击未分配的空间并选择新建简单卷。
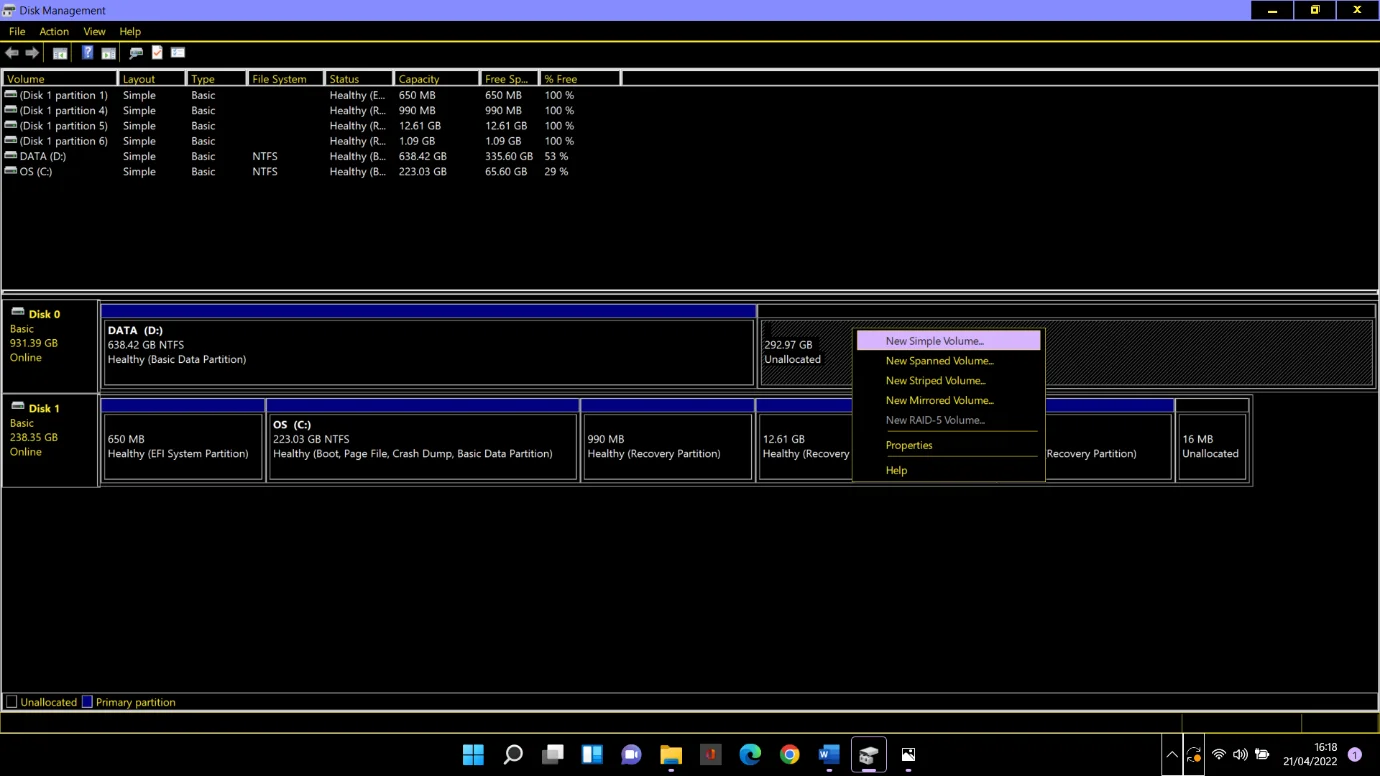
步骤 2.当Simple Volume Wizard窗口出现时,单击Next。
步骤 3.如果您想为新分区使用所有可用空间,请单击“指定卷大小”窗口上的“下一步”。 如果没有,请输入您需要的空间量,然后单击下一步。
步骤 4.单击“分配驱动器号或路径”窗口中的“下一步”。 Windows 会自动给你的分区一个字母标签。 如果您愿意,您可以手动更改分配的字母。 但是,您不能使用已经在使用的字母(例如 C)。
步骤 5。保留“格式化分区”屏幕上的所有设置,然后单击“下一步”。
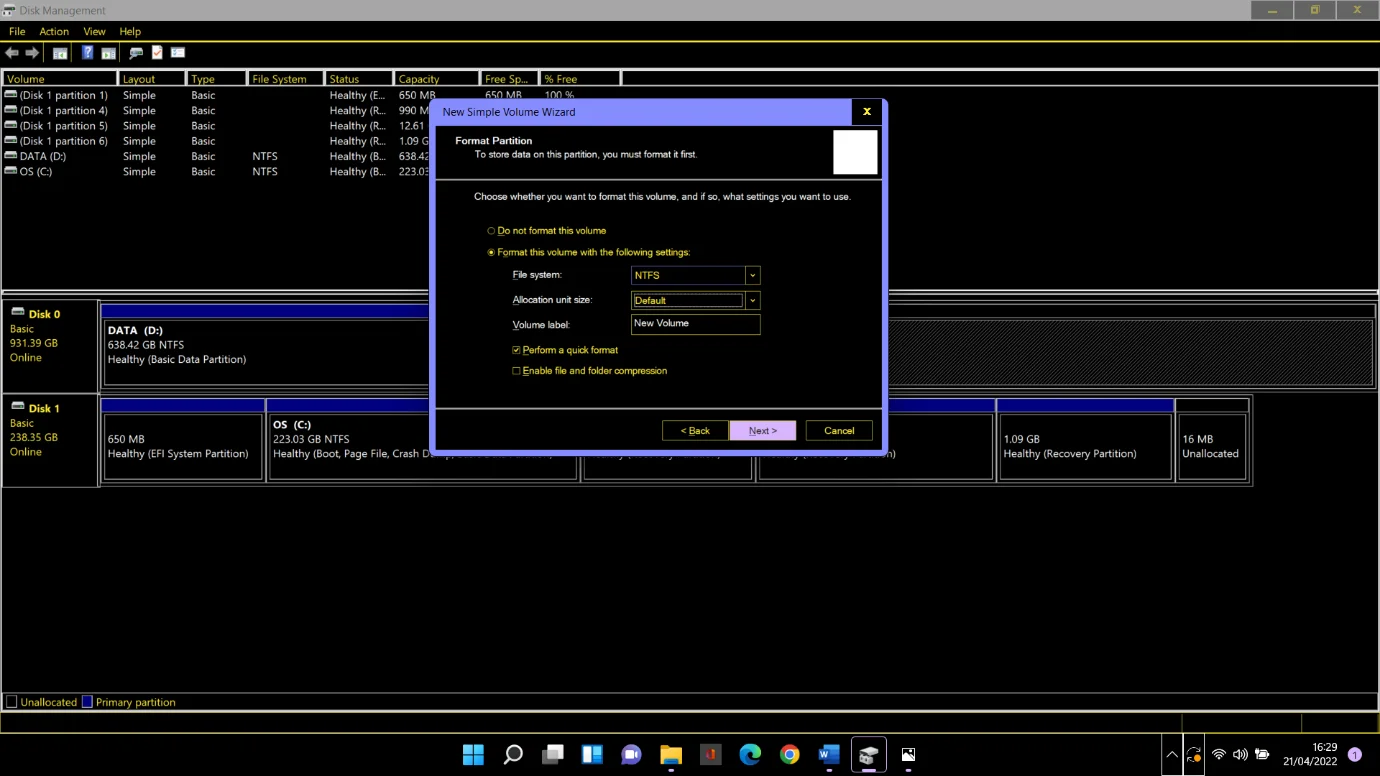
步骤 6.查看Completing the Simple Volume Wizard窗口中的所有内容,然后单击Finish。
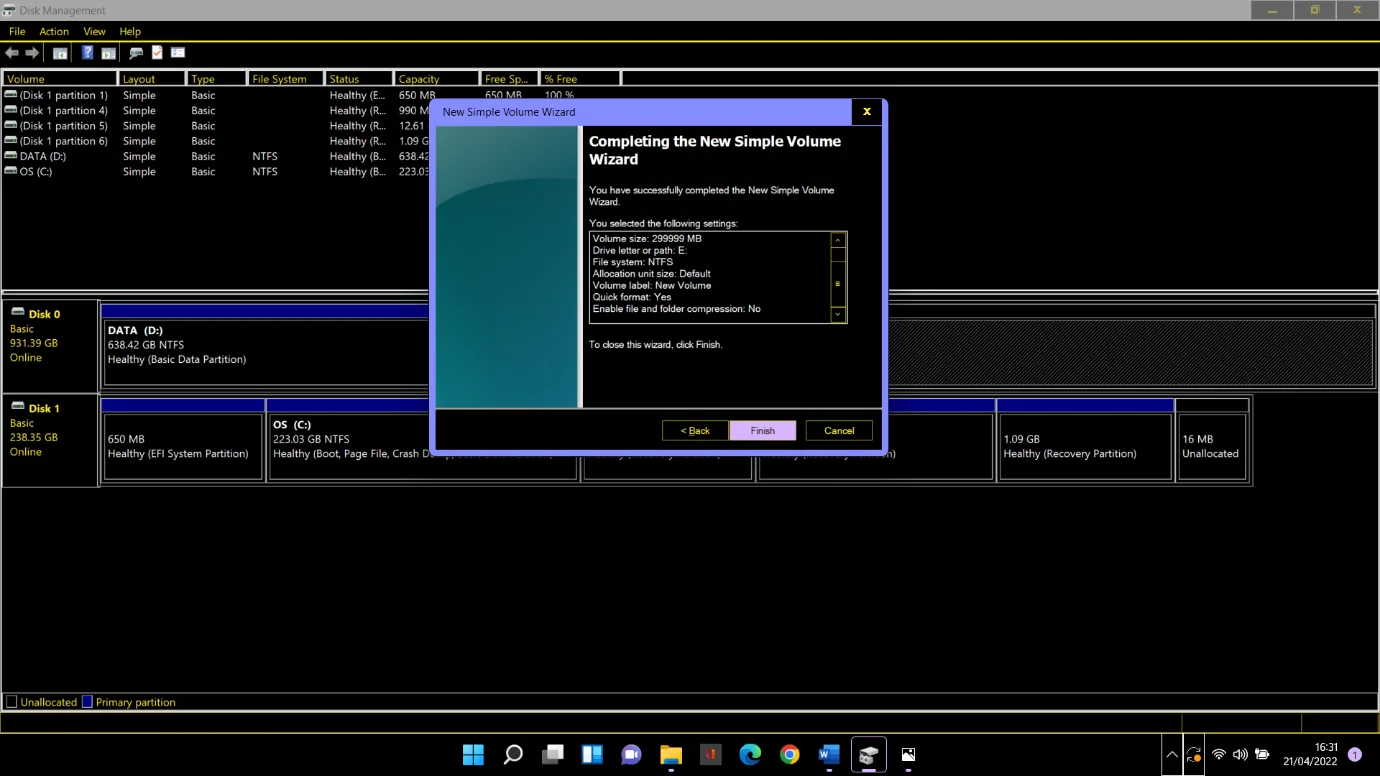
片刻之后,您的新分区将在文件管理器中自动打开。 单击侧面板上的此 PC后,您将在主屏幕上的设备和驱动程序下看到您的新分区。 在我们的例子中,它是 E 分区。
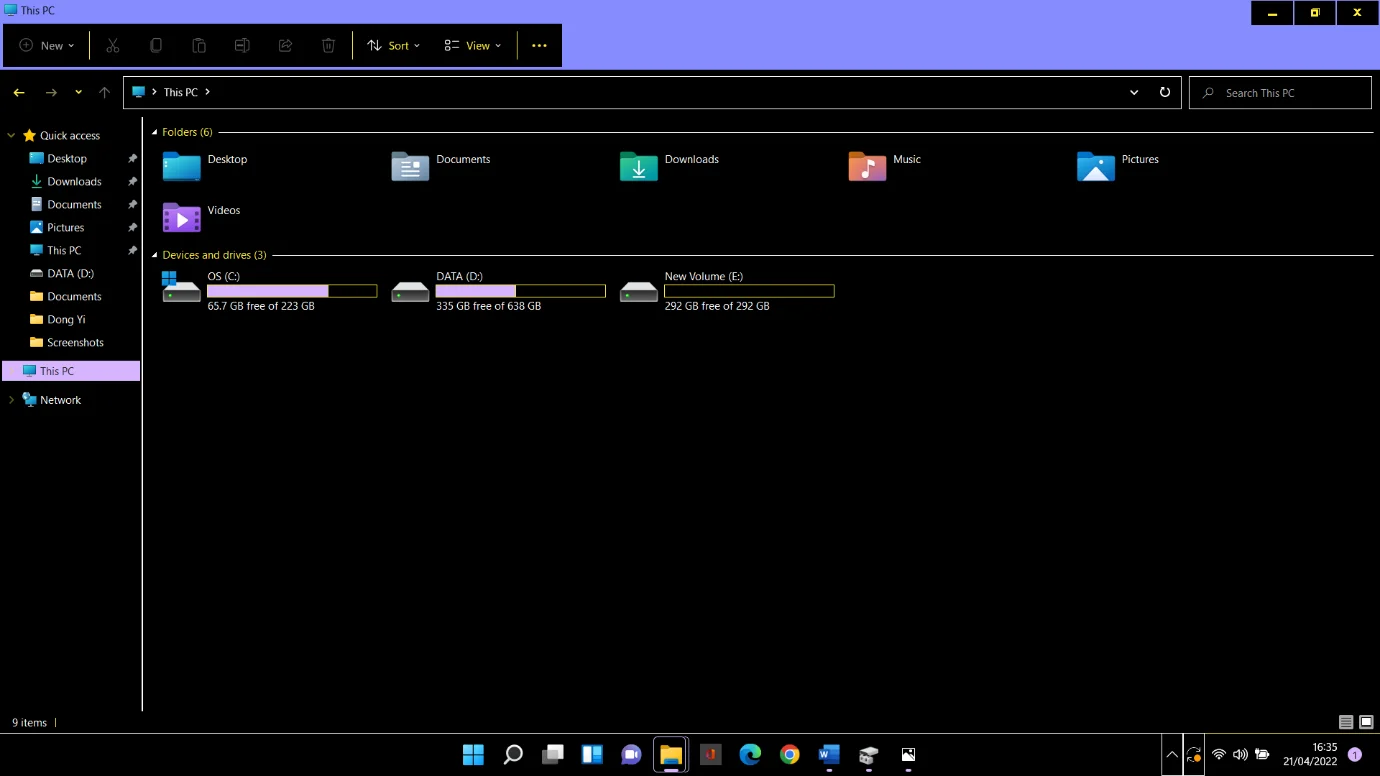
我们告诉过你这很容易。
