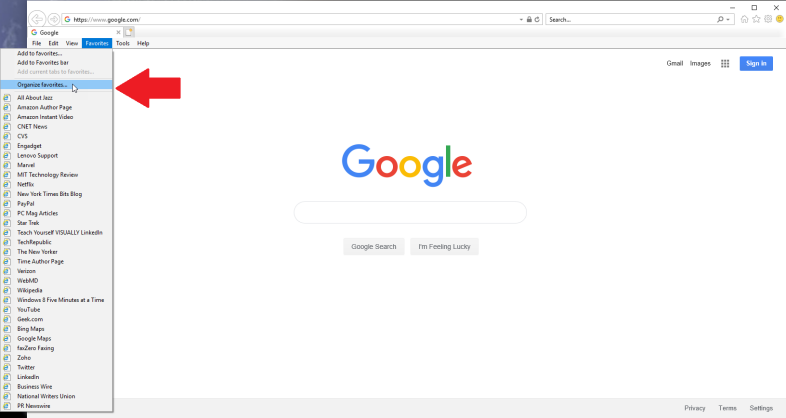如何组织和同步您的浏览器书签
已发表: 2022-01-29您的浏览器书签是否变得杂乱无章? 您保存为书签的网页越多,您的书签列表就会变得越长越难以管理,尤其是如果您未能将它们存储和排列在自己独特的文件夹中。
不要怕。 您可以使用当前书签重新组织它们并将每个书签保存在合理的位置。 无论您使用 Chrome、Firefox、Internet Explorer 还是 Edge,您都可以处理您的书签,以便更轻松地访问它们。 您还可以同步您的书签和收藏夹,以便它们在多台 PC 和设备上的同一浏览器(甚至不同浏览器)中保持一致。
首先,假设您多年来收集了很多收藏夹或书签,但没有正确组织它们。 因此,搜索特定书签可能需要一段时间。 让我们来看看如何组织和同步每个浏览器中的所有内容。
在 Chrome 中添加书签
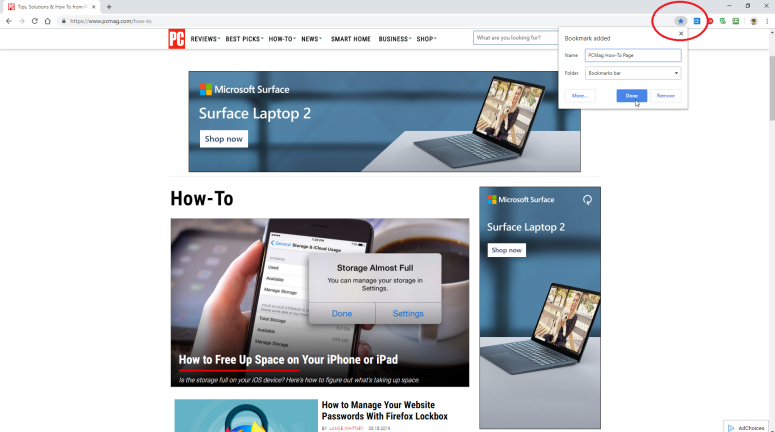
要在 Chrome 中添加书签,请单击浏览器窗口右上角的星号。 弹出一个下拉菜单,您可以在其中更改书签的名称和存储位置,例如在书签栏或特定文件夹中。
您还可以单击右上角的设置图标(带有三个点的图标),然后选择书签 > 将此页面添加书签,这将产生相同的下拉菜单,就像在 Windows 上选择在 Chrome 中添加新文件夹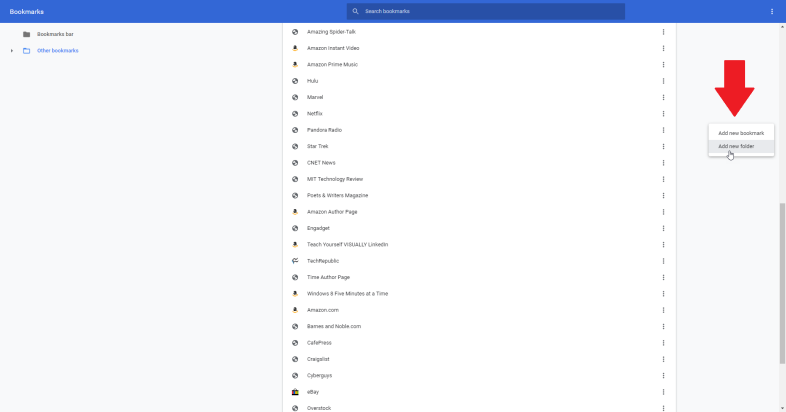
您还可以单击右上角的设置图标(带有三个点的图标),然后选择书签 > 将此页面添加书签,这将产生相同的下拉菜单,就像在 Windows 上选择在 Chrome 中添加新文件夹
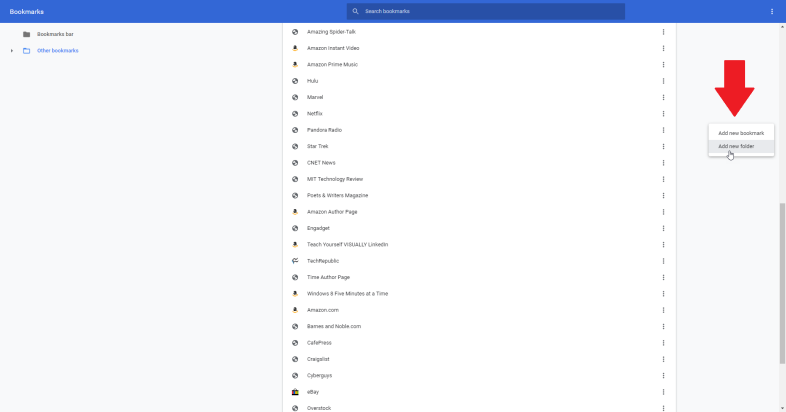
但是,如果您添加书签而不以某种合乎逻辑的方式存储或组织它们,它们很容易失控。 要清理内容,请选择Settings > Bookmarks > Bookmark manager 。
您现在可以添加一个文件夹以将某些书签存储在一起。 在书签列表之外右键单击。 弹出菜单提供添加新书签或添加新文件夹的命令。 选择添加新文件夹的命令并为其键入名称。
您现在可以添加一个文件夹以将某些书签存储在一起。 在书签列表之外右键单击。 弹出菜单提供添加新书签或添加新文件夹的命令。 选择添加新文件夹的命令并为其键入名称。
在 Chrome 中整理书签
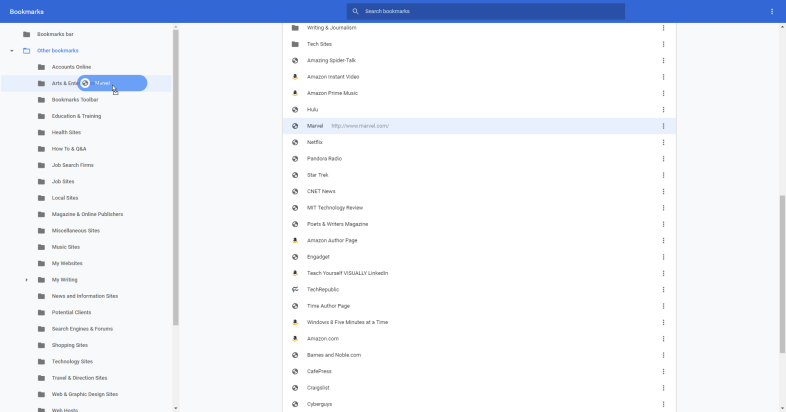
新文件夹出现在列表的底部,但您可以将其拖放到您希望它驻留的任何位置。 然后,您可以将特定书签拖到该新文件夹中。
要从文件夹中删除书签,请在书签管理器中打开该文件夹,单击要删除的站点,然后将其拖到新文件夹中。 如果您想完全摆脱它,也可以右键单击并选择删除。
要从文件夹中删除书签,请在书签管理器中打开该文件夹,单击要删除的站点,然后将其拖到新文件夹中。 如果您想完全摆脱它,也可以右键单击并选择删除。
在 Chrome 中同步书签
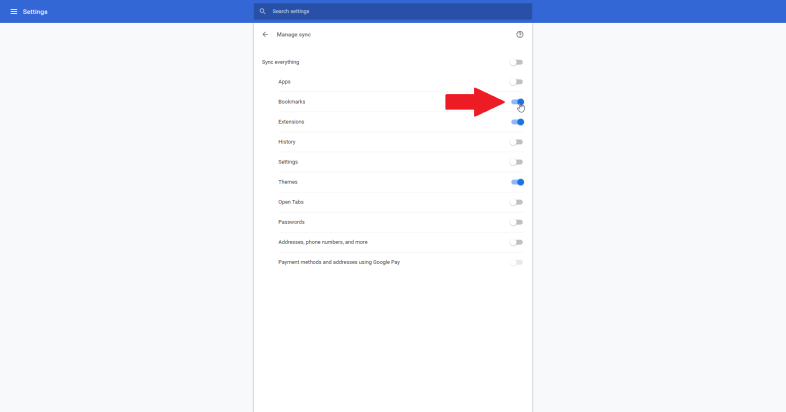
如果您在多台设备上使用 Chrome,您可能希望保持您的书签全面同步。 您可以通过单击设置图标并选择设置来触发浏览器的内部同步功能。 在人员部分,如果您尚未登录,请单击登录 Chrome 按钮,然后使用您的 Google 帐户登录。
当系统提示您打开同步时,单击是的,我加入了按钮。返回设置并单击同步和 Google 服务条目。 然后单击条目以管理同步。 在同步菜单中,打开书签开关。
当系统提示您打开同步时,单击是的,我加入了按钮。返回设置并单击同步和 Google 服务条目。 然后单击条目以管理同步。 在同步菜单中,打开书签开关。
在 Firefox 中添加书签
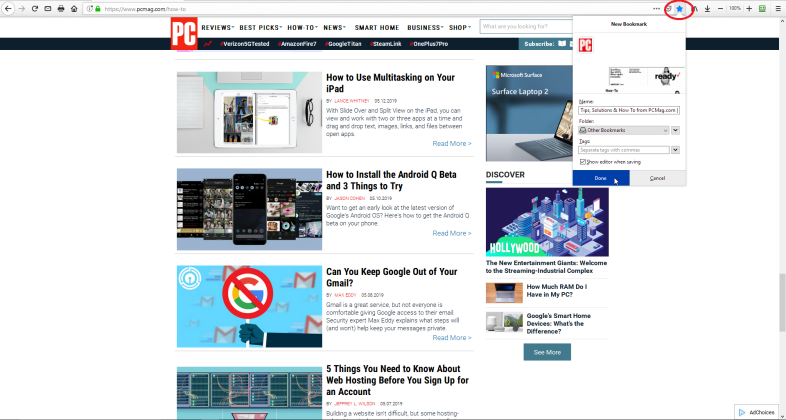
在 Firefox 中为站点添加书签的过程与在 Chrome 中类似。 单击 URL 栏中的星形图标。 您也可以按Ctrl/Command + D或单击书架上看起来像书籍的图标,然后转到书签 > 将此页添加书签。 命名,然后保存您的书签。
在 Firefox 中组织书签
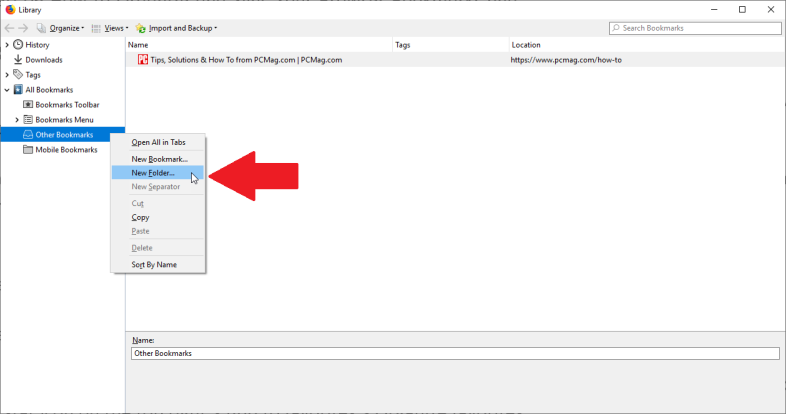
要在 Firefox 中组织您的书签,请单击书签图标并转到书签 > 显示所有书签。 弹出一个书签库菜单。 右键单击任何区域。 从弹出菜单中,您可以创建一个新文件夹。 然后将书签拖放到特定文件夹中或从中取出以移动和组织它们。 要删除书签,请右键单击它并选择删除。
在 Firefox 中同步书签
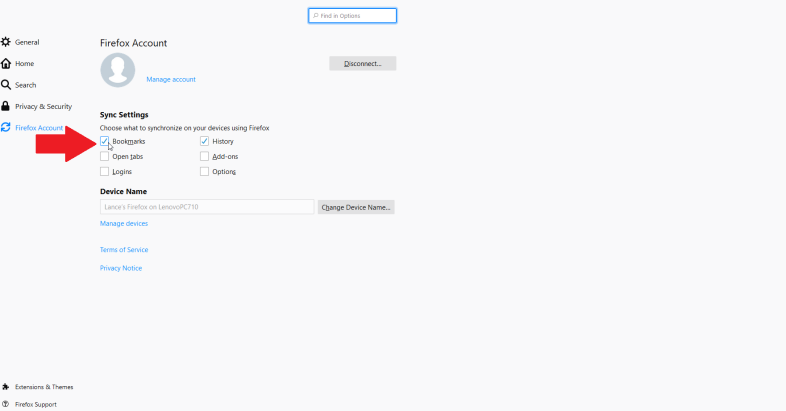
与 Chrome 一样,Firefox 也可以在多个设备上同步,因此无论您从何处访问互联网,您的所有书签都会跟随您。 在 Firefox 中,单击右上角的汉堡图标并选择选项。 在选项屏幕上,单击 Firefox 帐户条目。
如果您已经有 Firefox 帐户,请单击登录按钮并填写您的凭据。 如果没有,请单击“开始使用”链接创建一个帐户。 登录后,转到同步设置部分并选中书签框。
如果您已经有 Firefox 帐户,请单击登录按钮并填写您的凭据。 如果没有,请单击“开始使用”链接创建一个帐户。 登录后,转到同步设置部分并选中书签框。
在 Internet Explorer 中添加收藏夹
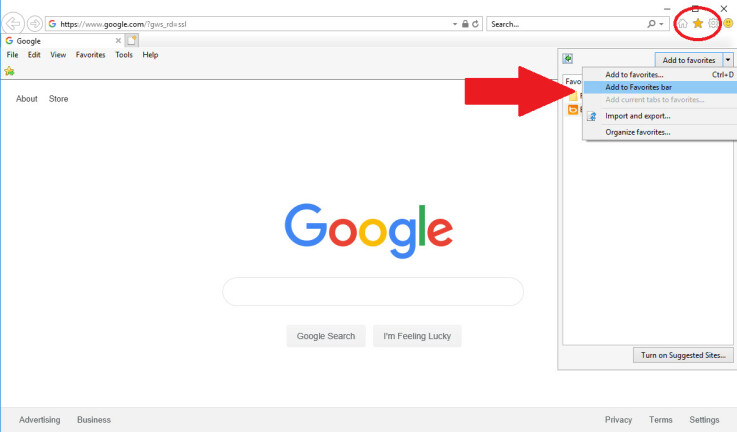
对于仍在使用 Internet Explorer 的用户,请单击屏幕右上角的星形图标。 您可以选择将页面添加到收藏夹或使用下拉菜单将页面直接添加到收藏夹栏。 如果您在 IE 中可以看到菜单栏,请单击“收藏夹”,然后在“添加到收藏夹”或“添加到收藏夹栏”之间进行选择。
在 Internet Explorer 中添加新文件夹
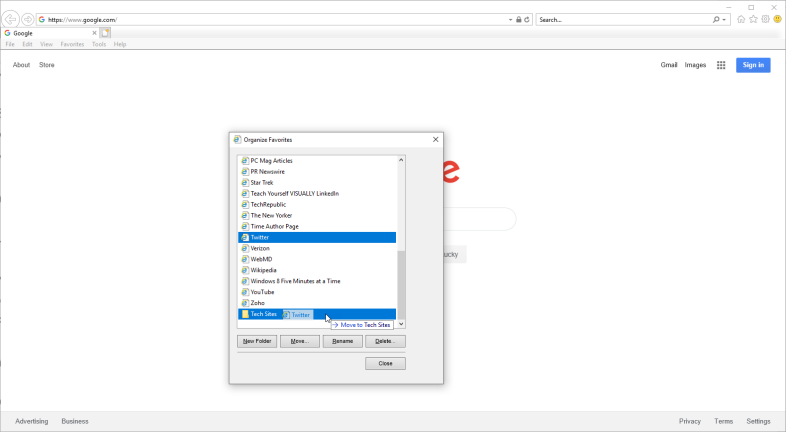
如果您有几十个甚至几百个收藏夹,您可以将类似的站点存储在它们自己独特的文件夹中。 在“组织收藏夹”窗口中,单击“新建文件夹”按钮。 为文件夹命名。
现在浏览您的收藏夹以找到您希望存储在新文件夹中的站点。 将其拖到新文件夹中。 您也可以右键单击收藏夹并选择剪切。 然后右键单击其新文件夹并选择粘贴。
现在浏览您的收藏夹以找到您希望存储在新文件夹中的站点。 将其拖到新文件夹中。 您也可以右键单击收藏夹并选择剪切。 然后右键单击其新文件夹并选择粘贴。
在文件资源管理器中组织 IE 收藏夹
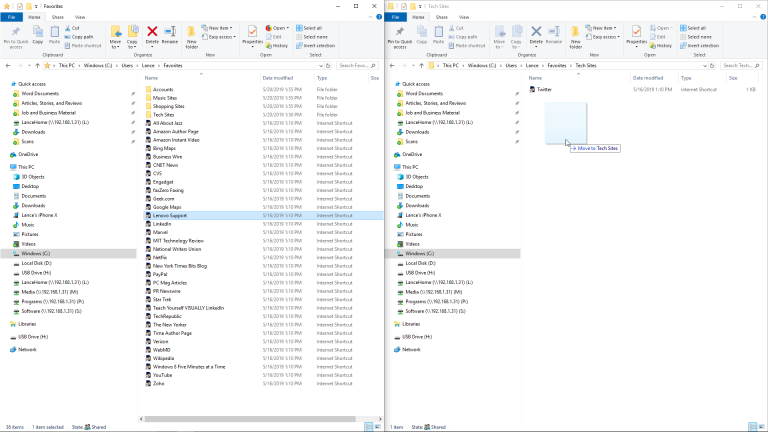
使用 Internet Explorer 的“组织收藏夹”窗口可能会很慢而且很笨拙。 相反,您可以通过文件资源管理器更轻松地使用文件夹和收藏夹。 打开文件资源管理器(或旧版本 Windows 上的 Windows 资源管理器)。 浏览到文件夹:C:\users\[您的用户名]\Favorites。
现在,您可以在更广泛、更用户友好的环境中创建新文件夹、移动收藏夹和执行其他任务。 您甚至可以并排打开两个资源管理器窗口,以便更轻松地将收藏夹移动到不同的文件夹。
现在,您可以在更广泛、更用户友好的环境中创建新文件夹、移动收藏夹和执行其他任务。 您甚至可以并排打开两个资源管理器窗口,以便更轻松地将收藏夹移动到不同的文件夹。
如何在 Microsoft Edge 中添加和管理收藏夹
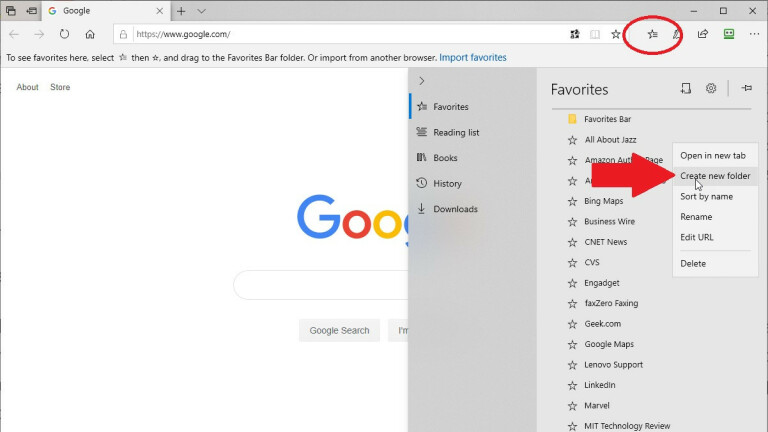
在当前版本的 Microsoft Edge 中,收藏夹的操作与在 IE 上的操作非常相似。 要保存某些内容,请单击右侧的星形图标并将其保存到收藏夹。 要访问所有收藏夹,请单击 Hub 按钮(看起来像一颗流星)。 在那里,您可以右键单击以添加一个文件夹,然后拖放您的收藏夹来组织它们。
跨多个浏览器同步书签
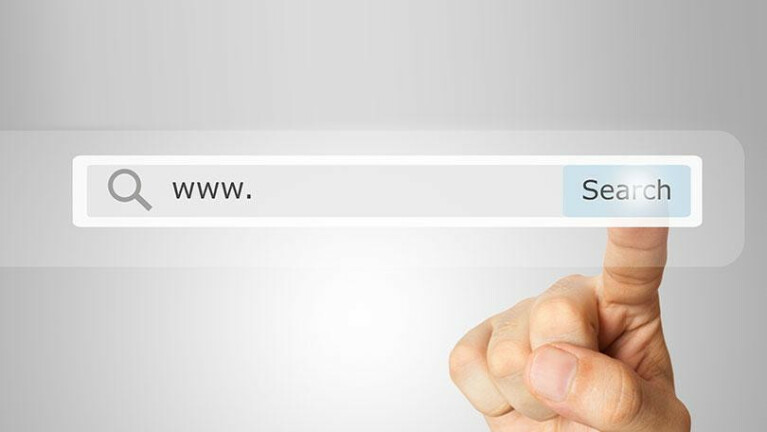
Firefox 或 Chrome 的内部同步选项的问题在于它只能在那个浏览器中工作,而不是在其他浏览器中工作。 如果您使用 Firefox、Chrome、IE 和 Edge 的组合,第三方书签同步工具是更好的选择。 让我们看看其中的一些。

永同步
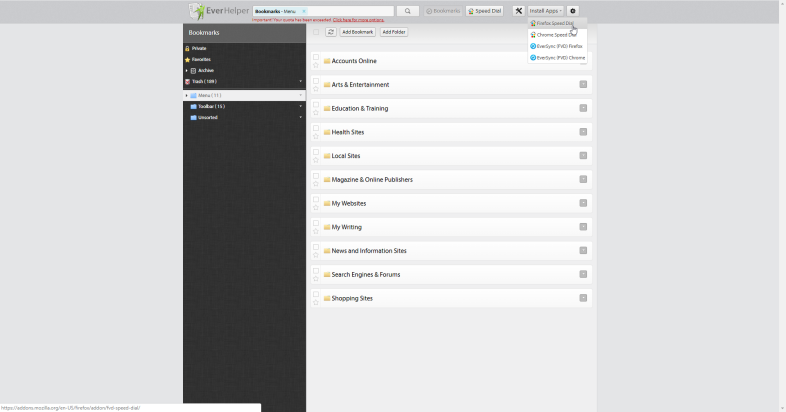
Nimbus 的 Eversync 是一个扩展程序,可以在 Windows、iOS 和 Android 的 Firefox 和 Chrome 之间同步您的书签。 首先,您必须创建一个 Eversync 帐户来在线存储您的书签。 然后,您可以将本地书签与在线书签合并,下载在线版本以替换本地书签,或上传本地书签以替换在线版本。
您可以随时手动同步书签,并选择每 30 分钟在后台自动同步书签的选项。 书签也可以随时手动备份到您的帐户,然后在您当前的书签遇到问题时从保存的数据集中恢复。 Nimbus 会加密您的书签,以便在同步时保护它们。
免费的 Eversync 服务允许多达 15,000 个书签并存储两周的自动备份。 每月支付 4.99 美元(或每年 44.99 美元),您可以同步无限数量的书签并恢复过去六个月的书签备份。
您可以随时手动同步书签,并选择每 30 分钟在后台自动同步书签的选项。 书签也可以随时手动备份到您的帐户,然后在您当前的书签遇到问题时从保存的数据集中恢复。 Nimbus 会加密您的书签,以便在同步时保护它们。
免费的 Eversync 服务允许多达 15,000 个书签并存储两周的自动备份。 每月支付 4.99 美元(或每年 44.99 美元),您可以同步无限数量的书签并恢复过去六个月的书签备份。
雨滴.io
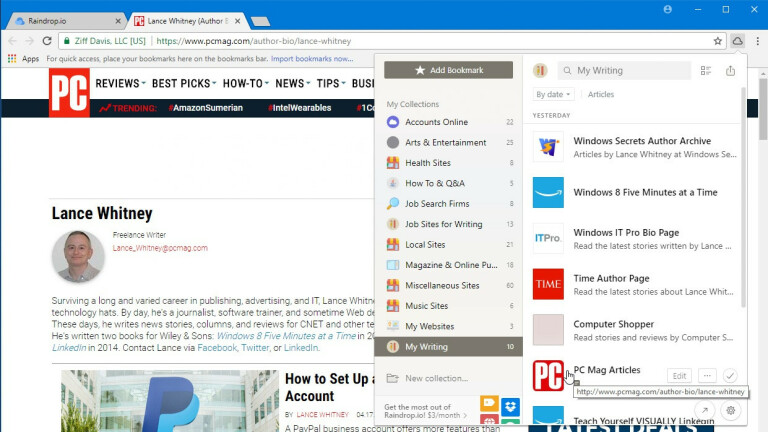
Raindrop.io 的工作方式与 Eversync 略有不同。 您无需在本地使用和同步您的书签,而是通过 Raindrop 网站进行操作。 在线访问它们与在本地访问它们一样方便,但速度不快。
您可以通过 Raindrop 工具栏图标或 Raindrop 窗格查看和使用您的书签。 将 Raindrop.io 程序安装为应用程序或扩展程序并创建免费帐户后,您可以将现有的本地书签导入该服务。 从那里,在您的其他设备上安装其他浏览器的程序,登录您的帐户,您将看到您存储的书签。
您可以按名称、日期和其他条件对书签进行排序。 右键单击书签可以编辑或删除它。 在一个浏览器中修改或删除书签,更改会立即显示在其他浏览器中,因为它们都被点击到同一个集合中。 要添加书签,请单击 Raindrop 图标,选择要存储书签的文件夹,然后单击添加书签按钮。
Raindrop 直接支持 Chrome、Firefox、Safari 和 Opera。 该程序与 Windows、macOS、iOS 和 Android 兼容。 在 Internet Explorer 或 Microsoft Edge 中,您可以使用 Raindrop 作为 Web 应用程序来查看和打开您的书签页面。
Raindrop.io 的基本书签帐户是免费的。 每月 3 美元或每年 28 美元,专业版支持存储在子文件夹中的嵌套书签集合,查找和删除重复的书签和断开的链接,并允许您将书签集合存储在 Dropbox 或 Google Drive 中。
您可以通过 Raindrop 工具栏图标或 Raindrop 窗格查看和使用您的书签。 将 Raindrop.io 程序安装为应用程序或扩展程序并创建免费帐户后,您可以将现有的本地书签导入该服务。 从那里,在您的其他设备上安装其他浏览器的程序,登录您的帐户,您将看到您存储的书签。
您可以按名称、日期和其他条件对书签进行排序。 右键单击书签可以编辑或删除它。 在一个浏览器中修改或删除书签,更改会立即显示在其他浏览器中,因为它们都被点击到同一个集合中。 要添加书签,请单击 Raindrop 图标,选择要存储书签的文件夹,然后单击添加书签按钮。
Raindrop 直接支持 Chrome、Firefox、Safari 和 Opera。 该程序与 Windows、macOS、iOS 和 Android 兼容。 在 Internet Explorer 或 Microsoft Edge 中,您可以使用 Raindrop 作为 Web 应用程序来查看和打开您的书签页面。
Raindrop.io 的基本书签帐户是免费的。 每月 3 美元或每年 28 美元,专业版支持存储在子文件夹中的嵌套书签集合,查找和删除重复的书签和断开的链接,并允许您将书签集合存储在 Dropbox 或 Google Drive 中。
机器人表格
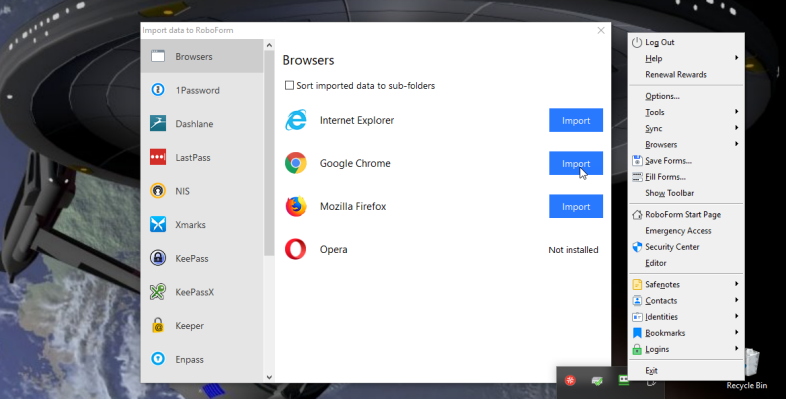
那些将 RoboForm 用作密码管理器的人也可以将其用作书签同步工具。 与 Raindrop.io 一样,RoboForm 接管了您内置的本地浏览器书签。 因此,您的书签会在您运行 RoboForm 的任何计算机或设备上自动同步。
要进行设置,请右键单击系统托盘中的 RoboForm 图标,然后从菜单中选择选项。 在选项窗口中,选择帐户和数据的设置。 单击导入按钮。 如果您的书签存储在文件夹和子文件夹中,请选中将导入的数据排序到子文件夹的框。 然后单击包含要导入的书签的浏览器旁边的导入按钮。
RoboForm 适用于任何网络浏览器。 如果您想在使用 RoboForm 的浏览器中访问书签,请单击工具栏上的 RoboForm 图标并选择书签条目。 您现在应该会看到书签的所有文件夹。 只需打开文件夹并选择要启动的页面的书签。 从这里,您还可以右键单击书签来管理它。
您可以通过单击 RoboForm 工具栏图标,选择 Bookmarks 条目,然后单击 Edit 命令来完全管理通过 RoboForm 存储的所有书签。 右键单击文件夹以创建、重命名或删除它。 右键单击书签以重命名、移动或删除它。
要进行设置,请右键单击系统托盘中的 RoboForm 图标,然后从菜单中选择选项。 在选项窗口中,选择帐户和数据的设置。 单击导入按钮。 如果您的书签存储在文件夹和子文件夹中,请选中将导入的数据排序到子文件夹的框。 然后单击包含要导入的书签的浏览器旁边的导入按钮。
RoboForm 适用于任何网络浏览器。 如果您想在使用 RoboForm 的浏览器中访问书签,请单击工具栏上的 RoboForm 图标并选择书签条目。 您现在应该会看到书签的所有文件夹。 只需打开文件夹并选择要启动的页面的书签。 从这里,您还可以右键单击书签来管理它。
您可以通过单击 RoboForm 工具栏图标,选择 Bookmarks 条目,然后单击 Edit 命令来完全管理通过 RoboForm 存储的所有书签。 右键单击文件夹以创建、重命名或删除它。 右键单击书签以重命名、移动或删除它。
iOS 上的 iCloud 书签
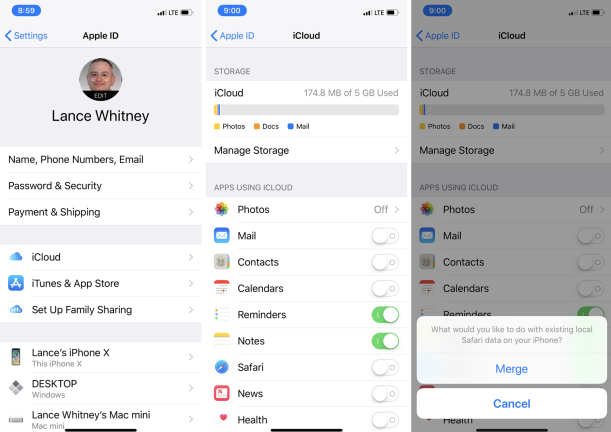
您可以使用 iCloud 在 iOS 设备上的 Safari 与 Windows PC 或 Mac 上的 Chrome、Firefox 或 Internet Explorer 之间同步书签。 要首先在 iPhone 或 iPad 上进行设置,请打开设置。 在“设置”屏幕顶部点击您的姓名。 在 Apple ID 屏幕上,点击 iCloud 条目。 打开 Safari 的设置。 点击选项以合并 iPhone 或 iPad 上任何现有的本地 Safari 数据。
Windows 中的 iCloud 书签
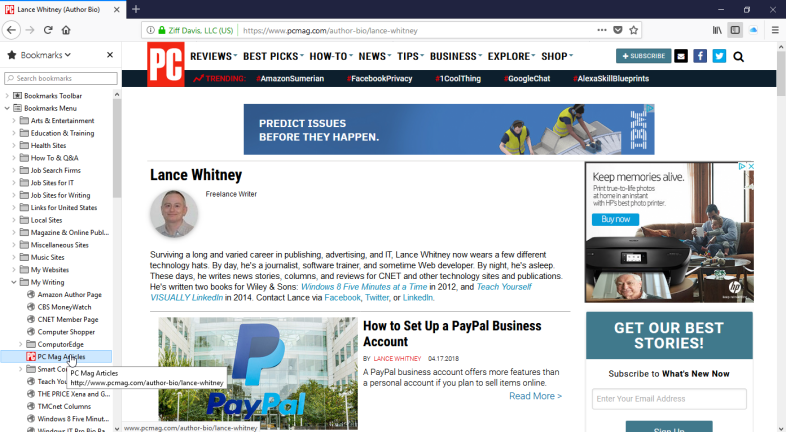
在 Mac 上,内置了必要的 iCloud 程序。在 Windows PC 上,如果您还没有 iCloud for Windows,请下载它。 在您的计算机上打开 iCloud 程序,然后单击书签的复选标记。
在书签选项窗口中,检查您希望在书签同步中包含的浏览器:Internet Explorer、Firefox 和/或 Chrome。 单击确定,然后单击应用。
然后会提示您下载适用于 Firefox 或 Chrome 的 iCloud 书签扩展。 单击下载按钮。 您的浏览器将打开 iCloud 书签页面。 单击添加按钮将扩展程序添加到浏览器,然后重新启动计算机。
当计算机重新启动时,打开浏览器备份,您的书签现在应该在 iPhone 或 iPad 上的 Safari 和计算机上的浏览器之间同步。
在书签选项窗口中,检查您希望在书签同步中包含的浏览器:Internet Explorer、Firefox 和/或 Chrome。 单击确定,然后单击应用。
然后会提示您下载适用于 Firefox 或 Chrome 的 iCloud 书签扩展。 单击下载按钮。 您的浏览器将打开 iCloud 书签页面。 单击添加按钮将扩展程序添加到浏览器,然后重新启动计算机。
当计算机重新启动时,打开浏览器备份,您的书签现在应该在 iPhone 或 iPad 上的 Safari 和计算机上的浏览器之间同步。