如何在 Windows 10 上优化系统配置
已发表: 2022-03-31关于 Windows 版本继承的最好的事情之一是性能总是有一个提升。 因此,在任务效率和速度方面,例如,Windows 10 将 Windows 8 抛诸脑后。 但这并不是说您的 Windows 10 是完美的,尤其是考虑到许多可能严重影响其性能的因素。
无论如何,确保您的 Windows 10 正常工作的一种方法是使用系统配置工具。 这是 Windows 提供的用于帮助您维持 PC 运行的默认工具之一。 有了它,您可以更好地控制 Windows 机器的启动方式,消除剩余程序和文件的皱纹,并决定哪些服务在后台运行。
优化 Windows PC 的性能没有比使用第三方应用程序(如 Auslogics Boost Speed)更好的选择了。 不过,使用系统配置工具是一个不错的选择。 如果您对如何在 Windows 上使用系统配置感到困惑,那么本文适合您。
现在,我们明白并不是每个人都像我们其他人一样热衷于技术。 您可能不会对知道如何在 msconfig 中更改引导的前景感到兴奋,而对学习如何使用系统配置实用程序感到兴奋。 事实上,差异大约与蜘蛛网的线宽一样宽。 因此,本文简单介绍了如何使用系统配置工具以及如何使用它来优化 Windows PC 的性能。
进入系统配置工具
1. 开始菜单
Windows 10 中的“开始”菜单在使用 PC 上的程序时是一个宝库。 无论您是全屏平铺格式还是从 Windows 7 版本演变而来的半屏样式,Menu 都是最好的程序库。 有了它,您还可以访问系统配置工具等半隐藏程序。
要使用 Windows 10 开始菜单访问系统配置工具,您需要做的就是
- 单击键盘上的 Windows 键以启动“开始”菜单。
- 输入“系统配置”。
您可以使用 Windows 键 + S 组合来启动搜索提示。 结果是一样的。
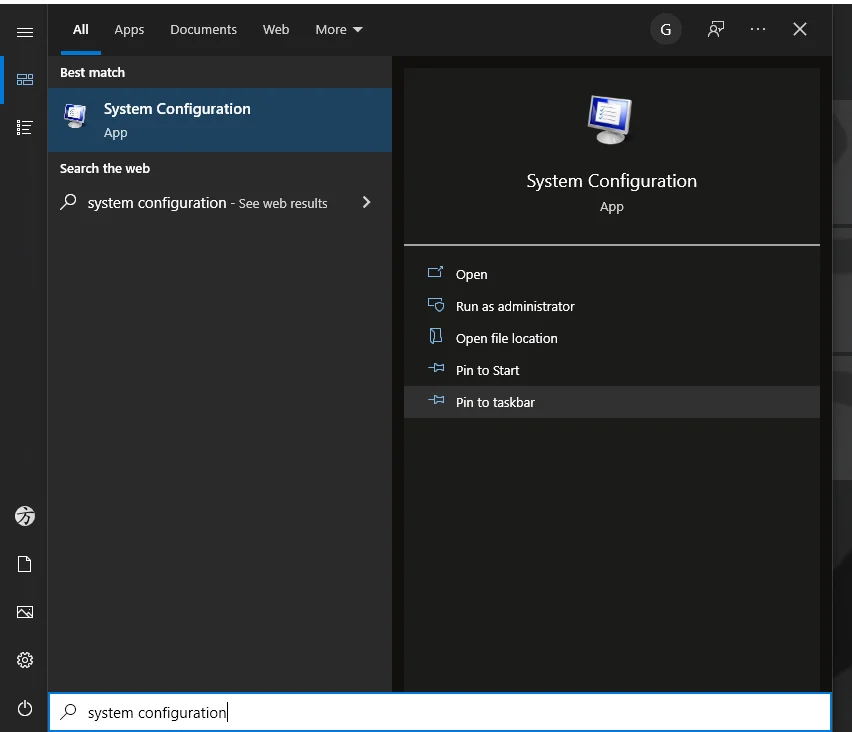
2.运行命令
运行命令是访问系统配置工具的另一种有趣的快捷方式。 知道如何使用此命令更改配置设置只是您可以使用它的众多事情之一。
要从运行命令提示符进入系统配置,您必须使用该工具的快捷代码: msconfig 。 首先,您需要启动运行命令提示符。 您可以通过单击键盘上的 Windows 键 + R 轻松完成此操作。 接下来,输入msconfig 。 瞧!
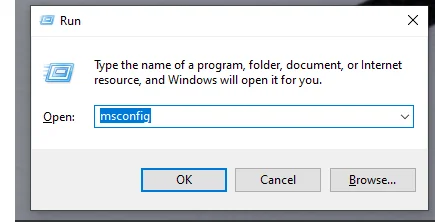
3. Powershell/命令提示符进行救援
Powershell 应用程序和命令提示符同样是非常棒的实用工具,可用于管理您的 Windows PC。 要使用它们中的任何一个来进行系统配置,您还需要使用 msconfig 快捷方式。 但是,唯一可行的方法是您以管理权限使用它们。
因此,请使用 Windows 键 + S 组合搜索“PowerShell”。 一旦它在结果列表中弹出,
- 右键单击它并选择Run as administrator 。
- 对用户帐户控制的请求单击是,以允许应用程序对您的设备进行更改。
- 键入msconfig并按 Enter。
你进来了!
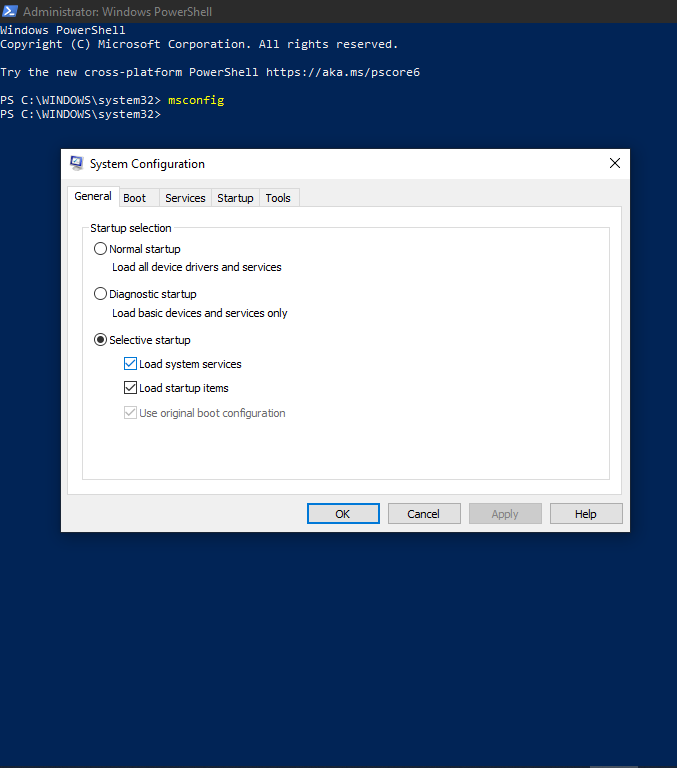
4. 使用 Windows 文件资源管理器
使用文件资源管理器是在 Windows 10 上访问系统配置工具的另一种简单方法。您需要做的就是
- 打开 Windows 文件资源管理器。 您可以使用 Windows 键 + E 来执行此操作。
- 接下来,导航到安装 Windows 的硬盘驱动器(通常命名为 C 盘)。
- 输入名为Windows的文件夹并导航到其中的System32文件夹。
msconfig 文件是此文件夹中的众多应用程序文件之一。
如果您没有时间执行这些步骤,可以在运行命令提示符中键入“C:\Windows\System32”。
5. 创建 msconfig 的快捷方式
我们已经概述的所有方法都非常易于使用。 但是,如果您想要获得系统配置工具的真正快捷方式,则必须创建一个。 字面上地。 完成此操作后,您将能够从桌面启动系统配置工具。 或者你的任务栏。 甚至在开始菜单中。 去做这个,

- 在桌面上创建一个快捷方式文件。 您可以通过右键单击桌面上的任何空白点来执行此操作。 从选项中,选择新建,然后选择快捷方式。
- 在快捷方式子菜单中,输入系统配置工具的位置。 它与我们之前在 Windows 文件资源管理器方法中突出显示的快捷方式相同。
- 因此,一旦您拥有快捷方式子菜单,请输入C:\Windows\System32并导航到msconfig 。 (您可以通过在子菜单中键入C:\Windows\System32\msconfig.exe来获得相同的结果)。
- 将其命名为您想要的任何名称,然后单击Finish 。
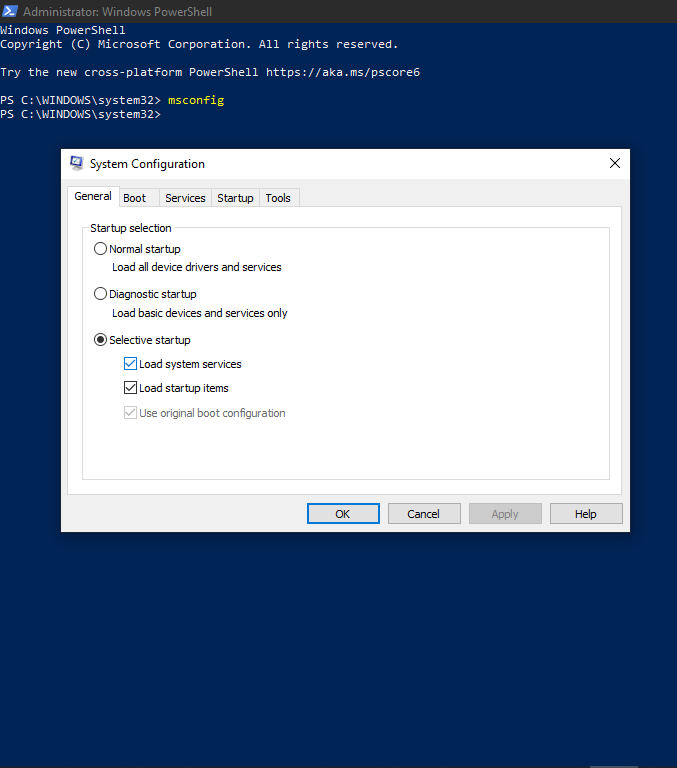
所以,每当您需要使用系统配置工具时,您只需要导航到这个桌面快捷方式并双击即可。
还有许多其他方法可以访问系统配置工具(简称msconfig ),但这些是最简单的。
使用系统配置工具
知道如何进入系统配置工具不会告诉您如何在 msconfig 中更改引导。 因此,既然我们已经强调了如何使用系统配置工具,那么您可以使用它来执行以下操作。
常规选项卡
您可以从系统配置界面的常规选项卡中访问许多有用的工具。 主要工具与启动操作系统有关。 使用此选项卡,您可以决定是否希望您的 PC 在打开时正常启动或以其他方式启动。
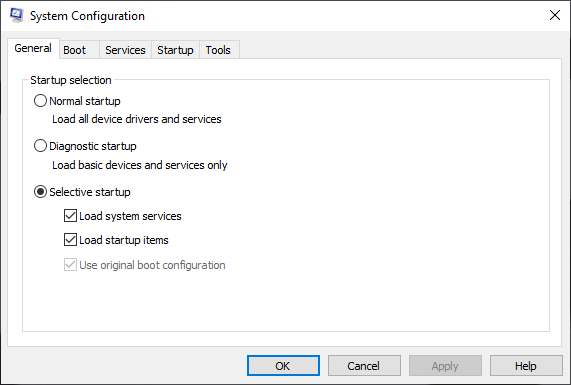
选择正常启动意味着您希望您的 Windows PC 加载系统上可用的驱动程序,以及可以在后台运行的各种服务。 这可能会降低您的 PC 速度,具体取决于您 PC 上的驱动程序和服务的数量。
当您选择诊断启动选项时,您的 PC 将仅加载最必要的驱动程序和服务,因此通常速度更快。 但是,许多 Windows 用户更喜欢第三个选项,即选择性启动选项。 使用此选项,您可以准确决定是在每次 PC 启动时加载系统服务还是仅加载启动项。 选择两者之一将使您的 PC 加载速度更快; 选择两者与正常启动选项没有什么不同。
引导选项卡
Boot 选项卡对于确定 PC 的启动方式特别有用。 这是您关于如何在 msconfig 中更改引导的问题得到解决的地方。 因此,您可以选择启动安全启动,甚至可以准确选择要运行的安全启动子类别。
如果您的硬盘驱动器上有多个操作系统源文件,您可以从这里选择您想要的任何一个。
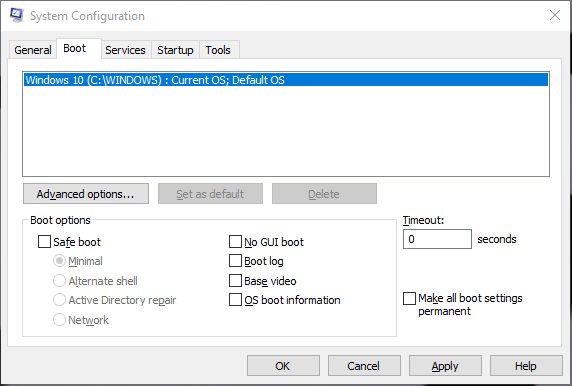
服务选项卡
服务选项卡可能是优化 PC 操作的最有用的系统配置工具。 在这里,您可以启动或终止在后台运行的各种服务。 事实上,有一个选项可以一次禁用所有这些。 这是一个危险的举动,但它甚至可用的事实令人敬畏。 这意味着您至少可以控制 95% 的 PC 性能。
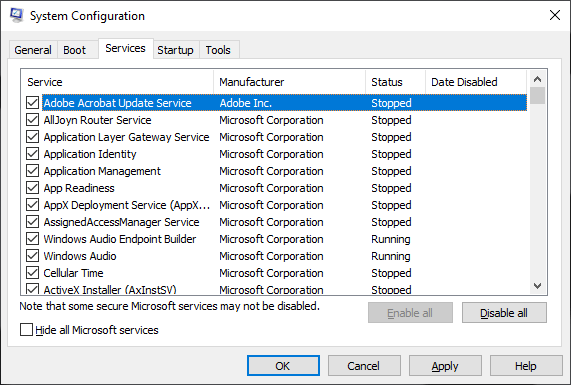
启动和工具选项卡
系统配置界面的启动选项卡与 Windows 任务管理器相同。 事实上,当您单击它时,您通常会选择打开任务管理器。 它使您可以鸟瞰您可能希望根据自己的喜好配置的 PC 的进程、性能、应用程序历史记录和其他有用方面。
工具选项卡更有趣一些。 它包含选定的工具,否则您可能会在尝试访问时感到头疼。 一个很好的例子是系统还原工具。 Windows 故障排除工具也在这里。
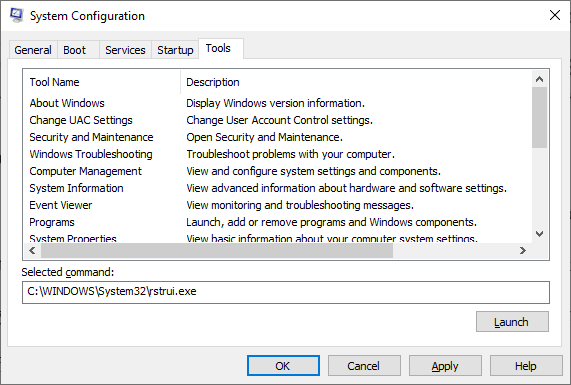
总体而言,这些不同的选项卡可以帮助您优化 PC 上的各种操作,尤其是系统配置工具下的进程和服务。 一旦掌握了它们,您就可以轻松提升 PC 的性能并享受 Windows 10 的真正优势。
