如何在 Windows 10/11 中打开音量混合器
已发表: 2022-06-09您可以在不同的 Windows 版本(尤其是 Windows 10 和 11)中访问任务栏中的音量控制图标。但是,在 Windows 7 等旧版本中访问高级声音设置更容易。
因此,如果您在 Windows 10 和 11 中找不到特定应用程序的音量混合器或音量控制按钮,请不要再担心。 这篇文章涵盖了在两个操作系统上调整声音和使用混音器的指南。
如果您遇到问题,我们还将向您展示如何让声音控制和混音器正常工作。
关于 Windows 音量控制的常见问题
为什么 Windows 10 音量控制图标不见了? - 许多用户抱怨音量控制选项从他们的 PC 中消失。 在大多数情况下,这个问题很容易解决。 但是,它会阻止您调整音量。
为什么音量控制没有在 Windows 中打开? – 用户还报告说,当他们单击图标时,他们无法打开音量控制设置。 不用担心,因为这是一个常见问题,您可以使用以下解决方案之一轻松解决。
如果 Windows 10 上的音量显示为灰色,如何调整它们? – 当音量变灰时,您将无法更改它们。 我们还为这个问题提供了一个有用的解决方案。
如何修复音量控制键在 Windows 10 上不起作用? – 许多用户更喜欢点击键盘控件来更改计算机上的音量。 但是,有时,用于控制音频电平的键可能会出现故障。 此问题通常是由过时或损坏的驱动程序引起的。
我们将分享各种调整 Windows PC 音量的方法。 此外,我们将教您如何解决与音量控制设置相关的常见问题。
第一个选项:使用键盘按钮
调整 PC 音量的最简单方法之一是按键盘上的相应键。 这样做会提示音量覆盖出现在您的计算机屏幕上。 请记住,此方法仅适用于您的笔记本电脑或键盘上有音量增大和音量减小键的情况。
一些 Windows 笔记本电脑也有静音键。 按此键将提示音量叠加显示在您的屏幕上。 您可以使用鼠标指针将音量级别滑动到您想要的位置。
这完全取决于您的键盘布局。 例如,音量控制键(包括静音按钮)可能位于某些功能键下方。 在其他情况下,它们可以与箭头键集成。 在大多数情况下,您必须使用 FN(功能)键来激活这些按钮。
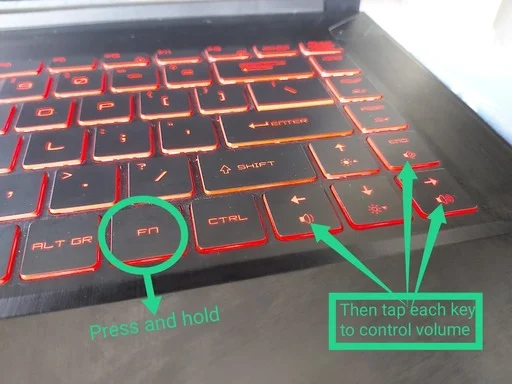
但是,一些现代计算机在键盘区域带有专用的音量键甚至滑块。
第二种选择:使用音量控制图标
您还可以访问音量控制图标来调整计算机上的音量。 许多用户更喜欢此选项,因为对他们来说,这是更改 PC 音量的最简单、最快的方法。 您可以按照以下步骤通过音量控制图标调整音量:
转到任务栏的右下角,然后单击音量控制图标。
将弹出一个小窗口,它将提供对音量级别控制的访问。
滑动条将音量设置为您喜欢的水平。
这可能是更改计算机音量的最快捷、最简单的方法之一。 但是,值得注意的是,它不提供调整单个应用程序音量的选项。
选项 3:使用音量混合器
您可以使用音量混合器单独更改应用程序的音量。 当您想提高一个程序的音量,然后为另一个应用程序调低音量时,这很有用。 例如,您可以从正在玩的游戏中获得完整的音频体验,同时仍能充分听到来自 Skype 的通知。
因此,以下是在 Windows 10 中打开音量混合器的方法:
转到任务栏的右下角,然后右键单击音量控制图标。
从选项中选择打开音量混合器。
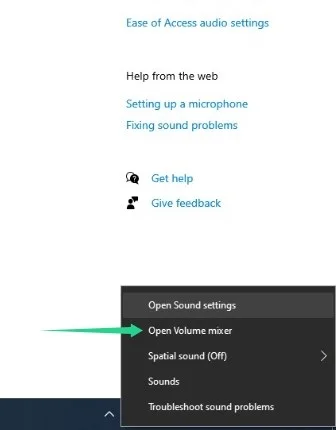
将弹出一个新窗口。 在这里,您将看到正在运行的应用程序及其音频级别。 如果要调整音量,您可以向上或向下移动每个应用程序的滑块。 当您更改一个应用程序的声音级别时,您不会影响其他程序的音频。

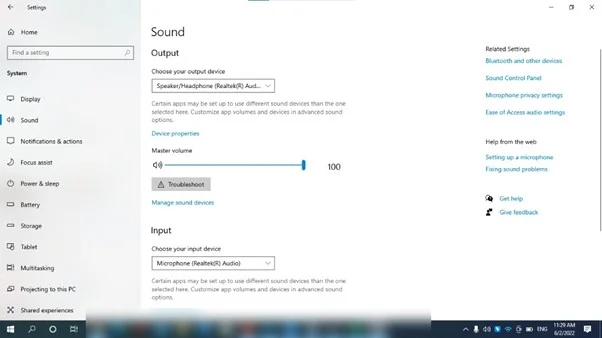
如果您运行的是 Windows 11,请转到任务栏,右键单击声音图标,然后选择打开混音器。 操作系统会将您重定向到系统 > 声音 > 混音器页面,您可以在其中调整特定应用程序的音量。
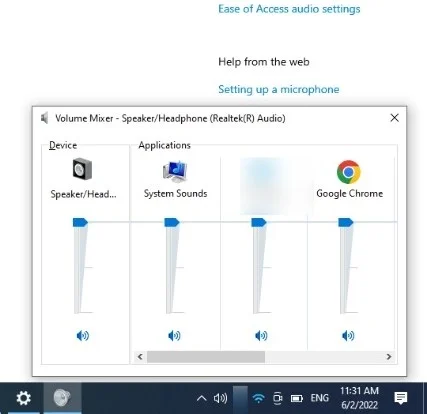
选项 4:打开声音设置页面
声音设置页面是您可以控制与系统声音相关的几乎所有内容的地方。 您可以调整系统的音量并选择您的音频输出设备。
您可以使用 Windows 搜索按钮访问声音页面或通过设置应用程序。
打开“开始”菜单并输入“声音设置”。 单击声音设置下的打开。 或者,您可以点击 Win + I 快捷方式,单击“设置”页面上的“系统”,然后选择“声音”。
您现在可以使用主音量下的滑块来调整系统的声音。 如果要更改输出设备,请转到“选择输出设备”下的下拉菜单。
在 Windows 11 中打开声音设置
Windows 11 的声音设置页面也提供了相同的功能。 它允许您选择输入和输出音频设备。 但是,您也可以在同一页面上访问音量混合器。
选项 5:使用您的驱动程序软件
调整音量的另一个选择是使用第三方软件程序。 有声卡和音频驱动程序带有自己的音量控制。 这些音量控制与 Windows 的音量混合器非常相似。 因此,您可以轻松浏览这些功能。
大多数第三方软件程序还包含声音增强选项。 因此,如果您愿意,可以为音频添加不同的效果。 此外,这些工具附带均衡器,可让您优化声音质量。
其中一些第三方软件程序还允许您保存不同的音频和均衡器设置。 只需单击一下,您就可以在各种声音预设之间切换。 因此,如果您更精通技术并且更喜欢微调音频,那么此选项非常适合您。 另一方面,如果您是一个普通用户,只想在他们的 PC 上听到声音,使用音量混合器就足够了。
解决常见的音量控制问题
许多用户抱怨他们的计算机上的音量控制丢失或出现故障。 在大多数情况下,此问题与过时或损坏的声音驱动程序有关。 解决此问题的最佳方法之一是更新驱动程序。 您可以手动执行此任务,但该过程可能非常耗时,甚至存在风险。 您必须访问制造商的网站并寻找与您的系统版本兼容的正确驱动程序。 如果您碰巧安装了错误的驱动程序,您可能会损坏您的计算机。
因此,我们建议选择更可靠、更方便的解决方案——Auslogics Driver Updater。 激活此程序后,它将自动识别您的系统版本。 您只需单击一个按钮,Auslogics Driver Updater 就会为您的计算机找到正确的驱动程序。
保持系统优化
您还可以采取措施避免可能影响音频设置的其他 PC 问题。 这些措施包括清除垃圾文件以及修复或删除损坏的注册表项。
垃圾文件会使您的硬盘驱动器超时并导致系统变慢。 剩余和有问题的注册表项可能会弄乱您的操作系统设置并导致各种故障。 但是,摆脱它们可能是一项艰巨的任务,因为您必须不时重复该过程。
幸运的是,您可以通过安装 Auslogics BoostSpeed 来减轻压力。 该工具通过查找这些降低系统速度的元素并删除它们来执行定期 PC 维护。 其集成的 CleanUp 工具是优化系统性能并帮助您更好地与操作系统交互的众多工具之一。
