如何将 Windows 驱动器移至新 PC
已发表: 2022-01-29购买新计算机可能会很有趣,直到您不得不迁移所有旧应用程序、偏好和文件。 如果您可以将旧硬盘插入新 PC 并从上次中断的地方继续,这不是更容易吗? 这在技术上是可行的,尽管它带有一些警告。
在 Windows 7 中,这不太成立。 它引入了驱动程序冲突,尤其是与硬盘驱动器的 SATA 控制器等较低级别的硬件冲突。 结果,您经常会在计算机启动后立即看到蓝屏,甚至无法进入桌面。
Microsoft 的 sysprep 工具有时可以帮助解决这个问题,但它并不是真的用于此目的,并且它带有许多自己的警告。 进行全新安装几乎总是更好。
另一方面,Windows 8 和 10 在处理这些冲突方面要好得多。 当您将现有的 Windows 安装扔到新 PC 上时,它会像新计算机一样执行首次设置,为您的新硬件获取驱动程序,并希望将您放到桌面上而不会带来太多麻烦。
你必须自己做一些事情,但总的来说,它应该可以工作——我将我的驱动器从基于 AMD 的机器转移到了 Intel/Nvidia 机器上,几乎没有打嗝。 Windows Update 甚至能够下载新补丁。
这并不是说你不会遇到任何问题。 这可能因 PC 而异,而且您永远不知道看似良好的设置表面下可能存在哪些驱动程序冲突或性能问题。
总而言之,如果您要永久迁移到新机器,我仍然建议您进行全新安装,但是如果您需要一些快速而肮脏的东西 - 比如如果您的旧 PC 死机并且您需要访问旧安装中的一些数据 - 这个应该工作得很好。
第 1 步:备份整个驱动器
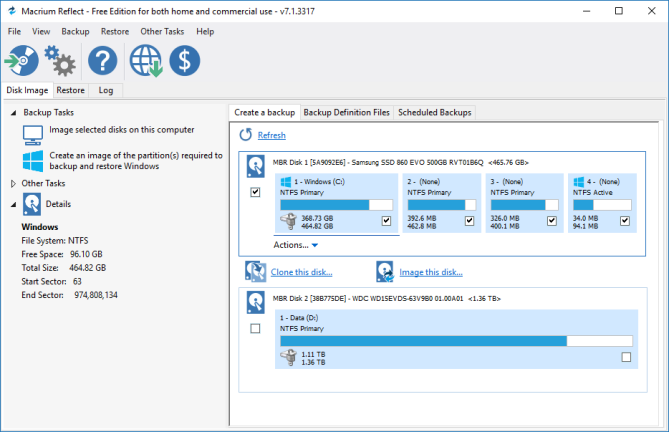
在进行任何重大更改之前,备份您的数据总是一个好主意——当您弄乱硬盘驱动器时,备份数据会翻倍。 如果您有真正喜欢的备份工具,请继续使用它。
但是,对于这种特殊情况,我建议克隆整个驱动器。 这样,如果出现问题并且您无法启动,您可以恢复原始驱动器的精确映像并尝试不同的方法。
或者,如果您的新 PC 与旧 PC 使用不同类型的驱动器(例如,您要从具有 2.5 英寸驱动器的 PC 迁移到具有 M.2 插槽的 PC),您可以将旧驱动器克隆到新驱动器具有正确外形尺寸的驱动器,然后将该驱动器插入您的新 PC。
请注意,这可能意味着购买新的 SSD 并将其插入 USB-to-M.2 SATA 或 USB-to-M.2 NVMe 机箱以进行克隆。 在购买之前,请先研究一下您的新 PC 支持哪种类型的驱动器。
第 2 步:将驱动器移至新 PC

安全备份您的驱动器后,就该将其更换到新 PC 中,首先将其从外部机箱中移除(如果您使用过的话)。 您可能需要查看有关打开特定机器和安装新存储的说明。

然后,打开你的电脑。 很有可能,它会尝试从新驱动器自动启动,但如果没有,您可能需要在启动时按一个键进入 BIOS 设置,如 F2 或 Delete,然后更改启动顺序。
一旦 PC 找到正确的驱动器,您应该会看到带有旋转轮的 Windows 徽标。 它可能会说“准备好设备”之类的东西,你必须让它做它的事情——根据我的经验,这非常快,尽管其他人已经注意到它可能需要多次重启。
第 3 步:安装新驱动程序(并卸载旧驱动程序)
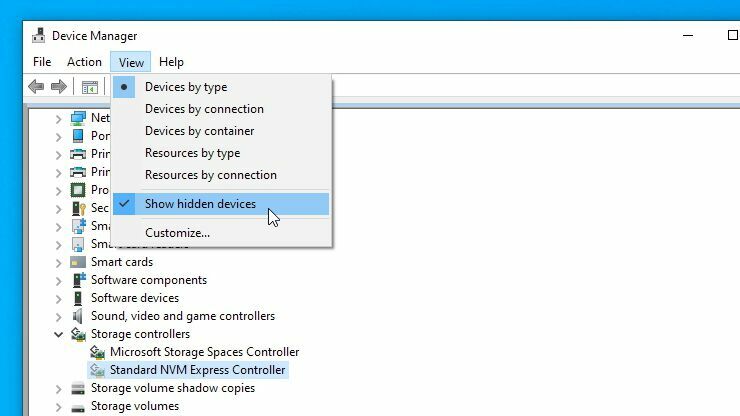
Windows 可能会为您安装许多必要的驱动程序,尤其是在您将新 PC 连接到 Internet 后。 您可能会注意到它在下载显示驱动程序时有些闪烁,因此请给它一些时间来完成其过程(并在它要求您这样做时重新启动)。
如果 Windows 自己不这样做(或者如果它只下载通用驱动程序而不是制造商提供的驱动程序),您可能会发现您需要手动下载一些驱动程序。
为了安全起见,我建议您前往您的 PC 制造商的网站并自行下载芯片组、音频和其他驱动程序。 如果您自己构建计算机,请转至主板制造商的网站。
您也可以前往 Nvidia、AMD 或 Intel 的网站获取图形驱动程序,不过,Windows 再次为我安装了非通用版本,无需我的干预。
最后,如果您想保持清洁,您可以通过在“开始”菜单中搜索“添加或删除程序”来卸载系统中遗留的旧驱动程序。 对于图形驱动程序,您可能需要使用像 DDU 这样的工具来真正清除它们。
对于其他所有内容,请在“控制面板”中的“开始”菜单中搜索“设备管理器”,单击“查看”>“显示隐藏的设备”,然后右键单击不再使用的设备以卸载其驱动程序。
第 4 步:重新激活 Windows
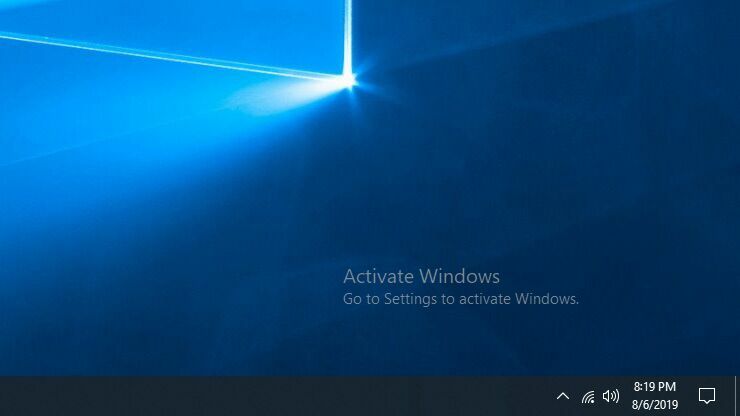
这个过程有一个最后的障碍:当您将驱动器扔进一台新计算机时,Windows 将识别出硬件已更改,并且可能(取决于您拥有的许可证类型)自行停用。
如果此设置是临时的,并且您只是使用它从旧 PC 上抓取一些东西,则无需担心激活问题 - Windows 应该继续正常工作,角落有一个激活水印,还有一些功能被禁用。
但是,如果您打算永久使用此设置,则应重新激活 Windows。 您可以尝试输入之前使用的相同产品密钥,但如果您的 OEM 许可证不打算迁移到新硬件,这可能会失败。 不过,我建议尝试通过电话激活选项,因为有时在线激活失败时会成功。
再说一遍,这整个过程并不是一个万无一失的过程——有很多小事情可能会出错,所以如果某些事情不能正常工作,你可能需要做一些故障排除。 即使那样,如果系统没有为您的新硬件正确配置,也无法保证您将获得最佳性能。
如果您能抽出时间,最好进行全新安装 - 但是当您需要立即启动并运行时,很高兴知道 Windows 10 已将流程简化到足以使其可用。
