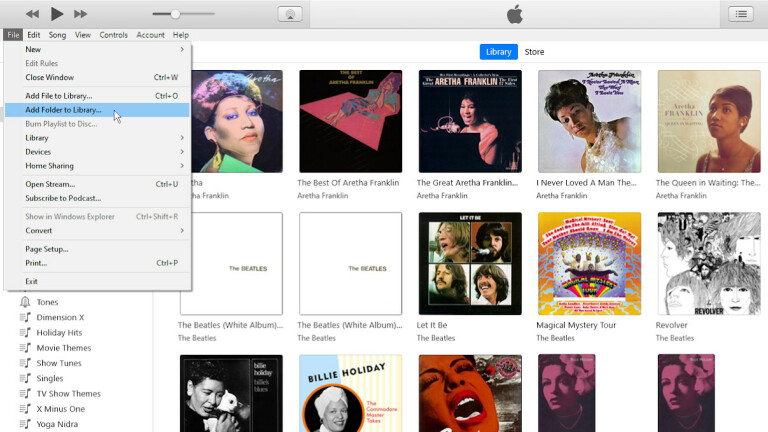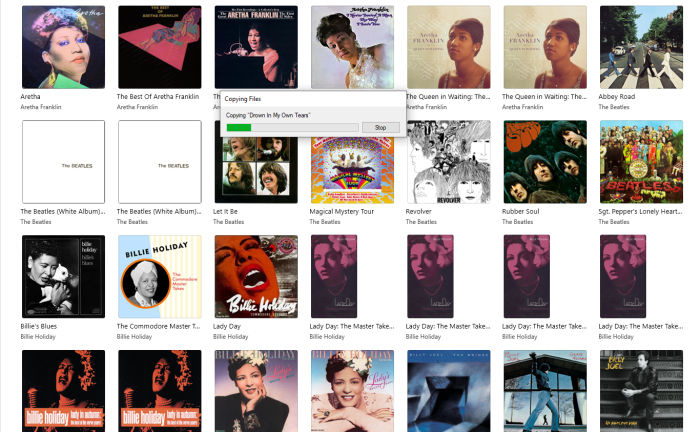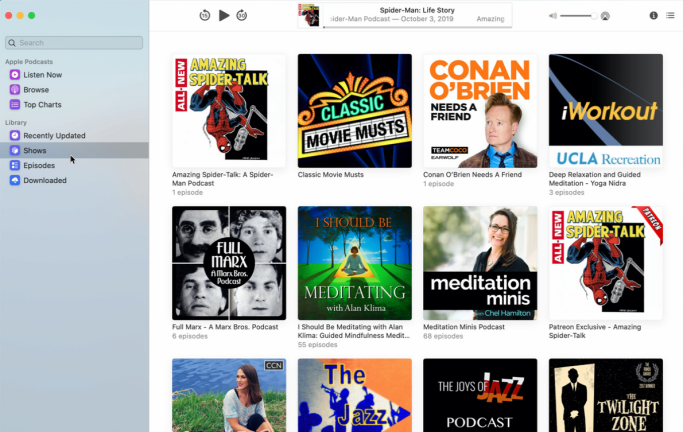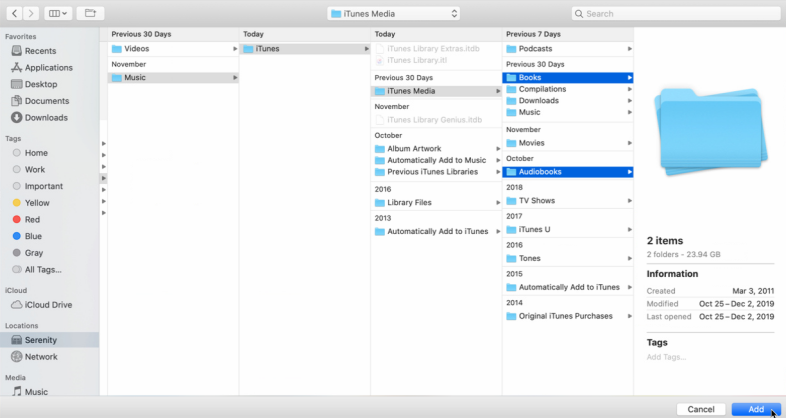如何移动您的 iTunes 资料库
已发表: 2022-01-29移动 iTunes 资料库听起来很复杂,尤其是当您拥有大量音乐、电视节目、电影和播客时。 但这是可能的——如果你遵循正确的步骤。
下面我们将介绍如何将您的库移动到 NAS 设备或网络驱动器以及 PC。 由于 macOS Catalina 中的 iTunes 已被替换,我们还将了解如何使用 Apple 的新音乐应用程序来实现。
找到 iTunes 媒体
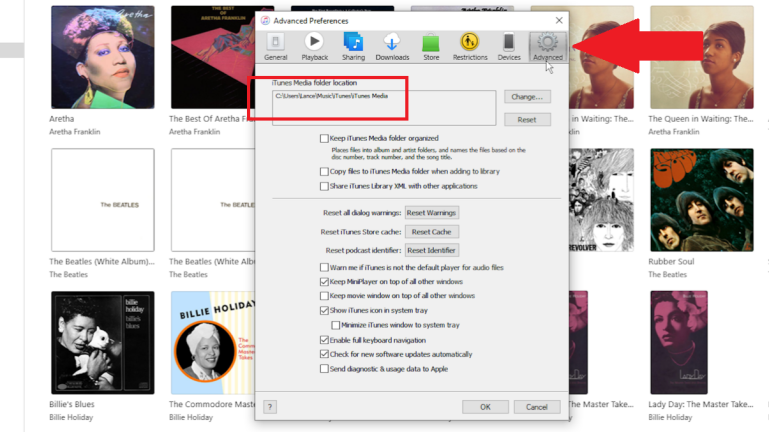
当您第一次安装和设置 iTunes 时,该软件会自动选择一个位置来存放您的资料库。 默认情况下,该位置是C:\users\[username]\ Music\iTunes 。 该文件夹存储 iTunes 资料库文件,这是一个包含所有 iTunes 内容的数据库,以及其他文件。
您的内容本身保存在 iTunes Media 文件夹中,其中包含音乐、电影、电视节目、书籍和其他项目的子文件夹。 在装有 macOS Mojave 或更早版本的 Mac 上打开 iTunes 并导航至编辑 > 首选项 > 高级(在 Windows 中)和iTunes > 首选项 > 高级,以确认 iTunes 内容的位置。 将显示 iTunes Media 文件夹的位置。
将 iTunes 资料库移至网络驱动器
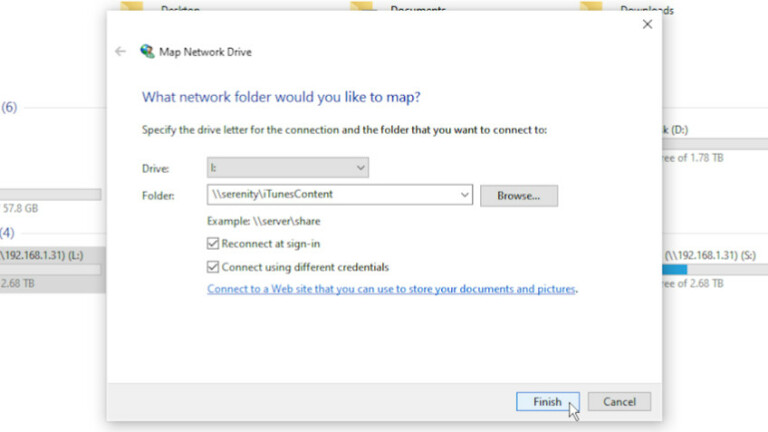
为什么要麻烦将您的图书馆移动到网络驱动器或 NAS 设备? 好吧,当您想从其他设备访问内容时,需要打开包含 iTunes 资料库的计算机。
通过将您的图书馆移动到始终可用的网络驱动器,您或您家中的任何其他人都可以随时从您家中的任何计算机或移动设备访问内容。
如果您设置了网络驱动器或 NAS,请使用路由器或 NAS 的软件来创建特定的网络共享来存储您的 iTunes 资料库。 将其命名为 iTunesContent,然后在 Windows 中打开文件资源管理器或在 macOS 中打开 Finder。
将驱动器映射到这个新的网络共享,可能会将字母“I”分配给 iTunesContent。 最后,在您的新网络共享上创建一个名为 iTunes 的文件夹。 然后,打开新的 iTunes 文件夹并创建一个名为 iTunes Media 的子文件夹。
转移文件夹
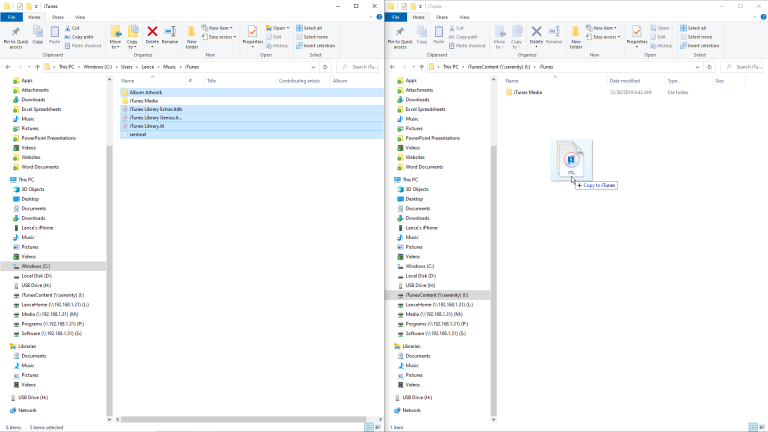
iTunes 媒体文件夹
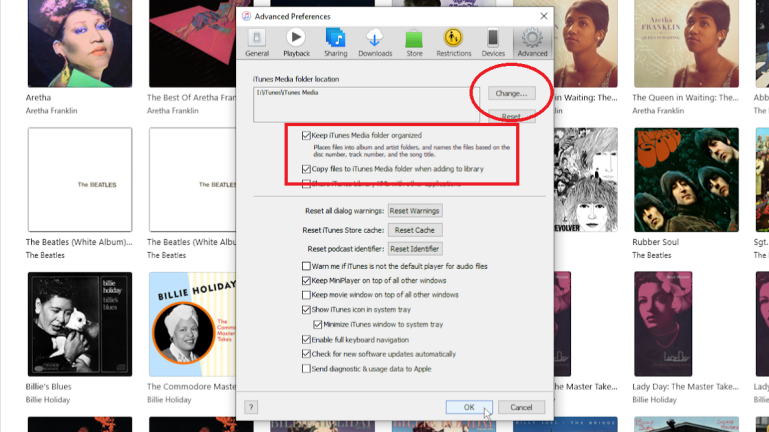
打开 iTunes,然后单击编辑菜单(或 Mac 上的 iTunes 菜单)并选择首选项 > 高级。 单击 iTunes Media 文件夹位置的更改按钮,然后导航到并选择网络共享上的 iTunes Media 文件夹。
该位置应显示: I:\iTunes\iTunes Media (假设您使用“I”作为映射的驱动器号)。 然后选中“保持 iTunes Media 文件夹井井有条”和“添加到资料库时将文件复制到 iTunes Media 文件夹”这两个选项。 单击“确定”关闭“首选项”窗口。
移动和重命名
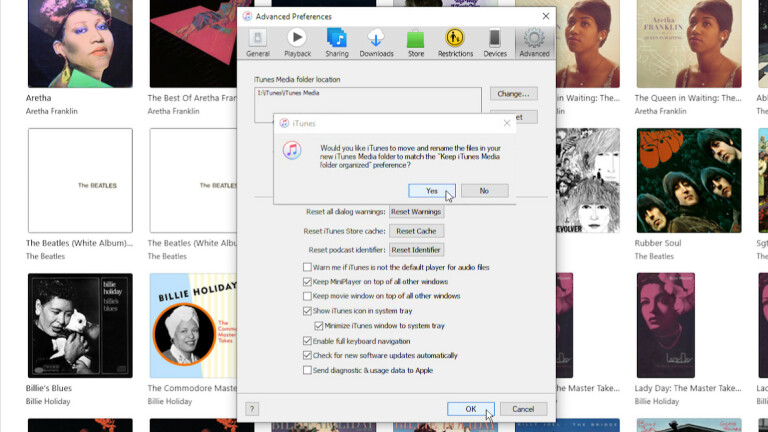
选择子文件夹
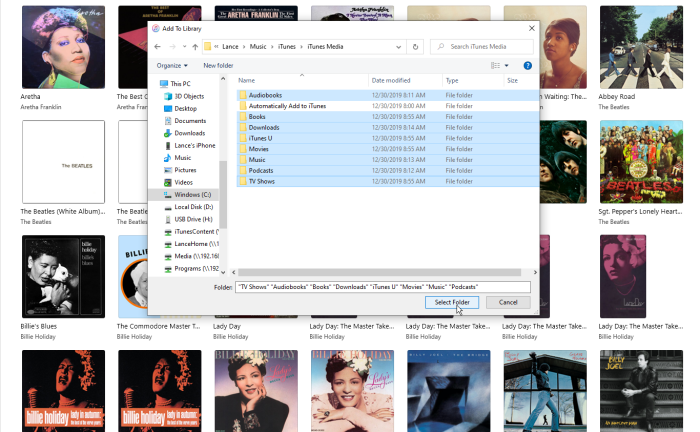
文件传输了吗?
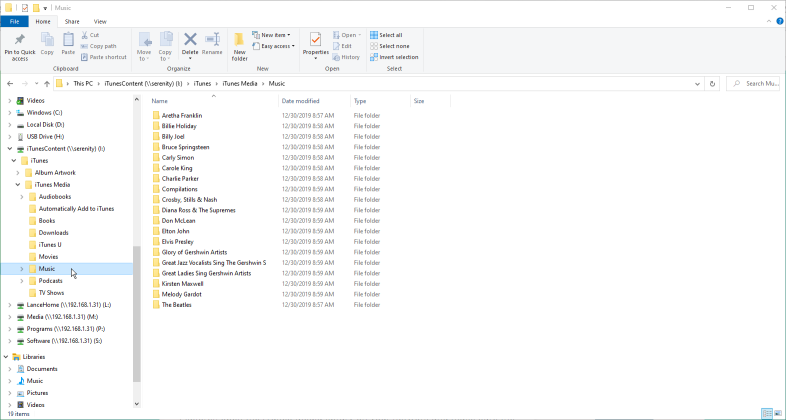
重命名 iTunes 文件夹
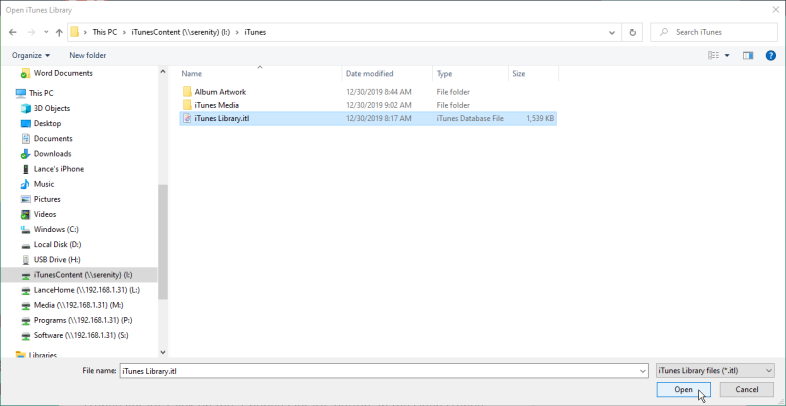
将计算机上的 iTunes 文件夹重命名为 iTunes-old 之类的名称。 按住 Shift 键并从其快捷方式重新打开 iTunes。 将弹出一条消息,要求您选择 iTunes 资料库。

单击“选择库”按钮。 在“打开 iTunes 库”窗口中,导航到并选择网络上 iTunes 文件夹中的iTunes Library.itl文件,然后单击“打开”按钮。
测试你的手艺
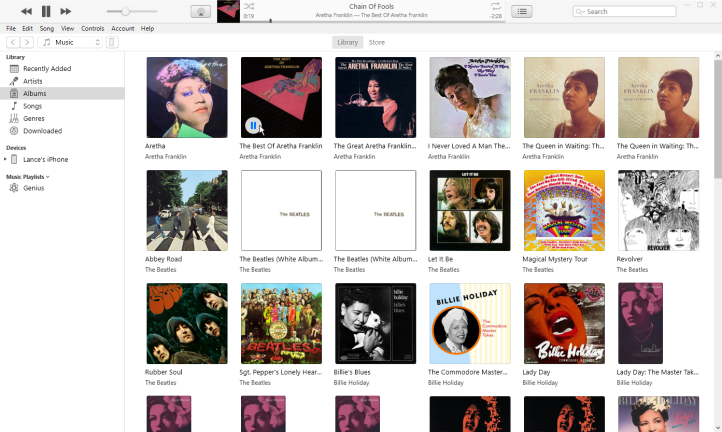
iTunes 将打开,并应显示您的音乐文件夹或您上次访问的任何文件夹中的内容。 从菜单中选择其他类型的内容,例如电影、电视节目和书籍,以确保这些项目的缩略图图像显示在 iTunes 中。 您还应该尝试播放一些音乐、电影或电视节目,以确保它们正常播放。
当您对所有内容文件现在都驻留在网络上并且 iTunes 指向它们感到满意时,您可以删除计算机上的旧 iTunes 文件夹。 从现在开始,只要您打开 iTunes,该软件就会从网络访问您的文件。
将您的 iTunes 资料库移动到另一台计算机
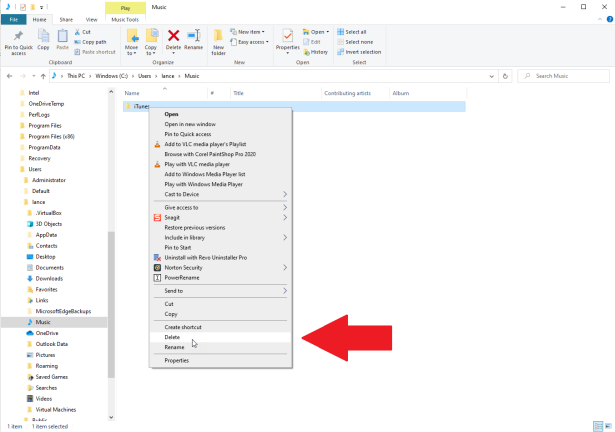
通过家庭组复制文件
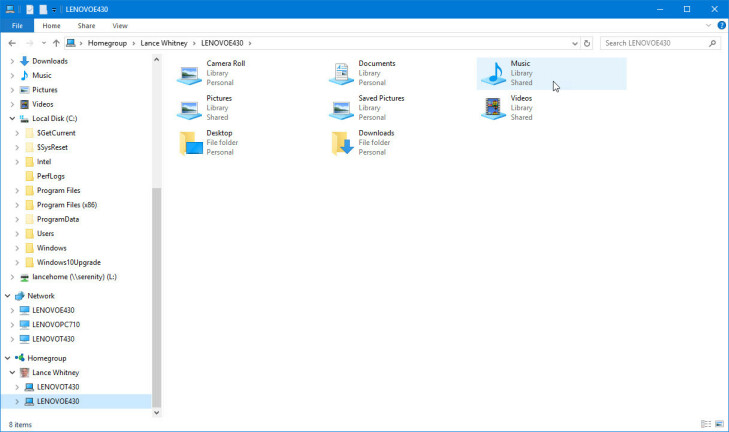
如果您是 Windows 7 或 8.1 保留者,则可以通过家庭组将文件从一台计算机传输到另一台计算机。 连接两台计算机后,打开 Windows 资源管理器并导航到C:\Users\[用户名]\Music文件夹。 选择并复制 iTunes 文件夹,然后单击家庭组条目、用户名条目和目标计算机条目。
您应该会看到目标计算机的所有共享文件夹,包括 Music 文件夹。 打开 Music 文件夹并将 iTunes 文件夹从源粘贴到目标 PC。 好好休息一下,因为副本可能需要一段时间。
使用外部设备复制文件
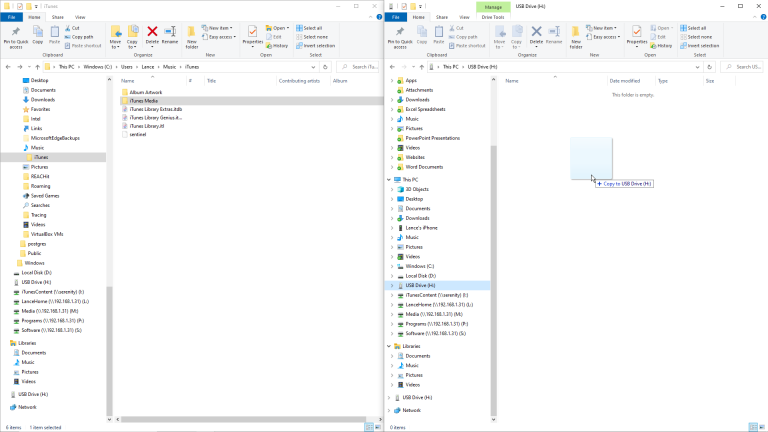
HomeGroup 在 Windows 10 中不可用,因此使用该操作系统的用户(和 Mac 用户)将不得不寻找一种替代方法来在两台不同的机器之间复制文件。 您可以将它们从源 PC 复制到外部设备,然后将它们复制到目标计算机。 另一种选择是使用 USB 电缆连接两台计算机并复制文件。 如果您的库不是太大,您可以随时将其复制到在线文件存储站点(如 Google Drive、OneDrive、Box、Dropbox 或 Box)或从中复制。
授权此计算机
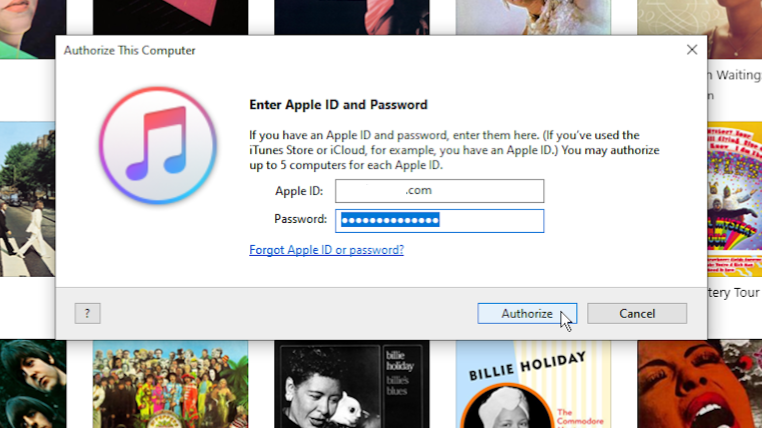
测试你的手艺
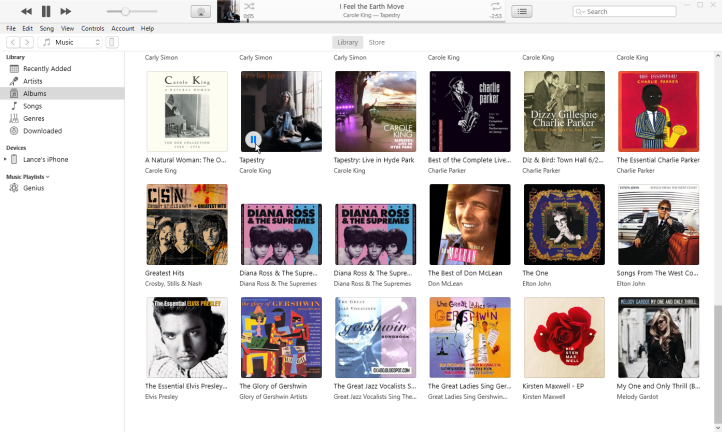
在 Catalina 移动您的图书馆
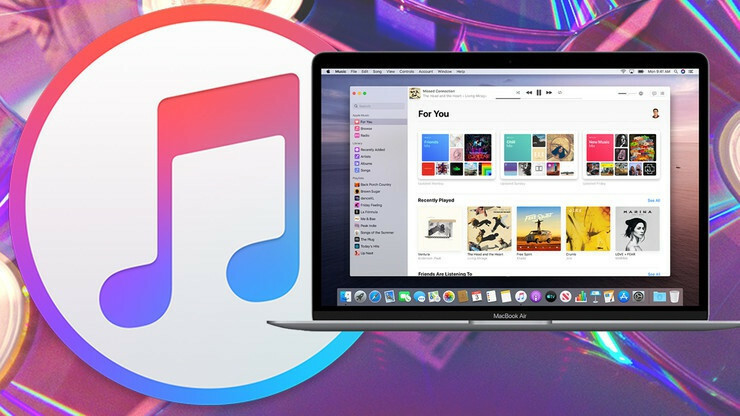
- 音乐: C:/users/[用户名]/music
- 电视节目和电影: C:/users/[用户名]/movies
- 播客: C:/Library/Group Containers/243LU875E5.groups.com.apple.podcasts
- 电子书和有声读物: C:/Library/Containers/com.apple.BKAgentService/Data/Documents/iBooks/Books。