如何将 PC 游戏移至不同的硬盘
已发表: 2022-01-29SSD 变得越来越大,但游戏也越来越大——《使命召唤:现代战争》现在的时钟频率超过 200GB,这在中等大小的磁盘上没有太多空间。 如果您愿意放弃一些超快的加载时间,您可以将您的一些游戏移动到具有更多空间的辅助硬盘驱动器,而无需重新下载它们。
一些游戏客户端,例如 Steam 和 EA 的 Origin,具有允许您将游戏从一个位置移动到另一个位置的内置功能。 其他的,比如 Epic Games Store,需要一点技巧来移动游戏的文件。 这是在最受欢迎的启动器上执行此操作的方法。
Steam:添加一个新的库文件夹
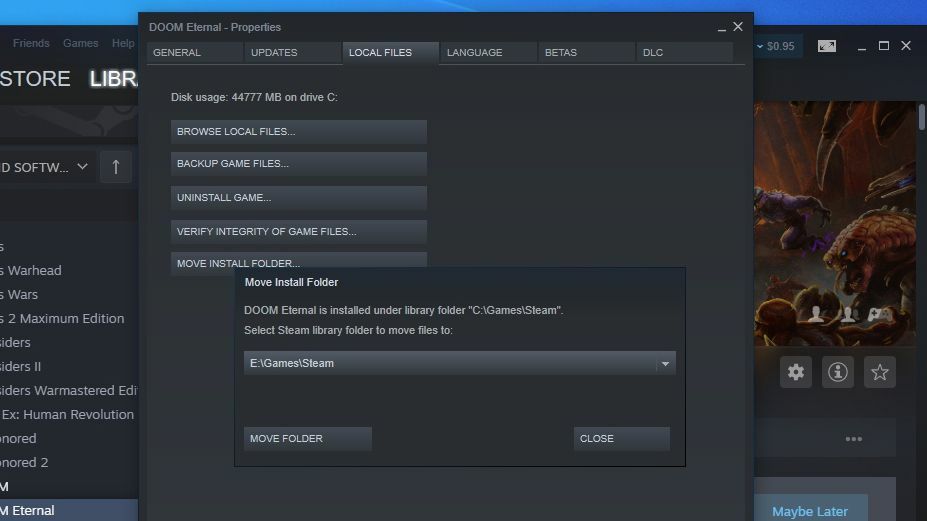
您的大部分数字收藏很有可能都存在于 Steam 中,幸好这让您可以轻松移动游戏。 在主窗口中,前往左上角的Steam > 设置,然后前往侧边栏中的“下载”选项卡。 单击顶部标记为 Steam 库文件夹的按钮,然后单击添加库文件夹——您可以选择系统上的任何其他文件夹作为辅助安装位置。
从现在开始,当您安装新游戏时,您可以在预先选择的库文件夹之间进行选择。 我把我目前正在玩的游戏放在我的 SSD 上,而我偶尔会重新访问的游戏放在我速度较慢、旋转的硬盘上。
要移动您当前已安装的游戏,请在 Steam 库边栏中右键单击其名称,然后前往本地文件选项卡。 单击移动安装文件夹按钮,Steam 将为您提供一个包含所有预先选择的库文件夹的下拉列表。 选择您要将游戏移动到的位置,然后单击“移动文件夹”按钮。
如果游戏文件占用大量空间,这可能需要一些时间,但完成后,Steam 将正常启动游戏而不会出现任何问题。 请注意,如果您安装了自定义模组,您可能需要做一些额外的工作,但对于大多数游戏来说,这很容易。 查看我们的最佳 Steam 提示列表以了解更多信息。
GOG Galaxy:移动文件夹并重新安装
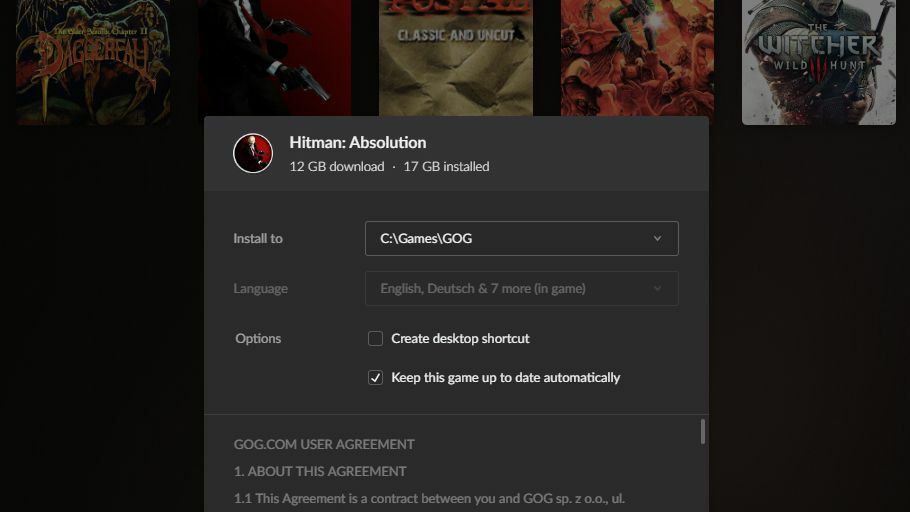
GOG Galaxy 旨在成为您所有游戏库的一站式商店,但它也允许您从 GOG.com 下载和安装游戏。 它没有提供将这些游戏移动到新文件夹的内置按钮,但它允许您将游戏安装到任何您想要的位置——当您安装新游戏时,您可以选择将其安装到文件夹以外的文件夹中。默认。 我们可以操纵此功能将游戏移动到新位置。
要移动游戏,请导航到 GOG Galaxy 的安装文件夹(默认为C:\Program Files (x86)\GOG Galaxy\Games) ,然后右键单击包含相关游戏的文件夹。 将该文件夹剪切并粘贴到您的新位置(例如D:\Games\GOG ),然后等待文件复制过来。
完成后,打开 GOG Galaxy,右键单击游戏,然后选择Manage Installation > Uninstall 。 您会收到一条错误消息,告诉您无法卸载游戏,但这没关系。 再次单击游戏进行安装,当它询问您要安装的位置时,选择您复制游戏文件的文件夹(在我们的示例中为D:\Games\GOG )。 它将开始安装游戏,意识到文件已经存在,安装将很快完成,无需再次重新下载文件。
EA Origin:从 Origin 客户端移动游戏
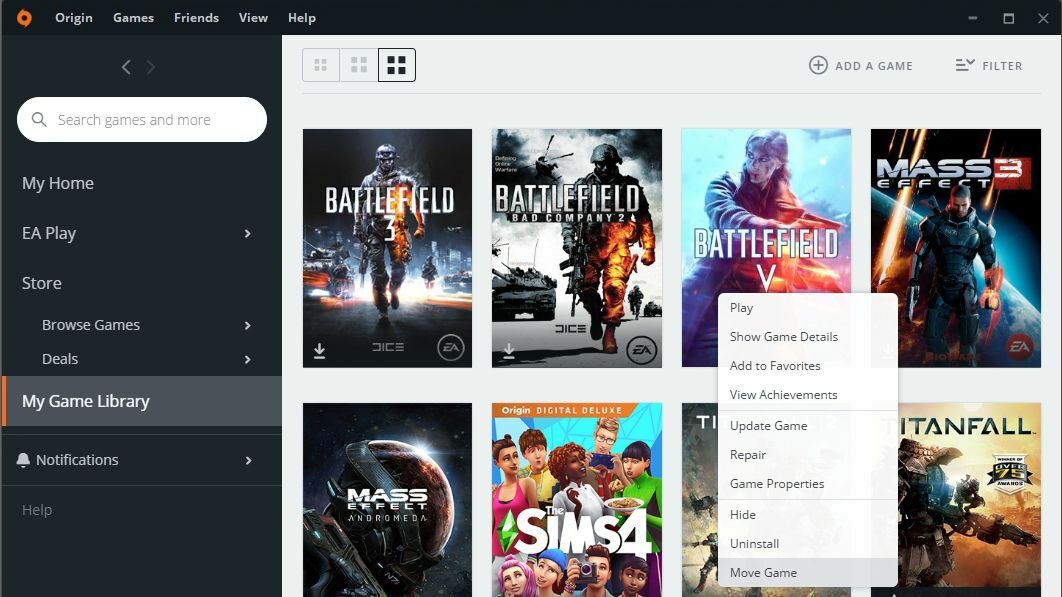
Origin 有一个内置的“移动”按钮,让这个过程变得非常简单——甚至比 Steam 更简单,因为您不必先创建新的“库文件夹”。 当你安装一个新游戏时,你可以将它安装在你想要的任何文件夹中,在任何驱动器上。
要将 Origin 游戏移动到新文件夹,只需在 Origin 的库视图中右键单击游戏,选择移动游戏,然后浏览到您的新驱动器。 您将在文件资源管理器弹出窗口中看到进度,完成后您将能够像没有什么不同一样玩游戏。 (嗯,除了加载时间。)
暴雪战网:移动文件,然后重定向启动器
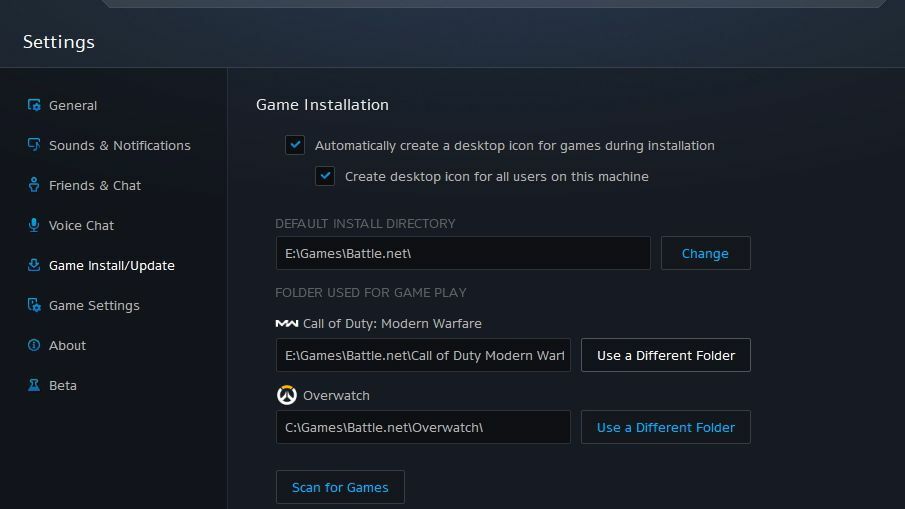
对于使用暴雪战网启动器的游戏,例如守望先锋,您需要自己移动文件,然后将战网引导到新位置。 因此,前往您的战网游戏目录并选择您要移动的游戏的文件夹。
将此文件夹剪切并粘贴到新驱动器上您想要的位置,然后打开战网并单击左上角的暴雪菜单进入设置。 在游戏安装/更新选项卡下,找到相关游戏并单击使用不同文件夹按钮。
导航到您在新驱动器上移动文件的位置,您应该一切顺利。 Battle.net 将验证文件的完整性,您无需重新下载即可从新位置玩游戏。
Epic Games:诱使商店恢复已完成的下载
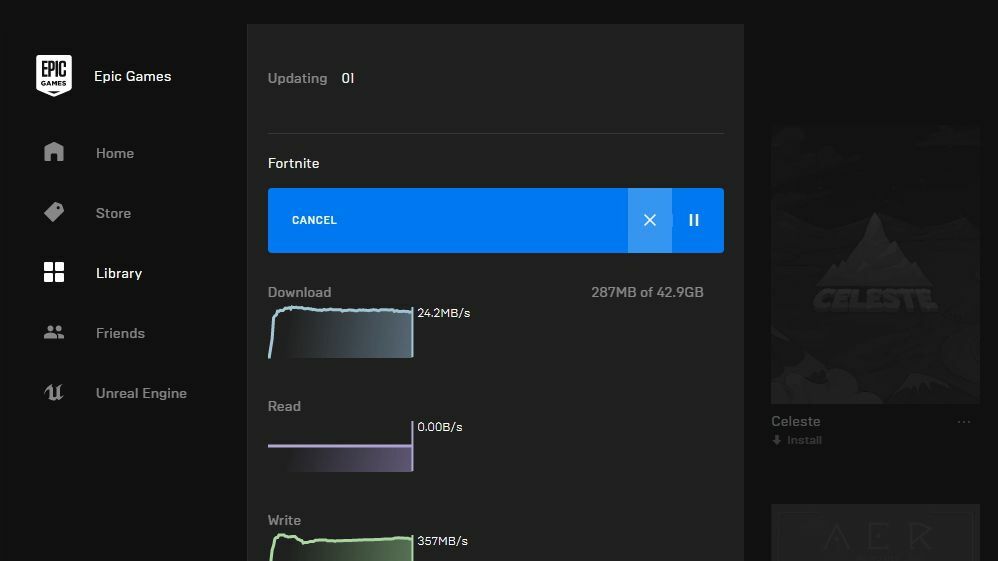
Epic Games 启动器是用于移动游戏的更烦人的商店之一。 首先,找到当前安装您选择的游戏的文件夹(如C:\Program Files\Epic Games\Fortnite )并将该文件夹移动到新位置(如D:\Games\Epic\Fortnite )。 然后更改文件夹的名称——在这种情况下,类似“Fortnite1”的名称就可以了。

打开 Epic Games 商店,单击相关游戏下方的三个点,然后选择卸载。 游戏应该立即“卸载”,因为文件不再存在。 单击游戏以再次开始安装过程 - 只是这一次,在新驱动器上选择您想要的位置(如D:\Games\Epic\Fortnite没有您添加的“1”)。 Epic 不会将游戏安装到现有文件夹中,这就是为什么我们必须经历这个重命名歌曲和舞蹈的原因。
安装开始后,单击 Epic 启动器侧栏中的“下载”选项卡,然后单击 X 取消安装。 现在回到游戏文件驻留在新驱动器上的文件夹并删除新文件夹(在本例中为“Fortnite”)并将“Fortnite1”文件夹重命名为“Fortnite”。
返回 Epic 启动器并单击有问题的游戏以恢复下载。 它应该会在驱动器上看到您的文件,验证它们是否都在那里,并在不下载任何内容的情况下完成游戏安装。
Microsoft Store:从 Windows 的设置中移动游戏
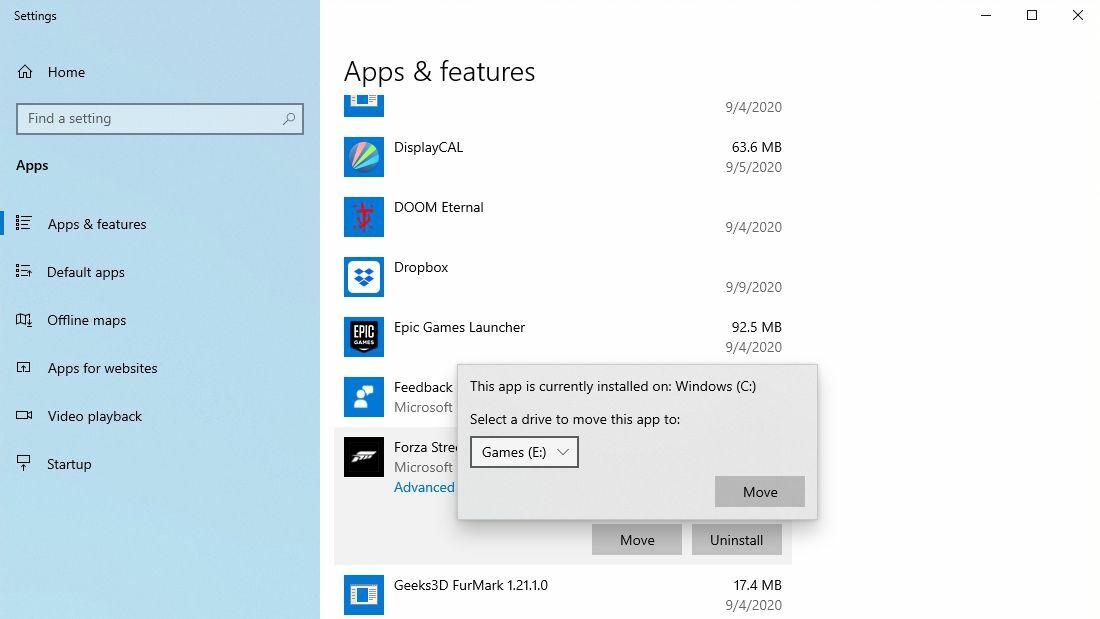
尽管微软的通用 Windows 平台 (UWP) 游戏在过去受到了所有讨厌,但它们很容易移动到新的驱动器或文件夹。 为此,请前往 Windows 10 的设置 > 应用程序 > 应用程序和功能,然后在添加/删除程序列表中找到该游戏。 在“卸载”按钮旁边,您会看到一个“移动”按钮,可让您将其移动到任何驱动器 - 不是任何文件夹,请注意,但至少您可以将其从 SSD 上移到另一个空间不足的驱动器上如此宝贵。
Ubisoft Uplay:移动文件,然后重定向启动器
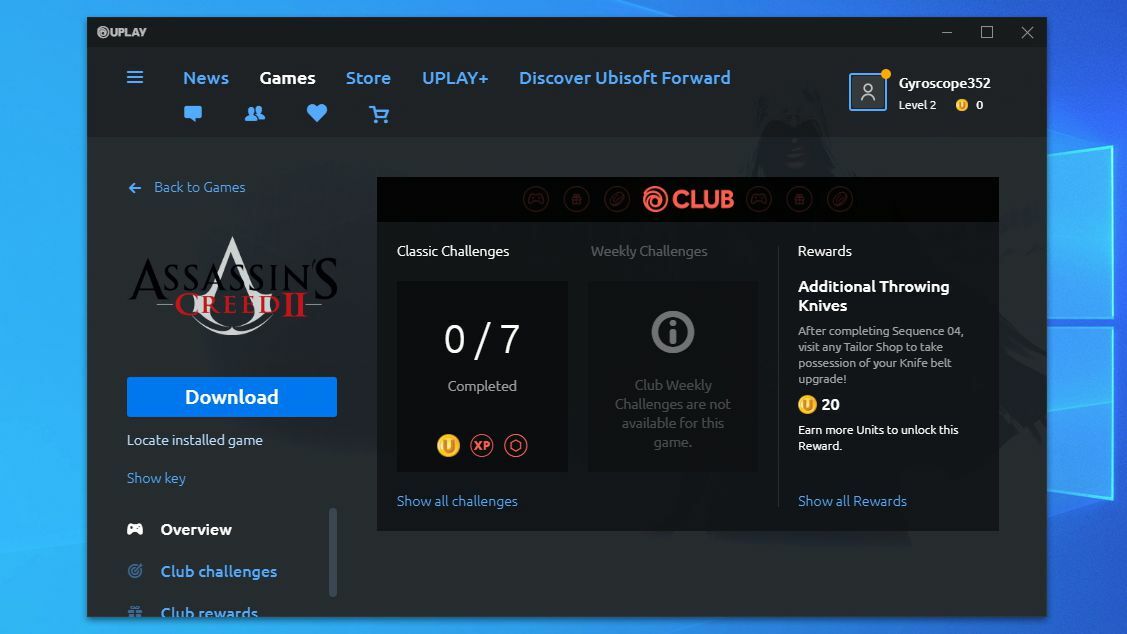
Ubisoft 的 Uplay 类似于 Battle.net:要移动游戏,您必须使用文件资源管理器移动实际文件。 因此,找到有问题的游戏目录(默认情况下,它将位于C:\Program Files (x86)\Ubisoft\Ubisoft Game Launcher\games下)并将其复制到您的新驱动器。 从旧位置删除文件夹。
打开 Uplay,然后右键单击有问题的游戏并选择卸载。 一旦 Uplay 将游戏标记为已卸载,右键单击游戏并选择查看游戏详细信息。 您应该会在“下载”下看到一个名为“定位已安装的游戏”的新按钮。 单击它,将启动器指向游戏的新位置,它应该会检测到所有游戏文件,让您无需重新下载即可玩游戏。
没有其他选项存在? 创建符号链接
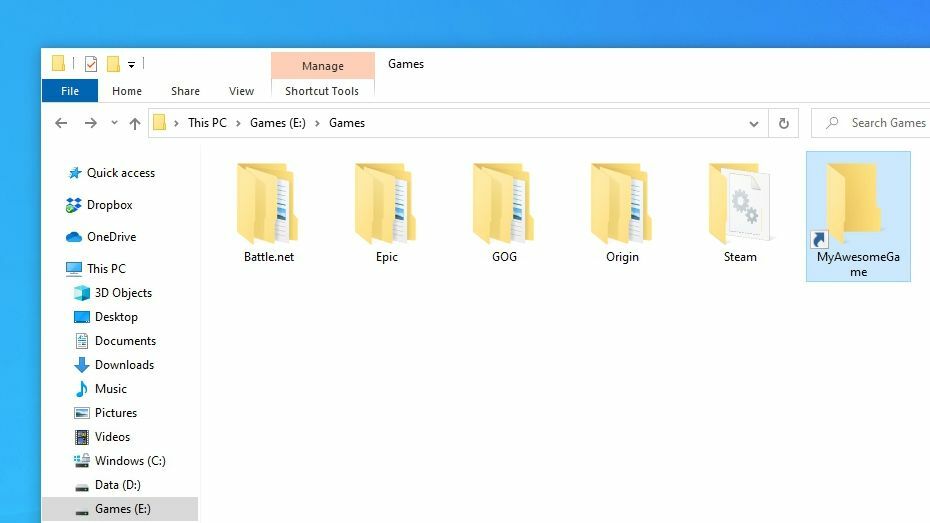
如果您想移动游戏,大多数启动器应该允许类似于上述的过程。 如果没有,您可以尝试一个最后的选择:符号链接。 符号链接有点像快捷方式,只是您的计算机会将快捷方式视为它所指向的实际文件夹,因此游戏文件不会知道其中的区别。
我还没有遇到需要此功能的现代游戏,但在 Steam 添加拥有多个库文件夹的功能之前,我们就是这样做的。 在某些情况下它可能会派上用场。
假设我们将游戏从C:\Program Files\MyAwesomeGame 移动到D:\Games\MyAwesomeGame 。 只需移动 MyAwesomeGame 文件夹,然后右键单击开始菜单并选择命令提示符(管理员)。 运行以下命令:
mklink /D "C:\Program Files\MyAwesomeGame" "D:\Games\MyAwesomeGame"您会在原始文件夹中看到一个看起来像快捷方式的图标,指向新位置。 游戏甚至无法分辨出其中的区别,这意味着它应该有望顺利启动——而且您可以回收 SSD 上急需的空间。
