如何从 Gmail 迁移到 ProtonMail
已发表: 2022-01-29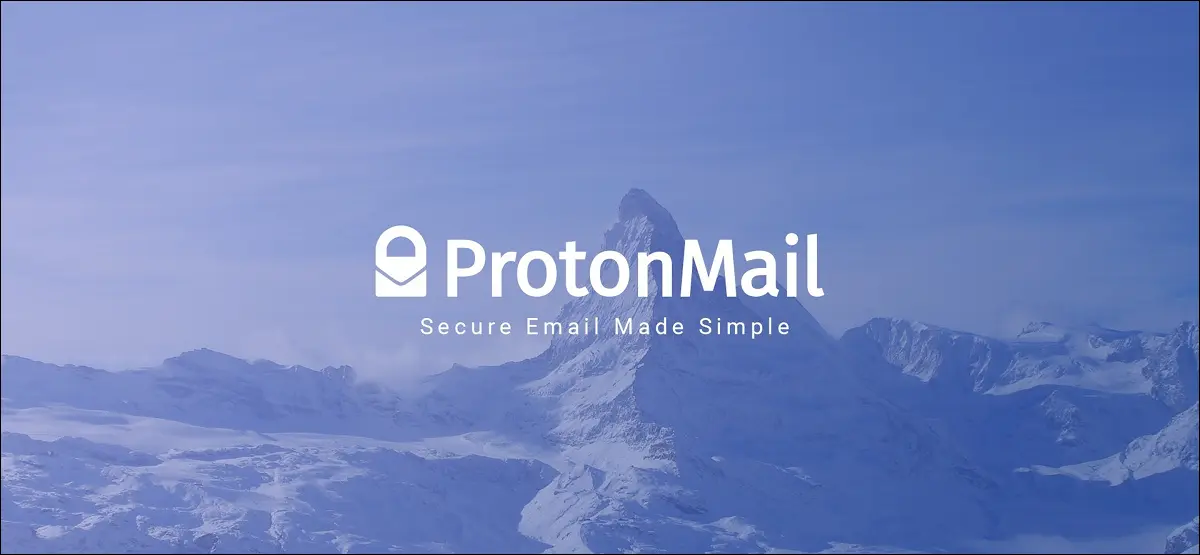
ProtonMail 提供免费和优质的安全电子邮件服务,旨在确保您的数据和身份安全。 由于一些内置工具和额外的应用程序,从 Gmail 切换到 ProtonMail 也非常容易。
想知道当你切换时你会留下什么? 首先查看我们对 Gmail 和 ProtonMail 的比较。
将您的 Gmail 收件箱导入 ProtonMail
您要做的第一件事是将旧收件箱中的内容带到新收件箱中。 尽管 ProtonMail 有一个慷慨的免费计划,但它远远低于谷歌可以为 Gmail 提供的服务。 最大的限制因素之一可能是 500MB 的收件箱大小限制。
如果要导入的电子邮件超过 500MB,则需要升级到更大的计划以传输收件箱的内容。 或者,擦干净石板并重新开始(但请保留您的 Gmail 帐户,以便您仍然可以访问旧收件箱)。

如果空间不是问题,有两种方法可以将您的 Gmail 收件箱导入 ProtonMail:使用 ProtonMail V4 中的导入助手(免费),或使用适用于 Windows、Mac 和 Linux 的 Import-Export 桌面应用程序(高级需要帐户)。
相关:什么是 ProtonMail,为什么它比 Gmail 更私密?
在 ProtonMail V4 中使用导入助手(免费)
在 2021 年 4 月撰写本文时,ProtonMail V4 目前处于测试阶段,可以通过 beta.protonmail.com 访问。 ProtonMail 的所有用户都可以使用 Beta 访问权限,因为此版本最终将成为在浏览器中使用 ProtonMail 的任何人的默认版本。
如果您使用 ProtonMail V4(或更高版本),您会在登录时看到它列在屏幕左下方的版本号中。如果您看到更早的版本号,请前往 beta.protonmail。 com 并登录,然后单击屏幕顶部的“设置”图标。
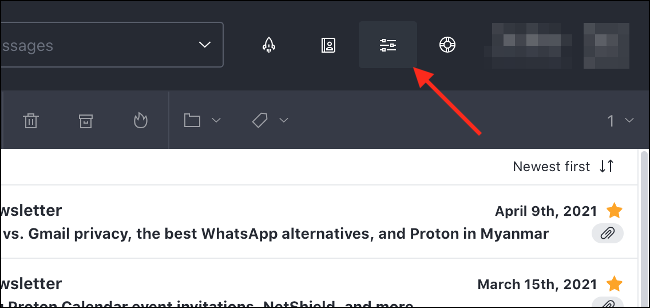
在“导入和导出”下,单击“导入助手”,然后单击“继续使用 IMAP”。 在出现的弹出窗口中,单击“Gmail”以查看有关如何准备帐户的说明(别担心,我们将在此处进行介绍。)。
现在,前往 Gmail 并登录。点击屏幕顶部的“设置”齿轮图标,然后点击“查看所有设置”。 在“转发和 POP/IMAP”选项卡上,确保“启用 IMAP”已打开,以便“状态”区域以绿色文本显示“IMAP 已启用”。
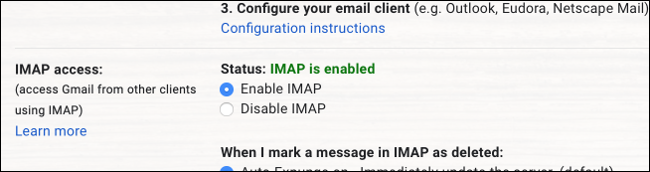
在“标签”选项卡上,通过选中“在 IMAP 中显示”来确保启用任何要显示的标签。 如果您想避免传输某些标签(例如聊天),请禁用它们。
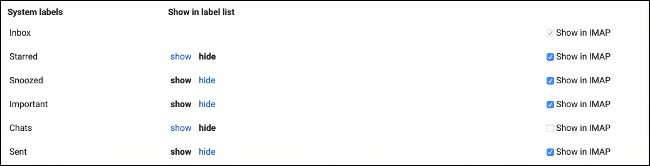
最后,前往 myaccount.google.com 上的 Google 帐户设置并登录,然后访问安全部分。 在“不太安全的应用程序访问”下,确保单击“启用访问(不推荐)”。
如果您的帐户启用了两步验证,则需要在“应用密码”部分下创建一个新的应用密码。 记下此密码,因为下一步将需要它。
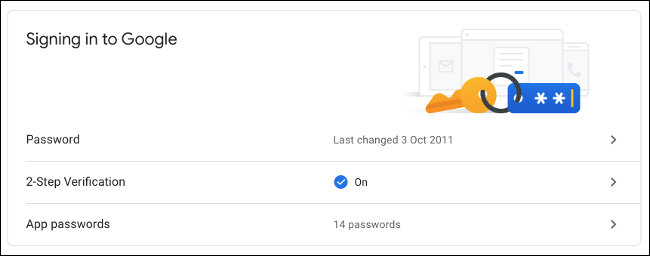
接下来,单击“Start Import Assistant”(也标记为“Skip to Import”)以开始工作。 您需要使用您的主要凭据(用户名和密码)或使用您的电子邮件地址和应用专用密码(如果您启用了两步验证)使用您的 Gmail 帐户登录。
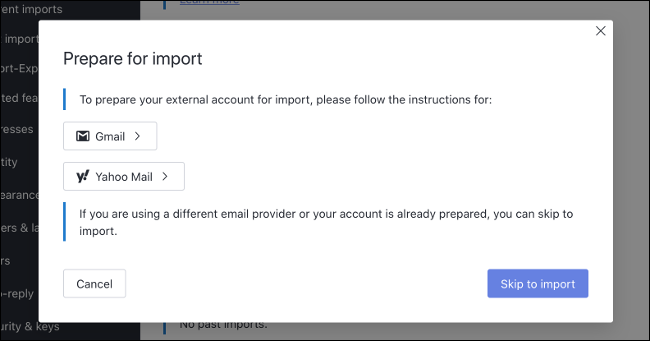
一旦您通过身份验证,ProtonMail 将准确告诉您将要导入的内容。 您可以单击“自定义导入”按钮进行进一步更改,例如截止日期和文件夹(标签),或单击“开始导入”开始该过程。
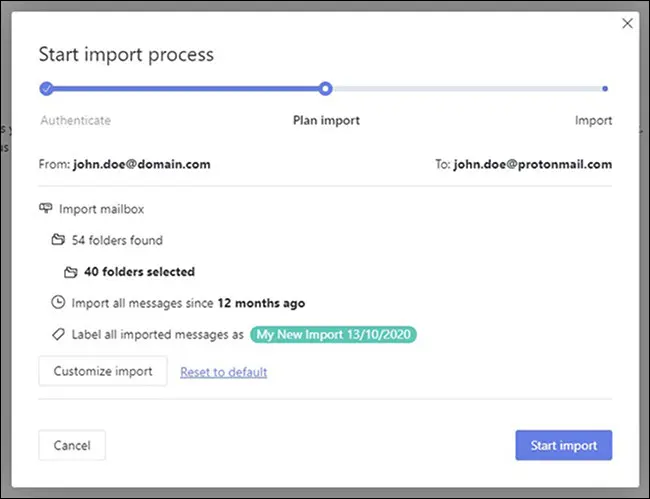
如果您的 ProtonMail 帐户中没有足够空间存放您要导入的电子邮件,您将收到警告。 然后,您可以对导入进行更改,以使一切都适合。 在导入助手支持页面上了解有关通过 ProtonMail V4 导入的更多信息。

使用导入导出桌面应用程序(需要高级版)
如果您有高级 ProtonMail 帐户,则可以使用适用于 Windows、Mac 或 Linux 的专用 Import-Export 桌面应用程序执行类似的导入。 除此之外,您还可以使用 Import-Export 应用程序从其他邮件客户端导入本地存储的 EML 和 MBOX 文件。
为此,请下载 Import-Export,然后按照说明导入您的邮件。 只需通过官方的 Google Takeout 服务以 MBOX 格式下载您的整个 Gmail 历史记录,此过程就会变得更加容易。
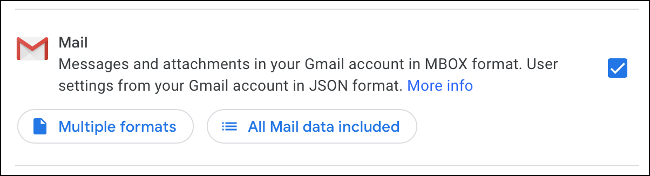
作为付费客户,您可以优先获得 ProtonMail 支持,以帮助您解决在此过程中可能遇到的任何问题。
将您的 Gmail 联系人导入 ProtonMail
通过直接从 Google 将联系人导出为 CSV(逗号分隔值)文件,您可以相对轻松地将联系人导入 ProtonMail。 您可以通过在 contacts.google.com 上登录您的 Google 帐户,然后单击“菜单”按钮(看起来像三个水平线)并选择“导出”来执行此操作。
默认情况下,这将导出您的所有联系人。 如果您只想导出某些联系人,请返回主列表并选择要导出的联系人,然后返回“导出”页面。 将格式保留为“Google CSV”,然后单击“导出”以下载 CSV 文件。
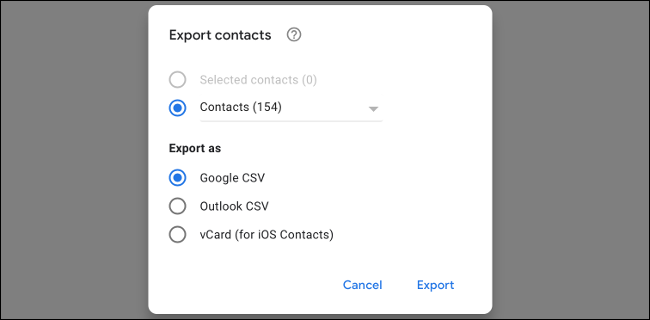
返回 mail.protonmail.com 并登录,然后单击屏幕顶部的“联系人”按钮。
从这里,您可以单击“导入”,然后将您的 .CSV 文件拖到窗口中以上传您的联系人。 完成此过程后,您可能希望花一些时间在“联系人”页面上整理条目。
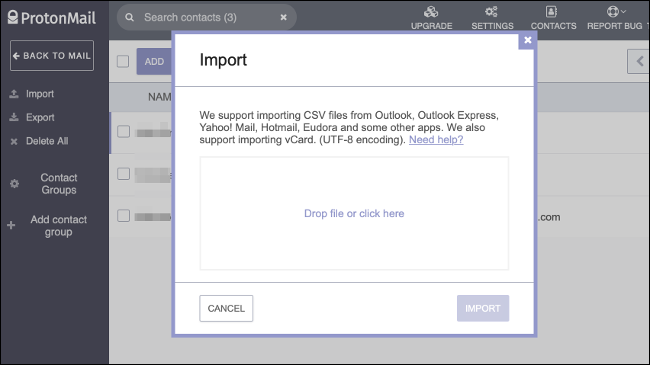
没有看到通过 CSV 导入的选项? 登录contacts.protonmail.com,然后点击“设置”,然后点击“导入”。 然后,您可以使用“导入联系人”按钮找到 CSV 文件并在此处上传您的联系人。 如果您使用 ProtonMail V4 或更高版本,则需要使用此方法。
将收到的 Gmail 邮件转发到 ProtonMail
成功导入收件箱和联系人后,您可能希望确保将发往旧地址的所有邮件转发到新地址。 如果不是这种情况(例如,如果您因为旧地址收到的邮件过多而“重新开始”),那么您可以跳过此步骤。
要从您的 Gmail 帐户转发邮件,请登录 mail.google.com,然后单击页面顶部的“设置”齿轮,然后单击“查看所有设置”。 在“转发和 POP/IMAP”选项卡下,单击“添加转发地址”并输入您的新 (ProtonMail) 地址。
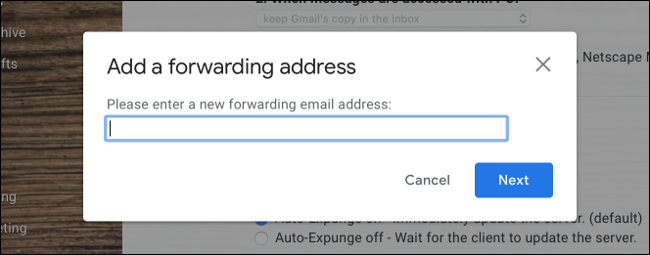
单击“下一步”,然后单击“继续”以完成您的决定。 返回您的 ProtonMail 帐户,您应该会在其中找到来自 Google 的确认电子邮件。 您需要单击此电子邮件中的链接才能完成该过程。

最后一次刷新您的 Gmail 帐户,然后返回设置 > 转发和 POP/IMAP。 然后选择“转发传入邮件的副本”并指定您刚刚添加的 ProtonMail 地址。 点击屏幕底部的“保存更改”,您就完成了。
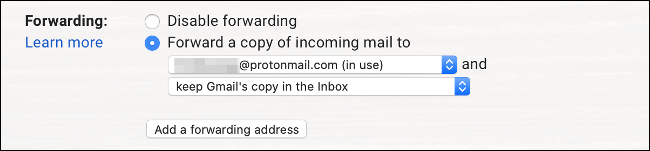
收尾工作
随着您的收件箱转移、邮件转发和联系人准备就绪,是时候开始使用您的新电子邮件地址了。 您应该记住做一些事情来确保您可以完成迁移:
- 更新您的在线帐户以反映您的电子邮件地址更改(社交媒体、在线购物、公用事业、医疗保健等)。
- 通知您的联系人您的新地址。 您应该使用“密件抄送”字段向多个联系人发送邮件,而不共享完整的收件人列表。
- 下载适用于 Android 或 iPhone 的 ProtonMail 移动应用程序,以便您可以随时随地访问您的电子邮件。
- 如果您是 ProtonMail 的高级用户,您可以下载 ProtonMail Bridge,它允许 ProtonMail 与 Outlook、Thunderbird 和 Apple Mail 等邮件客户端一起使用。
您是否因为试图将 Google 从您的生活中移除而切换? 详细了解私人搜索引擎 DuckDuckGo 或如何在不共享数据的情况下仍从 Google 获取搜索结果。
