如何合并多个 Google Drive 和 Google Photos 帐户
已发表: 2022-01-29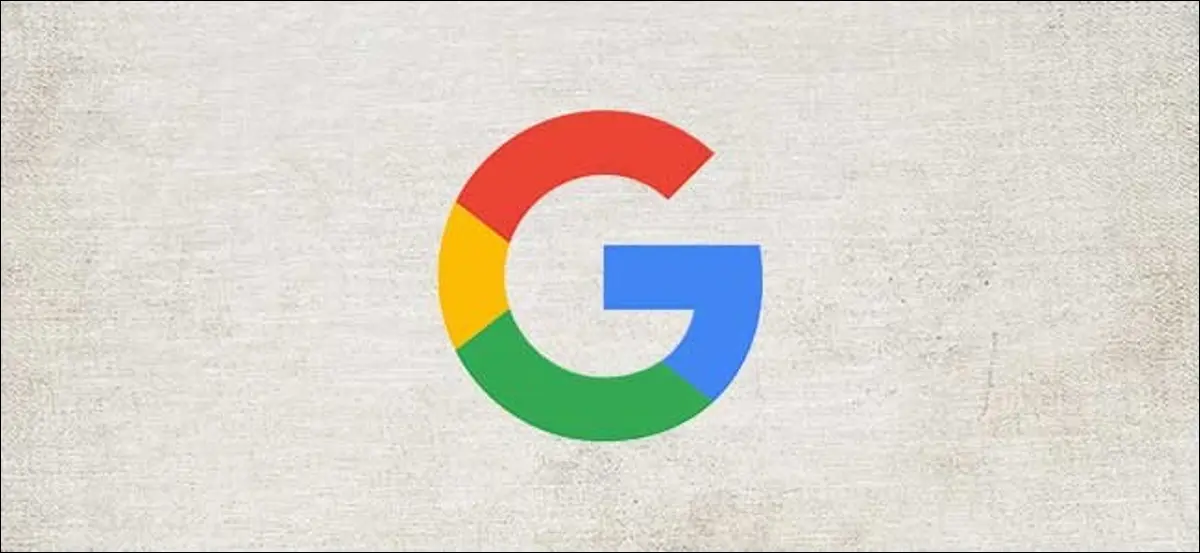
无法直接合并 Google 帐户,因此很难将您的数据从 A 移动到 B。如果您想跨多个 Google Drive 和 Google Photos 帐户合并数据,请按照以下步骤操作。
因为您不能直接“合并”帐户,所以您必须使用一些变通方法。 Google 允许 Google Photo 用户与其他“合作伙伴”帐户共享他们的照片库,使他们能够在每个帐户之间同步照片。
与 Google 相册不同,无法自动同步 Google Drive 数据以跨多个帐户创建数据的“镜像”。 但是,一旦您的数据“合并”到单个帐户上,您就可以专注于使用该个人帐户进行云数据存储。
合并 Google 云端硬盘帐户
没有一种简单的方法可以将数据从一个 Google Drive 帐户转移到另一个帐户。 最简单的方法,特别是如果您有多个帐户,是使用 Google 的数据导出工具从您的每个 Google 帐户下载您的数据。
从那里,您可以使用 Google Backup and Sync 将您从多个帐户导出的数据合并到一个单一的 Google 帐户。
设置 Google 备份和同步
首先,您需要在 PC 或 Mac 上设置 Google Backup and Sync。 首先下载 Google Backup and Sync 并运行安装程序。 它将下载必要的文件并自行安装,无需任何额外输入。
相关:如何将您的台式电脑与 Google Drive(和 Google Photos)同步
安装 Google Backup and Sync 后,打开它并在初始屏幕上单击“开始使用”。 您需要登录到要将数据复制到的 Google 帐户。
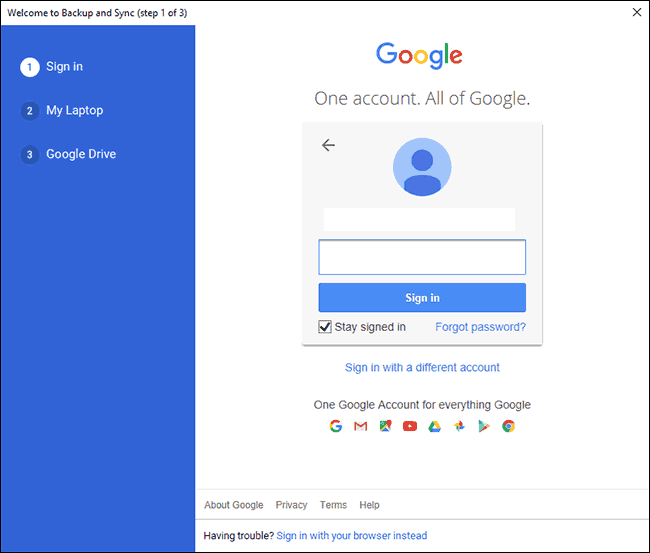
下一阶段可让您从 PC 中选择要备份到 Google Drive 帐户的文件夹。 默认情况下,Google Backup and Sync 会在 Windows 上同步您的桌面、文档和图片文件夹。 如果您对此感到满意,请检查它们。 否则,取消选中它们。
为方便起见,请在您的 PC 上创建一个新文件夹,以存储其他 Google Drive 帐户备份中的文件和文件夹。 如果您正在同步默认文件夹之一,则可以将存档文件保存在其中一个文件夹中。
如果您创建了一个新文件夹,请单击“选择文件夹”。 找到新的“合并”文件夹,选择它,然后单击“选择文件夹”。 准备好后,单击“下一步”。
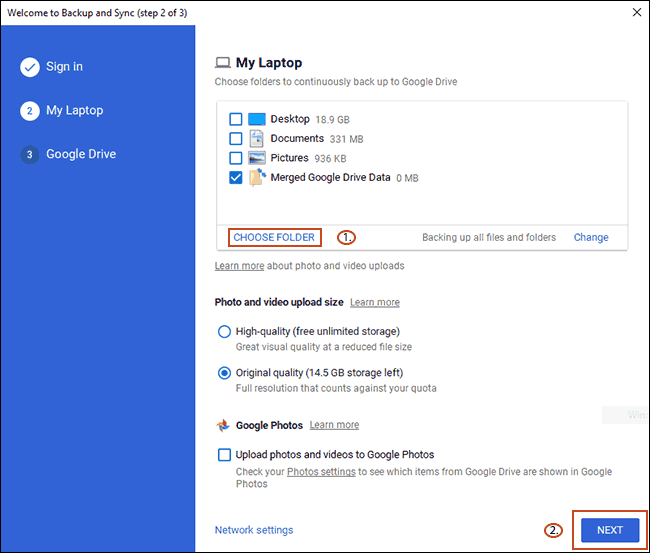
如果您想将 Google Drive 中的文件合并到您的 PC,您可以在下一阶段执行此操作。 如果您想将当前 Google Drive 上的所有内容同步到您的 PC,请选择“同步我的云端硬盘中的所有内容”,或者如果您不想保留一些文件夹,请选择“仅同步这些文件夹”。
对于此过程,您选择哪个选项并不重要——只需单击“开始”即可完成设置。
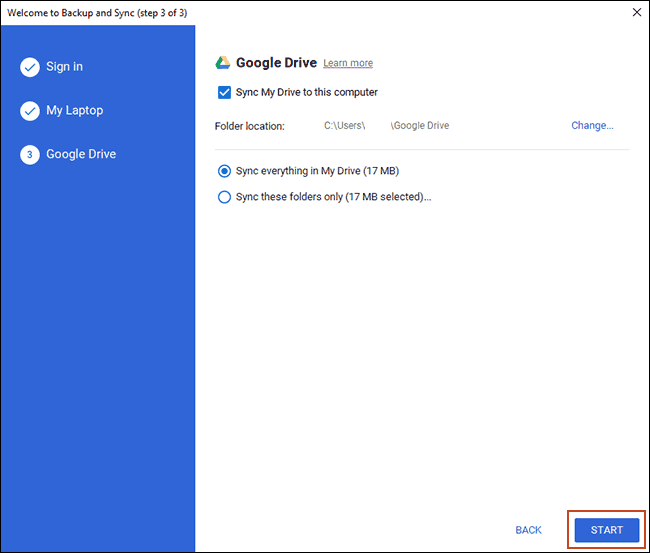
准备好 Google Backup and Sync 后,您现在可以开始从其他 Google 帐户下载您的数据以进行合并。
下载您的 Google 数据
最近的个人数据法的好处之一是,谷歌可以轻松下载你的谷歌账户的“档案”。 Google 与您的帐户相关联的每一点数据都可以下载到一个存档文件中,供您查看或转移到其他地方。
您可以使用此工具从多个帐户下载 Google Drive 数据,然后将其同步到新的 Google Drive 存储空间。
首先,请确保您已登录要从中下载数据的帐户(或其中一个帐户)。 登录后,前往 Google 数据下载页面并点击“取消全选”。
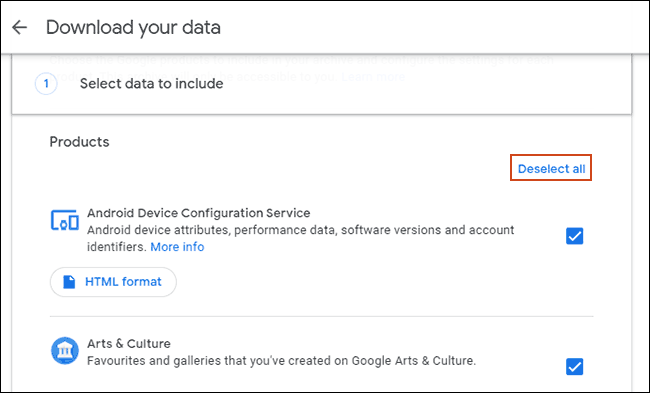
向下滚动,直到找到 Google Drive 选项并确保选中该复选框。 向右滚动到底部,然后单击“下一步”继续。
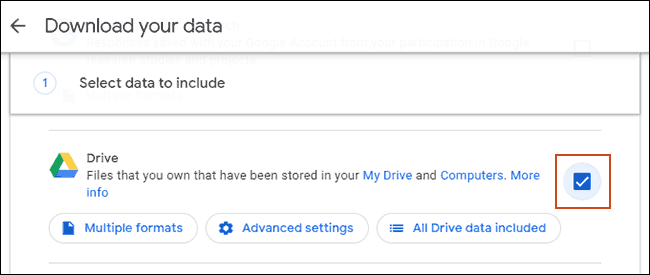
确认您希望如何接收数据(默认是通过电子邮件提供的下载链接)。 您还需要确认存档文件类型和大小。 如果您有很多文件或文件夹,Google 会将您的云端硬盘存档拆分为多个 ZIP 或 TGZ 文件。
您还可以将 Google 设置为一次性导出您的云端硬盘文件,或安排定期存档。 除非您想定期重复此过程,否则将“导出类型”保留为“一次性存档”的默认选项。
准备好后,单击“创建存档”。
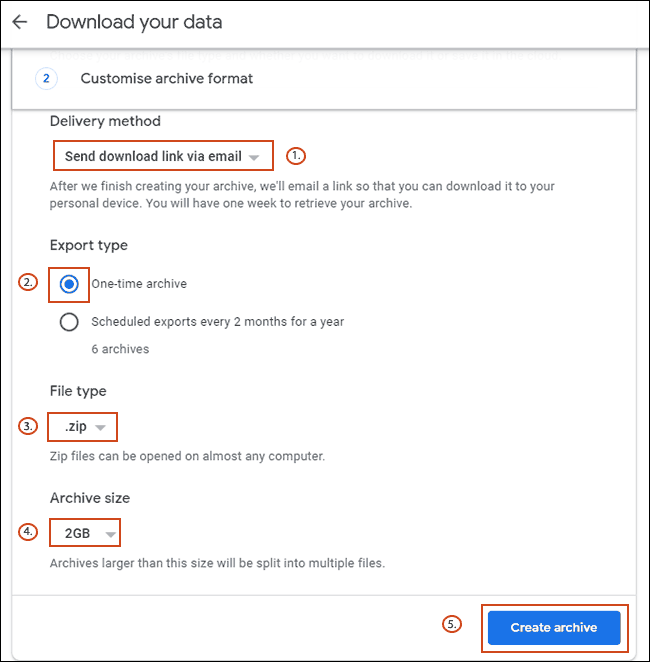
Google 归档过程将开始为您的 Google 文件。 您可能需要等待存档过程完成,尤其是当您已将大量文件保存到 Google 云端硬盘存储空间时。
密切关注您的 Gmail,直到您收到一封允许您下载存档文件的电子邮件。 收到后,请按照说明将文件下载到您的 PC 或 Mac。
解压缩您的 Google Drive 数据档案
通过 Google Backup and Sync 监控您创建的“合并”文件夹,您只需将存档文件解压缩到此文件夹中即可。
您可以对每个 Google Drive 帐户重复此过程。 打开您的存档文件,然后单击 Windows 右上角的“全部提取”或使用 macOS 上的存档实用程序。
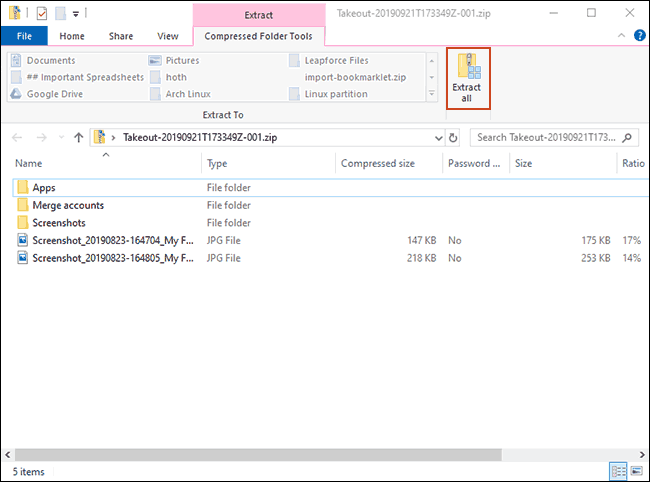
将目标文件夹更改为您创建的“合并”文件夹,然后单击“提取”。

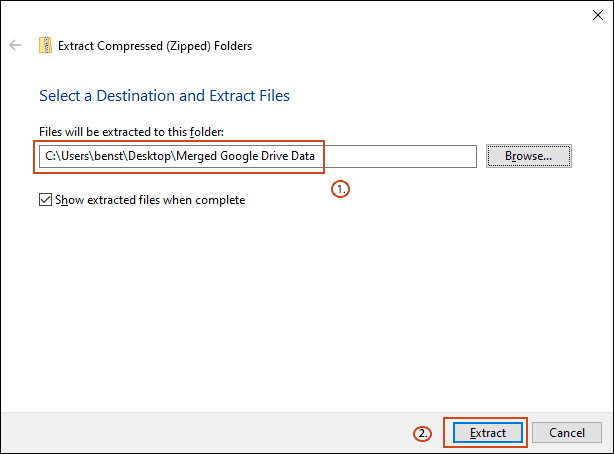
提取文件后,Google Backup and Sync 将自动开始将文件同步到您的中央 Google 帐户。
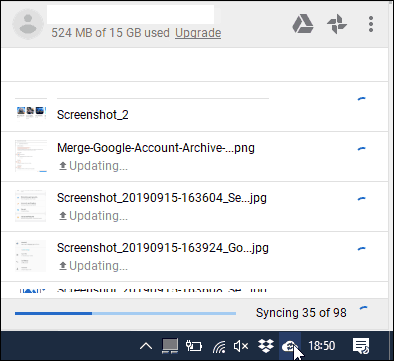
如果您想查看同步进度,请在任务栏中找到 Google 备份和同步图标并单击它。 您将能够从此处监控同步进度。
合并 Google 相册帐户
借助 Google 照片“共享库”功能,将您的内容从一个 Google 照片帐户合并到另一个帐户要容易得多。 此工具可让您与多个“合作伙伴”帐户共享您的整个照片库。
转移完成后,您有两个选择。 您可以停止使用任何较旧的帐户,而只关注一个“合并”的帐户。 如果这不理想,您可以继续使用它们,并且您的照片可以在每个帐户之间共享。
共享您的 Google 照片库
首先,前往 Google 相册并登录。登录后,点击左上角的汉堡菜单。
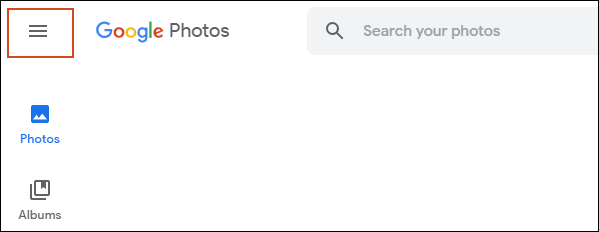
在 Google 照片菜单中,点击“设置”。
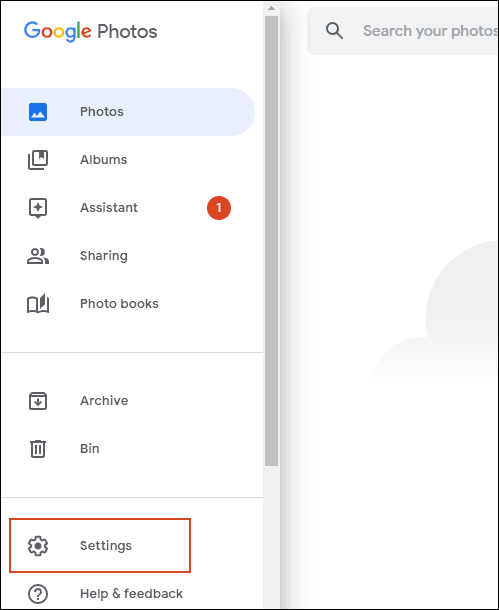
单击设置区域中的“共享库”。
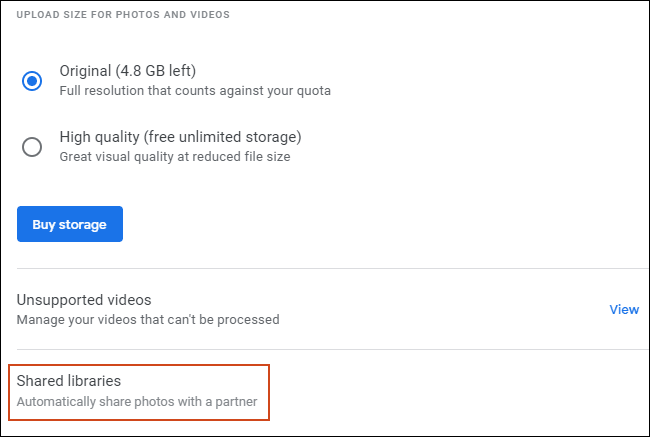
将出现“共享您的图书馆”弹出窗口。 点击“开始”开始。
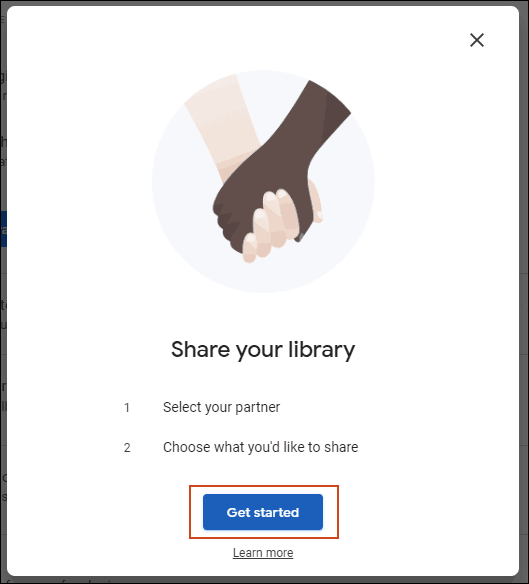
输入您的第二个 Google 帐户(您要将照片复制到的帐户)的电子邮件地址,然后单击“下一步”。

确保在下一个屏幕上将“仅显示今天以来的照片”设置为“关闭”,然后单击“下一步”。
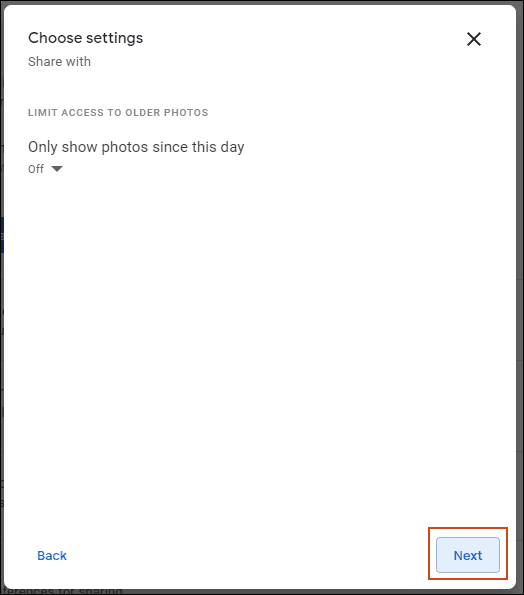
在最后的确认屏幕上,单击“发送邀请”以授予您的其他帐户访问存储在您原始 Google 照片帐户中的照片的权限。
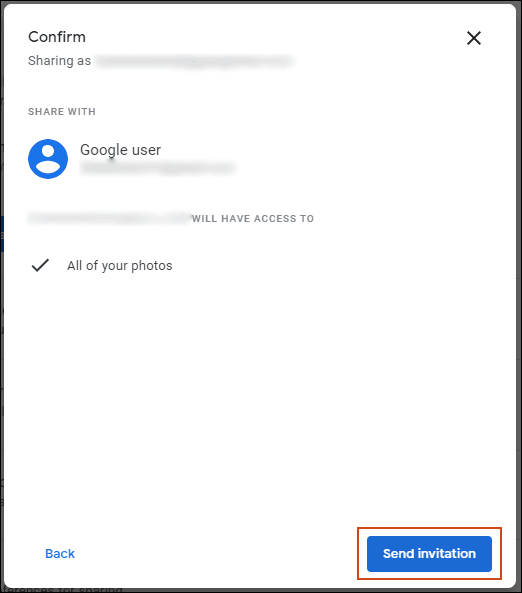
此时,请退出您原来的 Google 帐户并登录您邀请的 Google 帐户。
合并您的照片库
前往Gmail,您应该在那里等待邀请。 在您的邀请电子邮件中,点击“打开 Google 照片”。
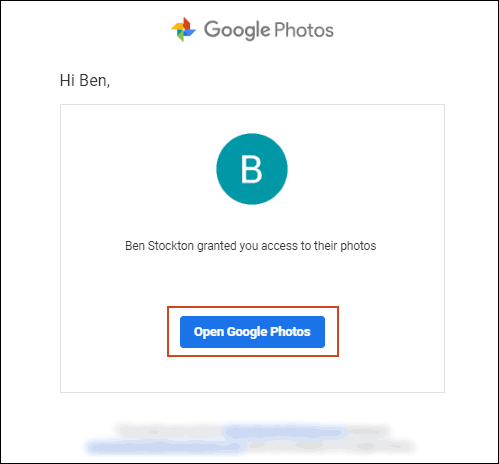
在出现的“共享库邀请”弹出窗口中单击“接受”。
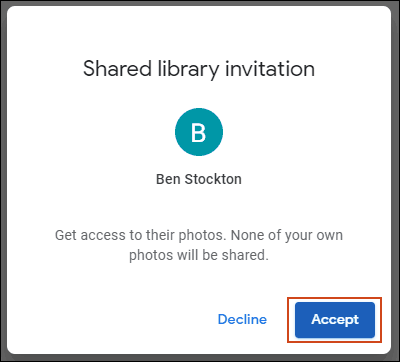
如果您想确保在您的所有 Google 帐户中共享的照片被合并,您需要确保将其他帐户中的照片与您的第一个帐户共享回来。 对于您拥有的任何其他帐户,您还需要遵循相同的流程。
为此,请在侧面的“分享回”弹出窗口中,单击“开始使用”。
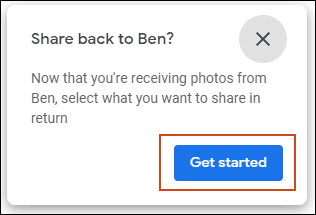
和以前一样,确保“仅显示今天以来的照片”设置为“关闭”,单击“下一步”,然后选择“发送邀请”。
在此之后,最重要的设置是将照片从其他帐户自动保存到新帐户的设置。 在邀请您的原始帐户后(或关闭该弹出窗口后)出现的“保存到您的库弹出窗口”中,单击“开始”。
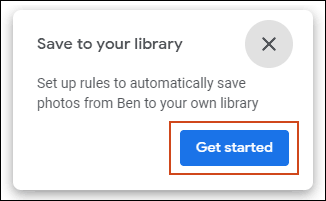
将“保存到库”选项从“无”更改为“所有照片”,然后单击“完成”。
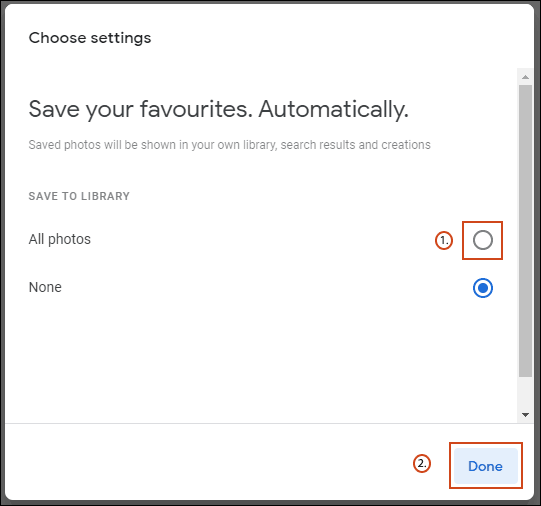
单击“完成”后,您的 Google 相册将开始从您的原始帐户复制到您的新帐户。
对于跨多个帐户的连续共享照片,请打开邀请电子邮件,发送到您的原始帐户并按照上述相同的说明完成邀请过程。
