如何在 Mac、iPhone 和 iPad 之间手动切换 AirPods
已发表: 2022-01-29
如果您喜欢您的 AirPods 或 AirPods Pro,您可能希望将它们与您的所有 Apple 设备一起使用。 以下是您只需轻点几下即可在 Mac、iPhone 和 iPad 之间手动切换 AirPods 或 AirPods Pro 的方法。
使用蓝牙菜单和 AirPlay 选项
Apple 正在 iOS 14、iPadOS 14 和 macOS Big Sur 中为 AirPods 和 AirPods Pro 发布全新的无缝切换体验。 它应该在 2020 年秋季推出。
发布该功能后,您的 AirPods 将自动连接到您正在使用的设备。 例如,如果您刚刚在 iPhone 上结束通话并拿起 iPad 开始视频,您的 AirPods 应该会自动切换到 iPad。
但是,在撰写本文时,该功能尚未发布。 此外,您可能需要手动方式在 Apple 设备之间切换。 第一个选项内置于 Mac、iPhone 和 iPad 中。 我们将在下面讨论第三方替代方案。
将 AirPods 或 AirPods Pro 与一台 Apple 设备配对后,它们将显示在与您的 Apple ID 关联的所有设备上。
要将 AirPods 手动连接到 Mac,您可以使用菜单栏中的蓝牙设置。
在这里,从列表中选择您的 AirPods,确保您的 AirPods 在您的耳朵中以便快速切换,然后单击“连接”按钮。 几秒钟后,您会听到熟悉的铃声,并且您的 AirPods 将连接到您的 Mac。
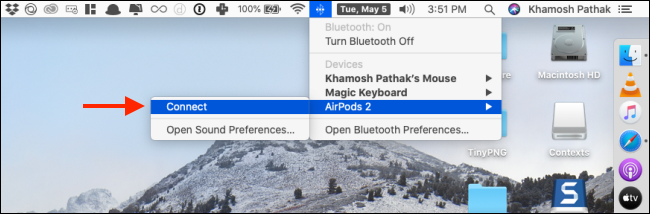
您可以使用控制中心将 AirPods 连接到 iPhone 或 iPad,而无需使用“设置”应用。
从屏幕的右上角向下滑动,可在配备面容 ID 的 iPhone 或 iPad 上调出控制中心。 如果您使用的是带有主屏幕按钮的设备,请从屏幕底部向上滑动。
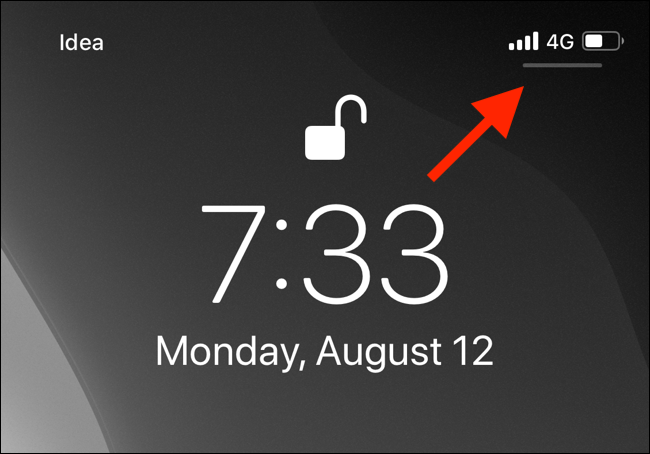
在这里,点击“正在播放”小部件右上角的“AirPlay”图标。
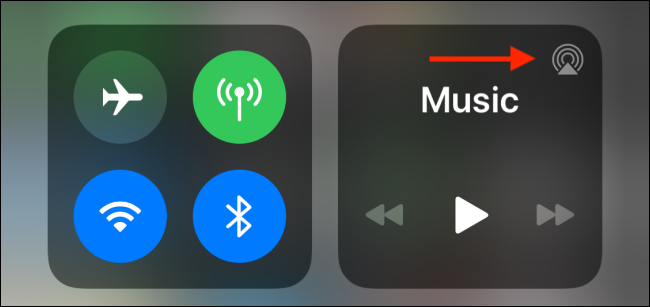
您现在将看到所有可用设备的列表。 只要您的 AirPods 不在包装盒中并在您的耳朵中,您就会在列表中看到它们。 选择您的 AirPods 以切换到它们。
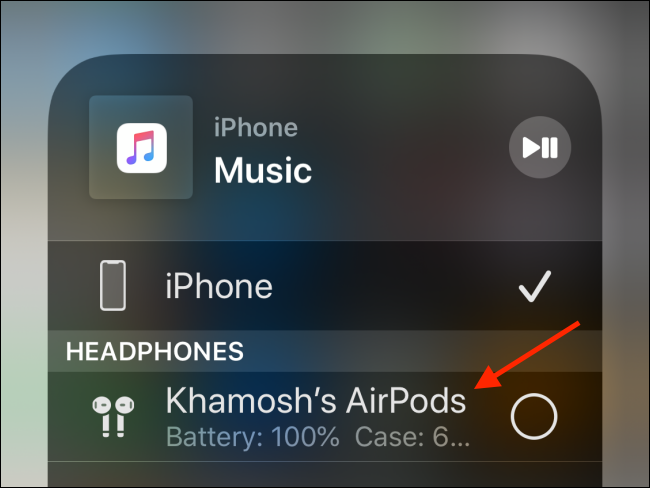
在 Mac 上使用 ToothFairy 应用程序
通常,将 AirPods 自动连接到 iPhone 或 iPad 是一个快速的过程。 奇怪的是Mac。 如果您使用的不是 macOS Big Sur,AirPods 将无法连接到您的 Mac,而无需您打开蓝牙菜单并单击“连接”按钮。
相关: macOS 11.0 Big Sur 中的新增功能,现已推出
即使您从蓝牙菜单连接到它们,也需要单击几下,然后等待几秒钟。 如果您可以消除所有这些摩擦并使其成为一键式过程会怎样? 这就是 ToothFairy 应用程序的用武之地。
ToothFairy 是一款适用于 Mac 菜单栏的蓝牙设备管理工具,售价 4.99 美元。 值得一提的是它对 AirPods 和 AirPods Pro 的一键集成。
安装应用程序后,您会在菜单栏中看到一个新图标。 右键单击它,然后选择“首选项”选项。 在这里,选择您的 AirPods,然后选择一个图标。
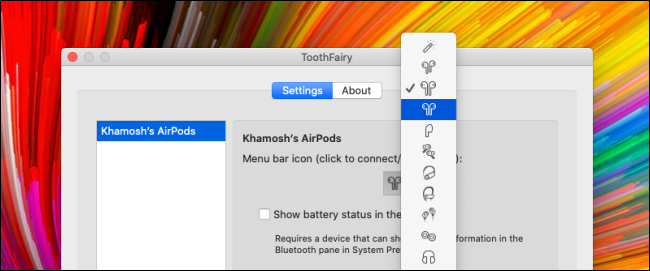
现在,您将始终在菜单栏中看到 AirPods 的图标。 如果图标被填满,则表示 AirPods 已连接。
如果未填写,并且您的 AirPods 已在您的耳朵中,只需单击该按钮即可立即将您的 AirPods 连接到 Mac。 从应用程序的首选项中,您还可以创建一个全局快捷方式来连接到特定的 AirPods 对。
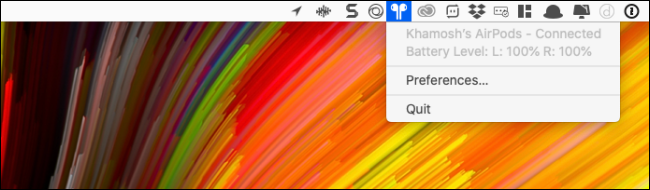
ToothFairy 应用程序还会记住 AirPods 配对。 假设你把你的 AirPods 放回了盒子里,过了一会儿,你又把它们放回了耳朵里。 只要您没有将 AirPods 连接到其他设备,它们就会立即连接到您的 Mac。
在 iPhone 和 iPad 上使用快捷方式自动化
既然您已经解决了 Mac 方面的难题,那么 iPhone 和 iPad 呢? 如何在移动设备上获得相同的一键手动连接功能? 使用快捷方式自动化。
相关:如何在 iPhone 或 iPad 上创建自动化
您无需每次想要切换到 AirPods 或 AirPods Pro 时都打开控制中心,而是可以使用快捷方式小部件创建一个可以从主屏幕甚至锁定屏幕触发的快捷方式。
事实上,使用 iOS 13 和 iPadOS 13 中首次引入的新自动化功能,您可以创建一个自动化功能,在您打开应用程序时自动将您的 AirPods 连接到您的 iPhone 或 iPad(假设 AirPods 在您的耳朵中)。
让我们先制作快捷方式。 为此,请打开“快捷方式”应用程序,然后从“库”选项卡中,点击右上角的“+”按钮。
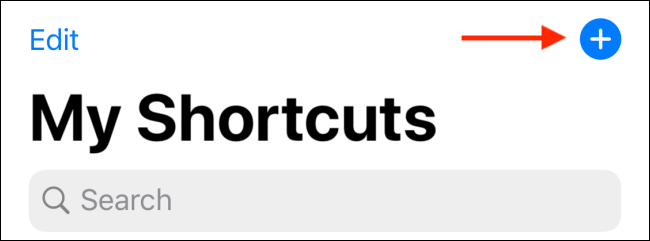

在这里,点击“添加操作”按钮。
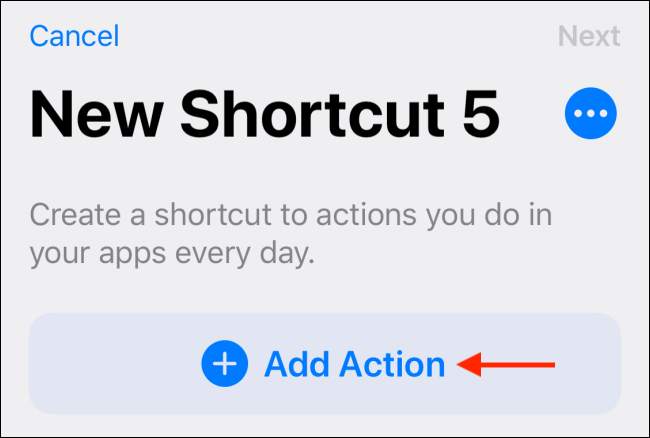
现在,搜索“设置播放目的地”操作,然后从搜索结果中选择它。
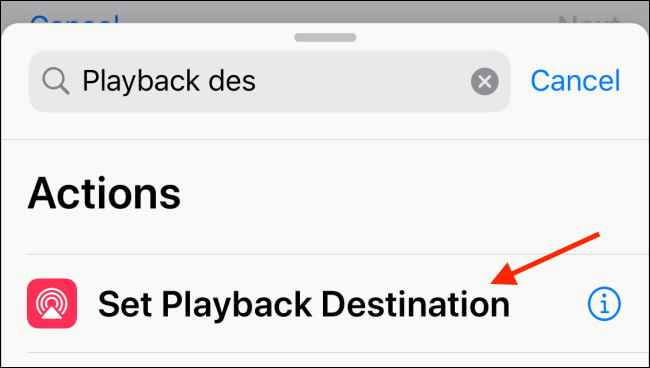
在“操作”屏幕中,点击“iPhone”按钮。
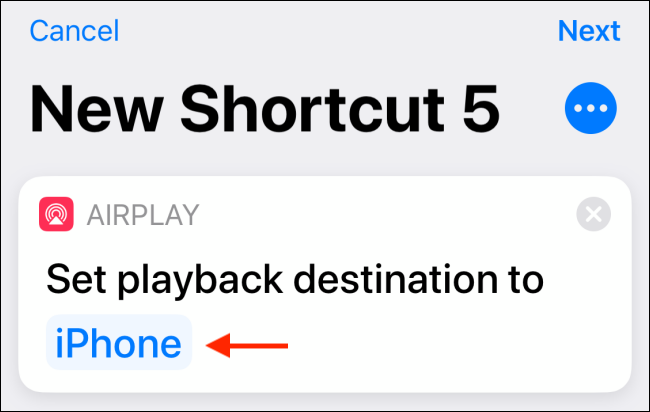
从选项列表中选择您的 AirPods。
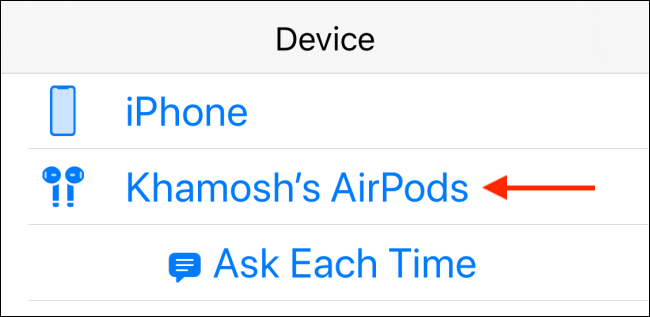
现在,点击“下一步”按钮。
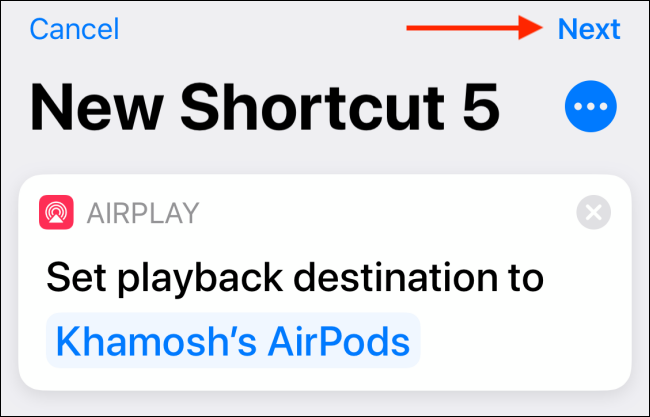
在这里,给快捷方式起一个可识别的名称,例如“Play To AirPods”,然后点击“完成”按钮。
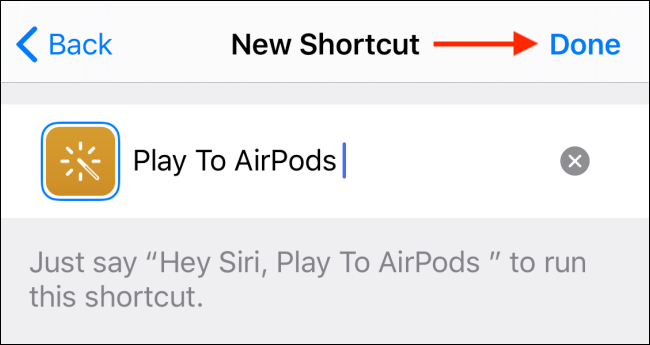
您现在将在列表末尾看到您的新快捷方式。 如果您已经有很多快捷方式,请点击并按住快捷方式,然后将其移至列表顶部。
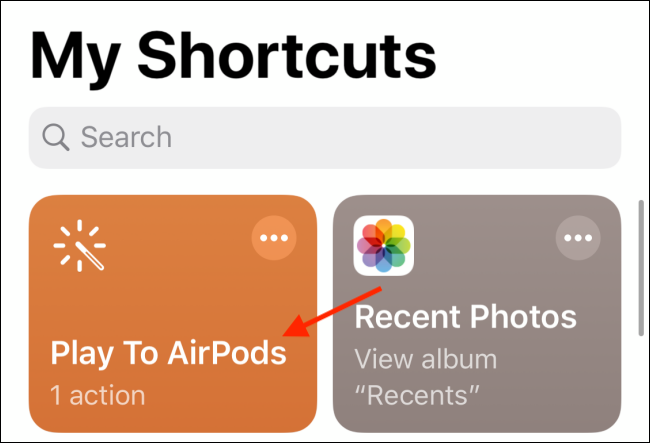
以后,当您选择快捷方式时,您的 iPhone 将自动连接到您的 AirPods。
值得庆幸的是,您不需要每次都打开快捷方式应用程序。 您可以设置一个快捷方式小部件来简化此操作。
相关:如何在 iPhone 上添加、使用和自定义小部件
配置完成后,您只需在主屏幕或锁定屏幕上向左滑动即可访问您的快捷方式。
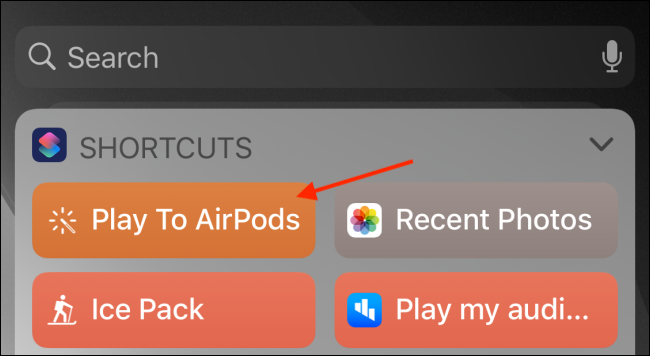
最后,让我们看一下 Shortcuts 自动化。 转到快捷方式应用程序中的自动化选项卡,然后点击右上角的“+”按钮。
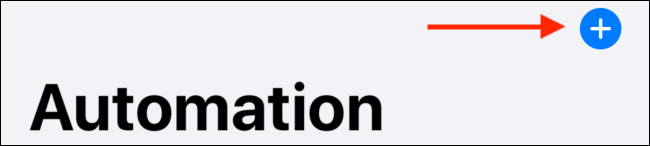
在这里,选择“创建个人自动化”选项。
在下一个屏幕中,一直滚动到底部并选择“打开应用程序”选项。
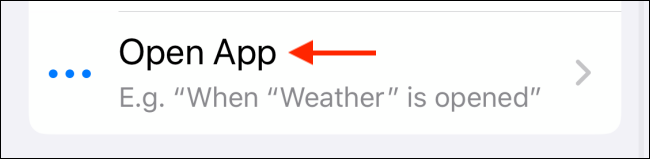
点击“应用”选项旁边的“选择”按钮。
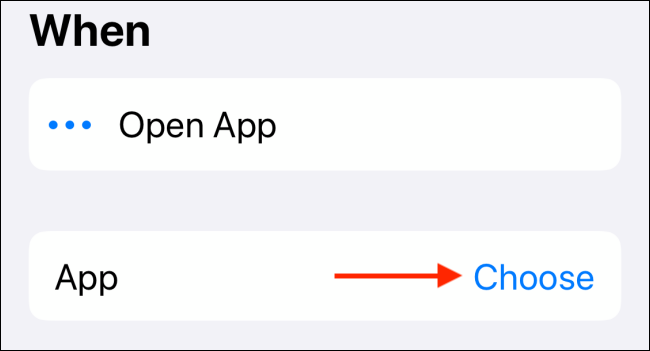
搜索并选择您选择的应用程序,然后点击“完成”按钮。
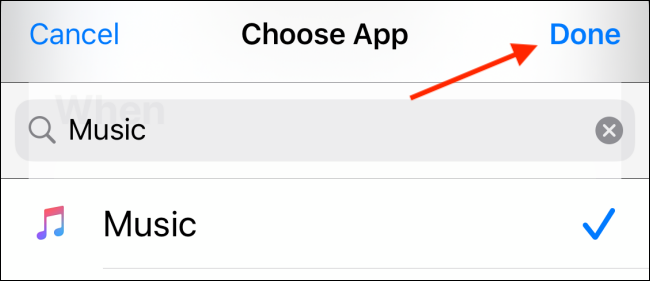
当您打开此应用程序时,您的 AirPods 将自动连接到您的 iPhone 或 iPad。 点击“下一步”选项继续。
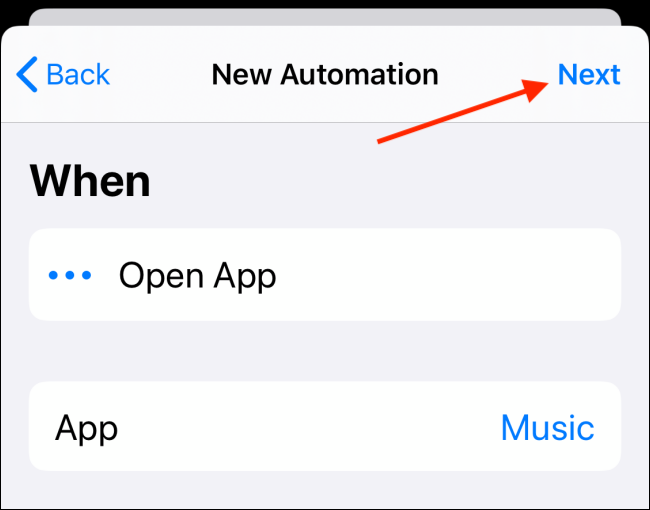
在这里,按照我们上面所做的相同过程。 添加“设置播放目的地”操作,使用您的 AirPods 作为目的地,然后点击“下一步”按钮。
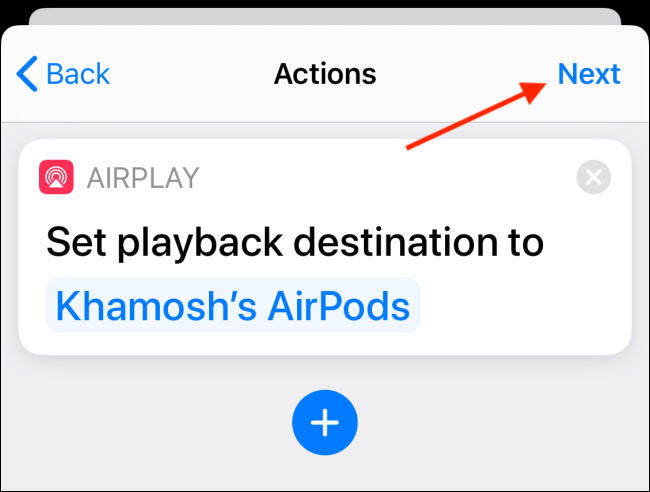
如果您希望此自动化自动运行,请关闭“运行前询问”选项。
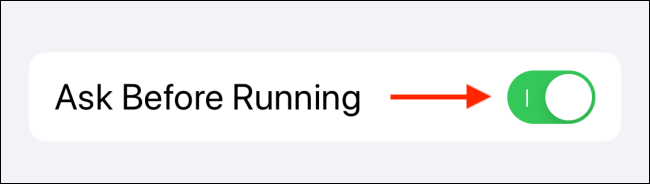
点击“不要询问”按钮进行确认。
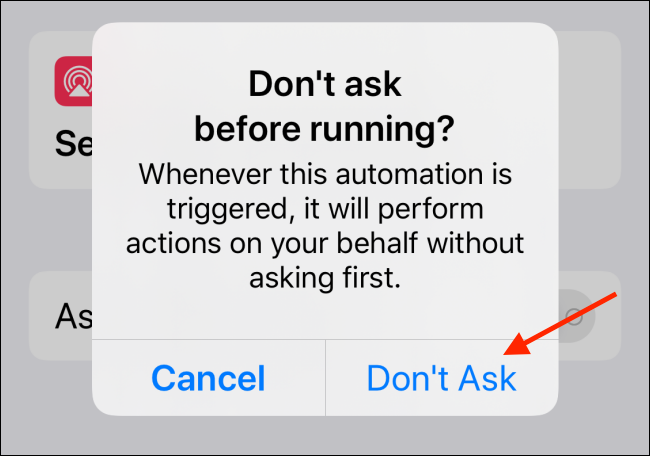
现在只需点击“完成”按钮即可保存您的自动化。
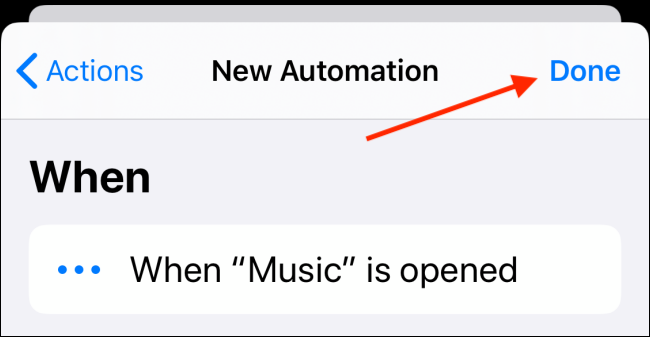
下次打开您在设置过程中选择的应用程序时,您会收到一条通知,说明快捷方式应用程序正在运行您的自动化。
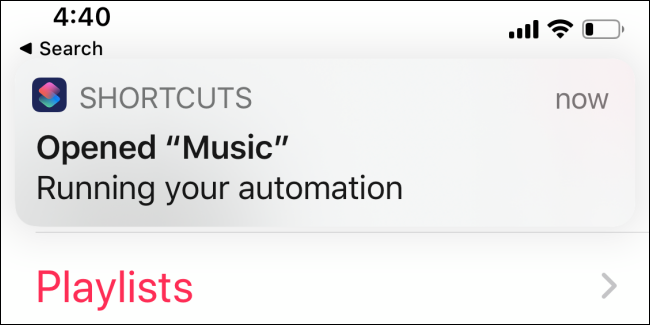
您的 AirPods 遇到问题了吗? 以下是一些最常见的 AirPods 问题的最佳解决方案。
相关:如何解决 Apple AirPods 的常见问题
