如何使用 Microsoft 的“Excel 中的钱”功能管理您的个人财务
已发表: 2022-01-29如果您想管理您的财务账户但不需要像 Quicken 这样功能齐全且价格昂贵的程序,Microsoft 提供了一项名为 Money in Excel 的免费附加服务。 此选项可帮助您将银行账户和其他财务数据集成到 Excel 中,以便您可以跟踪您的开支、消费习惯、投资等。
Money in Excel 模板可以检索大多数主要金融机构的账户信息。 对您帐户的访问是通过 Plaid 提供的第三方插件执行的,该插件处理您与 Microsoft 之间的权限。 您将财务数据连接到 Plaid,但 Plaid 不与 Microsoft 共享登录凭据。 (有关此功能的安全和隐私方面的更多信息,请查看 Microsoft 的 Money in Excel 常见问题解答。)
作为高级 Excel 模板,Excel 中的 Money 可供美国的 Microsoft 365 个人版和家庭版订阅者使用。 该功能只能在桌面上访问; 它不适用于移动设备。 以下是如何使用 Excel 中的 Money 直接从电子表格管理您的个人财务。
在 Excel 中赚钱
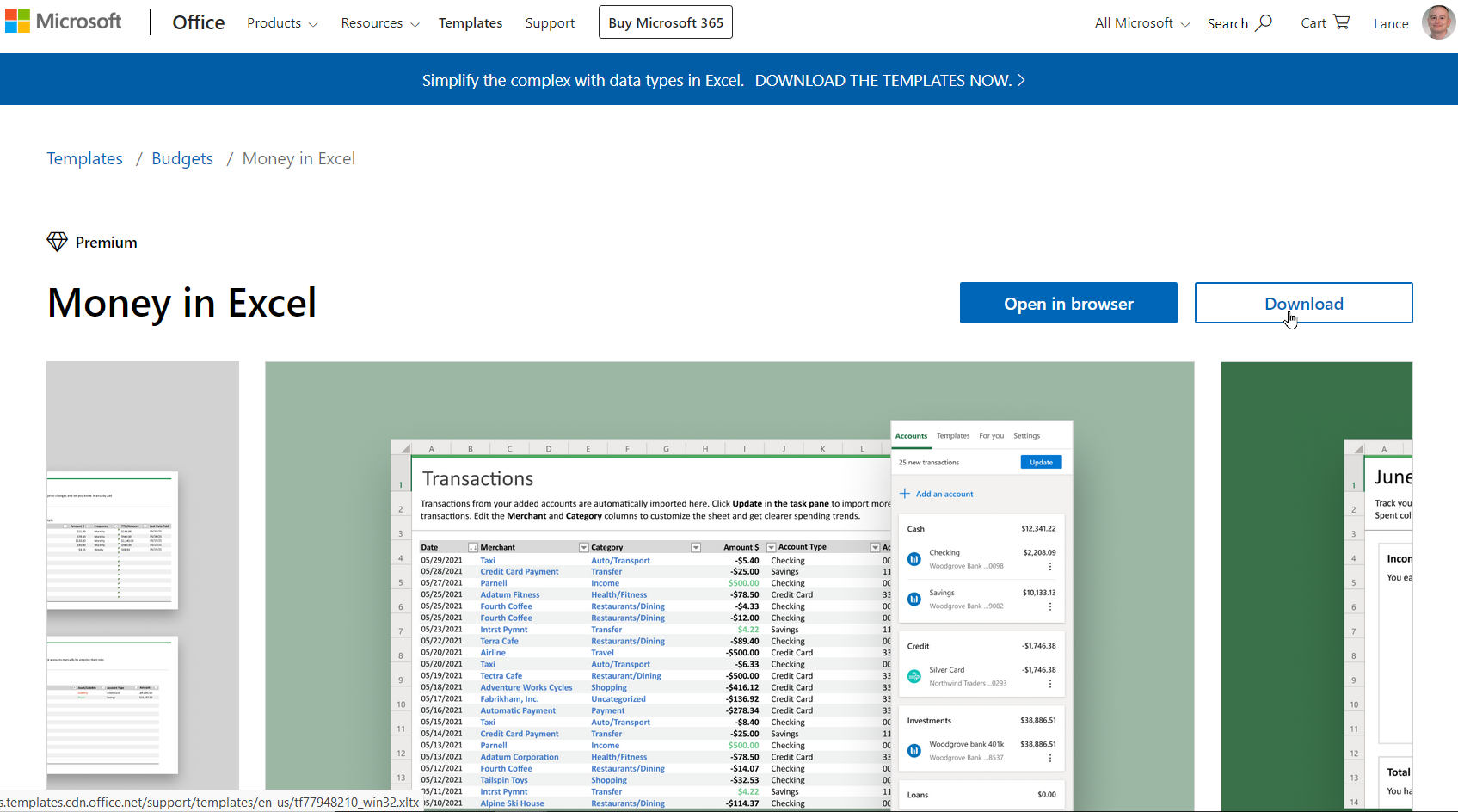
在您可以开始在 Excel 中使用 Money 之前,您必须首先将它添加到您的 Excel 实例中。 要获取 Money 模板,请转到 Microsoft 在 Excel 中的 Money 页面并以 Microsoft 365 订阅者的身份登录。 单击在浏览器中编辑以将模板添加到基于浏览器的 Excel 版本,或单击下载以获取该程序的桌面版本。
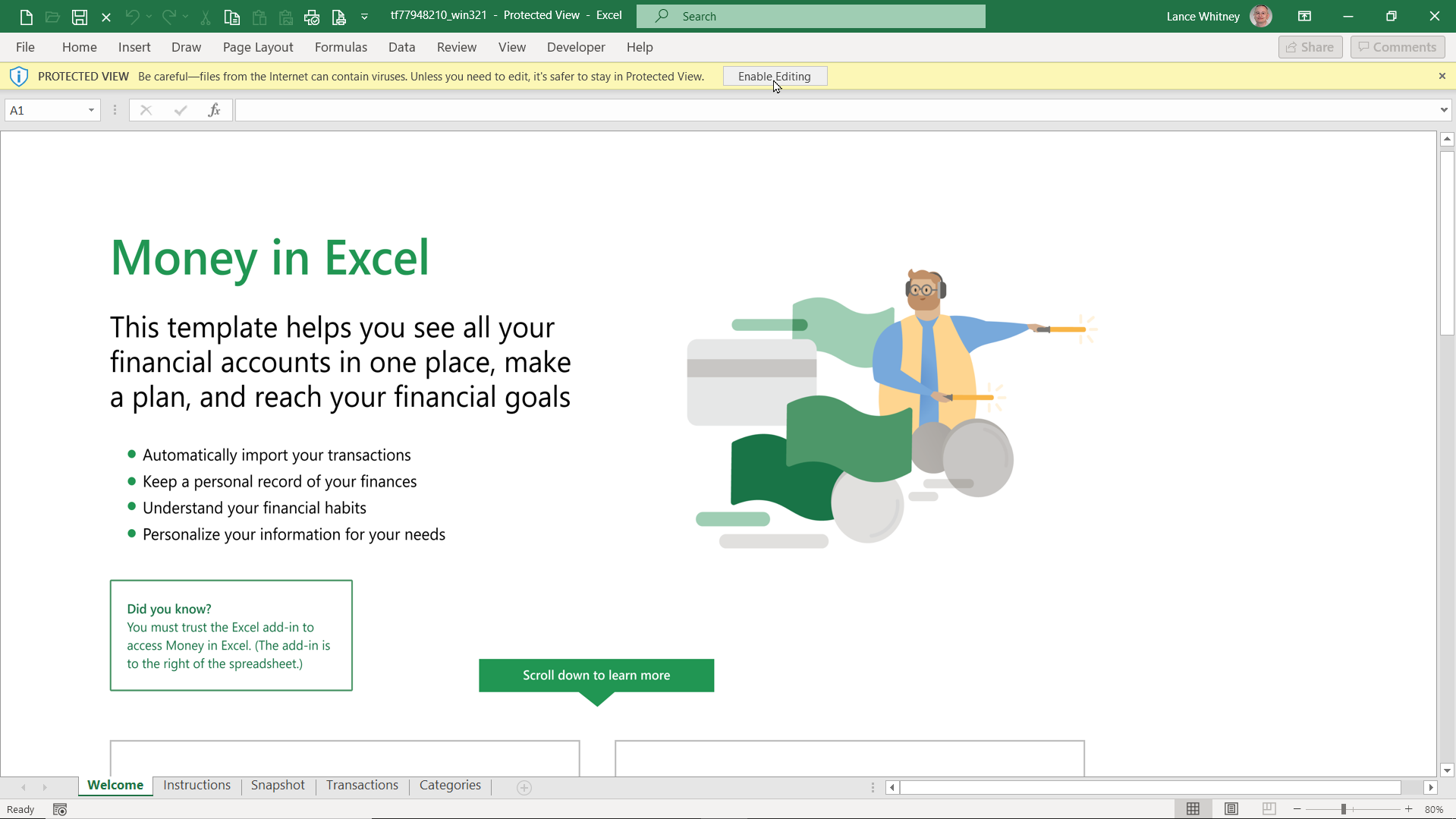
两个版本的工作方式相同。 如果您想在任何计算机上使用 Excel 中的 Money,请选择基于浏览器的版本。 如果要将其限制为仅在本地安装 Excel 的特定计算机,请使用下载选项。
选择浏览器版本后,单击继续按钮添加模板。 使用下载选项,下载并打开 XLTX 文件。 文件在 Excel 中以受保护的视图打开后,单击顶部的启用编辑按钮以添加模板。
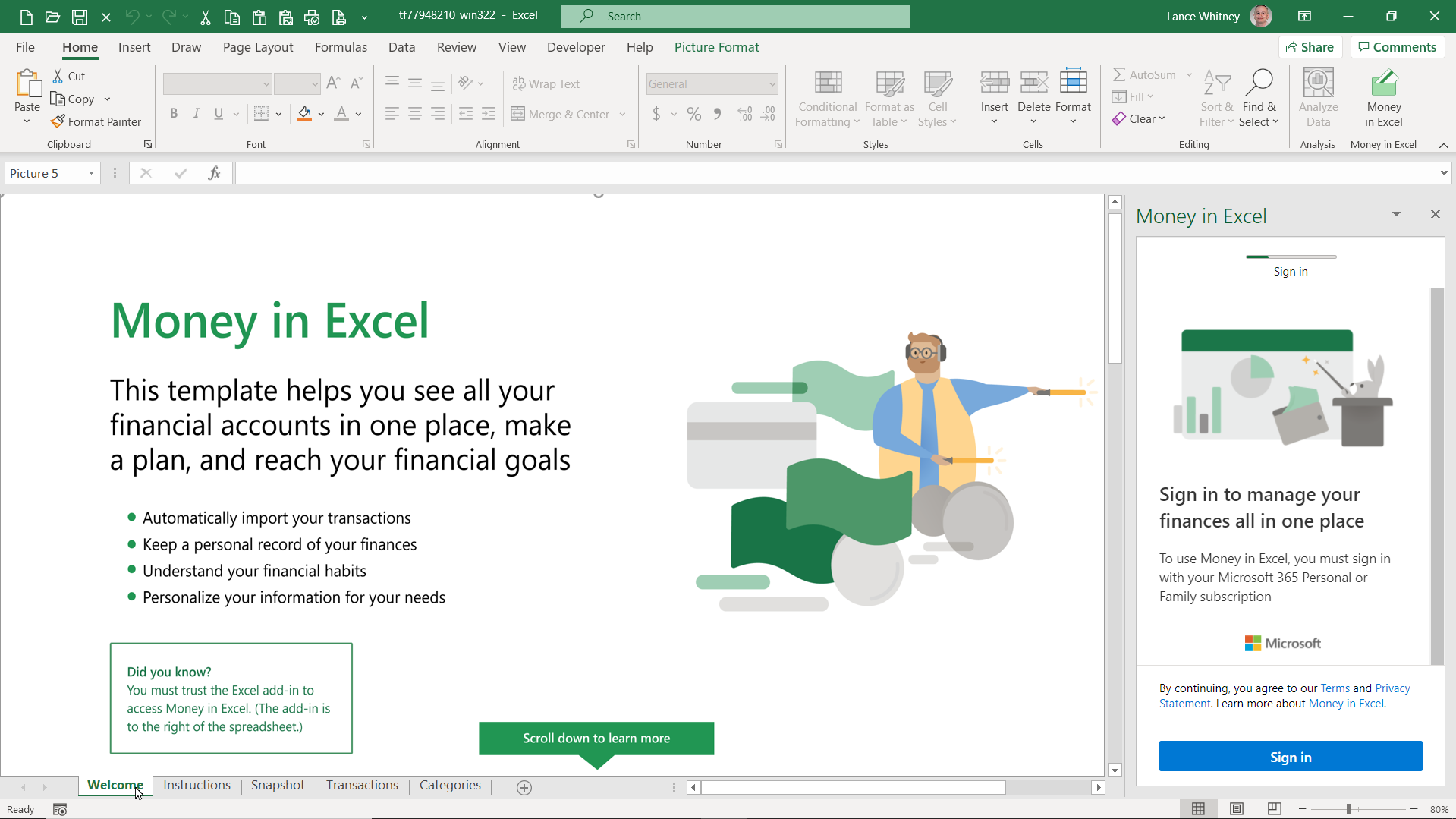
单击工作表底部的欢迎和说明选项卡,了解如何在 Excel 中设置和使用 Money。 单击右侧“Excel 中的资金”窗格中的“登录”按钮,以使用您的 Microsoft 帐户登录。
连接您的财务账户
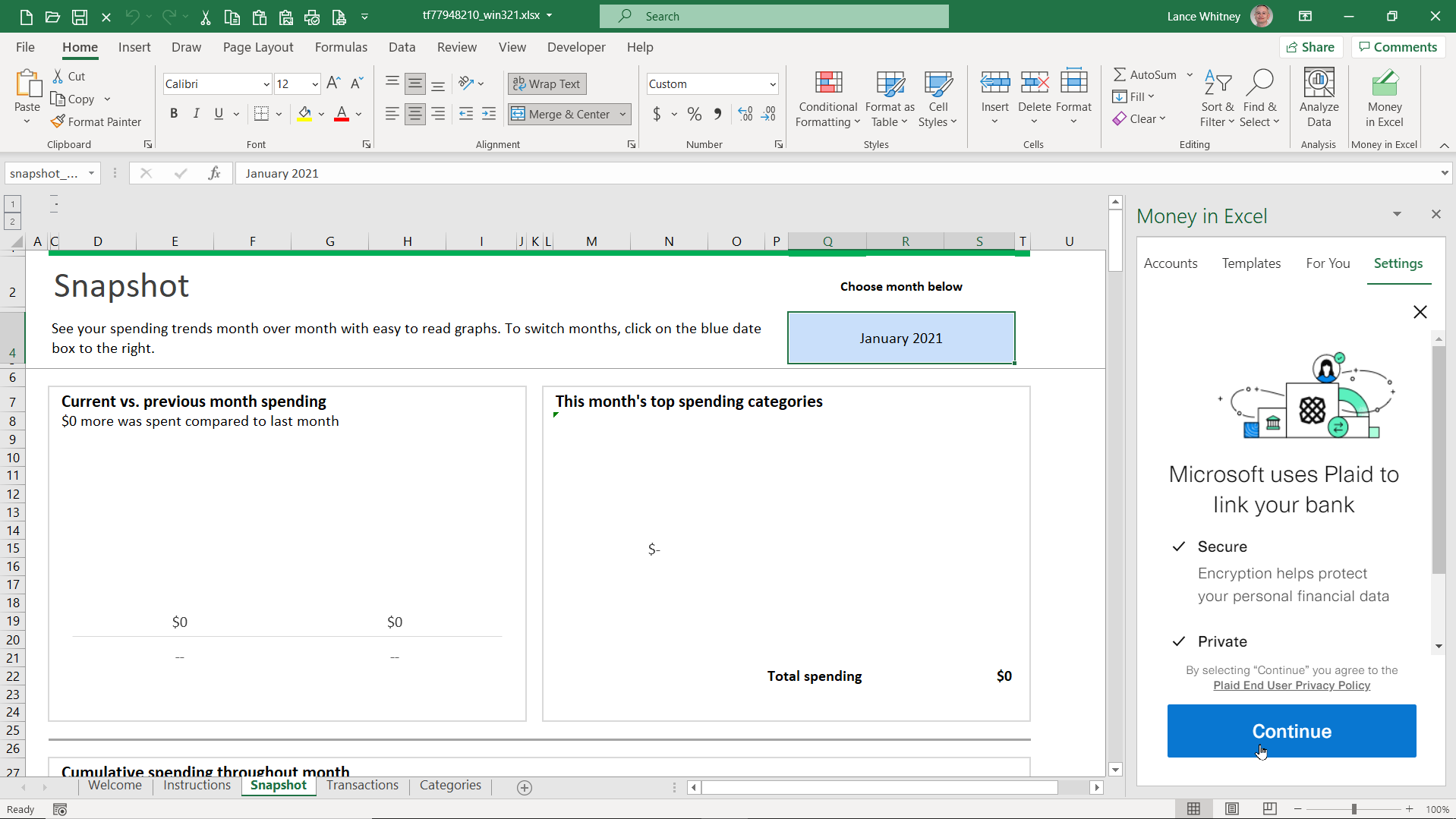
接下来,您需要将您的财务帐户同步到 Excel。 右侧窗格说明 Plaid 将如何连接到您的财务帐户以及 Microsoft 如何使用 Plaid。 单击继续浏览每个屏幕以继续进行设置。
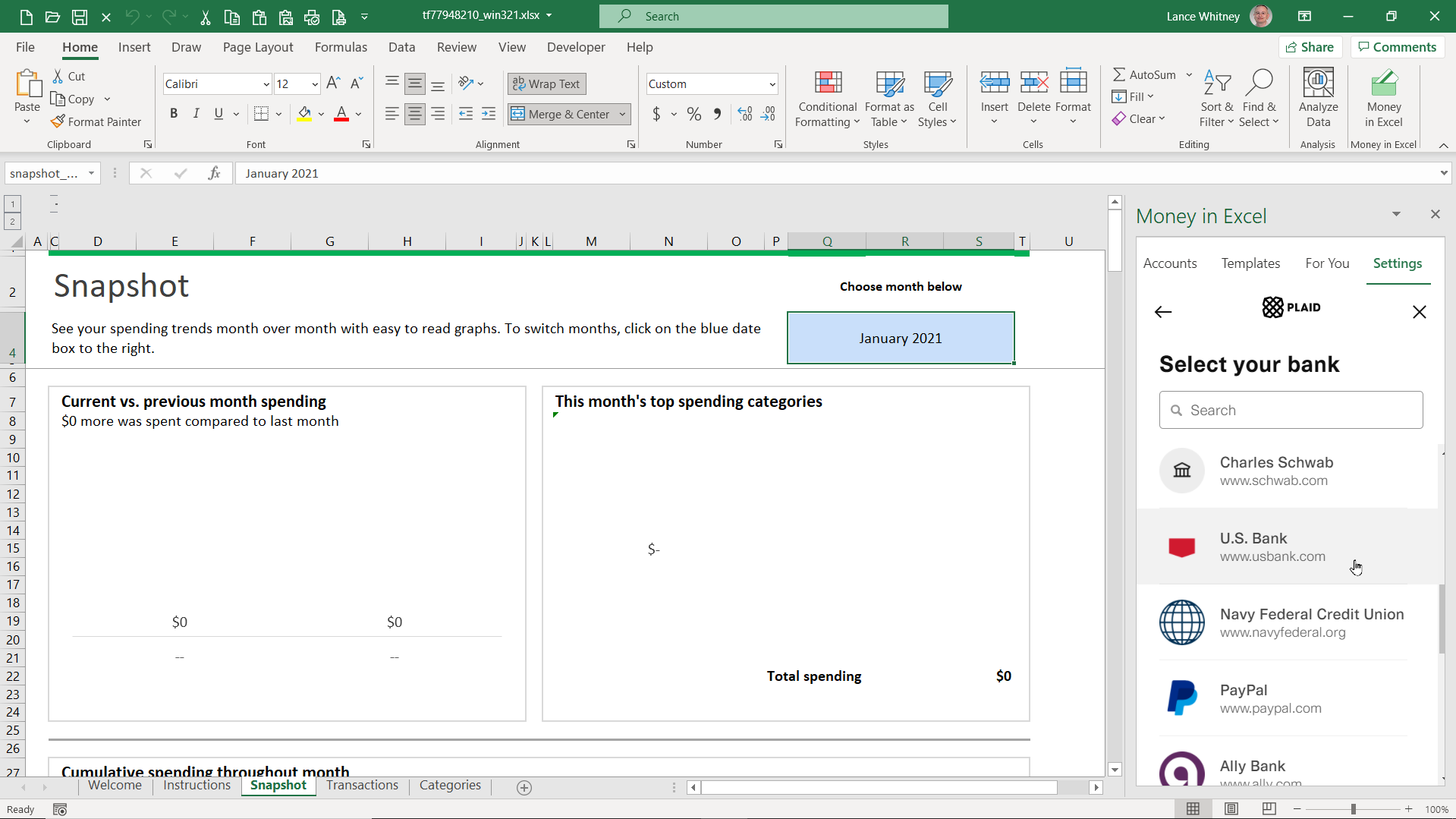
下一个屏幕显示银行列表。 选择您拥有账户的银行以合并您的财务信息。 如果您没有看到您的银行列出,请在顶部的“搜索”字段中输入其名称,然后从结果中选择它。
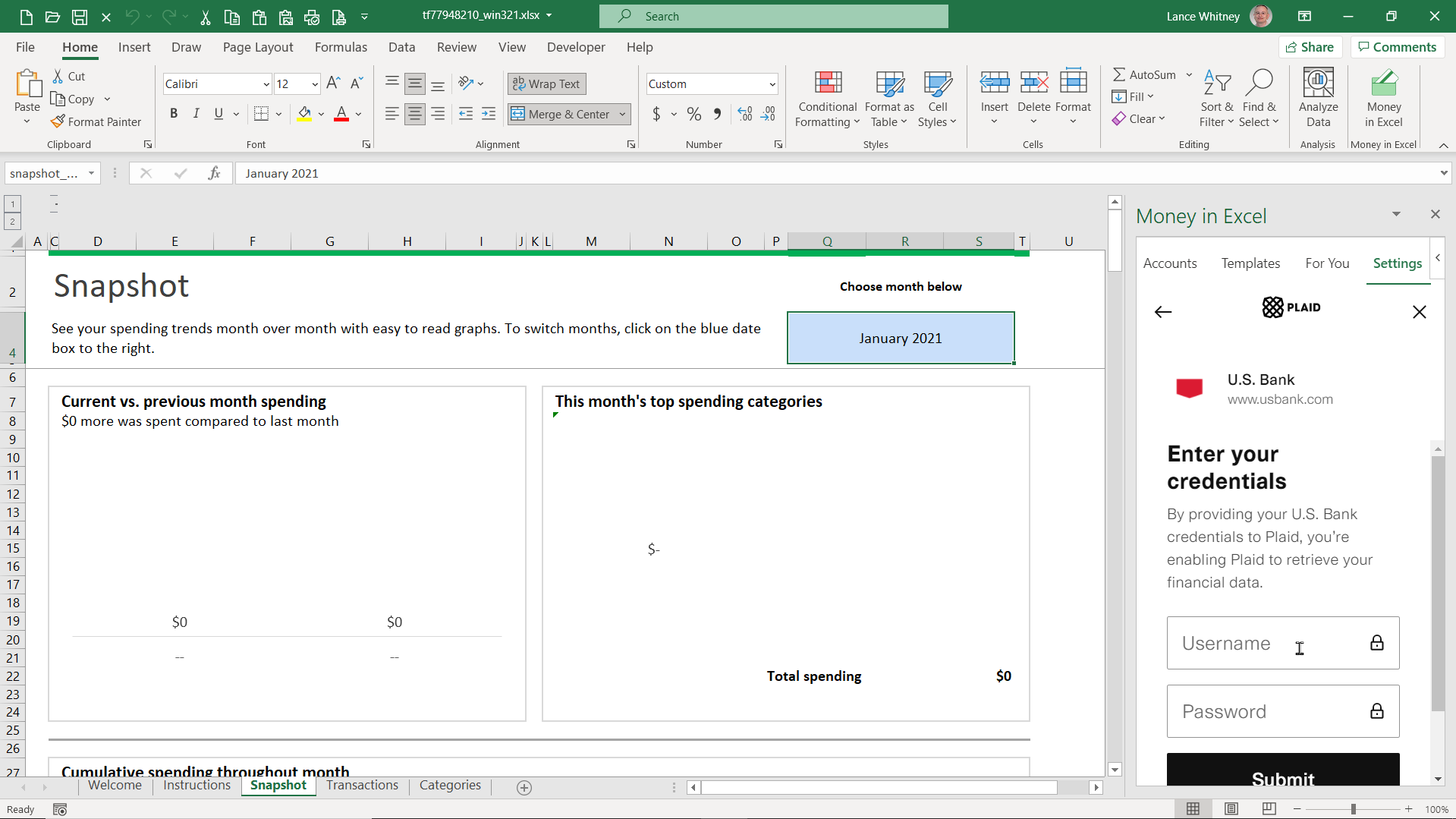
使用您的银行帐户凭据登录,然后单击提交。 然后选择您希望如何接收安全代码来验证您的身份。 您可以选择电子邮件、电话或短信。 单击继续,在相应字段中输入代码,然后单击提交。
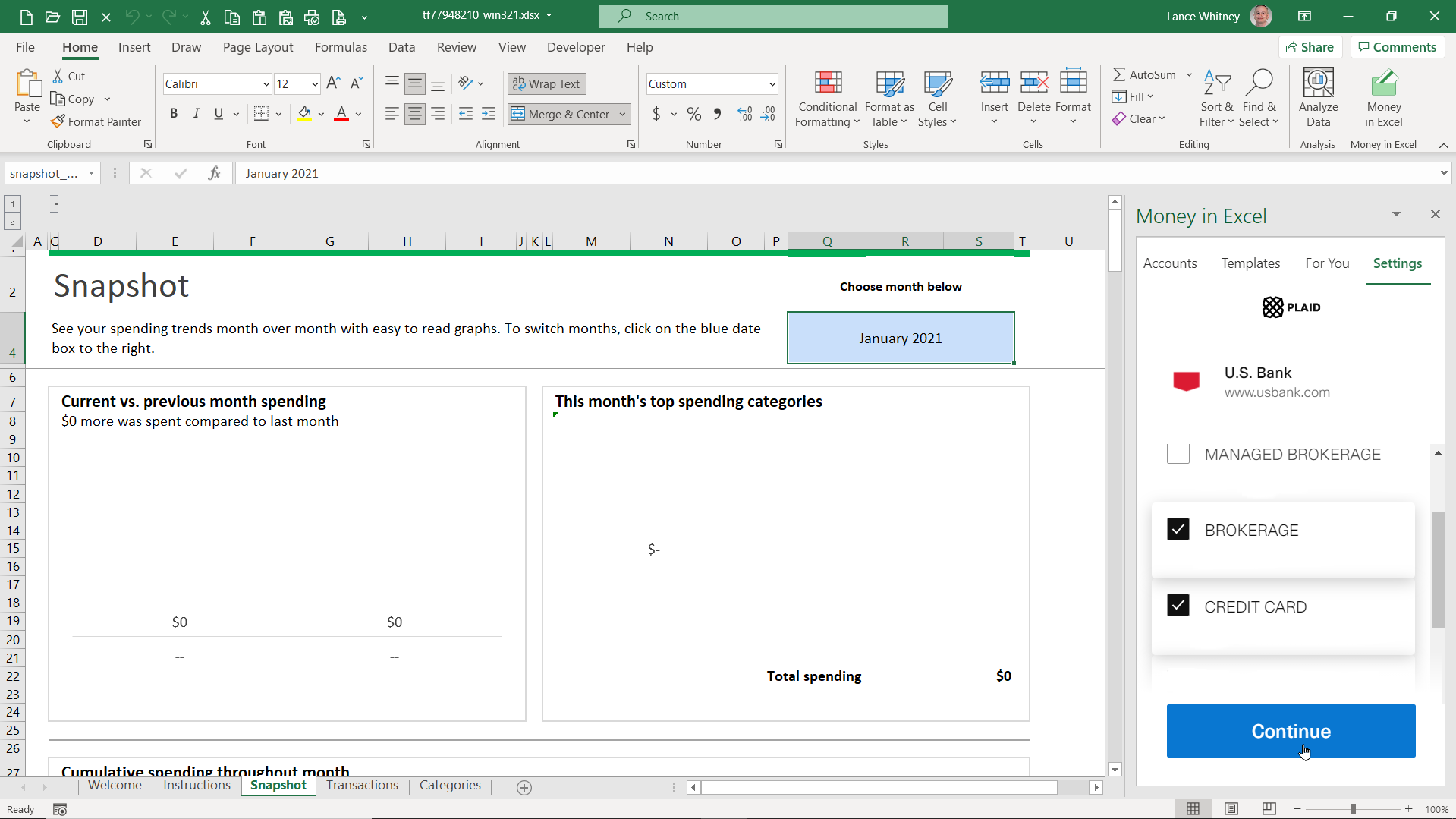
如果您在所选银行拥有多个账户,请在 Excel 中检查您要查看的账户。 单击继续,然后您的帐户将同步到您的 Excel 工作簿。 从右侧窗格中,单击添加帐户或交易条目,然后选择连接帐户或添加手动帐户(如果您希望添加其他银行帐户)。

查看和过滤数据
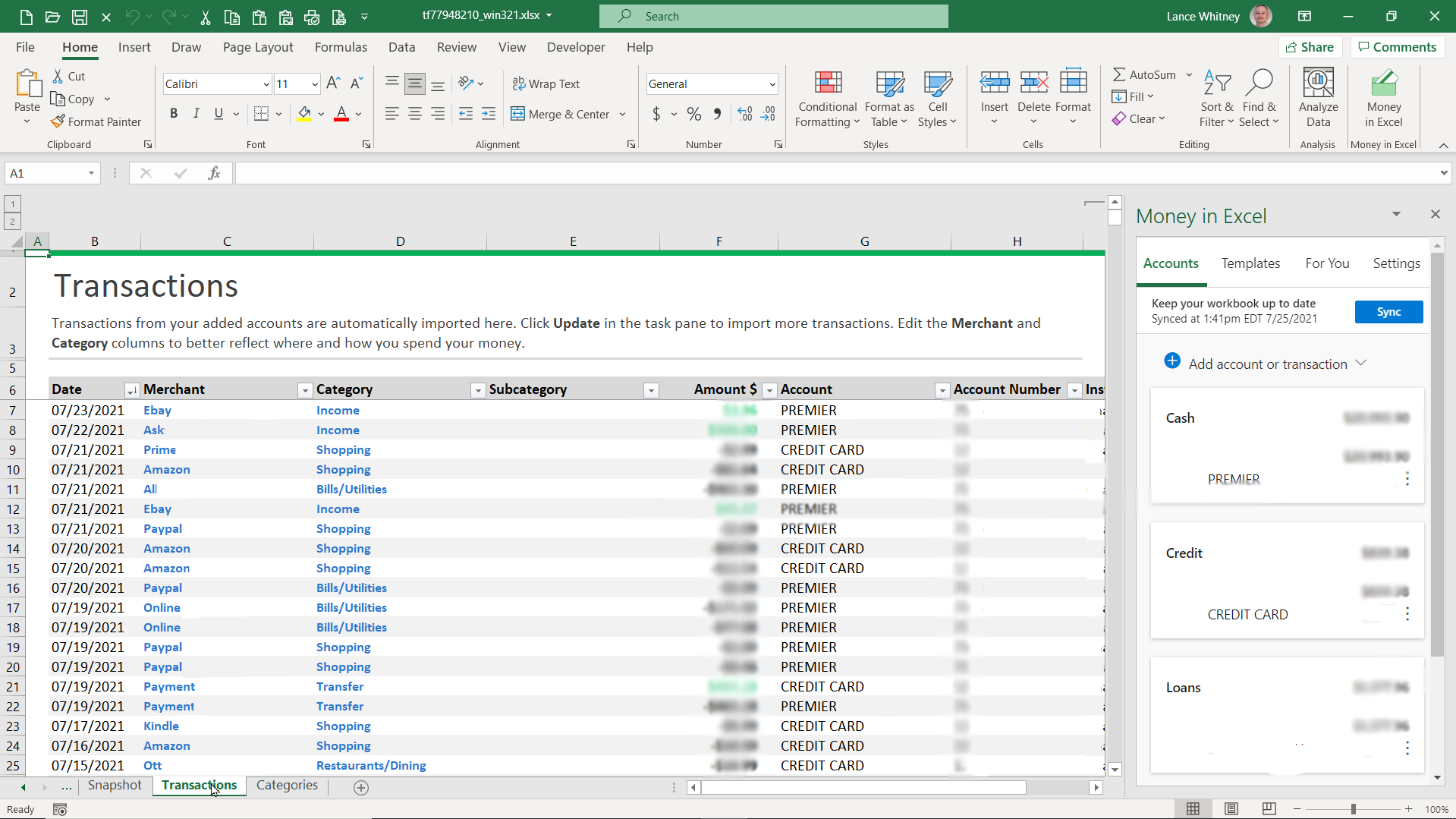
然后,来自访问帐户的交易将出现在工作簿中,特别是在交易工作表中。 单击交易选项卡并滚动浏览每笔交易以查看日期、商户、类别、金额、账户、帐号和机构。
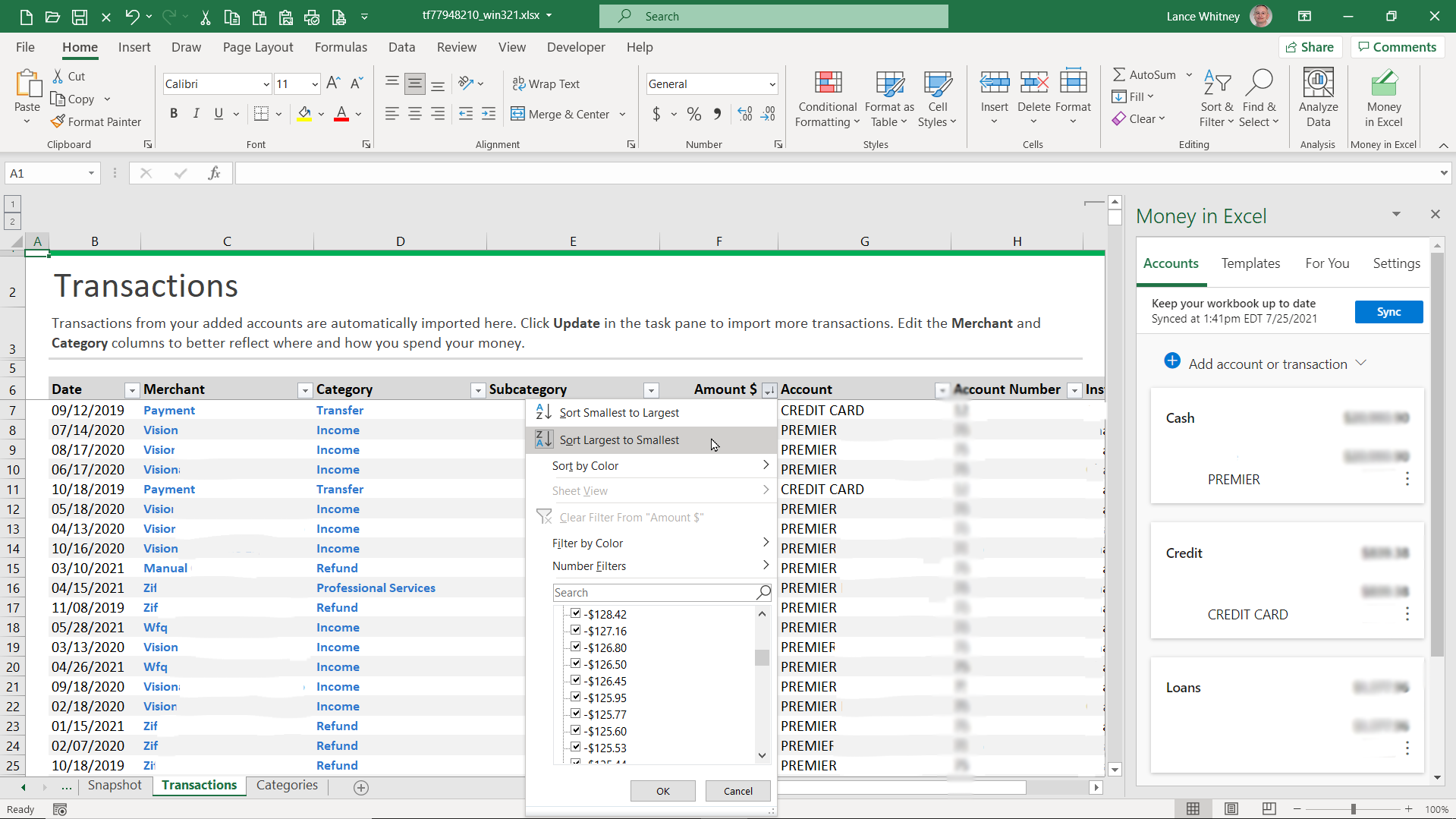
您会看到工作表中自动打开了必要的标题行和数据过滤,允许您更改每列中的排序顺序。 单击列标题旁边的向下箭头以更改以下任一条件中的顺序:最旧和最新或最新和最旧; A到Z或Z到A; 和最小到最大或最大到最小。
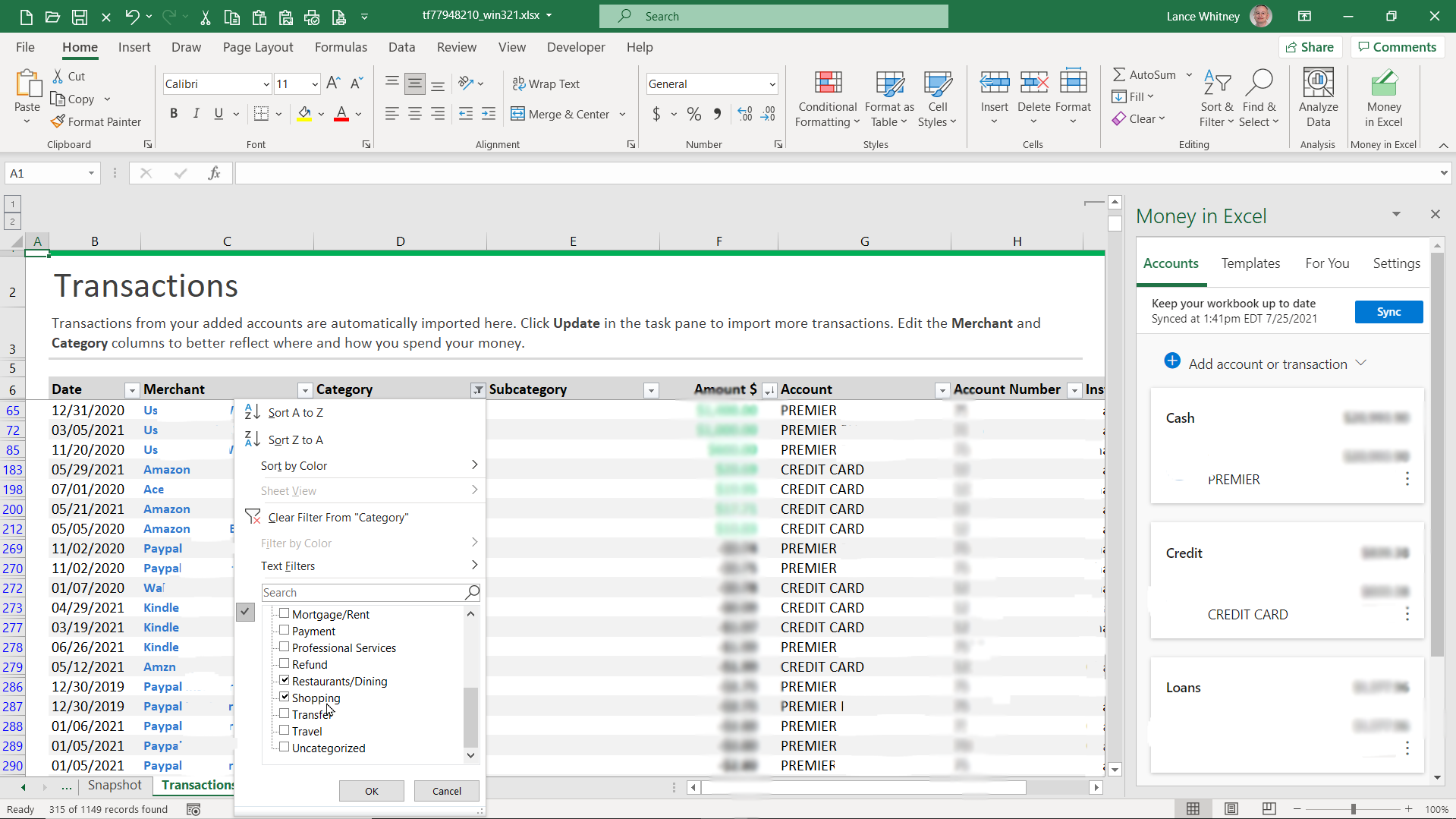
您还可以过滤结果以仅查看某些类别。 例如,单击“类别”列标题的向下箭头并将过滤器更改为仅显示餐厅或购物的支出。
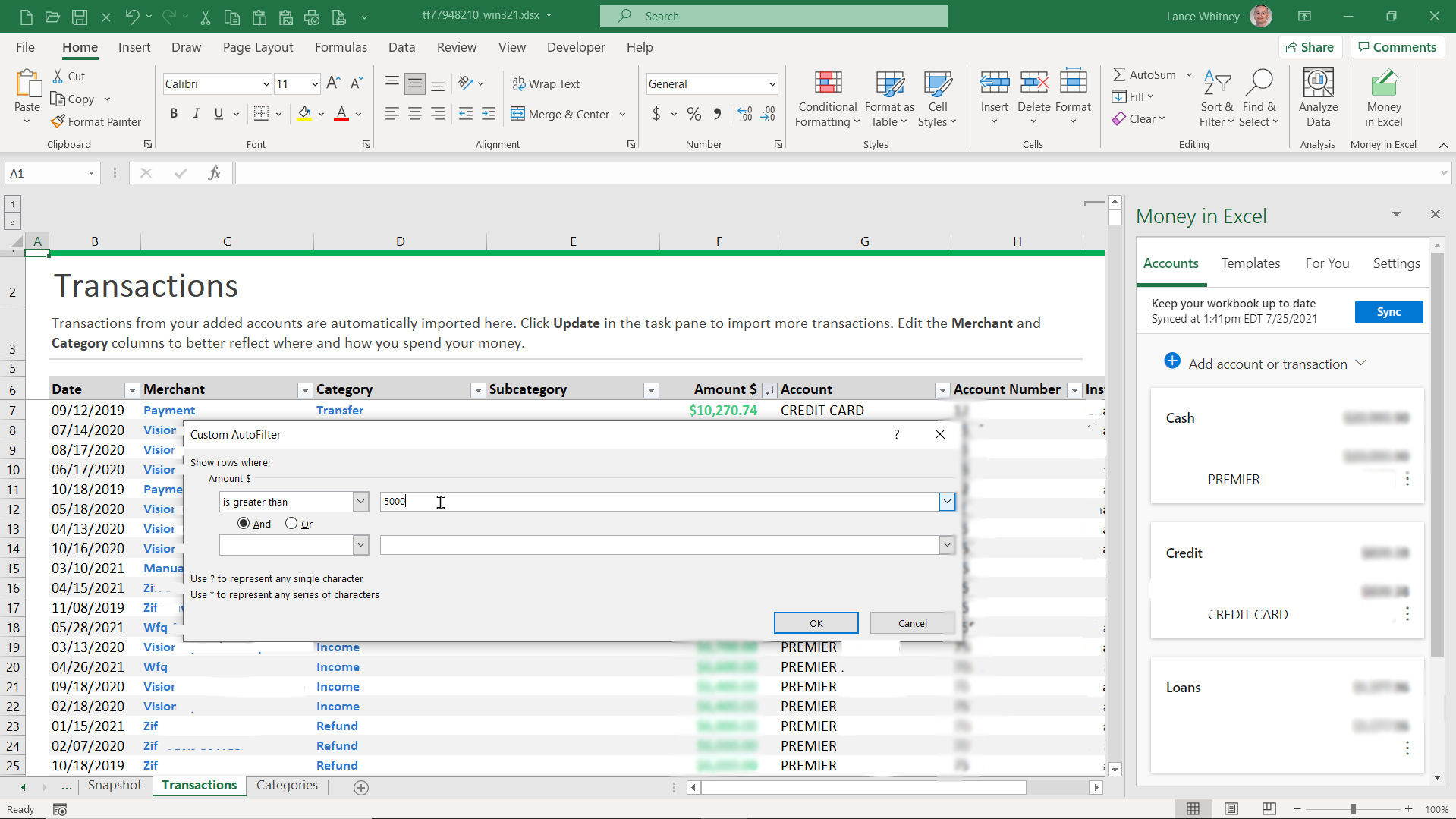
接下来,您可以过滤结果以仅显示特定范围内的交易。 例如,单击Amount列标题的向下箭头,移至Number Filters ,然后选择一个条件,例如Greater Than 。 键入一个数字以仅查看大于您输入的数字的金额。 单击列标题的向下箭头并选择清除过滤器以删除过滤器。
图表和类别
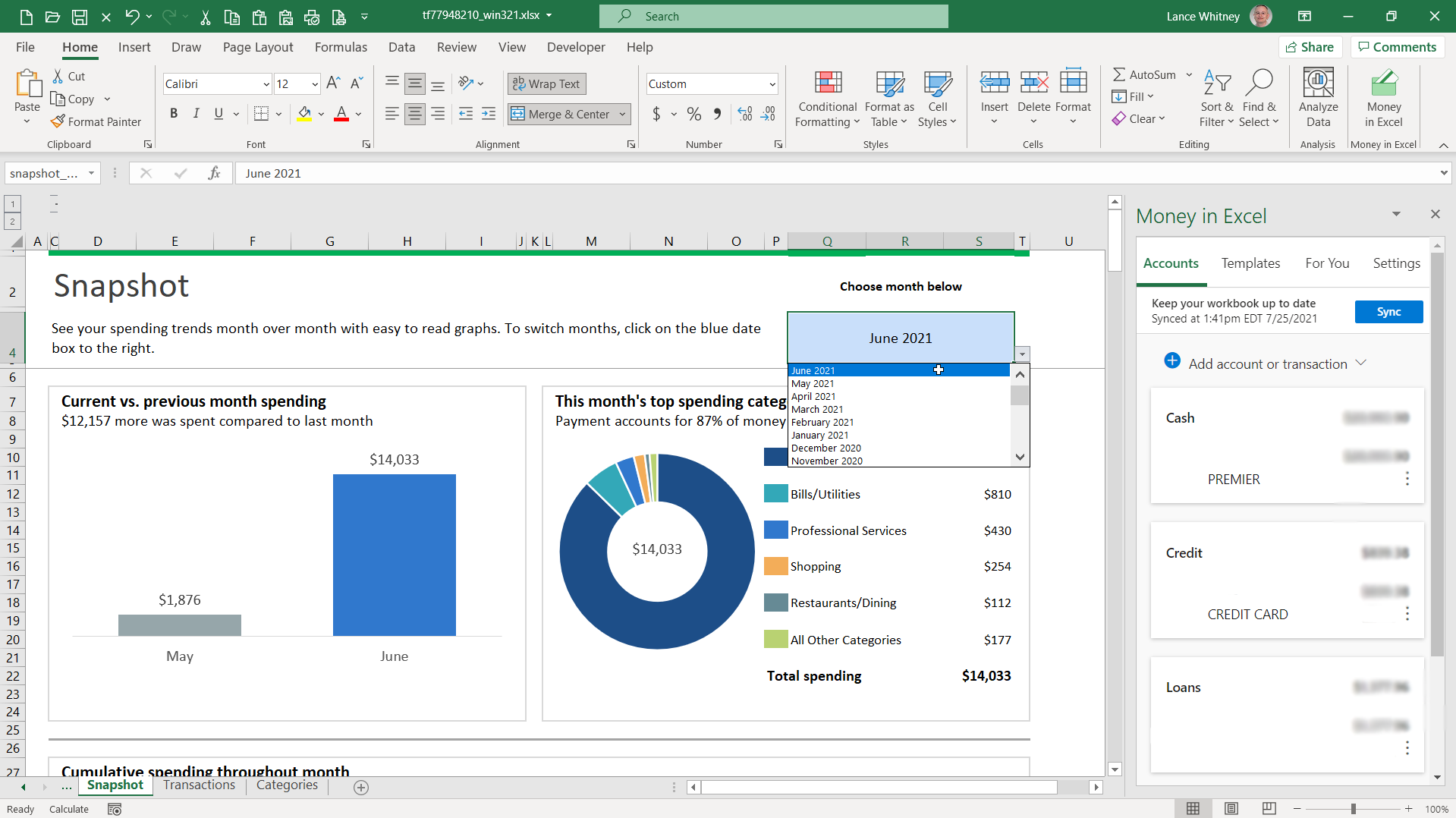
单击“快照”选项卡可查看图表,显示您当月的支出与上个月相比。 要查看特定月份,请单击顶部列出的月份旁边的向下箭头,然后将其更改为新月份。 您还可以查看当月在何处以及如何花钱。
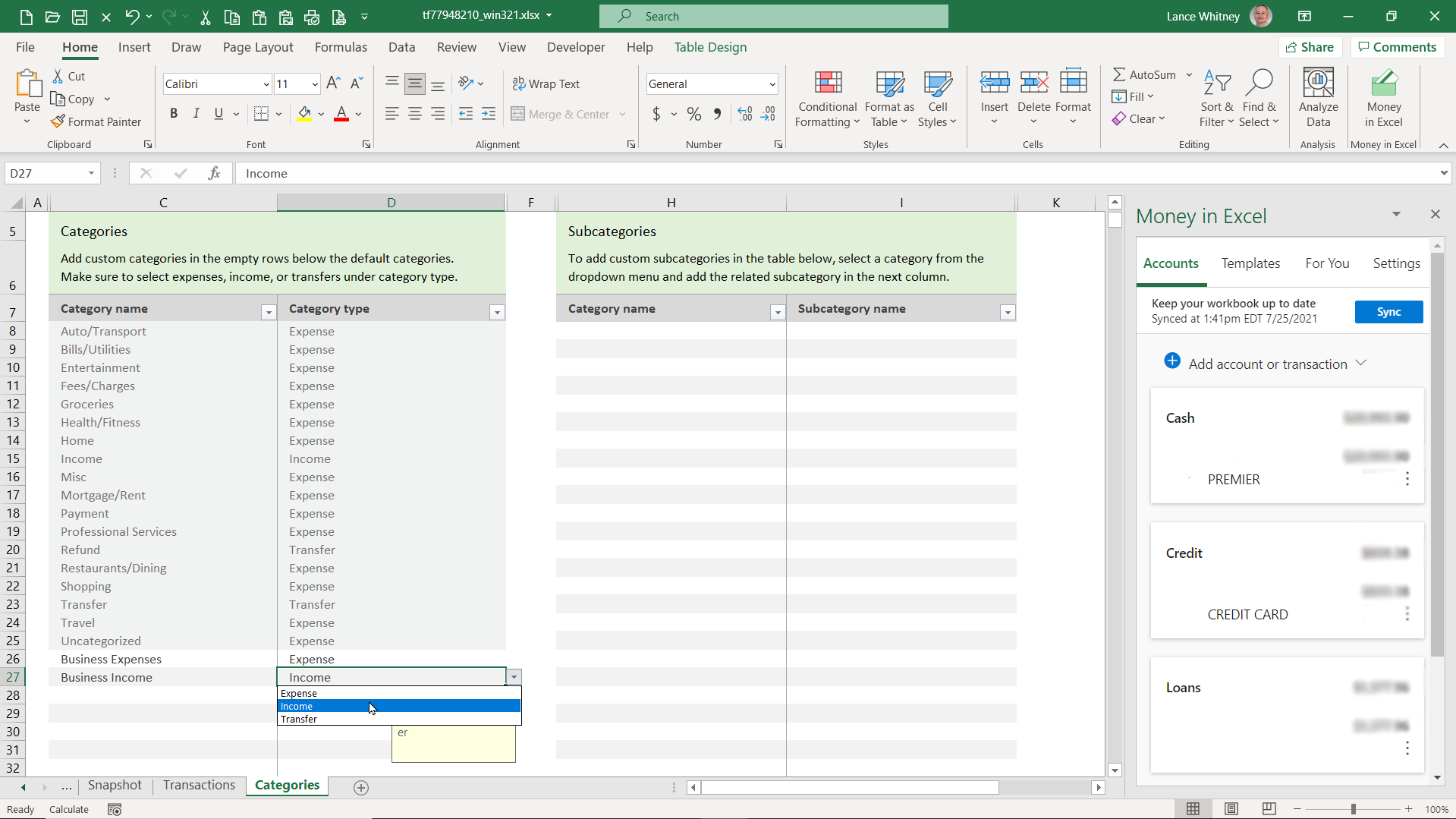
您可以通过单击“类别”选项卡添加自己的自定义类别来跟踪特定交易。 转到类别部分并选择自定义选项。 在“类别名称”列下键入类别名称,在“类别类型”列下键入类别类型,例如收入或费用。
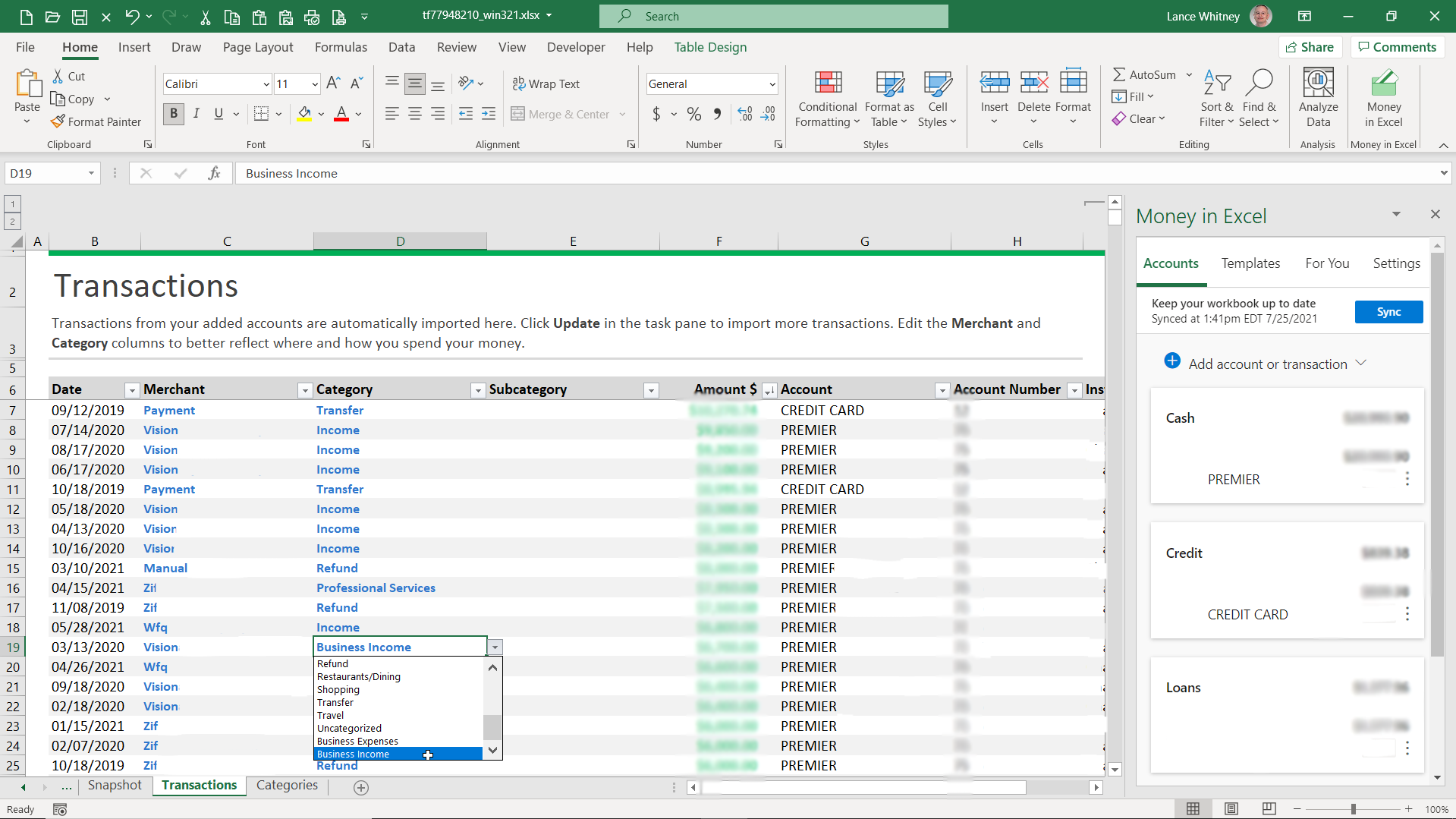
转到交易表。 单击要应用新自定义类别之一的交易旁边的向下箭头,然后从列表中选择该类别。 当您在这里时,您可能还需要更改 Excel 选择错误类别的任何交易的类别。
更新数据和更改设置
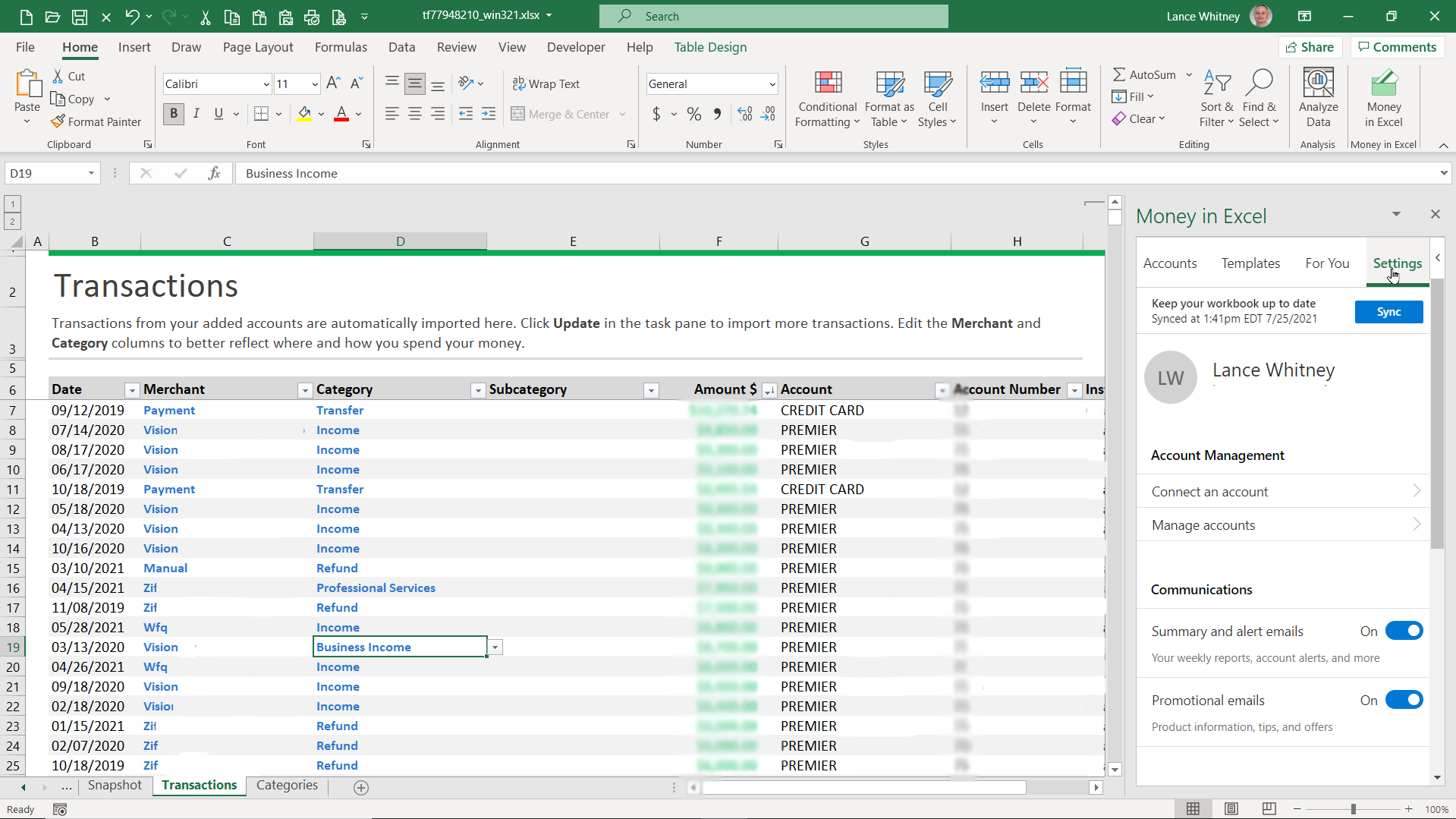
如果您想在工作簿中添加或更改任何信息,请查看右侧窗格。 单击更新按钮以使用最新交易更新您的电子表格。 通过单击“帐户”选项卡并选择“添加帐户或交易”,始终可以添加新的财务帐户。
在模板选项卡下添加补充模板以计算净值和经常性费用。 For You选项卡向您显示您花费最多的商家,而设置选项卡允许您查看和修改关键设置。
确保在关闭工作簿之前以特定名称保存工作簿,以便每次要查看财务帐户、交易和支出模式时都可以打开和更新它。
