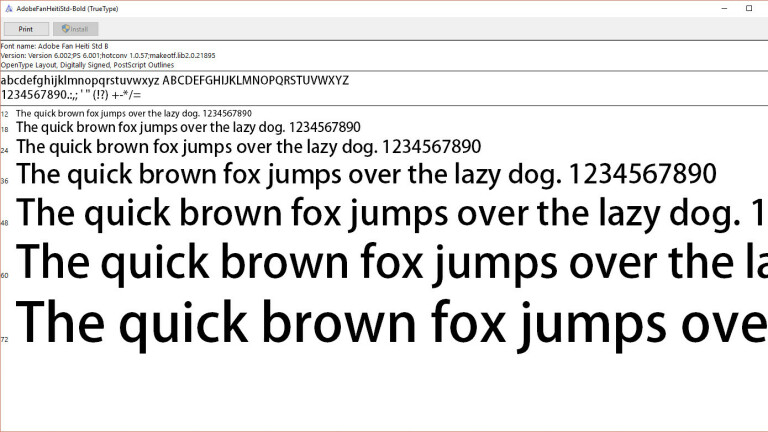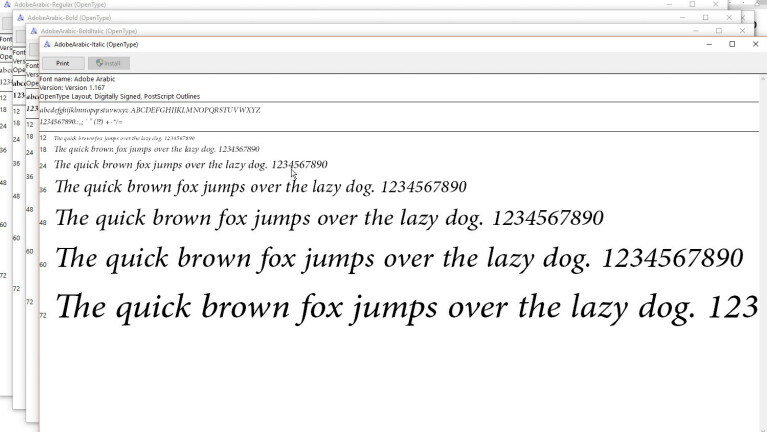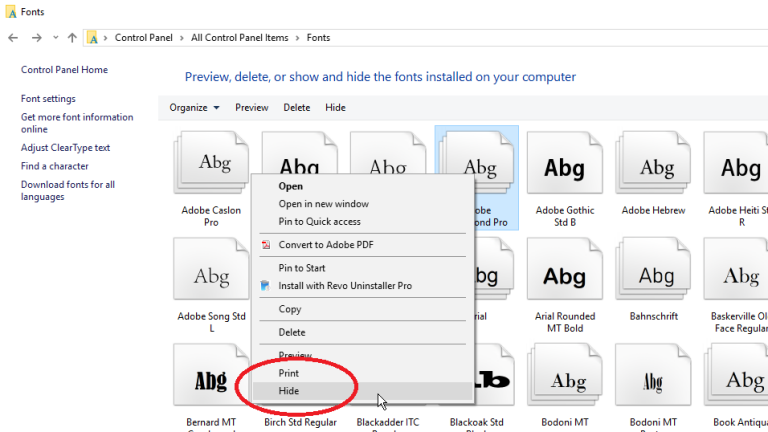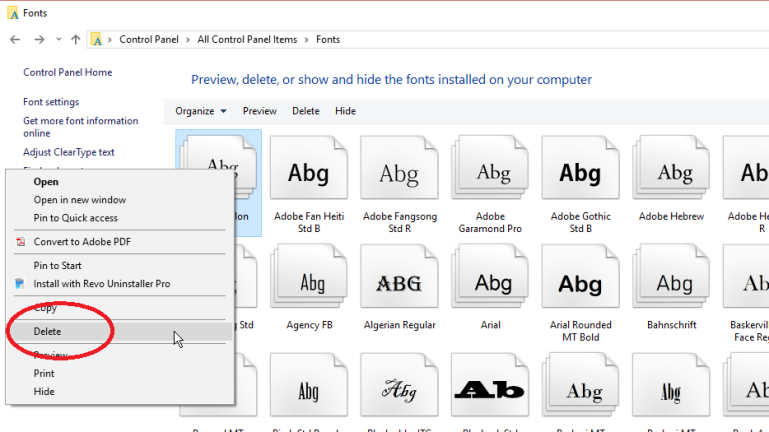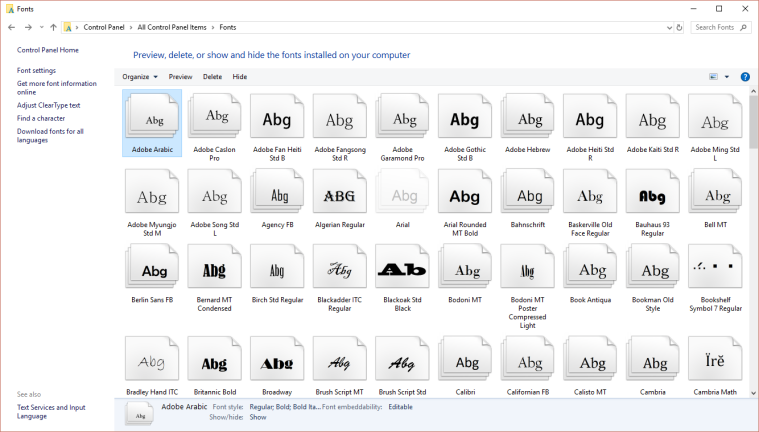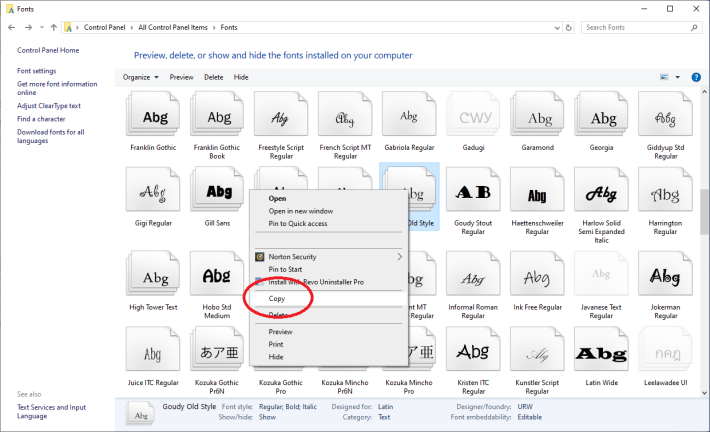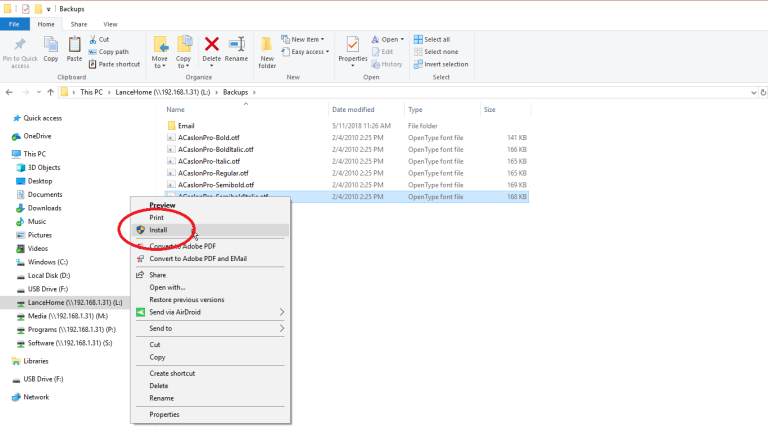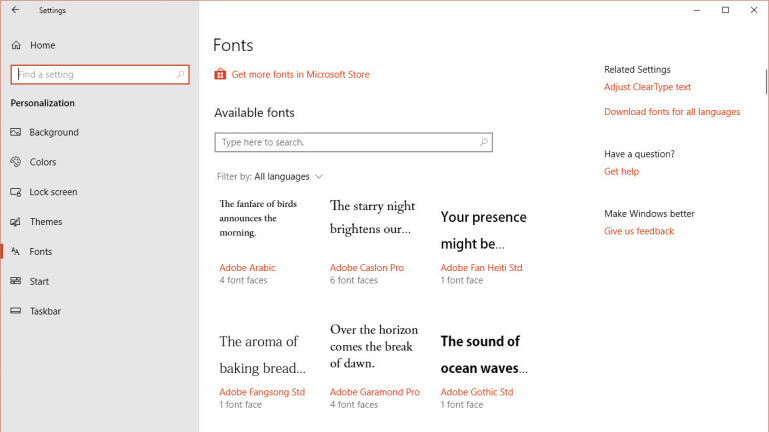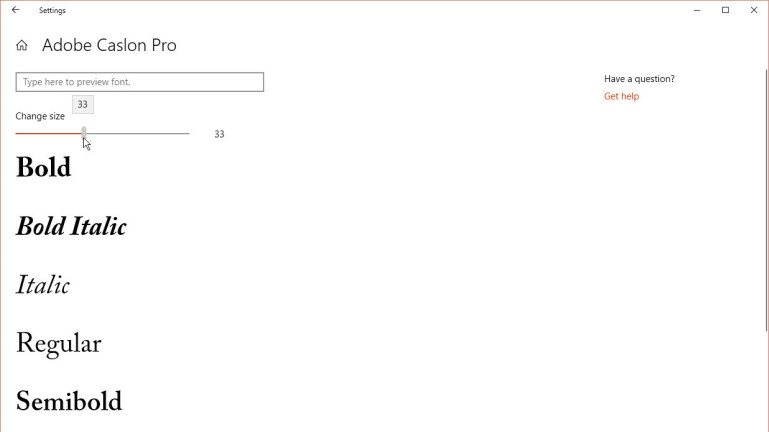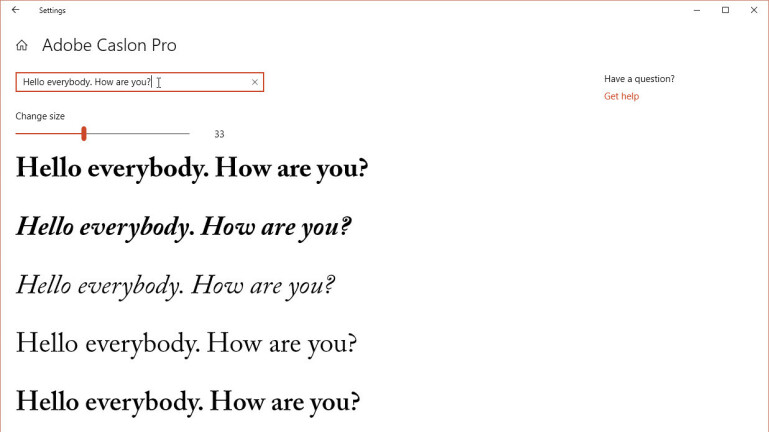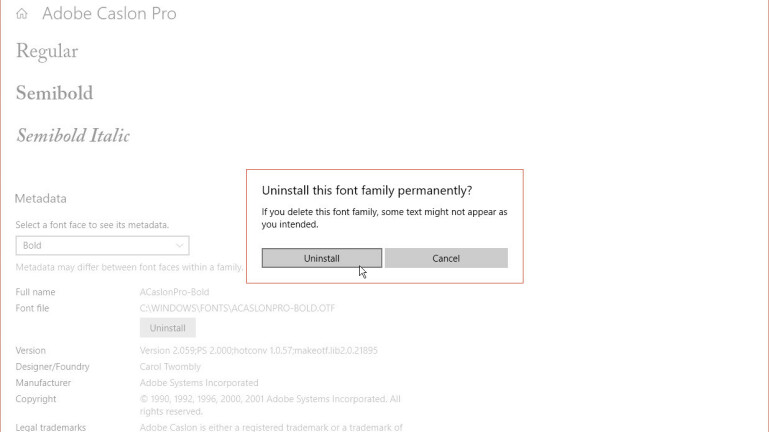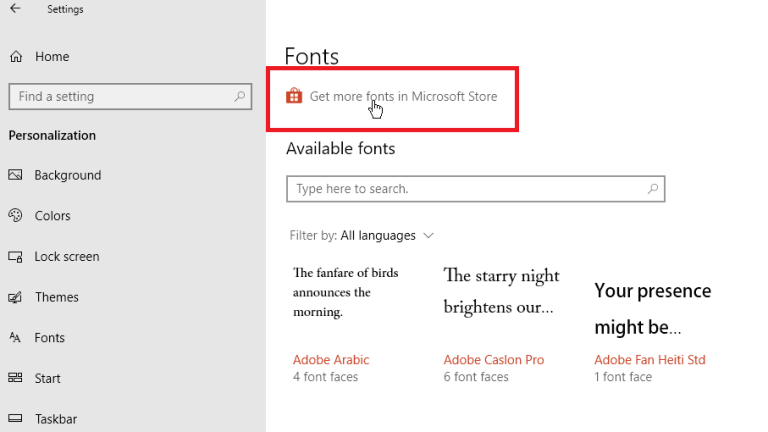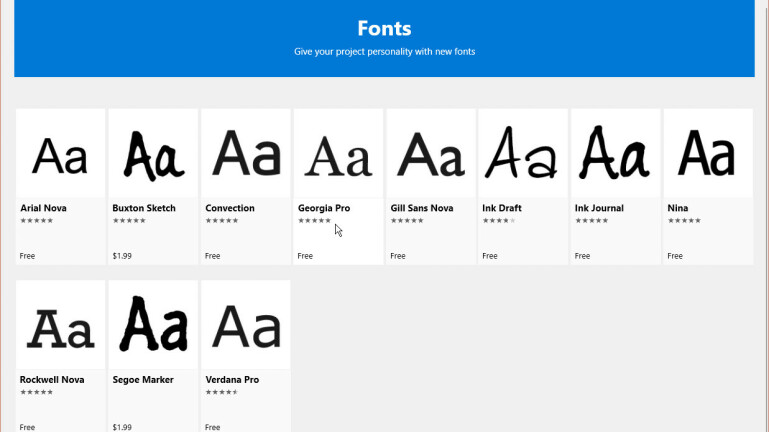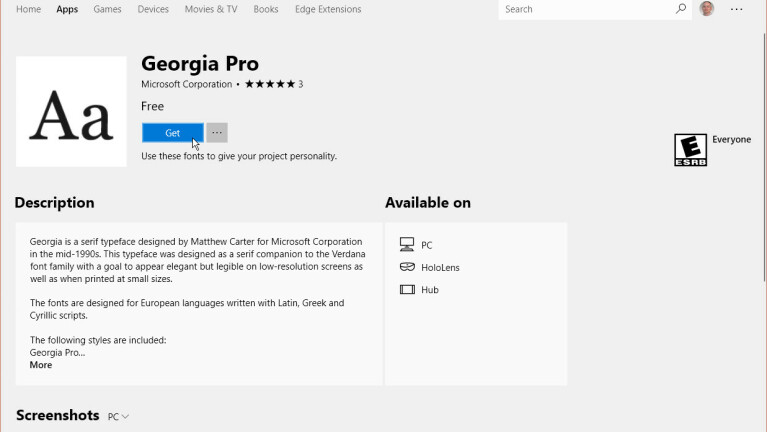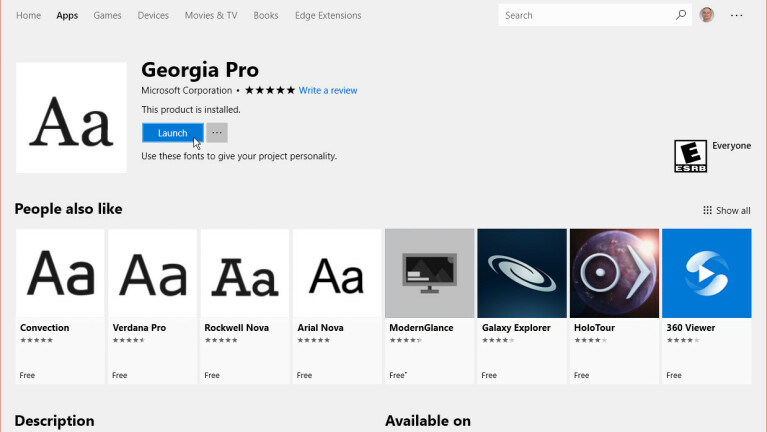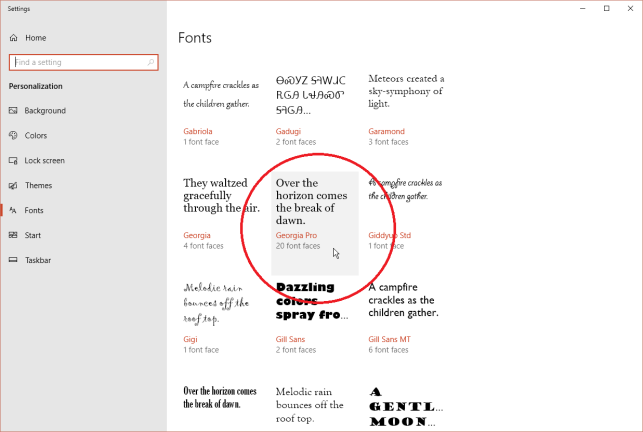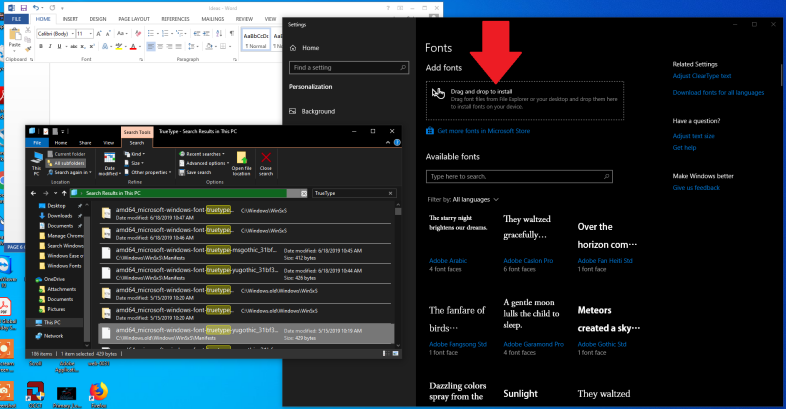您的 Windows 10 PC 上可能有大量字体,可用于为您的文档、演示文稿和其他文件增添趣味。 但是你怎么知道哪些字体可用,它们将如何出现,以及如何获得新字体?
如果您使用的是 Windows 10,Microsoft 提供了一些可以提供帮助的工具。 使用控制面板中的标准字体工具,您可以查看安装了哪些字体并查看和打印每种字体的预览。
使用 Windows 10 April 2018 更新或更高版本,您可以通过“设置”下的“字体”屏幕执行其他技巧:无需预览即可查看每种字体的外观; 卸载不需要的字体; 并从 Microsoft 下载更多字体。 与此同时,Windows 10 May 2019 更新添加了通过拖放来安装字体的选项。
要对此进行检查,请转到设置 > 系统 > 关于。 向下滚动关于屏幕。 如果 Windows 版本显示 1903,则您有 5 月更新。 如果没有,请转到设置中的更新和安全类别。 如果您的 PC 已准备就绪且兼容,您将看到一个名为“Windows 10 功能更新,版本 1903”的更新,然后您可以安装它。
查看已安装的字体
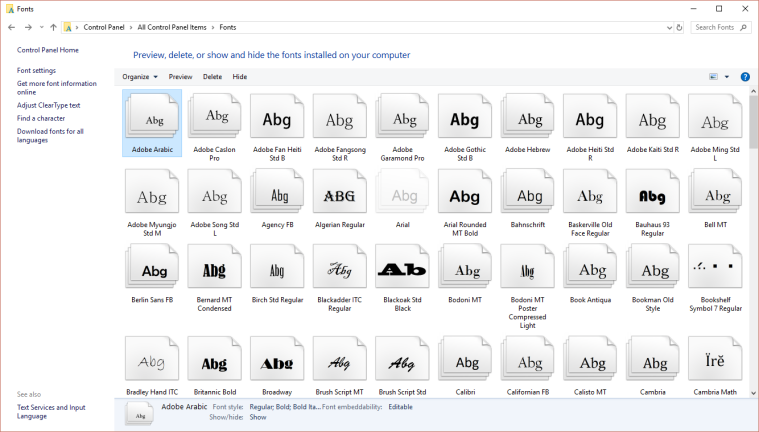
打开控制面板(在搜索字段中输入控制面板并从结果中选择它)。 使用图标视图中的控制面板,单击字体图标。 Windows 显示所有已安装的字体。
预览字体
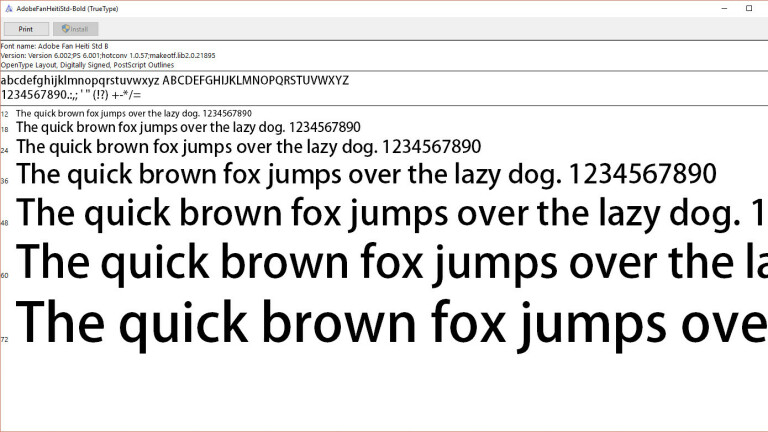
选择特定的单个字体(由单个页面表示的任何字体),然后单击“预览”或双击该字体。 (您也可以右键单击字体并选择预览。)字体查看器以各种大小显示字体的外观。 如果您需要该字体的硬拷贝,您可以在字体查看器窗口中打印内容。
预览字体系列
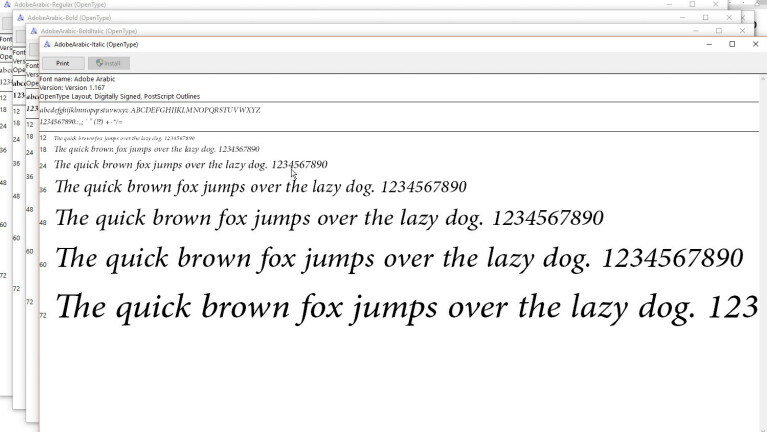
如果字体是一个系列(由多个页面表示的任何字体),双击打开一个页面,显示该系列的每个成员。 然后,您可以预览每个单独的字体。 如果您为字体系列选择预览,则会打开多个查看器以显示具有不同属性的字体,例如粗体、斜体和粗斜体。
对于需要多个查看器屏幕的字体系列,Windows 首先会询问您是否要全部打开它们。 然后,您必须关闭每个单独的预览窗口。
隐藏字体
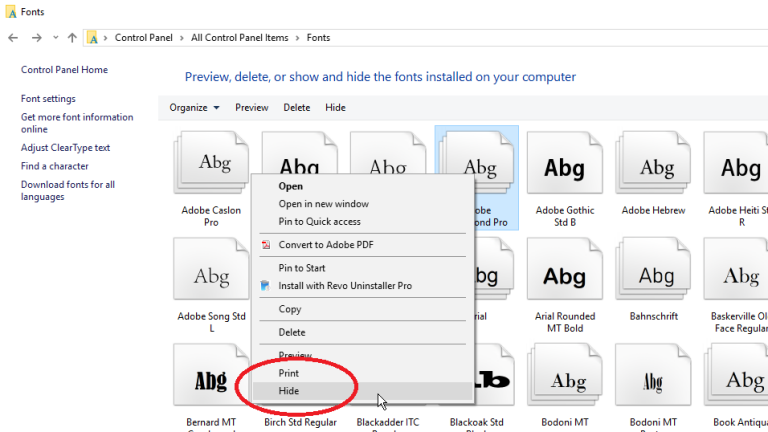
当您使用某些程序和应用程序时,您可以隐藏不希望看到或使用的字体。 但是,这个技巧并不能全面发挥作用。 通过字体屏幕隐藏字体会使它们对于某些内置应用程序(如写字板和记事本)不可见。
Microsoft Office 等应用程序会生成自己的字体菜单,因此通过控制面板隐藏字体对其没有影响。 要隐藏字体,请右键单击它并从弹出菜单中选择隐藏。
您还可以自动隐藏不是为您的语言设置设计的所有字体。 为此,请单击左侧栏中的字体设置链接。 在字体设置窗口中,选中根据语言设置隐藏字体复选框。 单击确定。
卸载字体
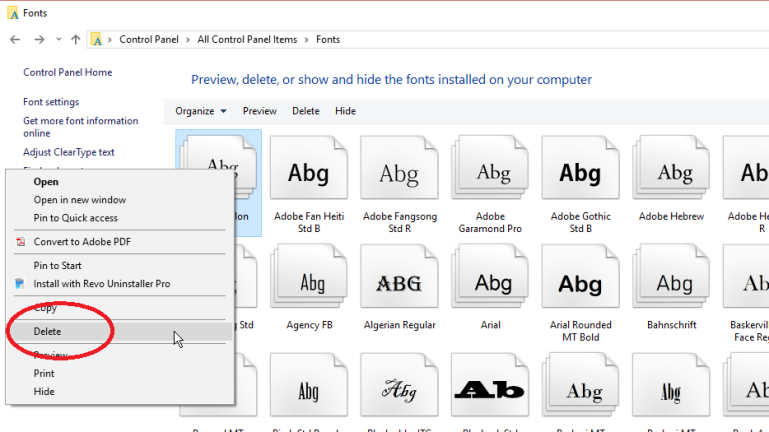
如果您确定永远不会使用某些字体,则可以卸载它们。 但是,这不适用于所有字体。 您无法删除 Windows 中内置的字体,因为它们受到保护。 如果您尝试删除此类字体,Windows 会阻止您。 您可以删除不受保护的字体,包括由 Microsoft Office 和 Adobe Creative Suite 等程序添加的字体。 要删除未受保护的字体,请右键单击它并从弹出菜单中选择删除。
备份字体
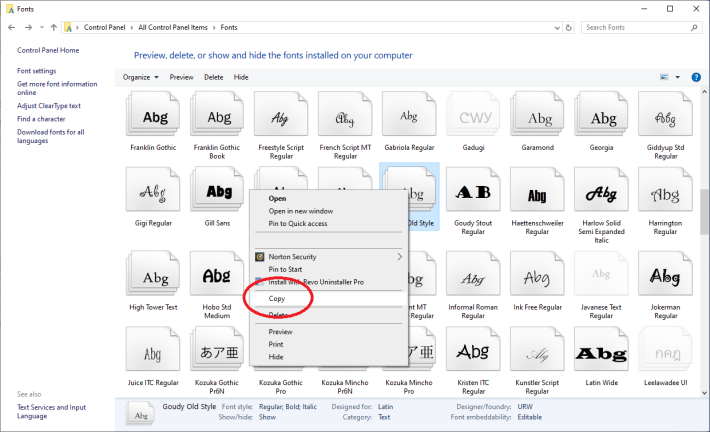
在删除字体之前,您可能需要对其进行备份,以备日后需要时使用。 为此,请创建一个备份文件夹。 右键单击字体(或字体系列)并选择复制。 将字体粘贴到备份文件夹中。 您现在可以删除字体。
重新安装字体
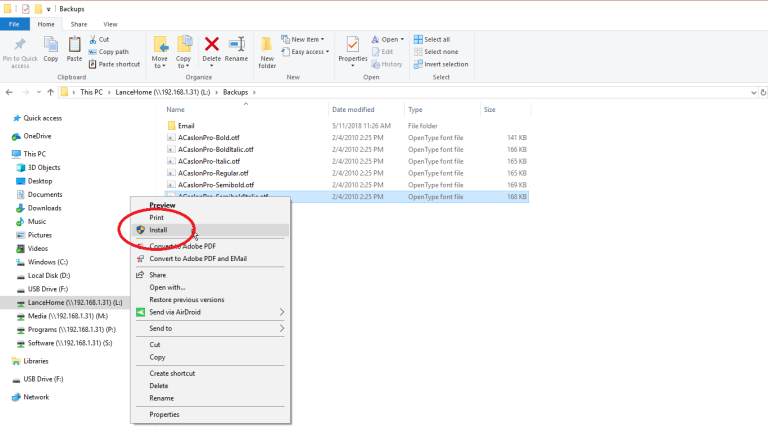
如果您再次需要该字体,请在备份文件夹中右键单击它并选择安装。 在将字体小程序留在控制面板中之前,您可以了解有关字体以及 Microsoft 如何在 Windows 中实现它们的更多信息。 单击左侧窗格中的“在线获取更多字体信息”链接以查看 Microsoft Typography 上的网页。
字体工具
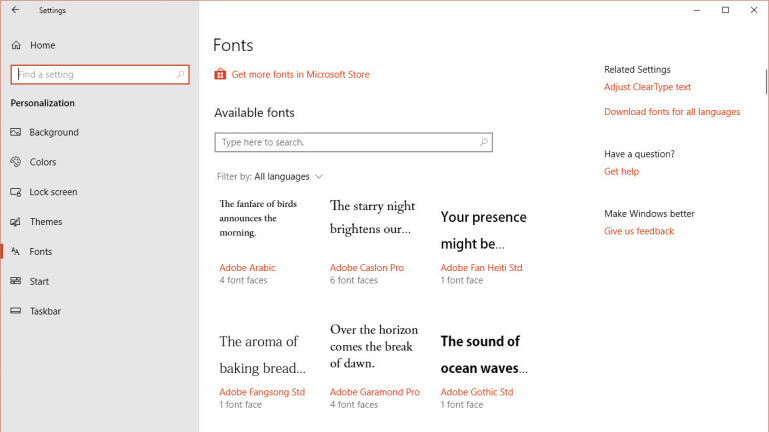
安装 Windows 10 April 2018 更新后,您可能更喜欢使用“设置”中的“字体”工具。 打开设置>个性化>字体。 Windows 已在预览模式下显示所有字体。
查看字体详细信息
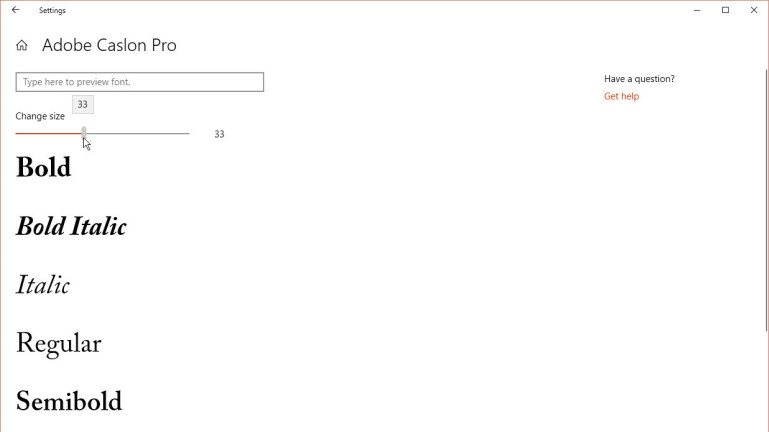
要查看有关特定字体的更多详细信息,请单击它。 Windows 显示具有各种属性的字体。 您可以向左或向右移动滑块以查看不同大小的字体。
自定义预览
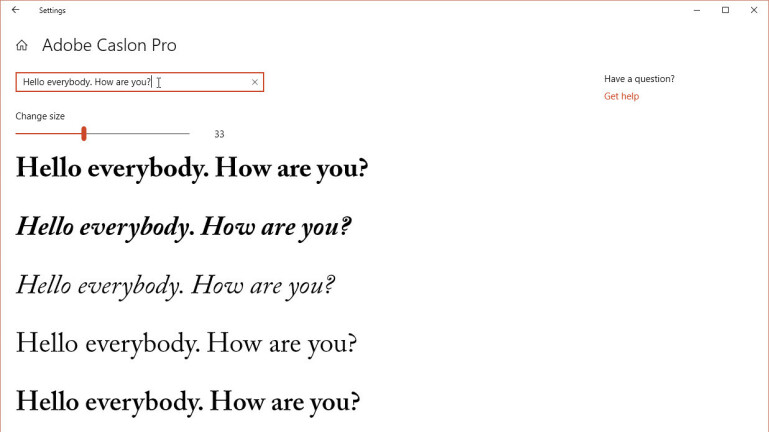
您还可以在预览字体窗口中键入特定的单词或短语以查看其外观。
卸载字体
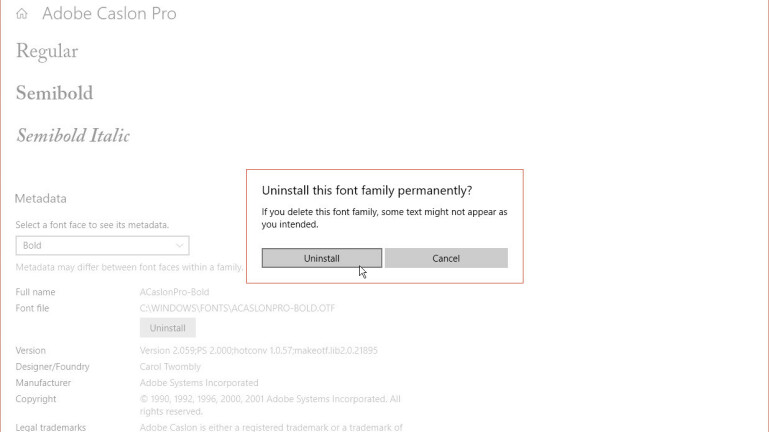
您也可以从此处删除未受保护的字体。 单击卸载按钮。 Windows 要求您确认是否要永久卸载该字体。 单击卸载。 同样,您可能希望先通过控制面板将字体复制到备份文件夹,然后再将其删除。
添加字体
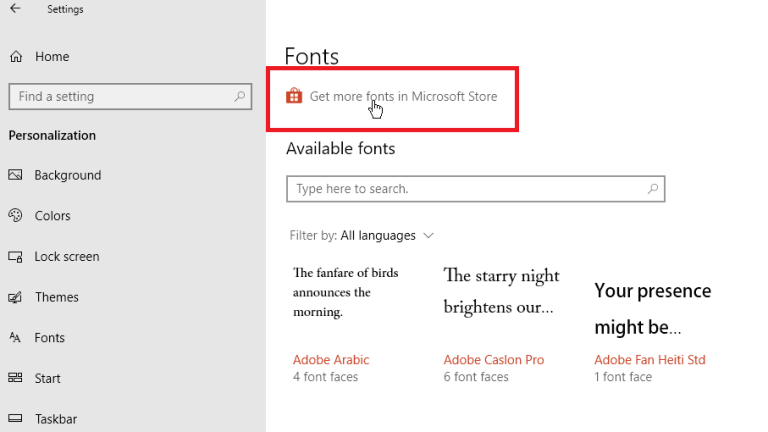
您可以向 Windows 添加更多字体。 在主字体屏幕中,单击在 Microsoft Store 中获取更多字体的链接。
查找新字体
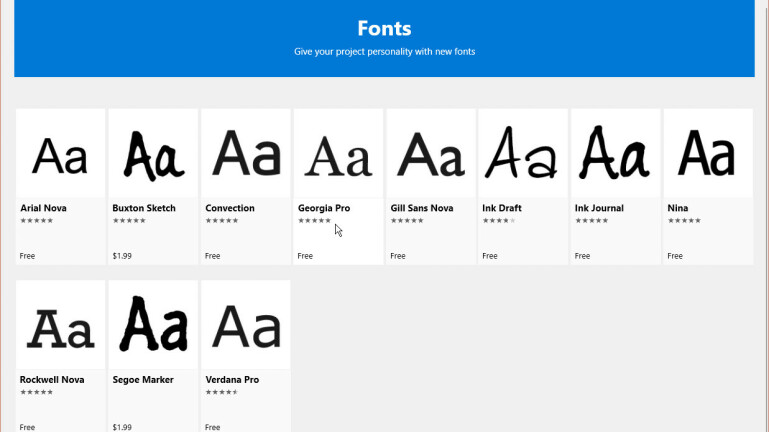
Microsoft Store 显示所有可用的字体。 大多数字体是免费的; 有些需要支付少量费用。 选择要添加的字体。
获取新字体
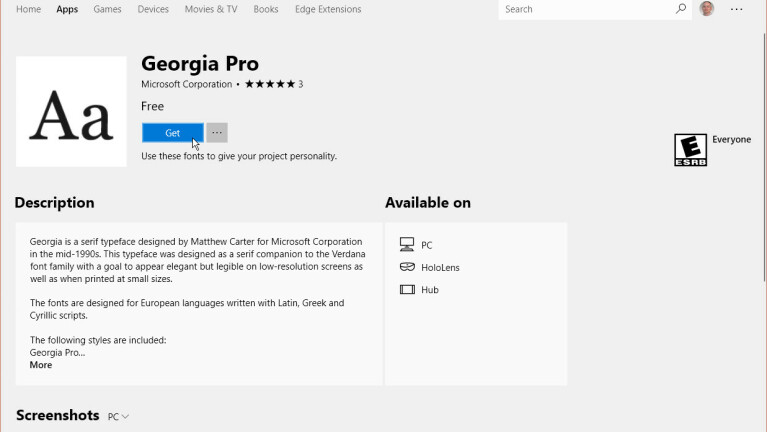
在字体的窗口中,单击“获取”按钮下载并安装它。
启动新字体
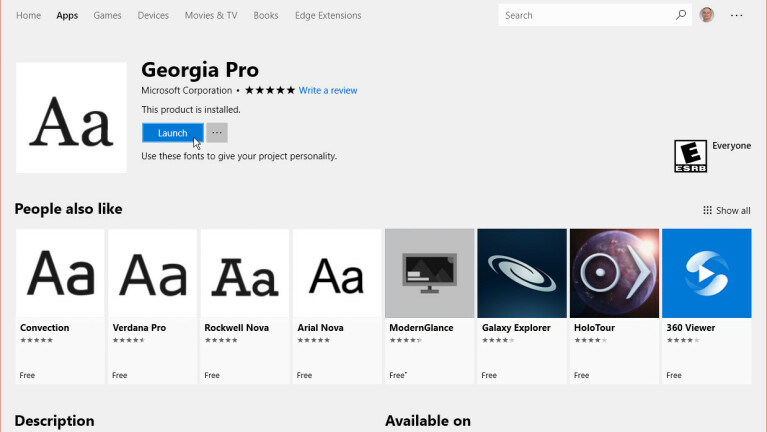
单击管理按钮以查看已安装的字体。
查看新字体
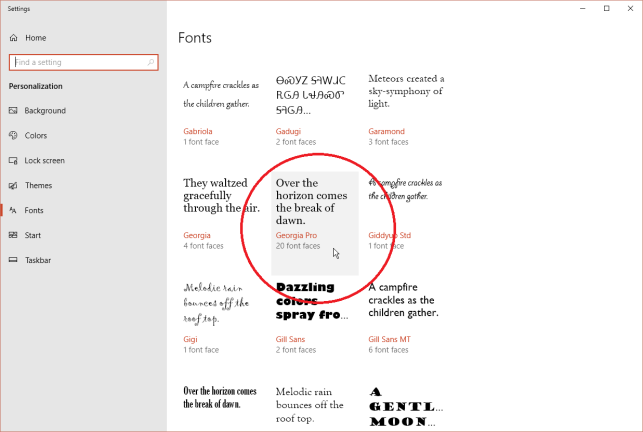
字体工具打开。 向下滚动屏幕以查看您刚刚安装的字体。
拖放字体
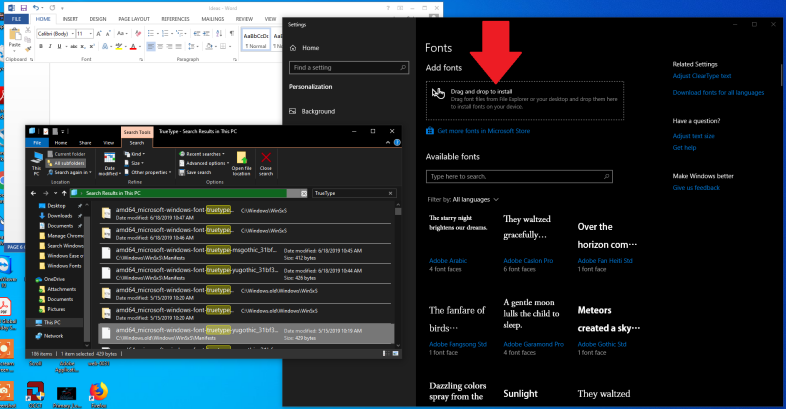
最后,使用 Windows 10 May 2019 更新,您可以通过拖放来安装字体。 如果您已备份并删除了未受保护的字体并且现在希望重新安装它,这可能会派上用场。 您还可以使用拖放来安装从 Web 下载的字体。 许多网站提供免费和付费的字体。

要使用拖放安装字体,请打开文件资源管理器并查找 TrueType (TTF) 文件。 将文件拖到字体屏幕中显示拖放以安装的窗格中。 当您看到“复制”图标时,松开对字体的保留,它应该已安装。