如何在不下载任何其他软件的情况下在 Windows 上管理分区
已发表: 2022-01-29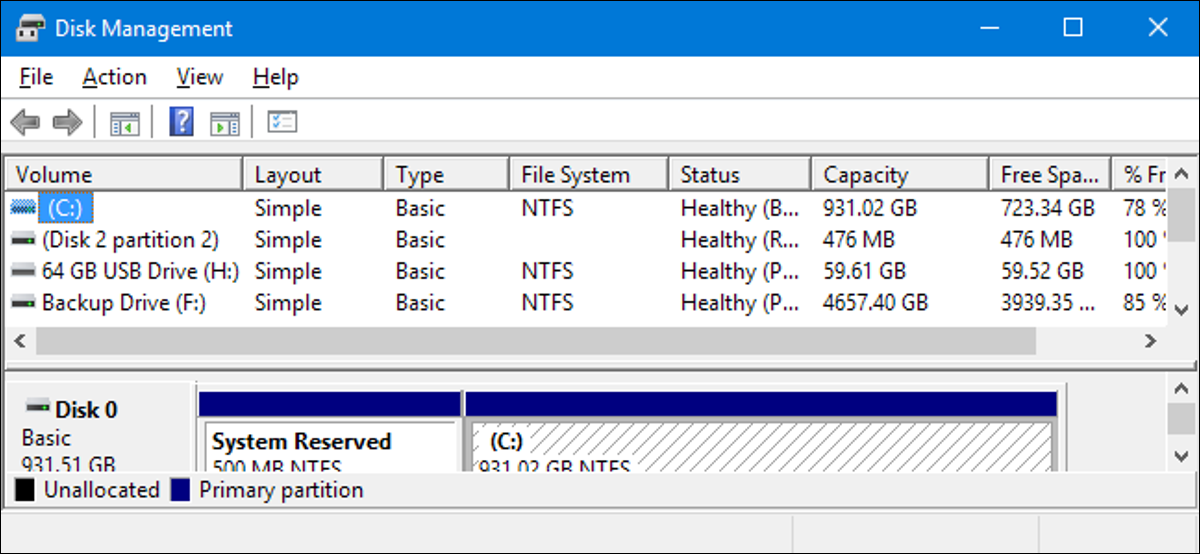
Windows 有大量的第三方分区管理器,但您知道 Windows 包含自己的分区管理器吗? 微软在隐藏磁盘管理工具方面做得很好,但它就在那里。
相关:初学者极客:硬盘分区解释
您可以使用磁盘管理工具来调整、创建、删除和格式化分区和卷,以及更改它们的驱动器号——所有这些都无需下载或购买任何其他软件。
访问磁盘管理
启动磁盘管理工具的最快方法是点击开始,在搜索框中输入“分区”,然后单击出现的“创建和格式化硬盘分区”选项。
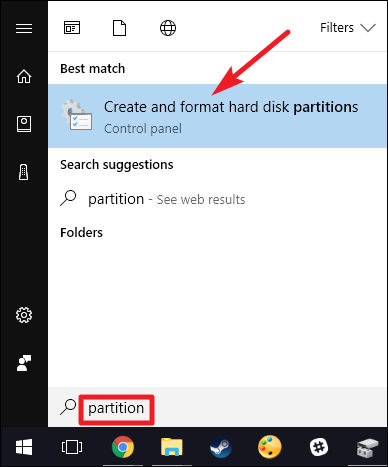
“磁盘管理”窗口分为两个窗格。 顶部窗格显示您的卷列表。 底部窗格显示磁盘和每个磁盘上存在的卷的图形表示。 如果您在顶部窗格中选择一个卷,底部窗格会跳转以显示包含该卷的磁盘。 如果您在底部窗格中选择一个磁盘或卷,顶部窗格也会跳转以在那里显示相应的卷。
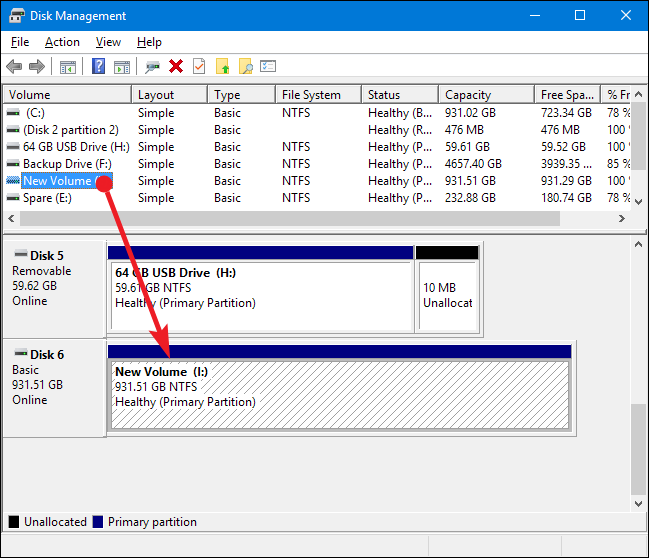
注意:从技术上讲,卷和分区有点不同。 分区是在磁盘上留出的空间,与该磁盘上的其他空间分开。 卷是使用文件系统格式化的分区。 在大多数情况下,我们将在本文中讨论卷,尽管我们可能会在适合这些术语的情况下提及分区或未分配空间。
如何调整卷大小
有时,您可能需要调整卷的大小。 例如,您可能需要一个包含一个大卷的磁盘,然后决定将其分成两个单独的卷。 您可以通过缩小现有卷然后使用释放的空间来创建新卷来做到这一点。 或者,也许您的磁盘曾经被分成两个卷,但您删除了其中一个。 然后,您可以将现有卷扩展到新释放的空间以制作一个大卷。
缩小卷
右键单击任一窗格中的卷,然后选择“缩小卷”选项。
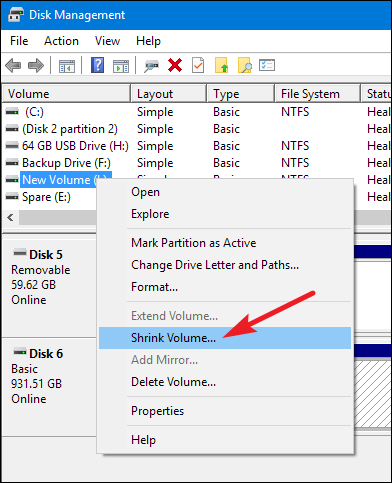
如果卷有足够的可用空间,您只能缩小它。 例如,假设您有一个包含单个卷的 1 TB 磁盘,但您还没有存储任何内容。 您最多可以将卷缩小到几乎完整的 1 TB。
在下面的示例中,我们将 1 TB 的空(没有存储数据)卷缩小了大约 500 GB。 请注意,该窗口显示了当前卷的总大小,以及可用于收缩的可用空间(在我们的空卷的情况下接近总大小)。 您唯一的选择是您希望将卷缩小多少——换句话说,就是缩小后剩余的未分配空间量。 该窗口还会显示当前卷的总新大小,无论您选择多少,都可以将其缩小。
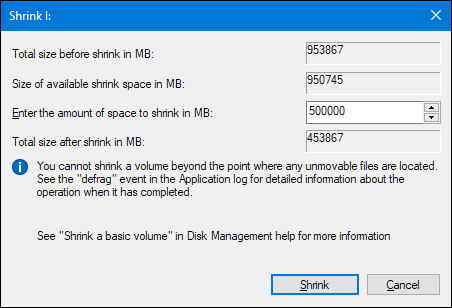
现在我们已经缩小了卷,您可以看到磁盘左侧包含我们缩小的卷,右侧包含我们释放的新未分配空间。

扩展卷
只有在同一个磁盘上右侧有未分配空间的情况下,您才能扩展该卷。 Windows 无法将基本分区扩展到其左侧——为此您需要第三方软件。
要扩展卷,请右键单击现有卷(右侧有未分配的空间),然后单击“扩展卷”。
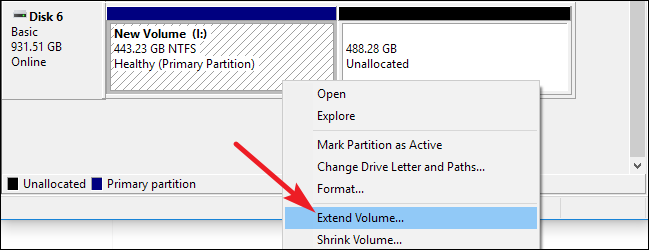
在“扩展卷向导”窗口中,单击“下一步”。
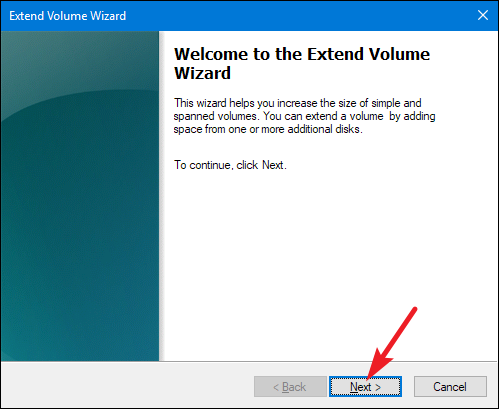
“选择磁盘”屏幕已经选择了适当的磁盘。 它还显示总卷大小和扩展卷所需的最大可用空间。 只需选择您要使用的空间,然后单击“下一步”按钮。 在这里,我们正在扩展我们的卷以使用所有可用的未分配空间。
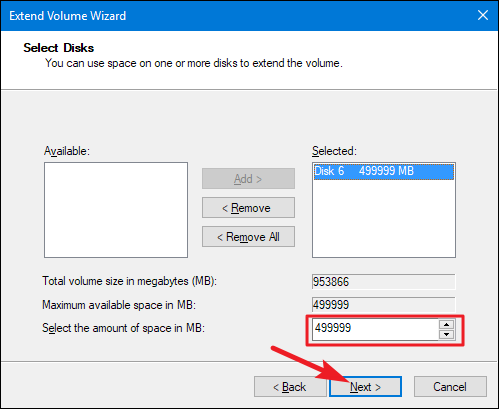
最后,单击“完成”按钮让 Windows 扩展音量。
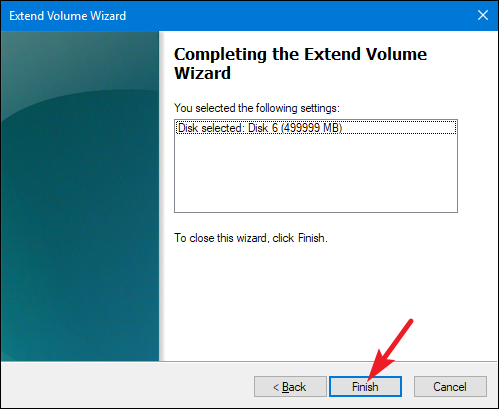
创建新卷
如果你缩小了一个分区——或者由于某种原因在磁盘上有未分配的空间——你可以使用空闲空间来创建一个额外的卷。 只需在未分配的空间内单击鼠标右键,然后选择“新建简单卷”选项。
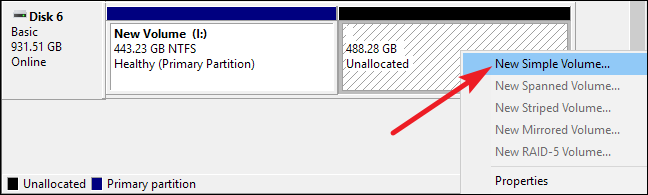
在“新建简单卷向导”窗口中,单击“下一步”开始。
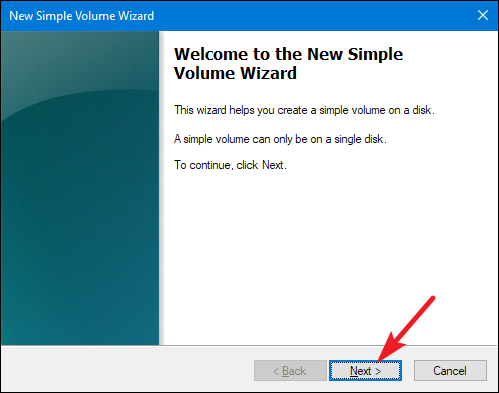
指定要创建的卷的大小,然后单击“下一步”按钮。 在这里,我们正在创建一个使用磁盘上所有可用未分配空间的新卷。
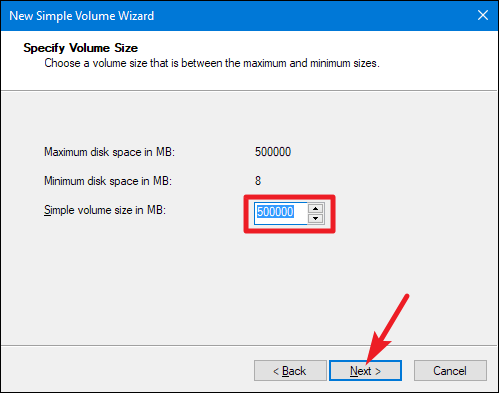
分配驱动器号(或接受默认分配),然后单击“下一步”按钮。
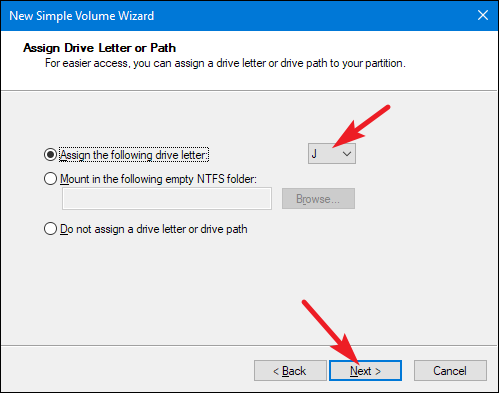

您可以选择是否继续格式化分区,但您需要在某些时候对其进行格式化才能使用。 您可能不想立即对其进行格式化的唯一真正原因是您是否需要让另一个工具进行格式化。
例如,如果您计划在新卷中安装新操作系统,以便您可以将 PC 双重引导到不同的操作系统。 在这种情况下,您可能希望在安装过程中让新操作系统格式化驱动器。
相关:双引导解释:如何在您的计算机上拥有多个操作系统
否则,请继续格式化磁盘,选择要使用的文件系统,并分配卷标。 准备好后单击“下一步”。
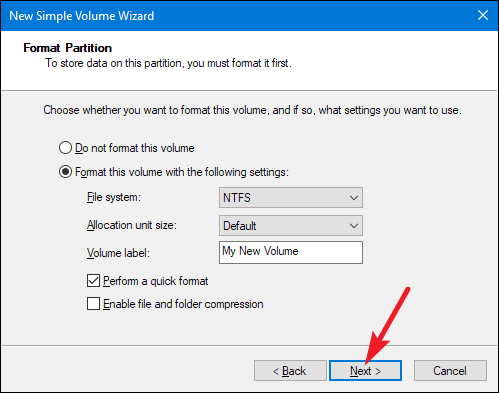
然后单击“完成”按钮让 Windows 开始创建卷并(如果您选择)对其进行格式化。
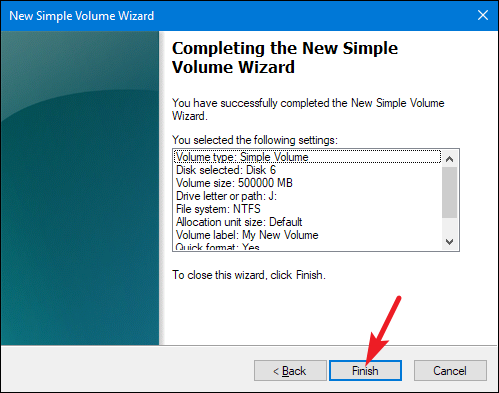
完成后,您将在磁盘管理工具中看到您的新分区,如果您打开文件资源管理器,您也应该看到它。

如何删除卷
有时,您可能需要删除现有卷。 一个很好的理由是如果您不再使用该卷。 通过删除它,您将该空间返回到未分配的池中,然后您可以使用它来扩展现有卷。 公平警告:删除卷也会删除该卷上的所有数据,因此请确保在继续之前它是空的或已备份。
在“磁盘管理”窗口的任一窗格中右键单击卷,然后选择“删除卷”选项。
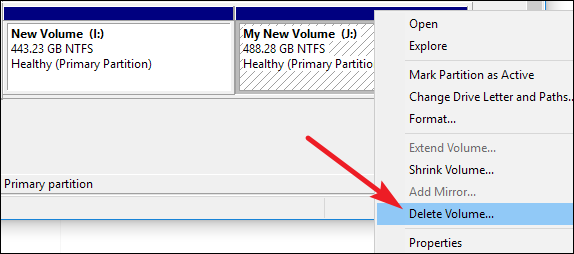
在弹出的警告窗口中,单击“是”按钮。
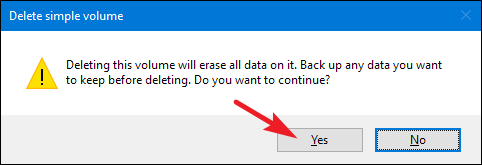
您删除的卷变成未分配的空间,然后您可以随意使用。

如何更改卷的驱动器号
如果您曾经想重新排列各种卷的驱动器号,那么磁盘管理工具就是您的理想之选。 也许您只是希望将所有主要硬盘驱动器组合在一起,或者您可能希望对某个驱动器使用特定字母。
右键单击任何卷并选择“更改驱动器号和路径”选项。
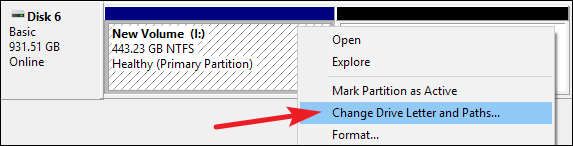
在“更改驱动器号和路径”窗口中,单击“更改”按钮。
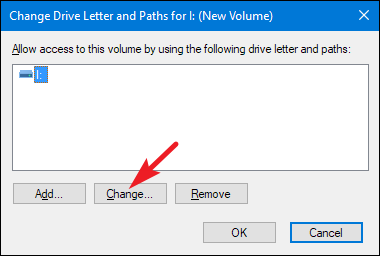
在“分配以下驱动器号”选项右侧的下拉列表中,选择一个新的驱动器号。 请注意,下拉菜单中只有尚未分配给卷的字母可用。 如果您要重新排列多个驱动器号,则可能必须先更改其他一些驱动器号才能使其可用。 选择一个字母后,单击“确定”按钮。
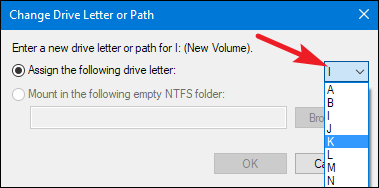
一条警告消息让您知道某些应用程序可能依赖驱动器号,如果您更改驱动器号,它们将无法正常运行。 通常,这仅适用于更旧的应用程序,因此您应该安全地继续并单击“是”按钮。 如果确实遇到问题,可以将驱动器号改回来。
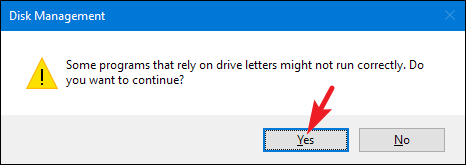
您还可以使用相同的基本过程将永久驱动器号分配给可移动驱动器或删除卷的驱动器号并将其隐藏。
相关:如何在 Windows 中为 USB 驱动器分配永久驱动器号
如何擦除或格式化卷
您还可以使用磁盘管理来格式化卷。 使用磁盘管理来执行此操作提供了与您通过文件资源管理器访问的常规格式工具相同的所有选项,因此您要使用哪个取决于您。 无论卷是否已格式化,您都可以格式化卷。 请注意,格式化卷时会丢失所有数据。
右键单击一个卷并选择“格式化”选项。
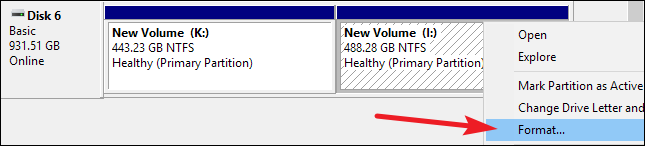
相关:快速格式和完整格式之间有什么区别?
在“格式化”窗口中,键入卷标,指定文件系统,然后选择是否要执行快速格式化。 准备好后,单击“确定”按钮。
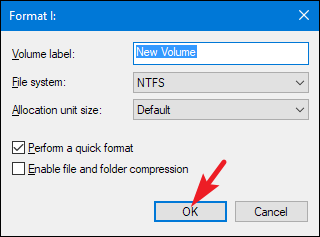
系统会警告您格式化将删除卷上的所有数据,因此如果您确定,请继续并单击“确定”按钮。
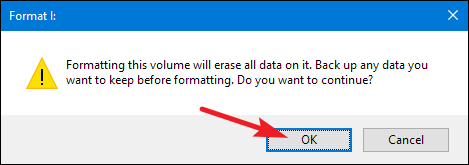
格式化可能需要几秒钟到一分钟左右的时间,具体取决于卷的大小。 完成后,您就可以使用该卷了。
磁盘管理工具不像某些第三方工具那样华丽——事实上,它看起来仍然像 Windows 2000 中的东西——但它完成了工作。 第三方分区管理器有时确实包含更高级的功能,例如创建可引导磁盘、从损坏的卷中恢复信息,以及将卷扩展到卷左侧的未分配空间的能力。 因此,如果您需要这些功能中的任何一个,可能值得四处看看。 流行的选择包括 EaseUS 和 GParted。
